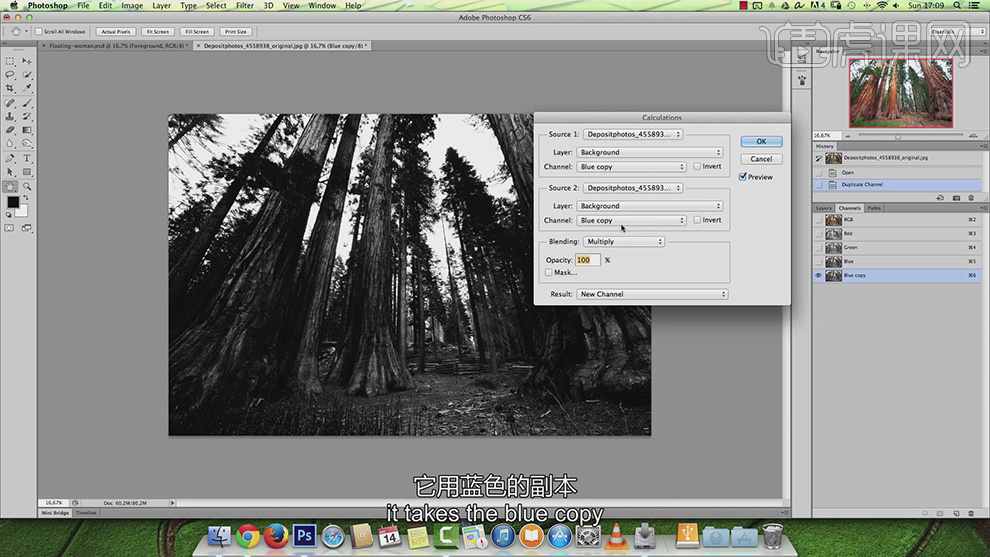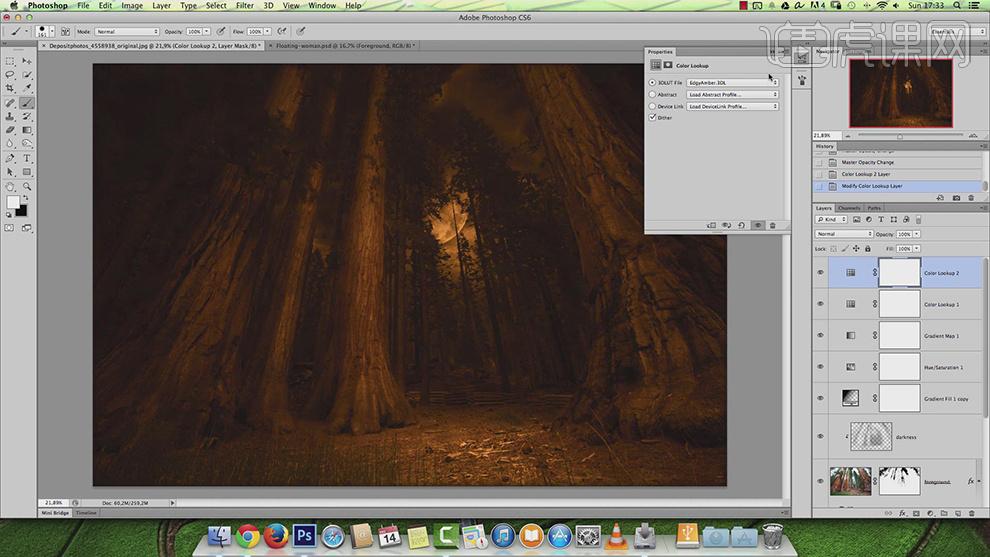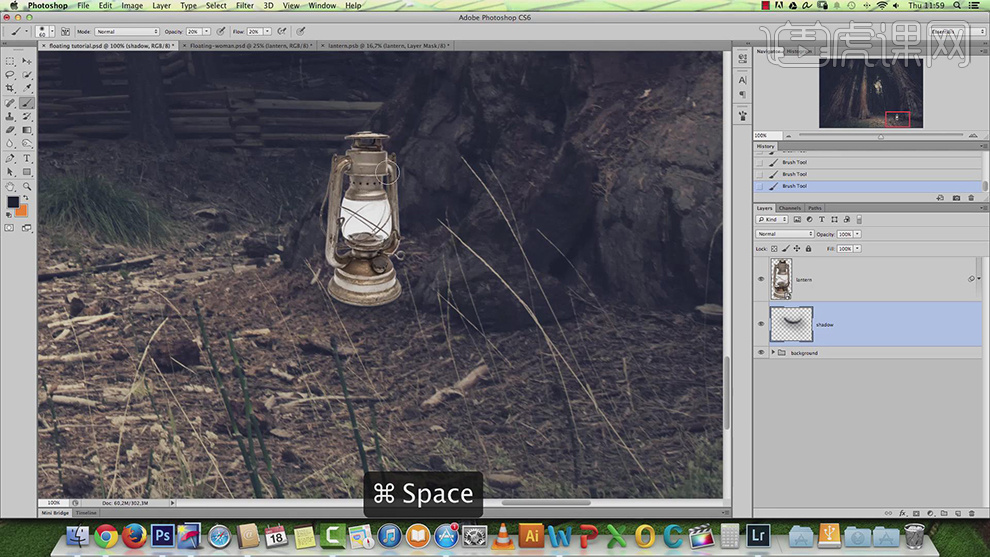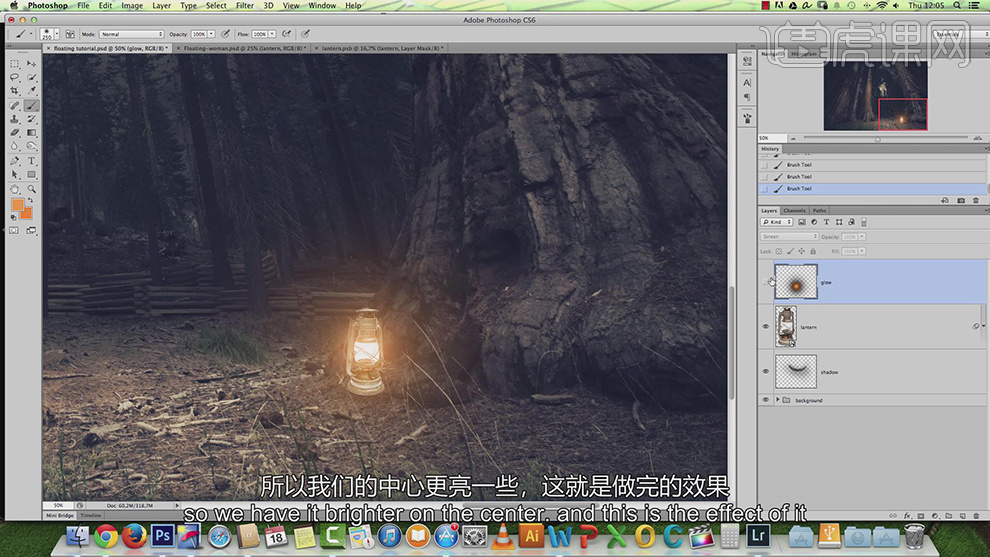1、本课主要是讲奇幻森林中的悬浮女孩,具体案例如图示。

2、【打开】PS软件,【打开】背景素材,【复制】蓝色通道,单击【图像】-【计算】,具体参数如图示。具体效果如图示。
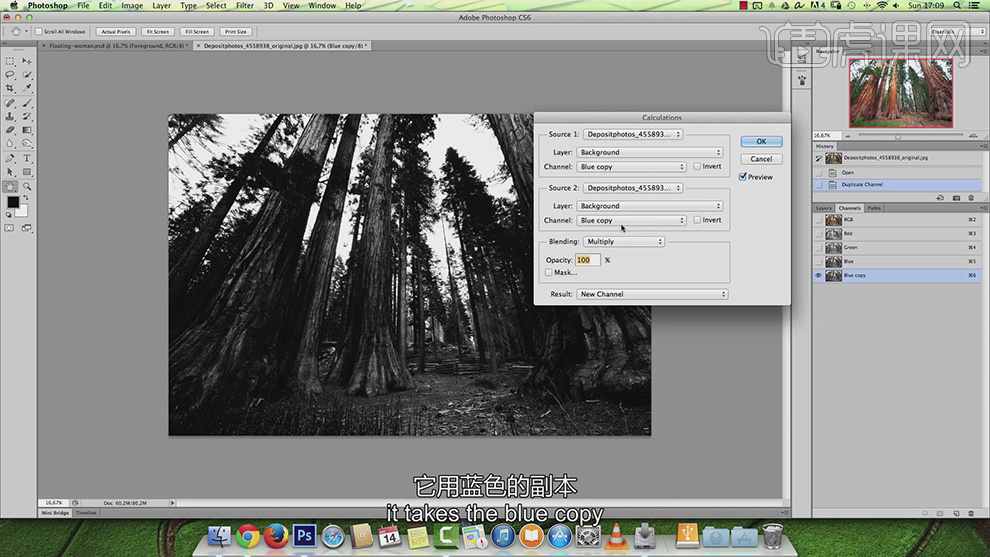
3、使用【画笔工具】,【颜色】黑色,调整画笔大小和属性涂抹边缘细节。按Ctrl单击图层【载入选区】,【返回】图层面板,添加【图层蒙版】。具体效果如图示。

4、在图层下方【新建】图层,【拖入】天空素材,调整大小排列至合适的位置。【选择】森林图层,打开【图层样式】-【内发光】,具体参数如图示。具体效果如图示。

5、【拖入】准备好的月亮素材,调整大小和图层顺序,排列至合适的位置。添加【图层蒙版】,使用【画笔工具】涂抹多余的区域。在图层下方【新建】渐变填充图层,具体参数如图示。具体效果如图示。

6、【复制】渐变图层,调整图层顺序至顶层。在森林图层上方【新建】剪切图层,使用【画笔工具】,【颜色】黑色,调整画笔属性和大小,根据光影规律在画面合适的位置涂抹光影细节。具体效果如图示。

7、在顶层【新建】色相饱和度图层,具体参数如图示。具体效果如图示。

8、【新建】黑白渐变映射图层,【图层模式】柔光,【不透明度】40%。具体效果如图示。

9、【新建】颜色查找图层,具体参数如图示。具体效果如图示。

10、【不透明度】53%,【新建】颜色查找图层,具体参数如图示。具体效果如图示。
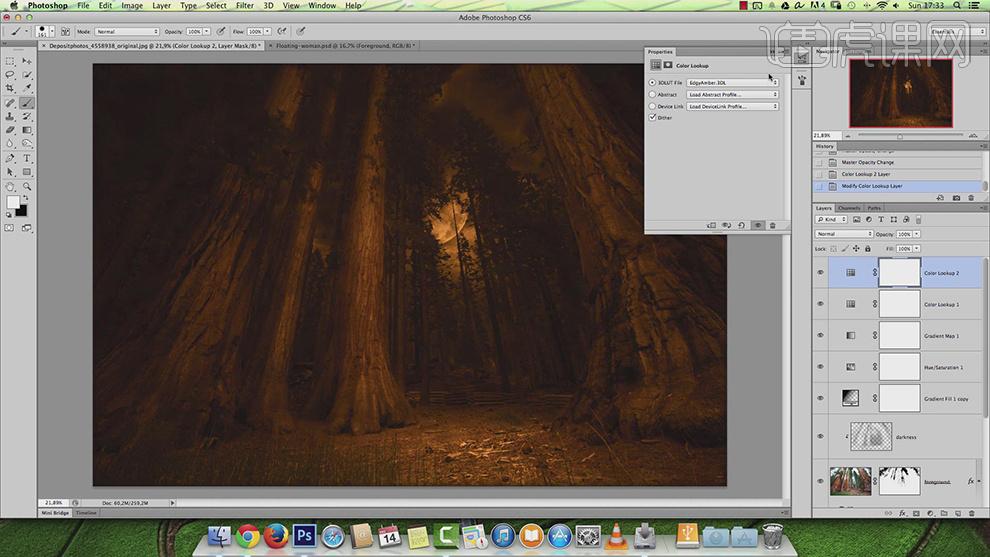
11、【图层模式】强光,【不透明度】13%。【新建】曲线图层,选择【蓝色】,具体参数如图示。具体效果如图示。

12、选择【红色】,具体参数如图示。具体效果如图示。

13、【新建】可选颜色图层,选择【中性色】,具体参数如图示。具体效果如图示。

14、【选择】黑色,具体参数如图示。具体效果如图示。

15、【新建】颜色填充图层,【填充】深紫色,【图层模式】排除。具体效果如图示。

16、【选择】关联图层,按【Ctrl+G】编组,【重命名】背景。【拖入】马灯素材,调整大小排列至版面合适的位置。在图层下方【新建】图层,使用【画笔工具】调整画笔大小和属性,绘制投影。具体效果如图示。
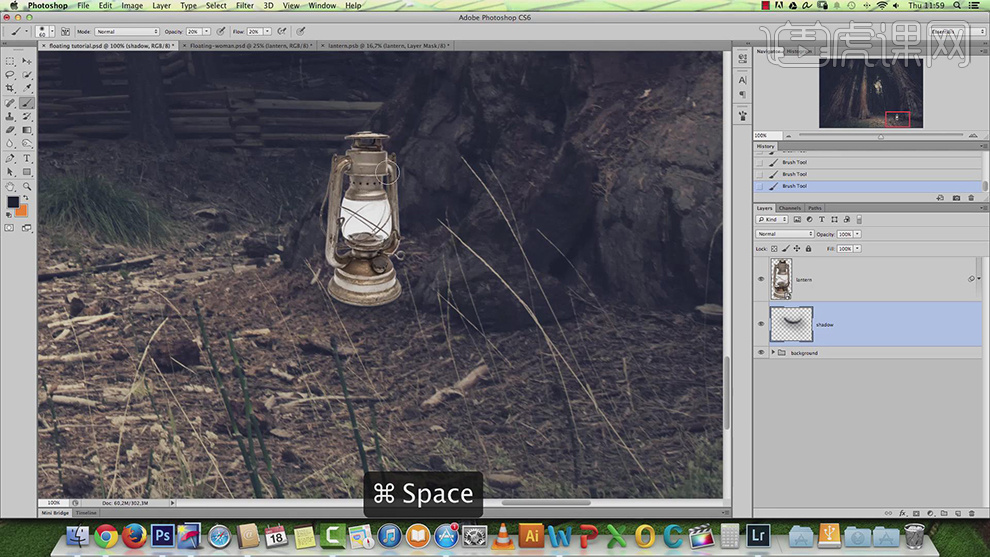
17、【新建】图层,【图层模式】滤色。【重命名】图层,使用【画笔工具】根据设计思路,调整画笔属性和大小,选择合适的灯光颜色,在对应的位置单击。具体效果如图示。
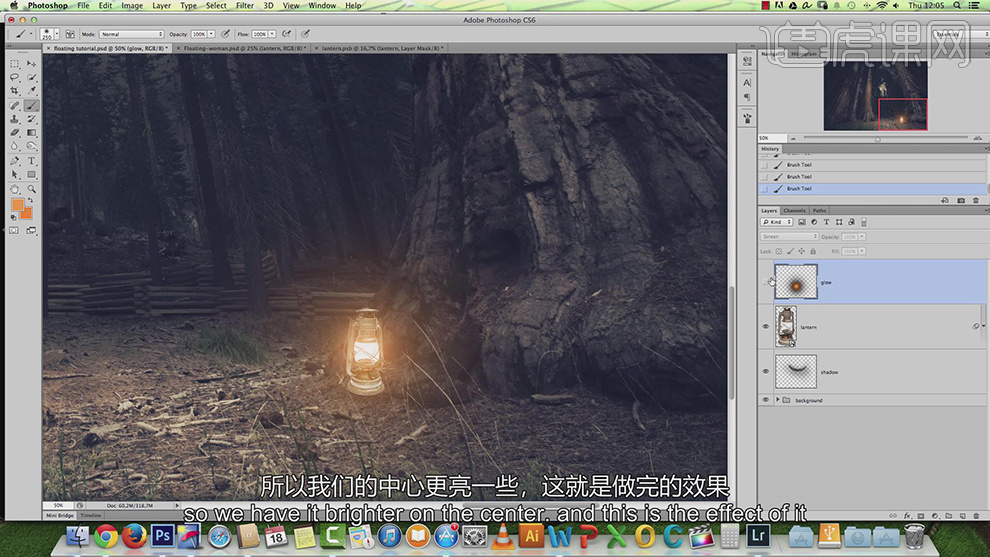
18、按【Ctrl+U】打开色相饱和度,具体参数如图示。具体效果如图示。

19、【选择】灯图层,打开【图层样式】-【内发光】,具体参数如图示。具体效果如图示。




 复制
复制