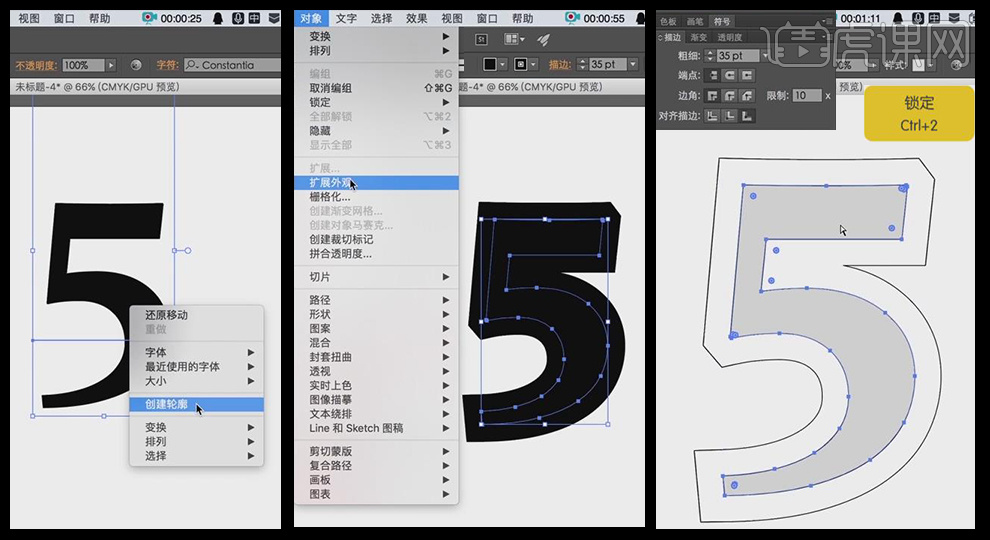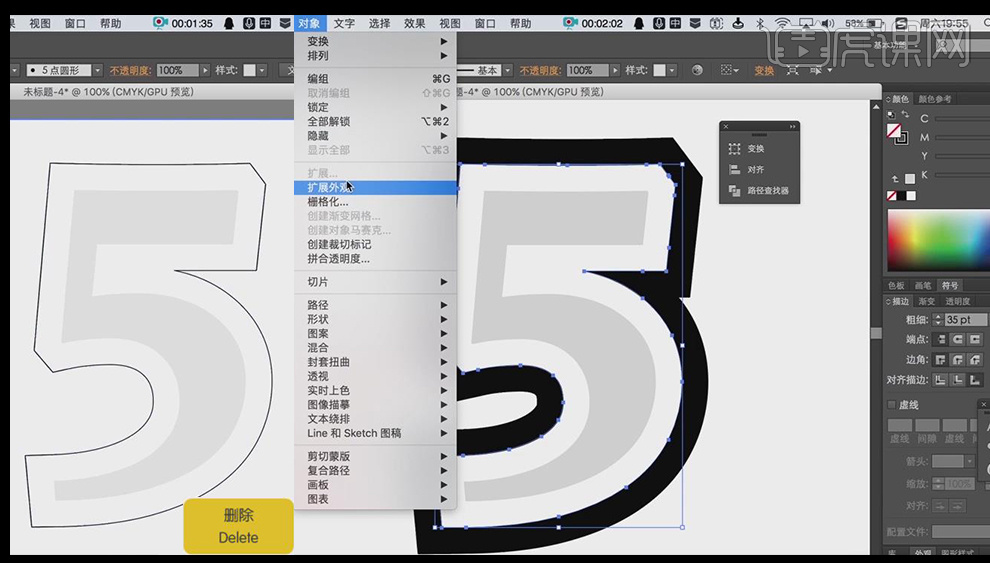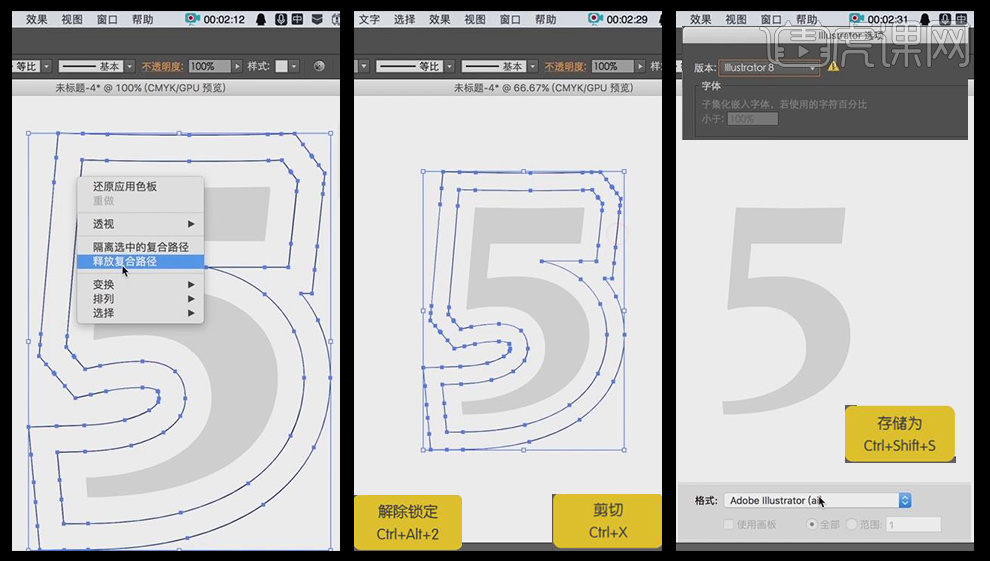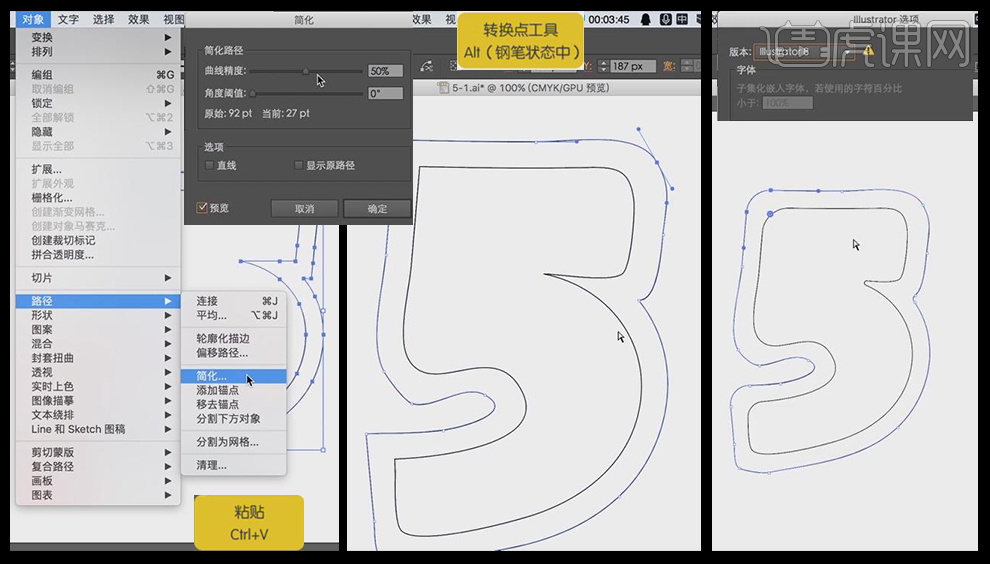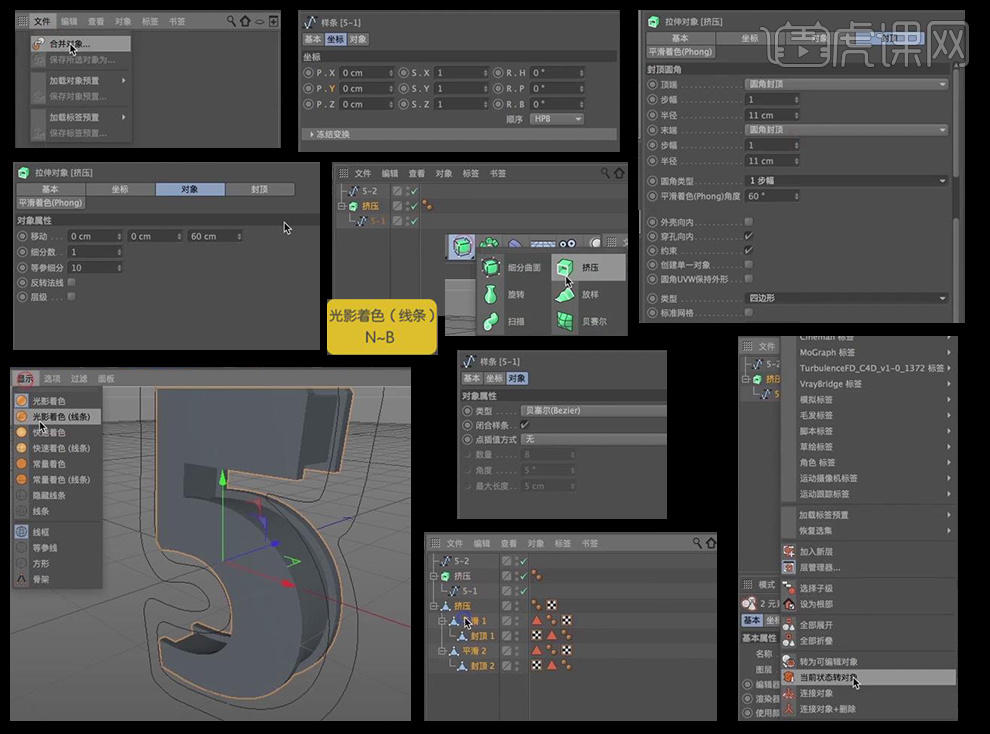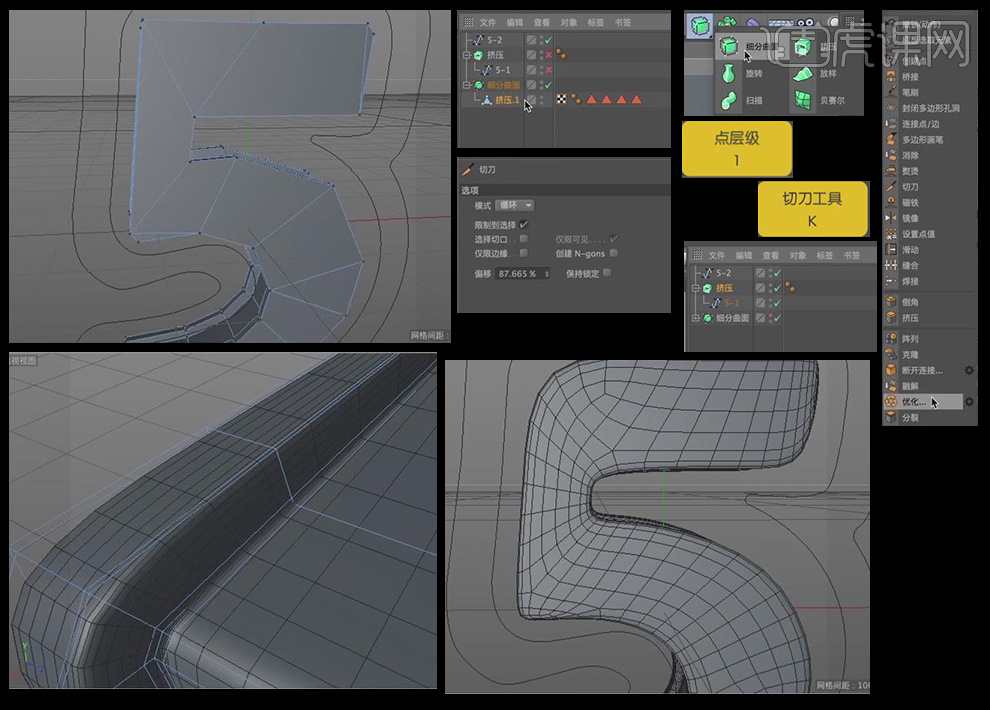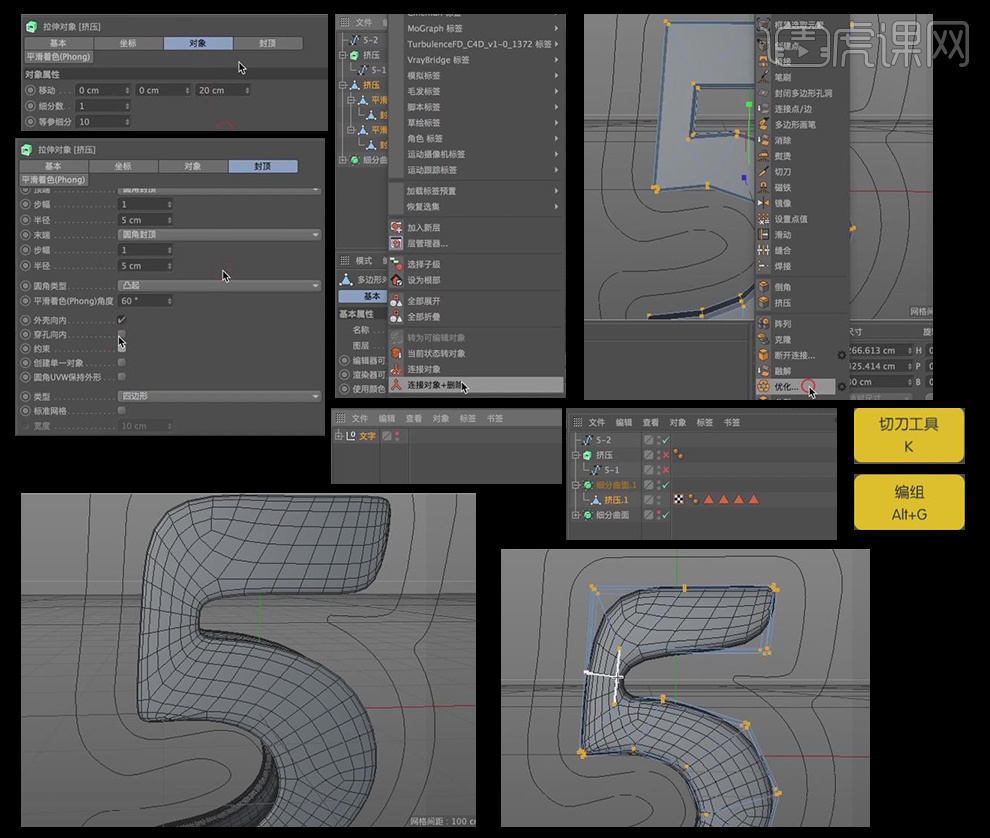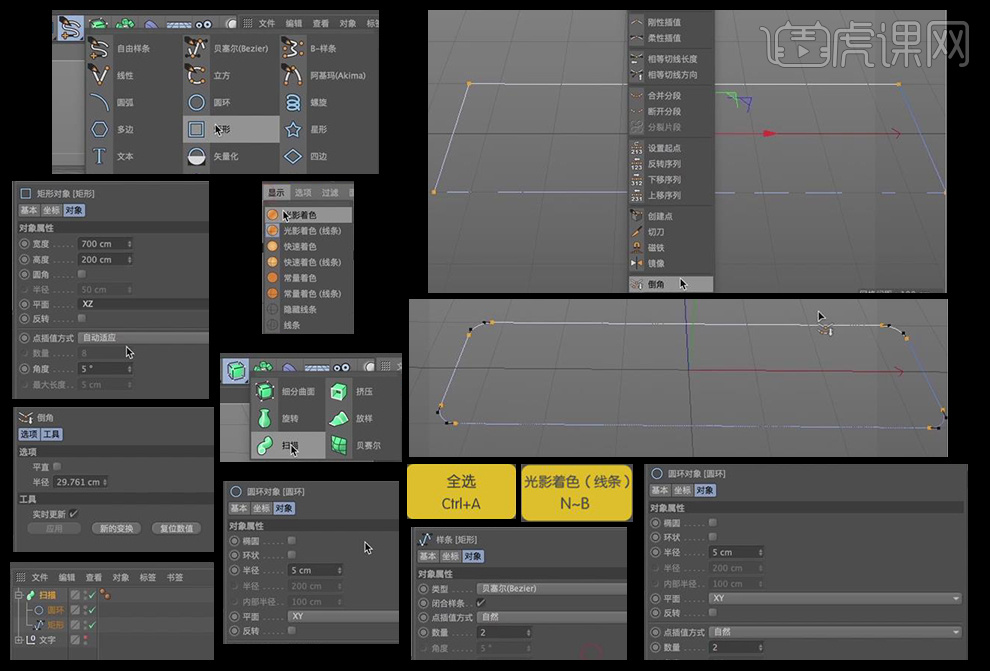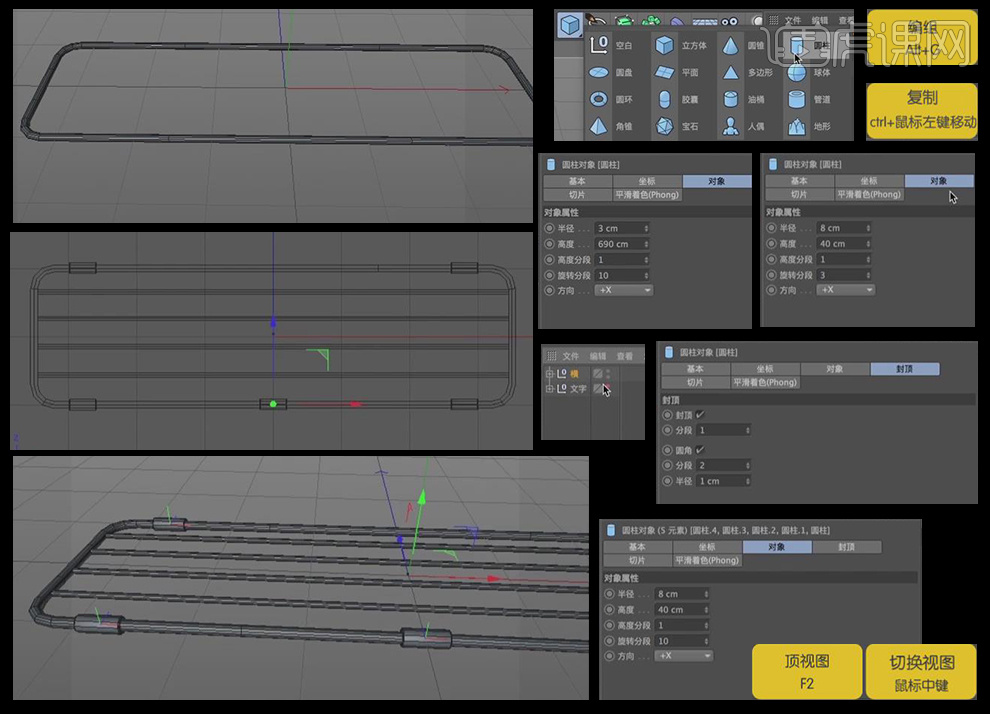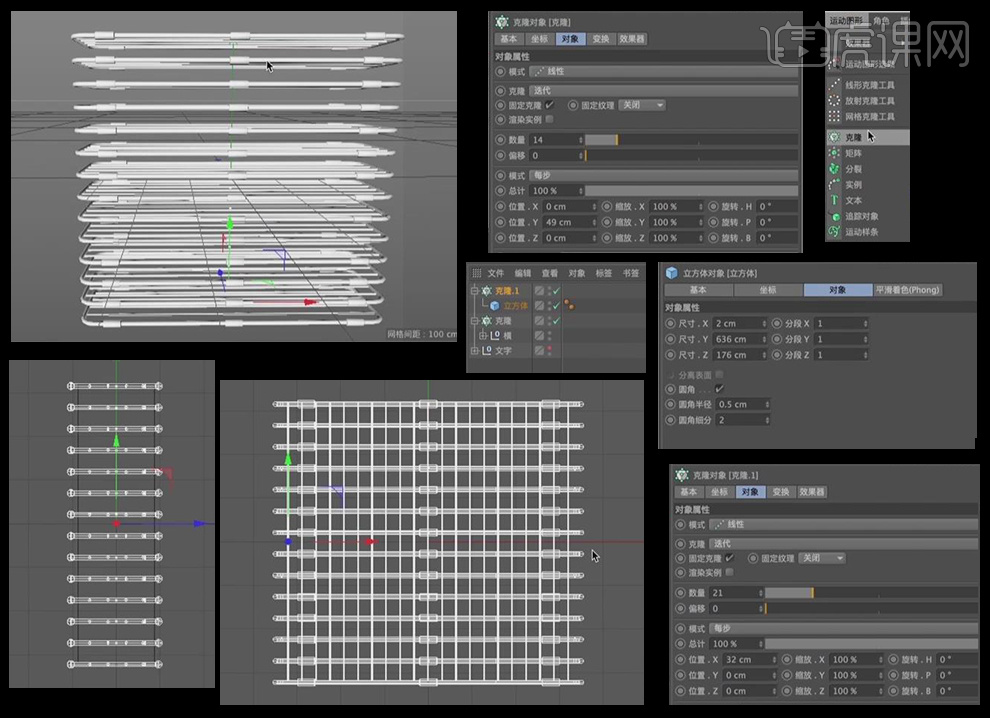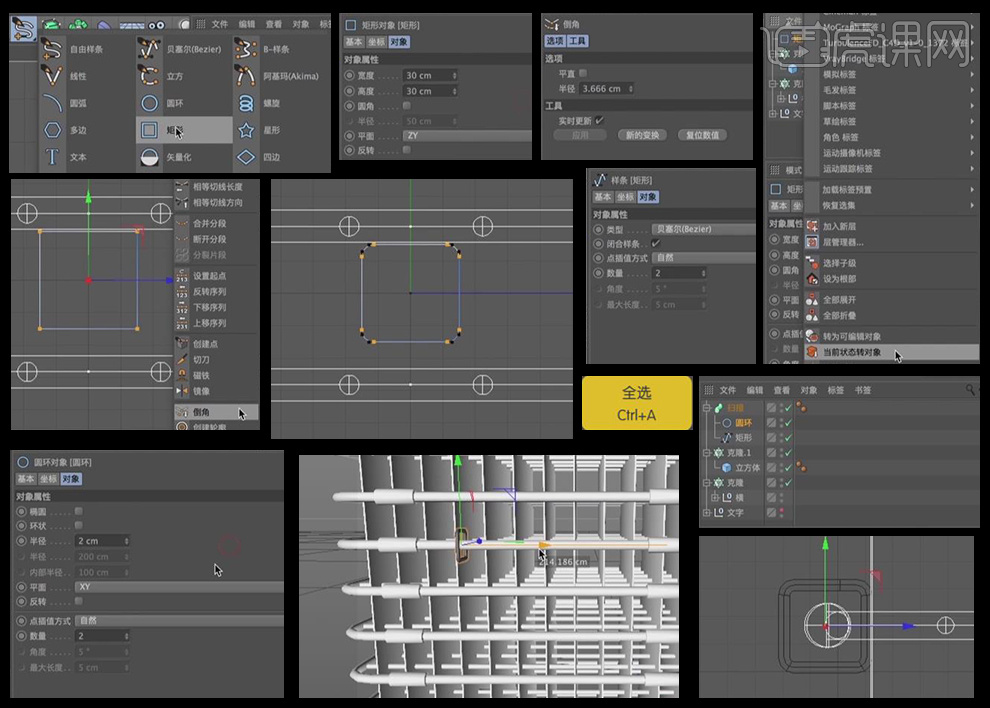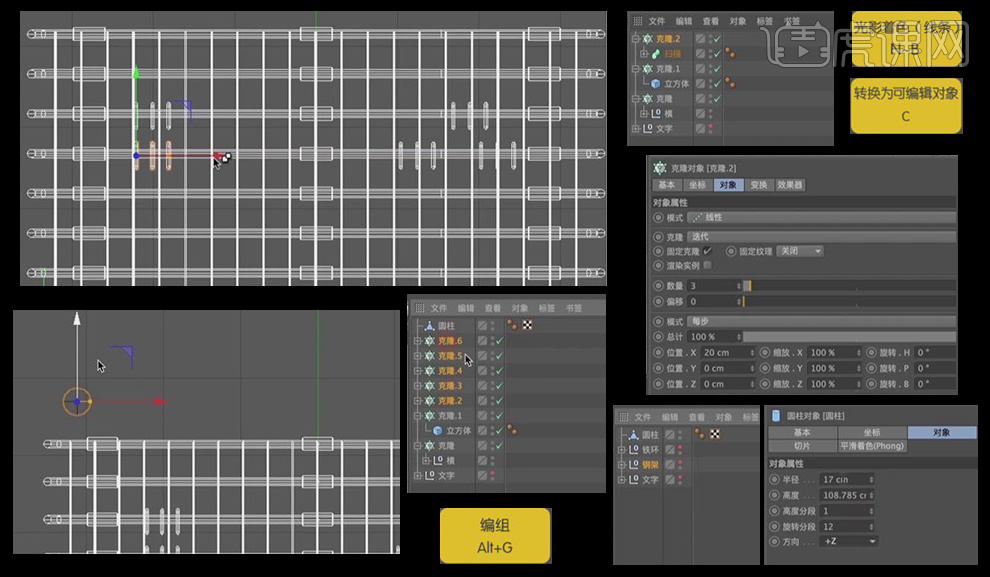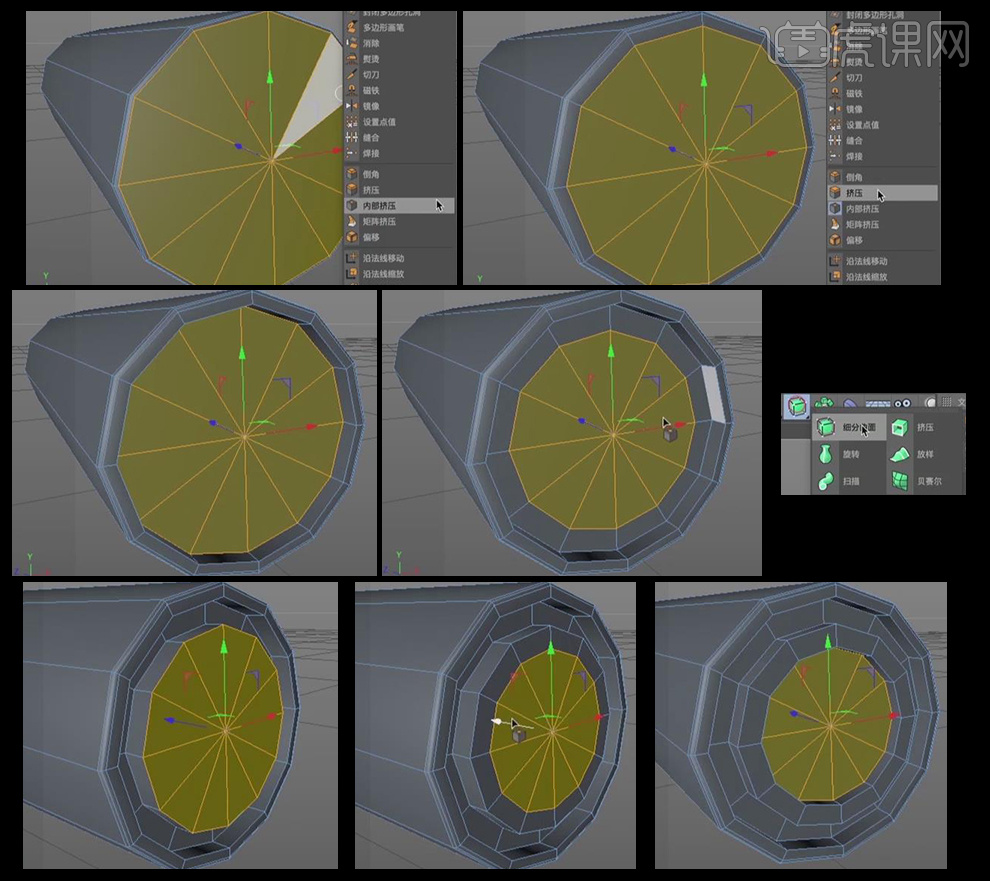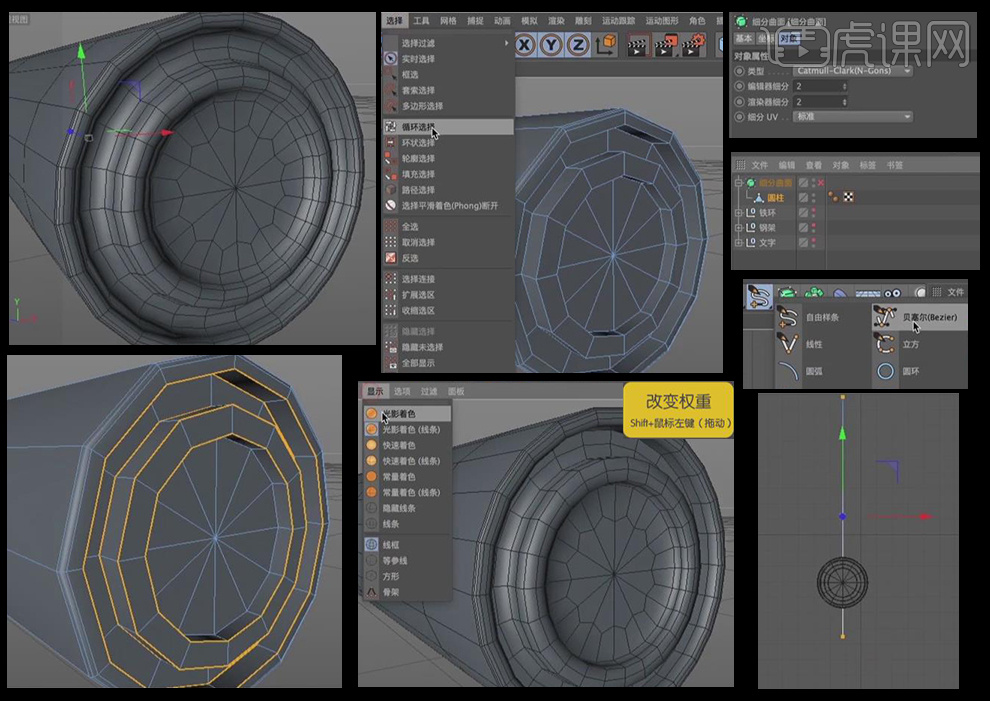1、打开AI,新建文档【尺寸】1200*900,使用【文字工具】输入数字【5】,【字符】Constantia,调整合适大小,右击【创建轮廓】,【描边】35,点击【外侧对齐】,关闭填充色,点击【对象】-【扩展外观】,选中里面的文字填充灰色,选中外面的将填充关闭,选中里面的【ctrl+2】锁定图层。
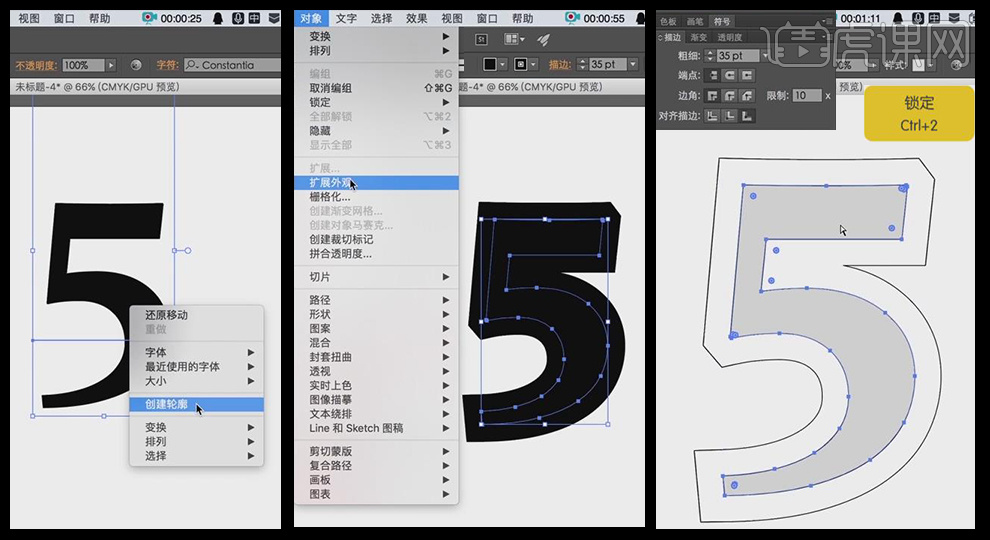
2、选中描边右击【取消编组】,将内侧描边【Delete】删除,选中外侧【描边】35,使描边外侧对齐,选中描边点击【对象】-【扩展外观】。
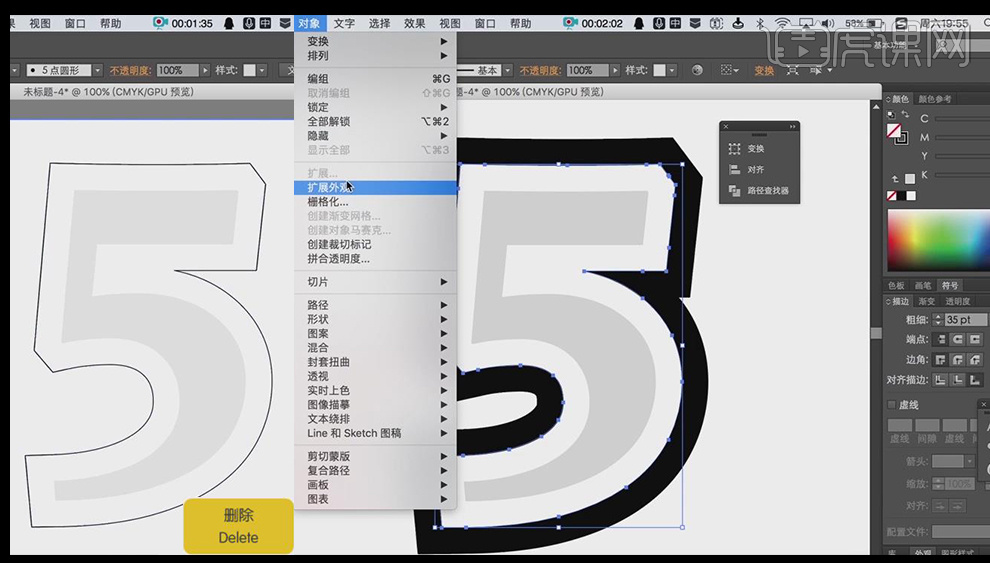
3、关闭填充色,右击【释放复合路径】,选中里面的路径删掉,【ctrl+alt+2】取消锁定,选中外侧两条描边【ctrl+x】剪切,【ctrl+shift+s】对数字【5】进行保存,【格式】Adobe Illustrator(ai),【版本】Illustrator 8。
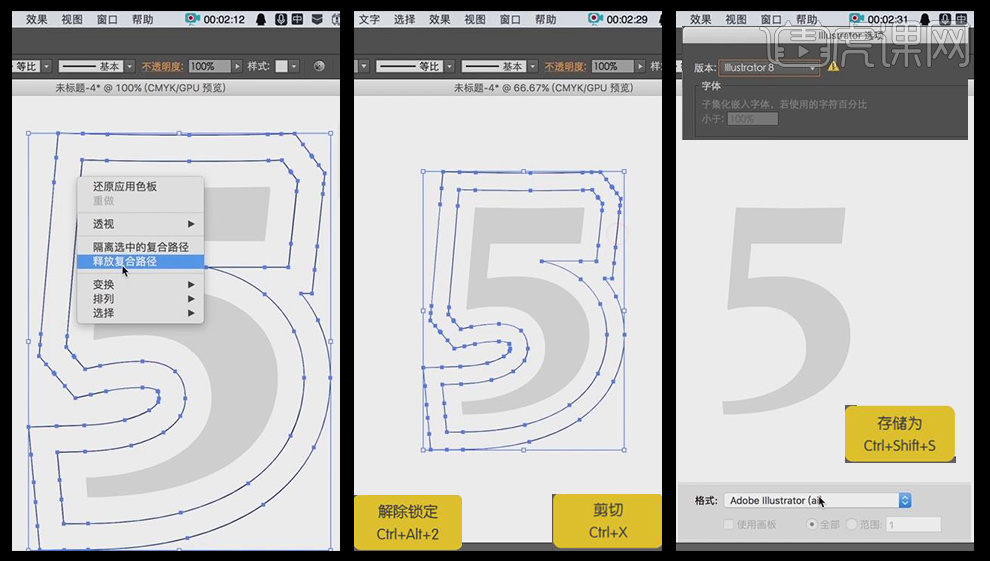
4、【delete】删除数字【5】,【ctrl+v】粘贴之前路径,点击【对象】-【路径】-【简化】,【曲线精度】50点击确定,使用【直接选择工具】通过锚点和控制手柄调整路径的平滑度,使每个直角变为圆角,同样的方法进行保存。
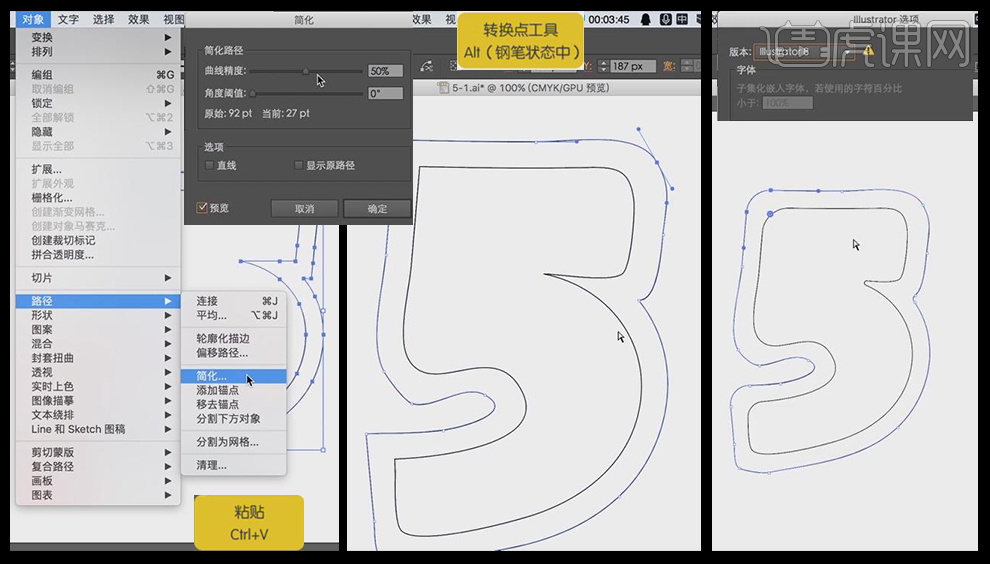
5、打开C4D,点击【文件】-【合并对象】,将两个AI文件导入,坐标清零,选择第一个样条按住alt键创建【挤压】,【移动】0*0*60,【顶端】圆角封顶,【末端】圆角封顶,【半径】11,【圆角类型】1步幅,取消【外壳向内】,勾选【穿孔向内】、【约束】,点击【显示】-【光影着色(线条)】,【类型】四边形,【点插值方式】无,选中【挤压】对象右击【当前状态转对象】,再选中如图所示层级右击【连接对象+删除】。
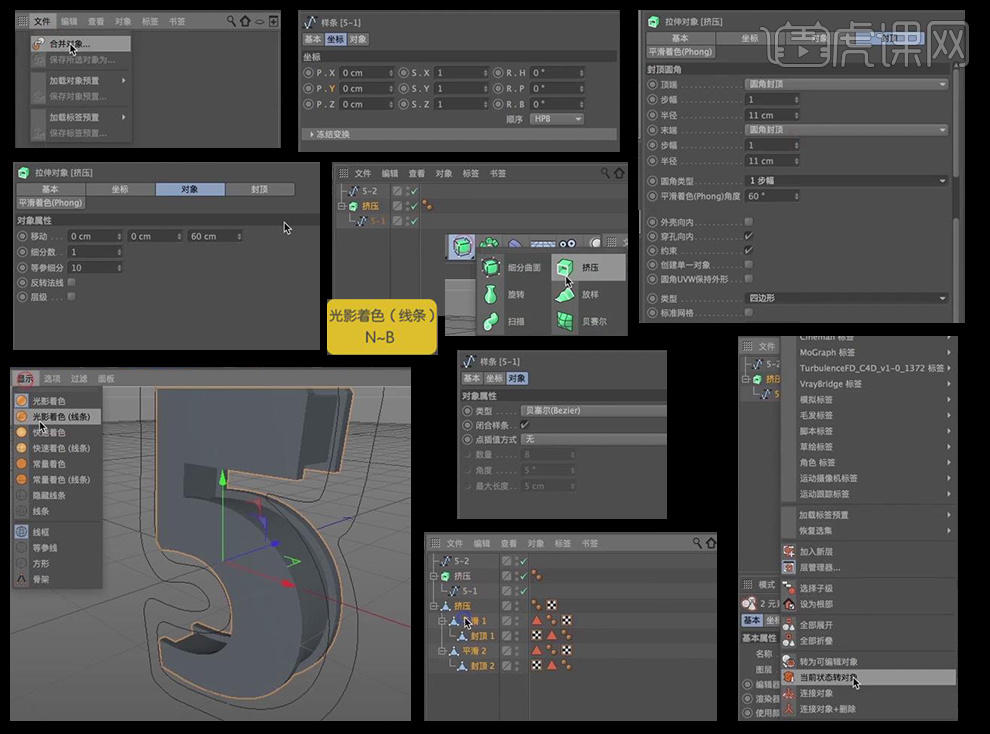
6、选择【点模式】,【ctrl+a】全选,右击【优化】,按住alt键创建【细分曲面】,将之前的挤压对象隐藏,选择【切刀工具】K,选择【线模式】,【模式】循环,取消【创建N-gons】,在四周进行切割使模型更加硬朗,效果如图并隐藏。
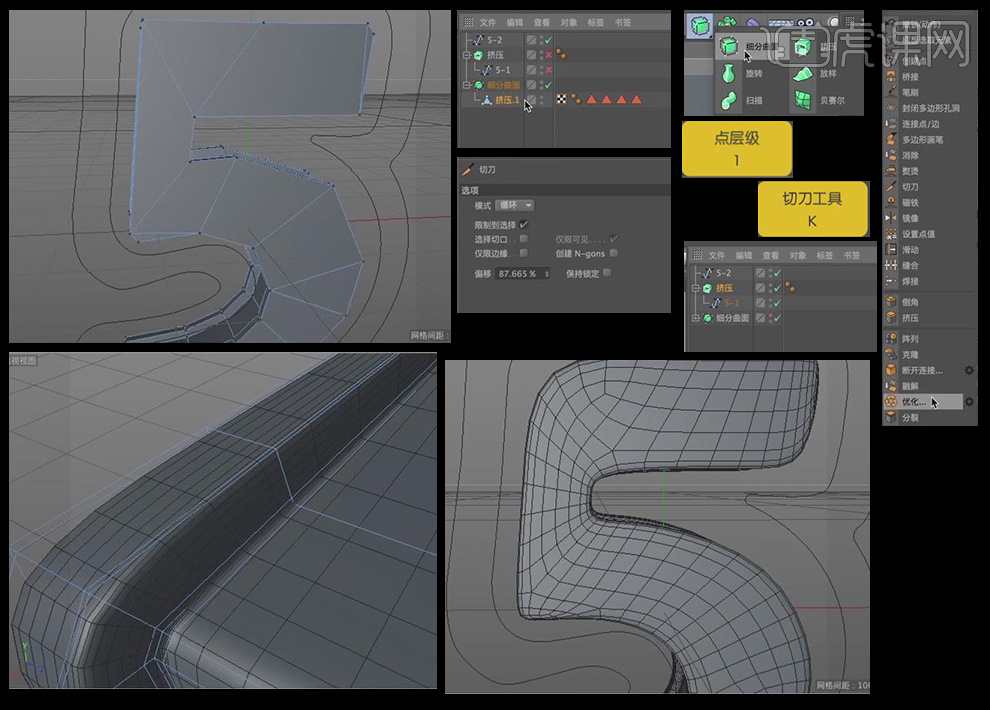
7、选中挤压对象,【移动】0*0*20,【半径】5,只勾选【外壳向内】,选中【挤压】对象右击【当前状态转对象】,再选中如图所示层级右击【连接对象+删除】,在【点模式】下全选右击【优化】,按住alt创建【细分曲面】,使用【切刀工具】K,在四周进行切割效果如图,选中全部层级【alt+g】编组命名为【文字】并隐藏。
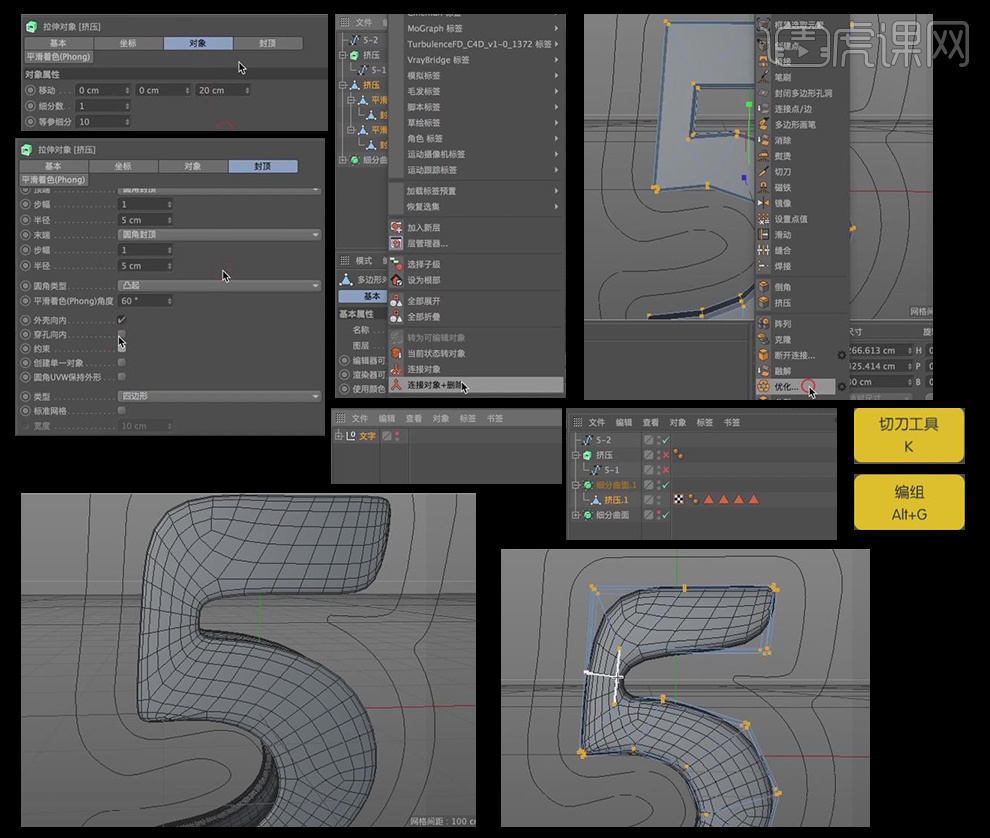
8、新建【矩形】,【宽度】700,【高度】200,【平面】XZ,选中【矩形】右击【当前状态转对象】,将原层级【delete】删除,在【点模式】下【ctrl+a】全选,右击【倒角】,【半径】30,新建【圆环】、【扫描】,圆环【半径】5,将圆环和矩形拖入【扫描】下方,点击【显示】-【光影着色】,分别选择【圆环】、【矩形】,修改【点插值方式】自然,【数量】2,按【N-B】显示光影着色(线条)。
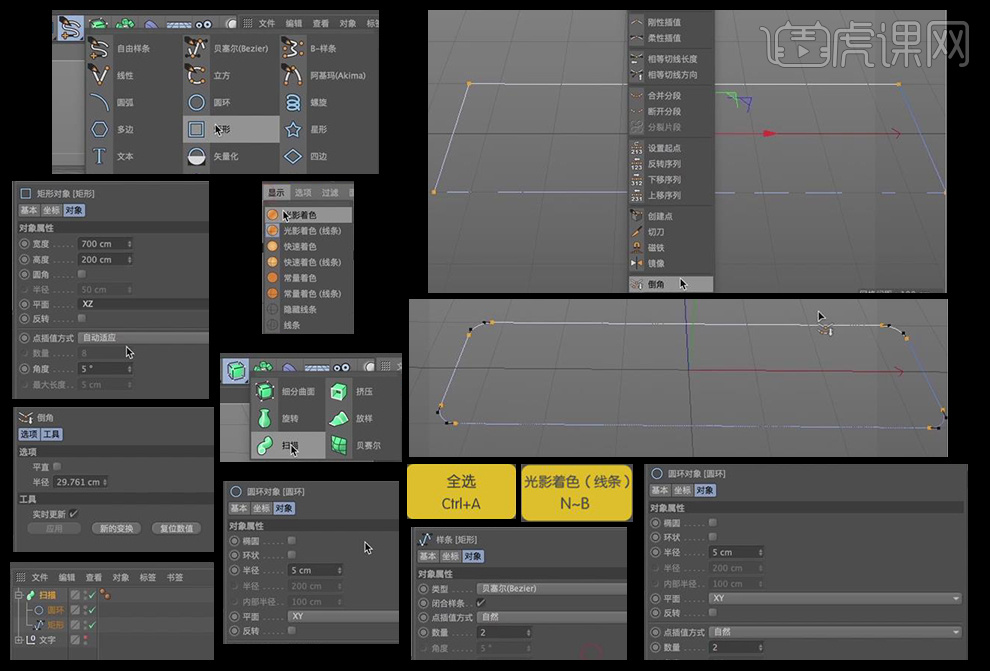
9、新建【圆柱】,【方向】+X,【半径】3,【高度】690,【旋转分段】10,按鼠标中键切换到顶视图,选中【圆柱】按住ctrl键复制多个位置如图,选择圆柱和扫描对象【alt+g】编组,新建【圆柱】,【半径】8,【高度】40,【旋转分段】3,【方向】+X,勾选【圆角】,【分段】2,【半径】1,按住 ctrl键移动复制多个位置如图,回到透视图,选中所有【圆柱】,【旋转分段】10,并移动到组里命名为【横】。
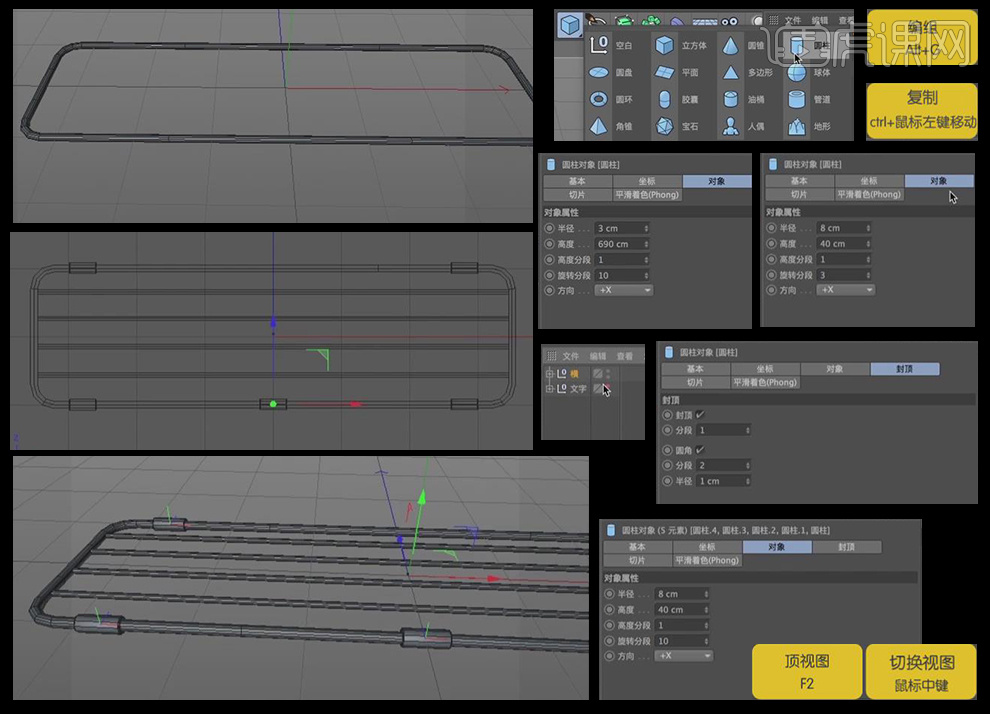
10、点击【运动图形】-【克隆】,将【横】移动到【克隆】下方,【数量】14,【位置】0*49*0,点击【显示】-【光影着色】,新建【立方体】,【尺寸】2*636*176,切换到右视图,勾选【圆角】,【圆角半径】0.5,【圆角细分】2,按住alt键创建【克隆】,【数量】21,【位置】32*0*0,切换到正视图调整位置如图。
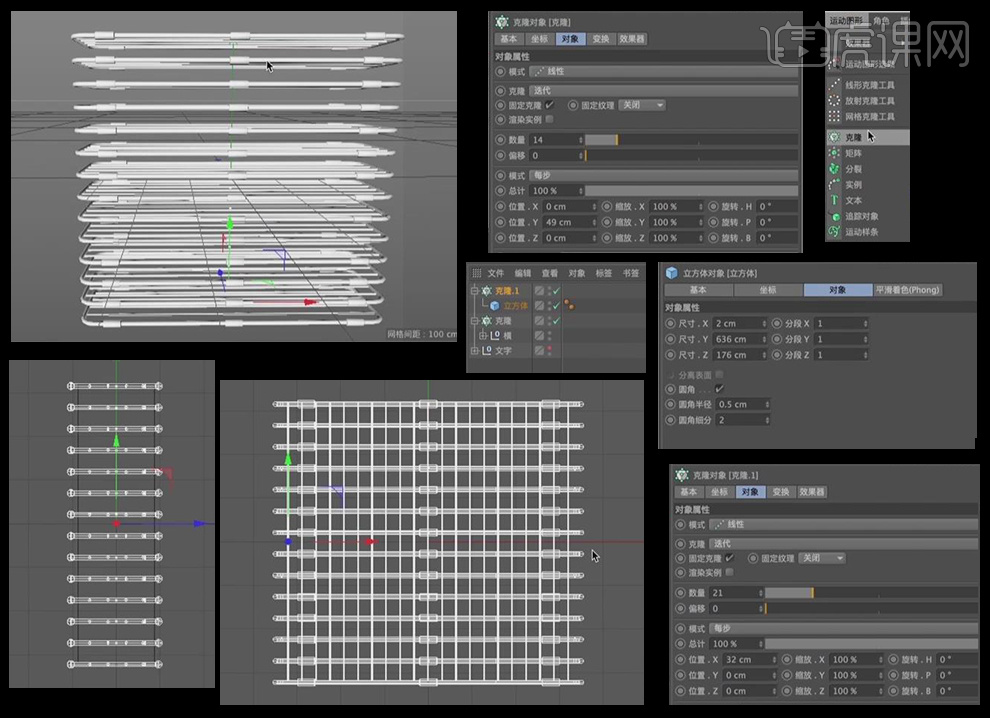
11、切换到右视图,新建【矩形】,【宽度】30,【高度】30,右击【当前状态转对象】,将原层级删除,在【点模式】下【ctrl+a】全选右击【倒角】,【半径】3.6,【新建】圆环,【半径】2,分别修改圆环和矩形【点插值方式】自然,【数量】2,新建【扫描】将圆环和矩形作为【扫描】的子级,圆环【平面】XY,回到透视图调整合适位置。
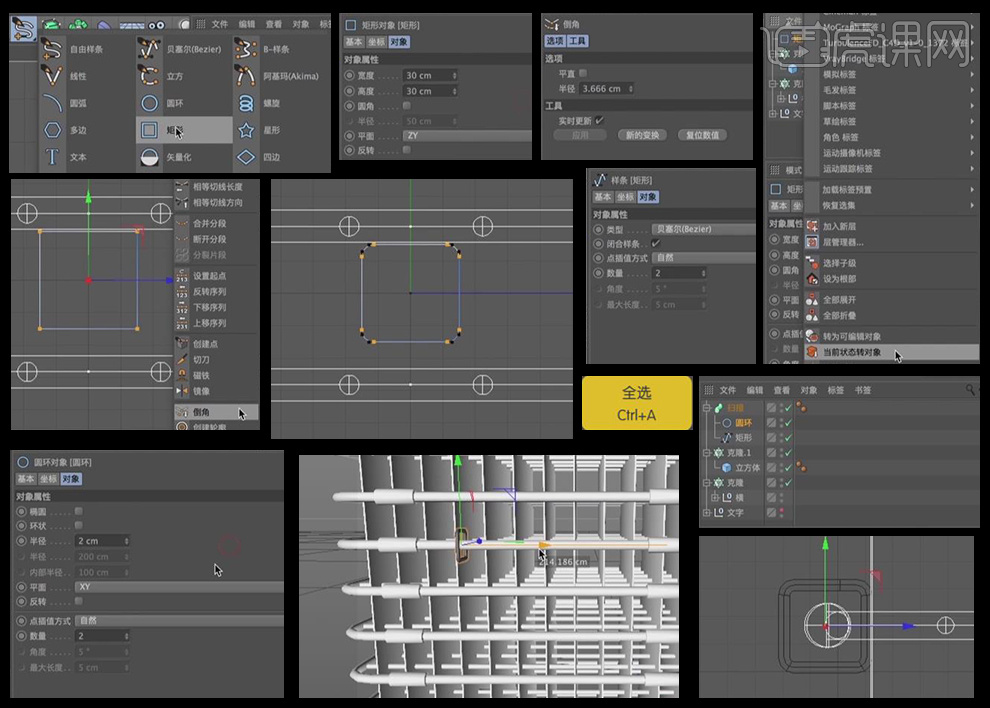
12、新建【克隆】,将扫描对象拖入到【克隆】下方,切换到正视图,【位置】20*0*0,复制多个位置如图,新建【圆柱】,【半径】17,【旋转分段】12,【方向】+Z,切换到正视图,移动位置如图,按【N-B】显示【光影着色(线条)】,转为可编辑对象C,选中如图所示克隆对象【alt+g】编组命名为【铁环】并隐藏,在选中剩下的克隆对象编组命名为【钢架】并隐藏。
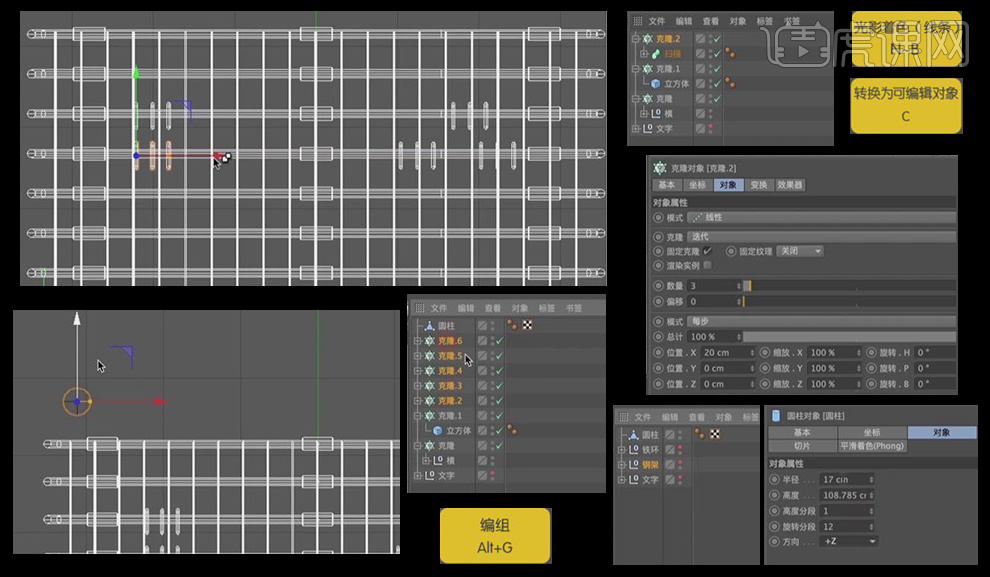
13、选择【圆柱】,在【面模式】下选中如图所示面,右击【内部挤压】,挤压之后再右击【挤压】向内挤压,在右击【内部挤压】进行挤压,同样的方法最终效果如图,按住alt键创建【细分曲面】。
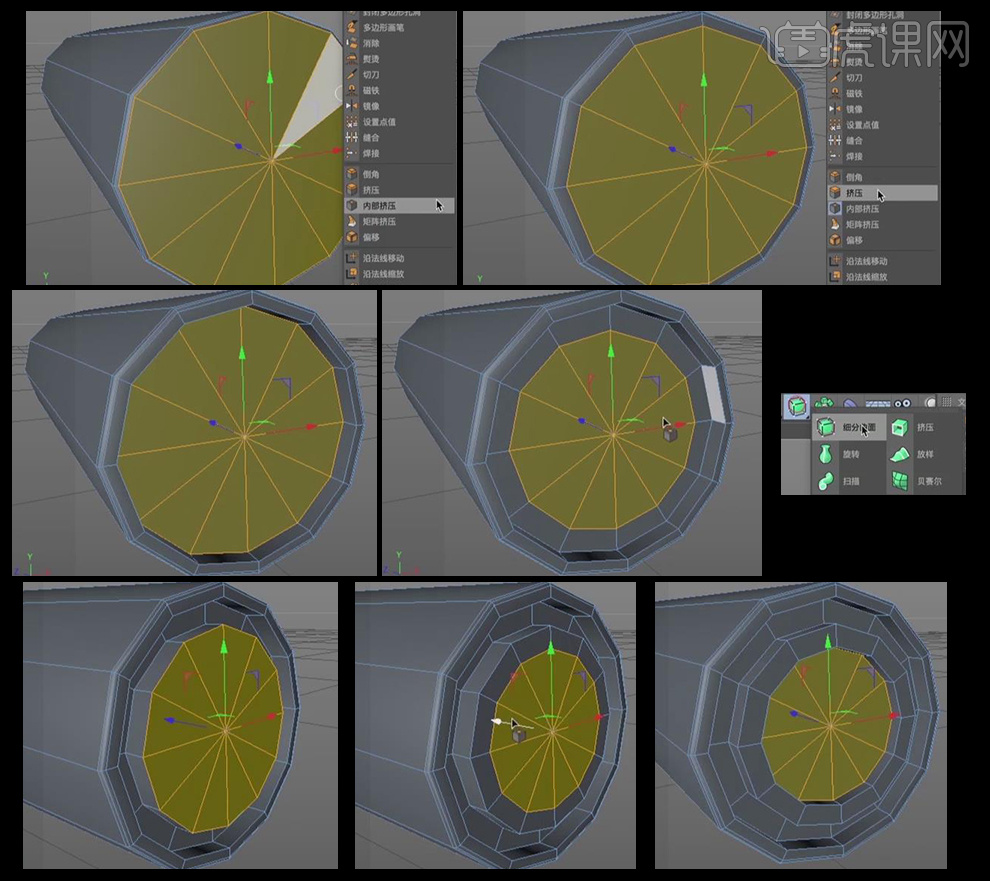
14、【编辑器细分】2,【渲染器细分】2,隐藏【细分曲面】,在【线模式】下选择【圆柱】,点击【选择】-【循环选择】,按住shift键选中如图所示线,进行拖动改变权重,显示【细分曲面】在进行调整效果如图,点击【显示】-【光影着色】切换到正视图,选择【贝塞尔】,画出如图所示样条。
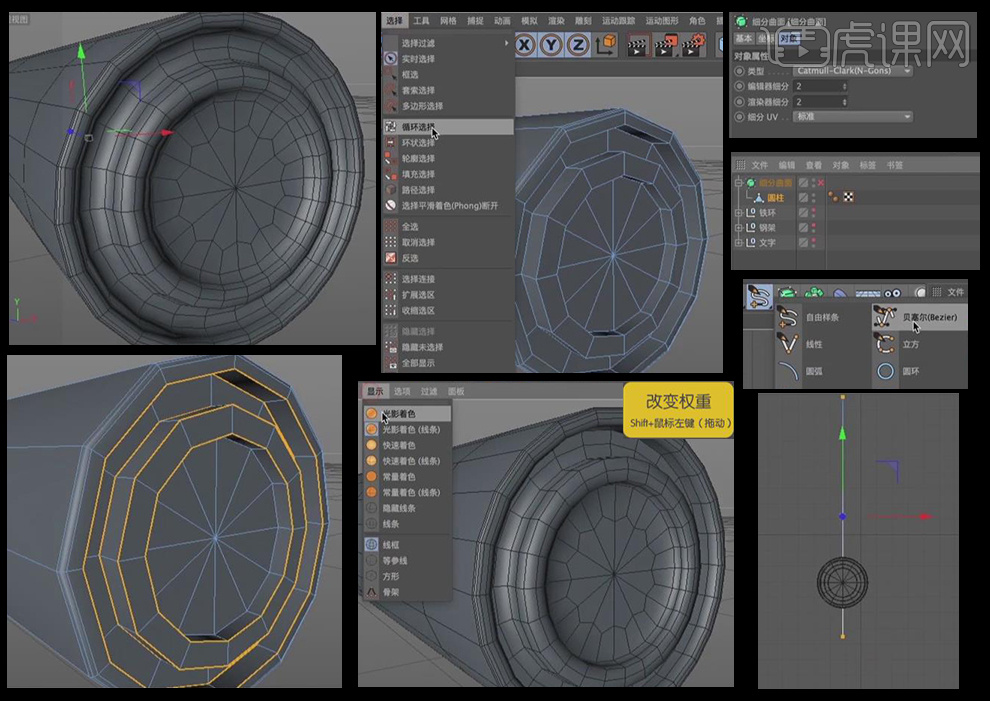
15、选中样条【尺寸】X:0,右击【创建点】,选中底部锚点按住ctrl键向左移动,再向上移




 复制
复制