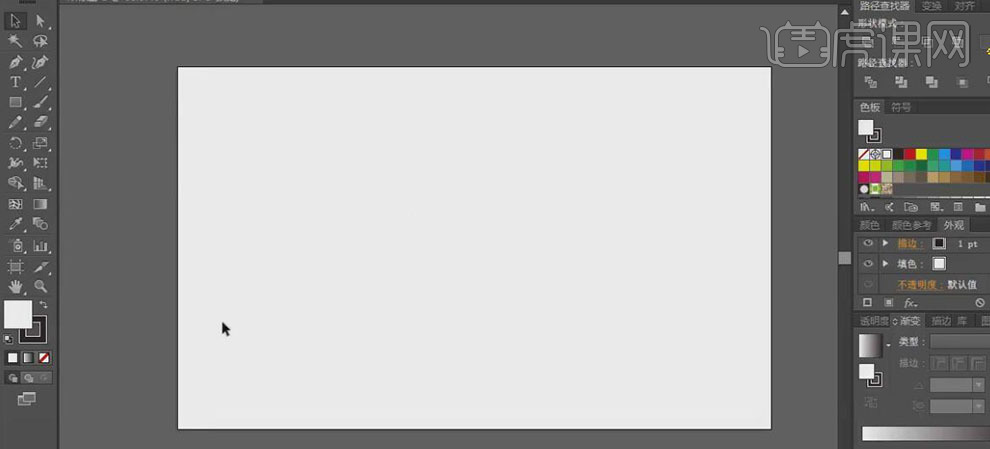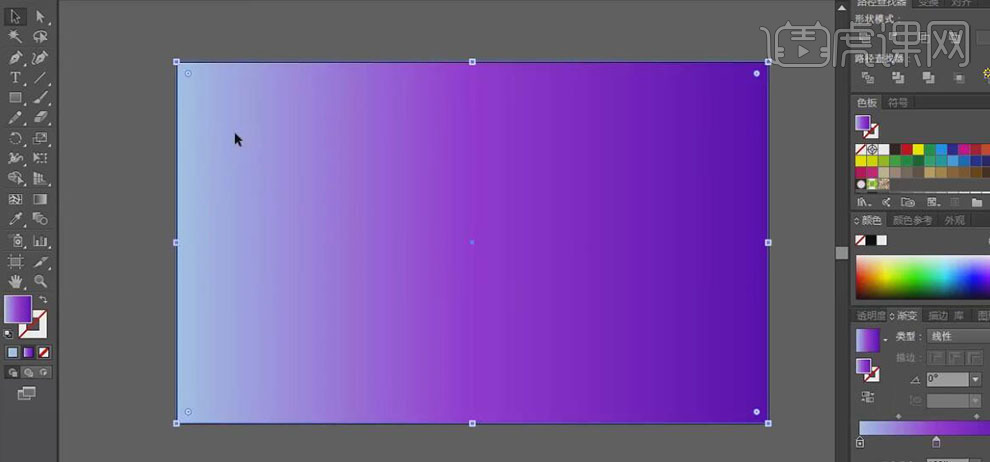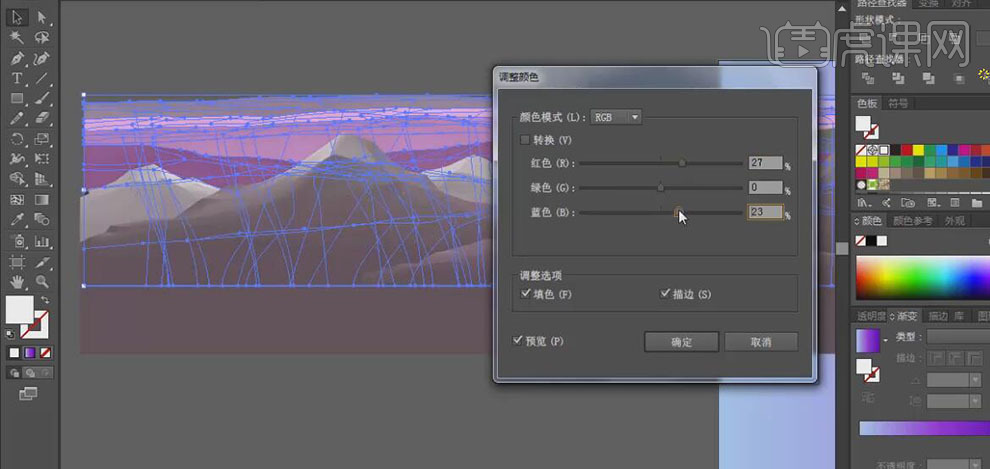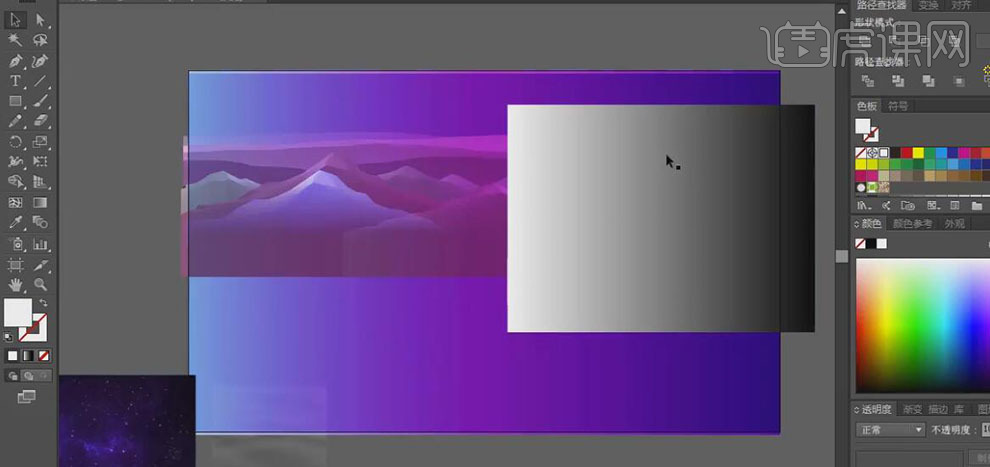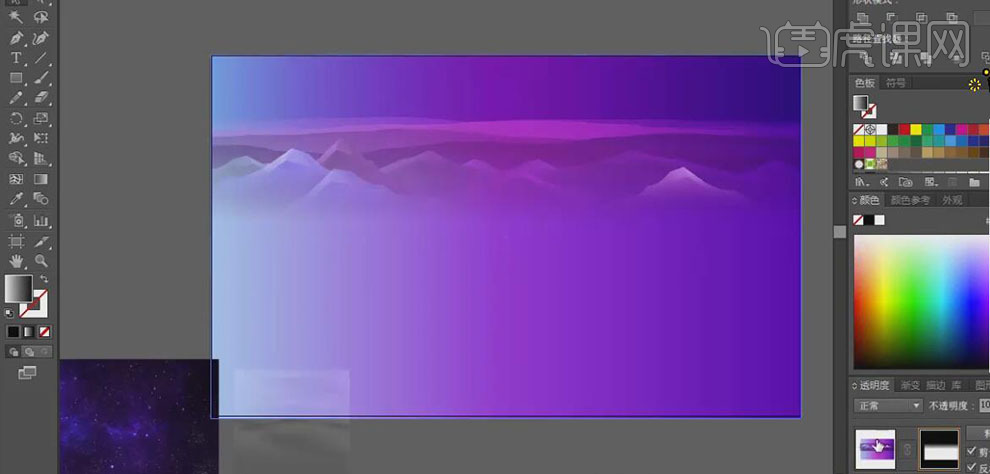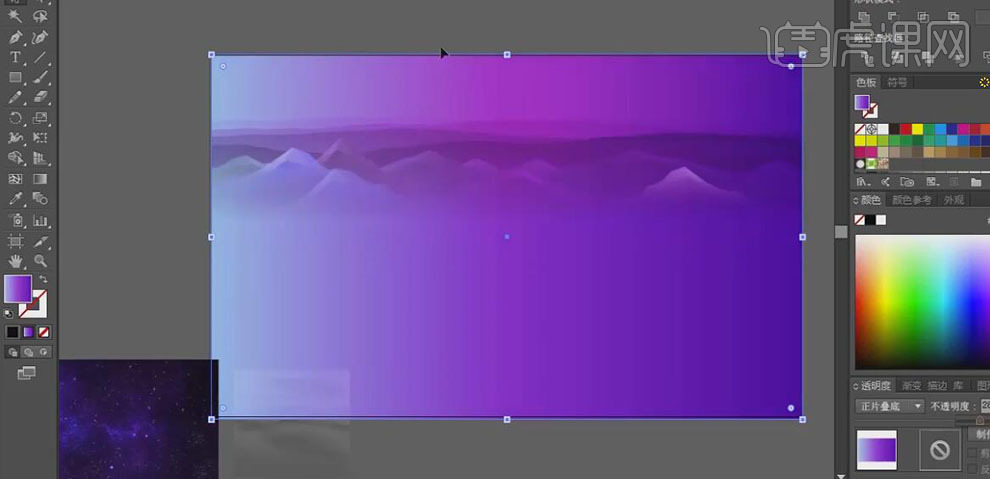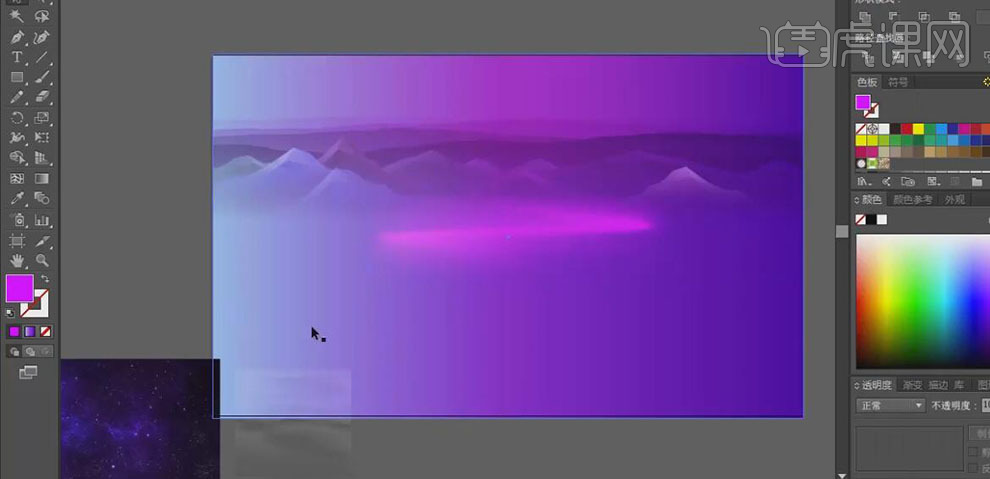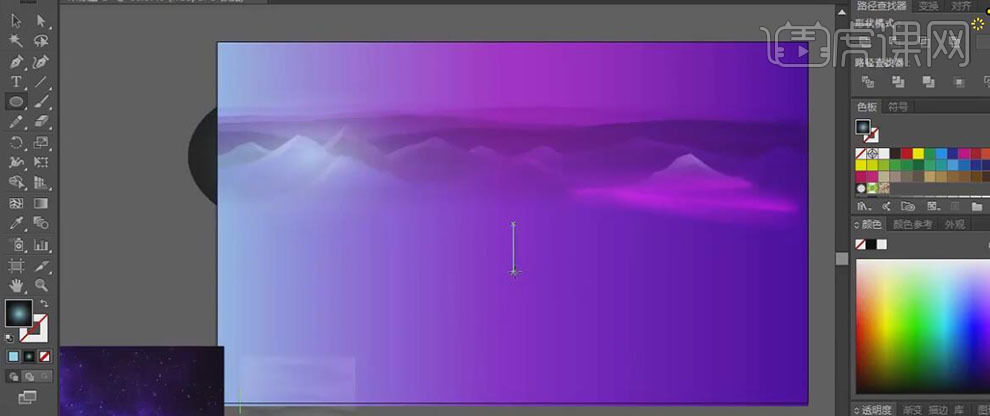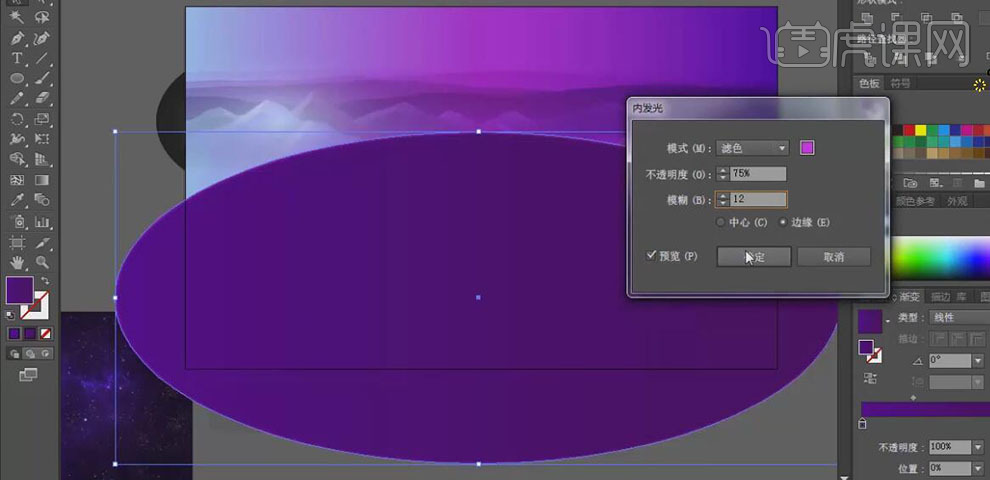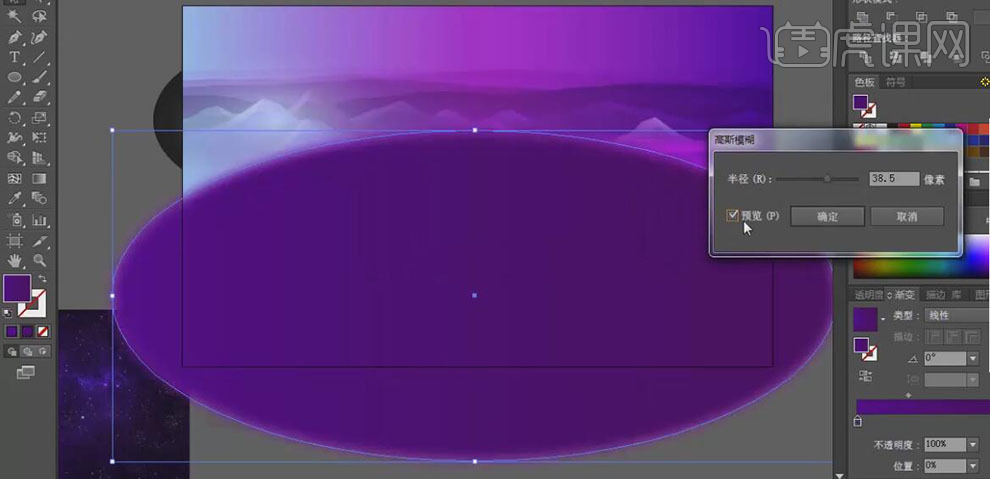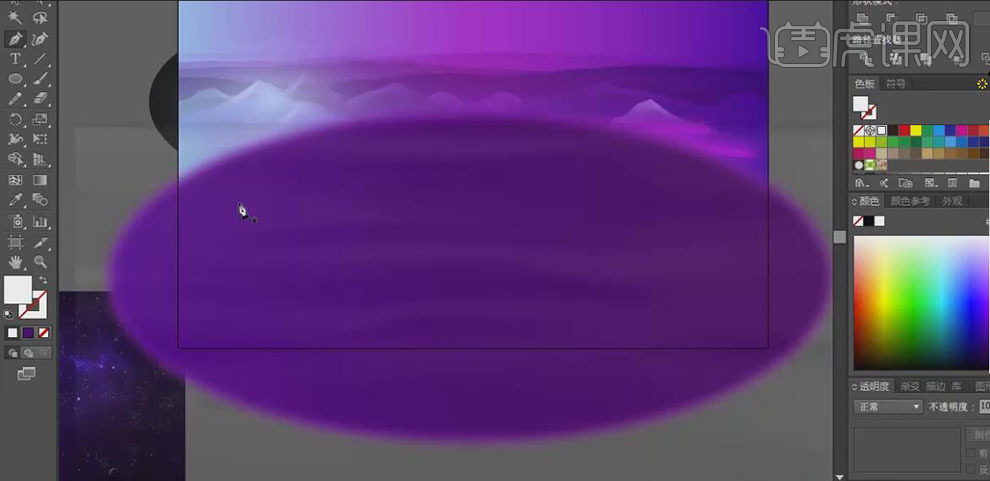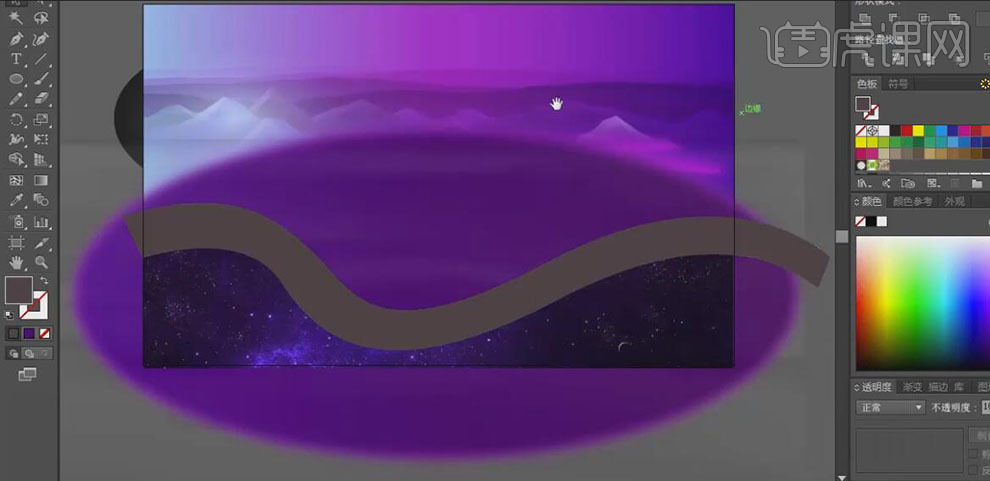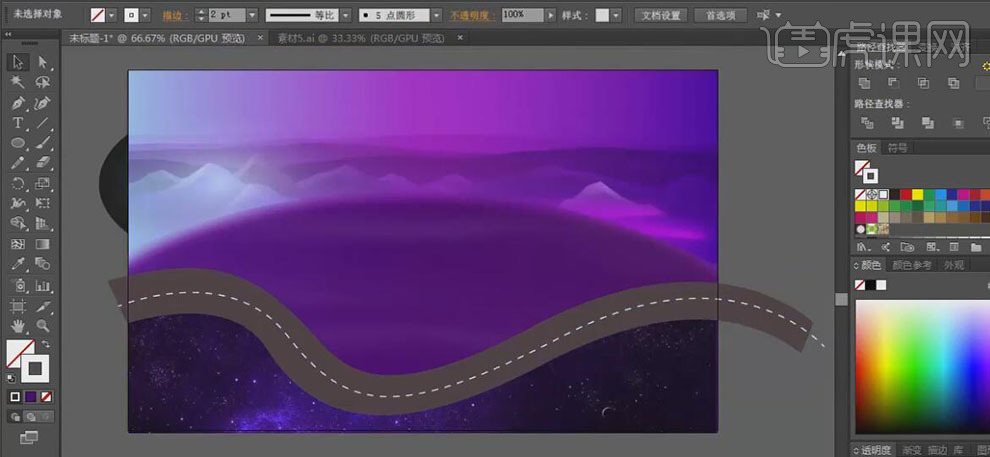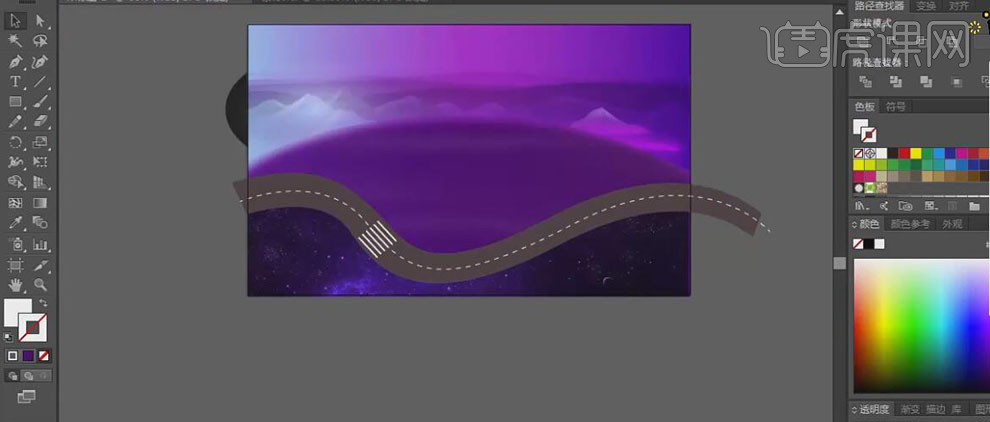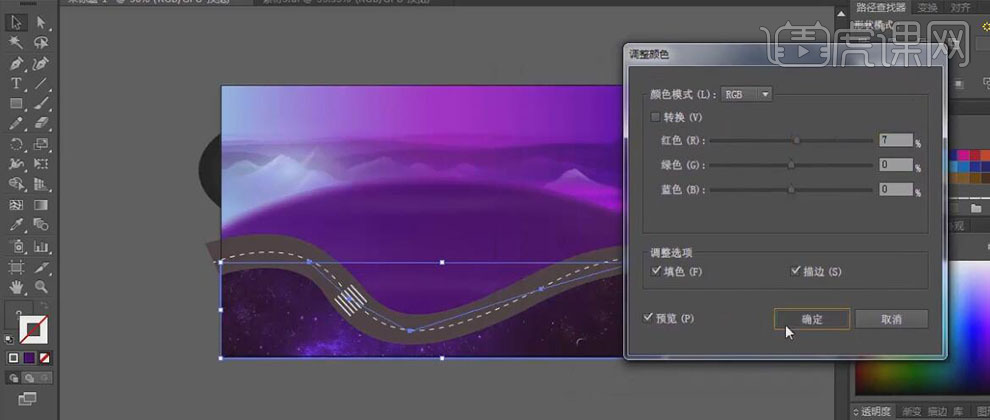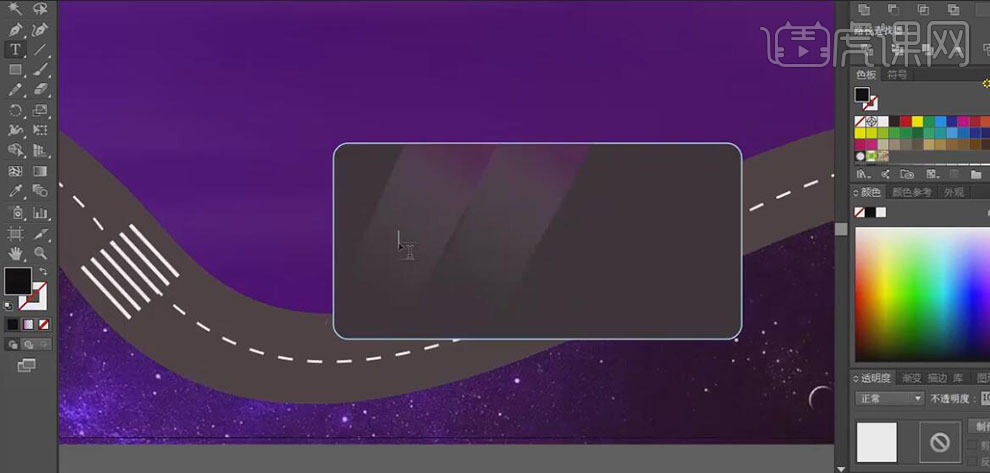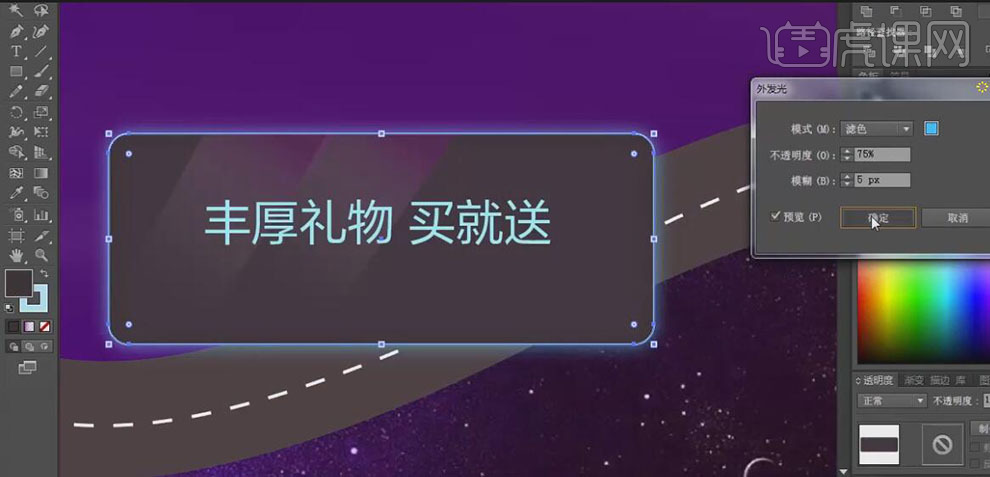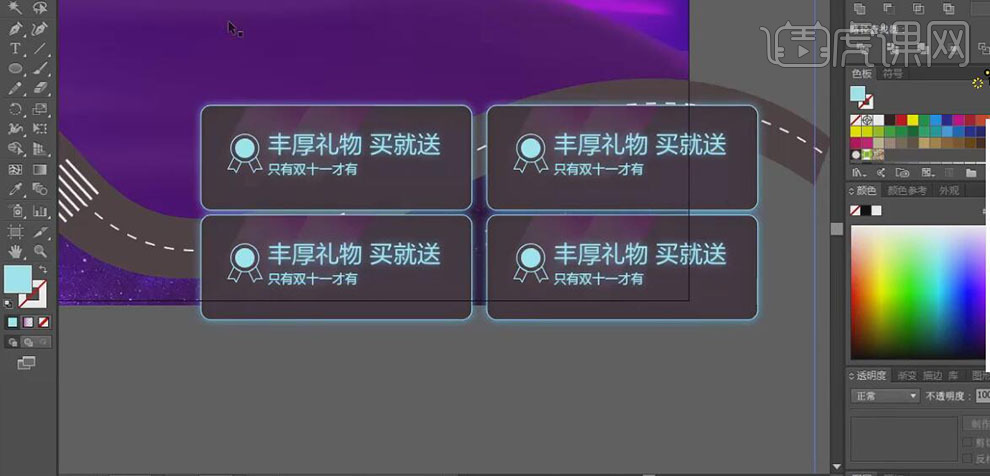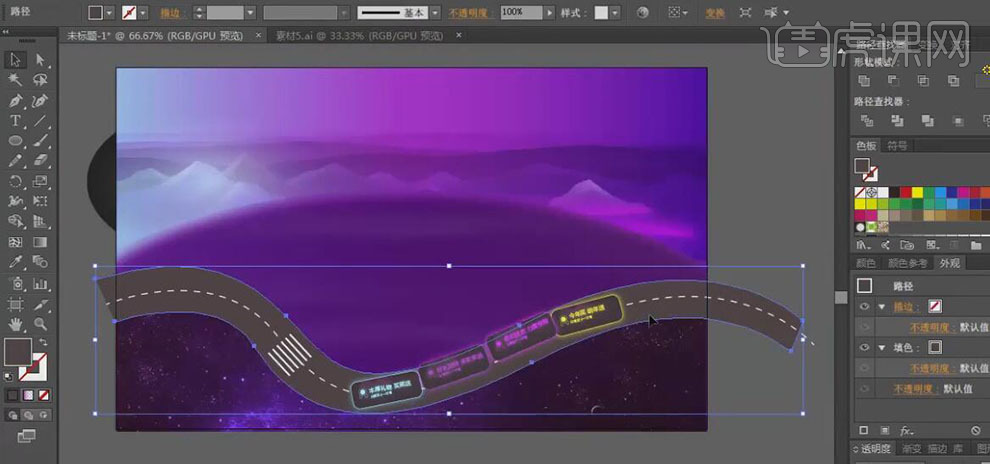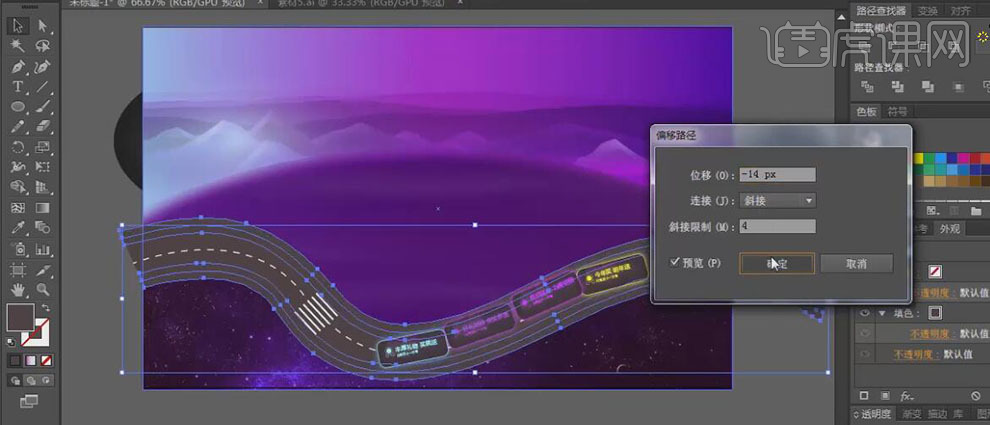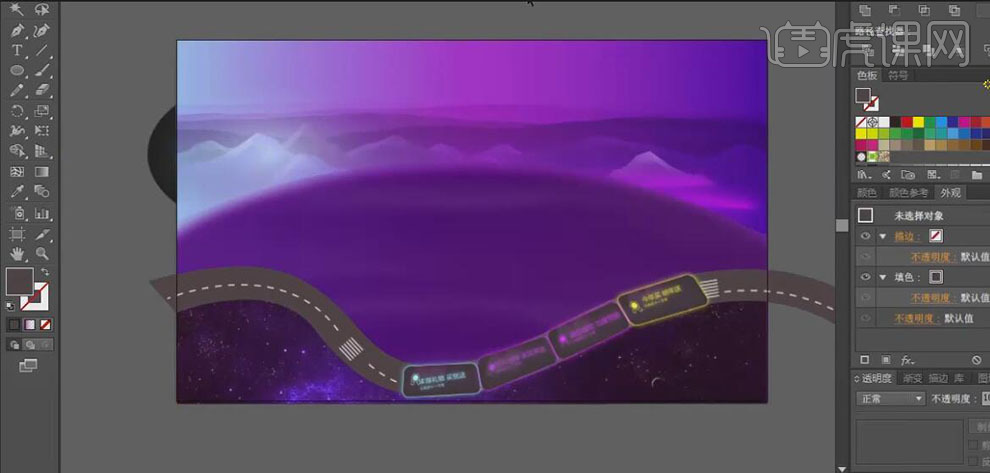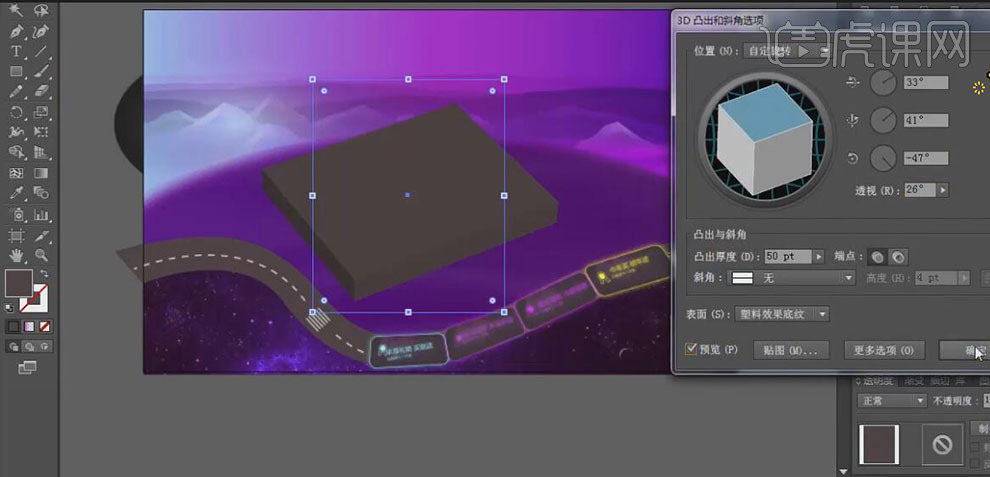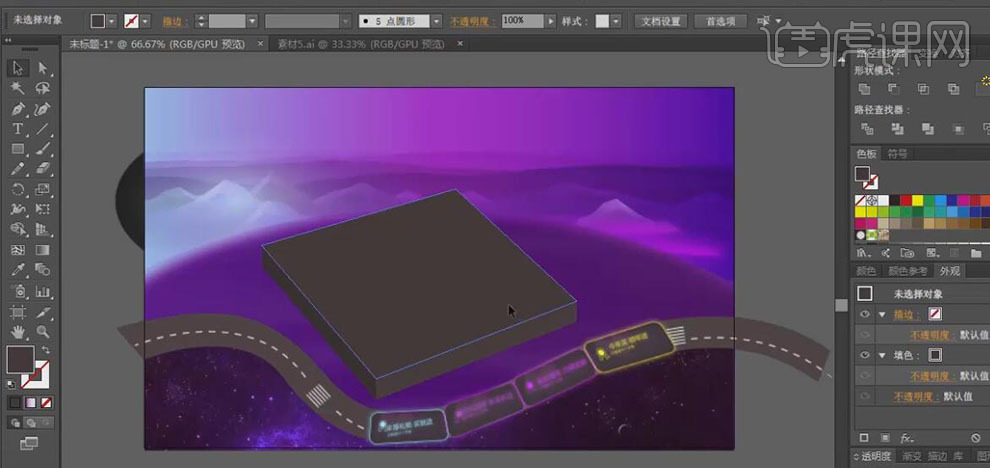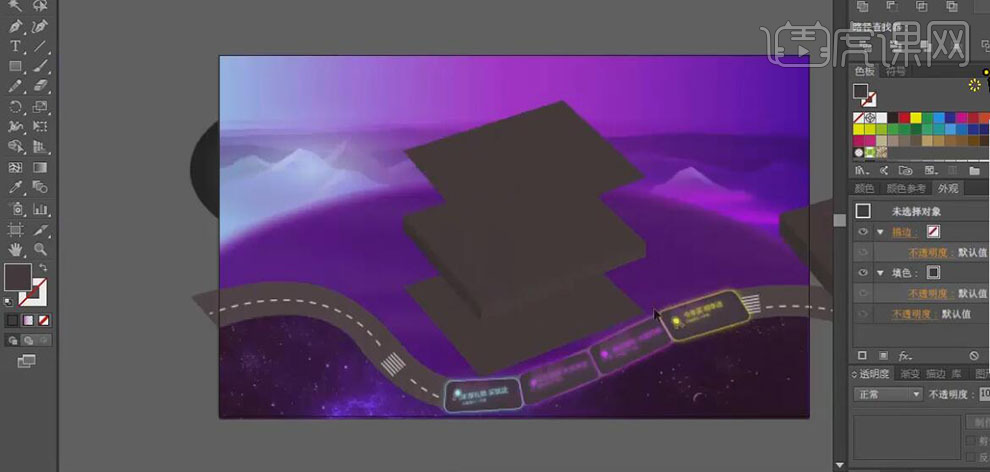1、【打开】AI软件 ,【新建】任意大小的画布。具体效果如图示。
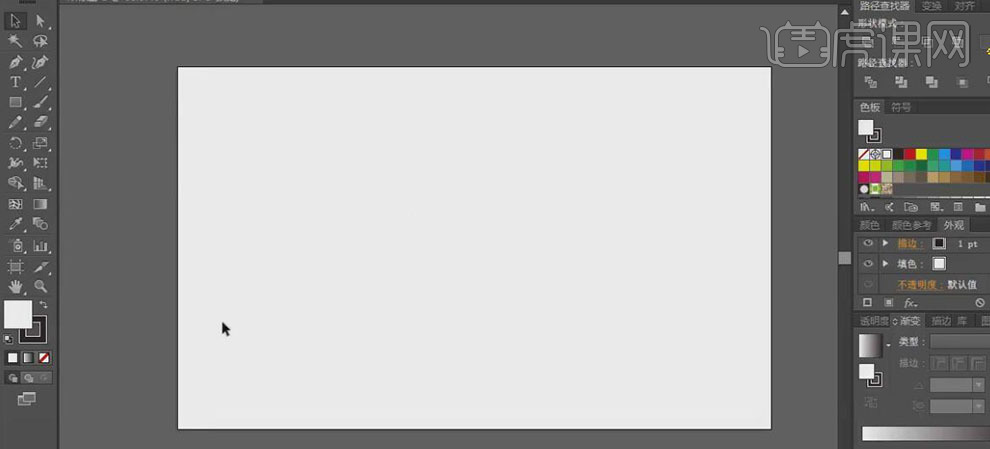
2、使用【矩形工具】,绘制画布大小的矩形框,【填充】蓝色至紫色的渐变。具体效果如图示。
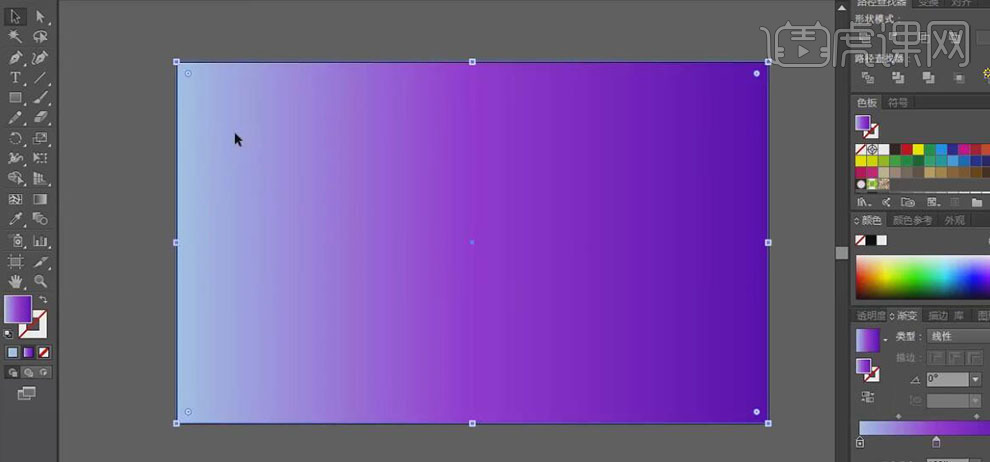
3、【拖入】准备好的山脉和星空素材,使用【选择工具】,【选择】山脉,单击【编辑】-【编辑颜色】-【调整色彩平衡】,具体参数如图示。具体效果如图示。
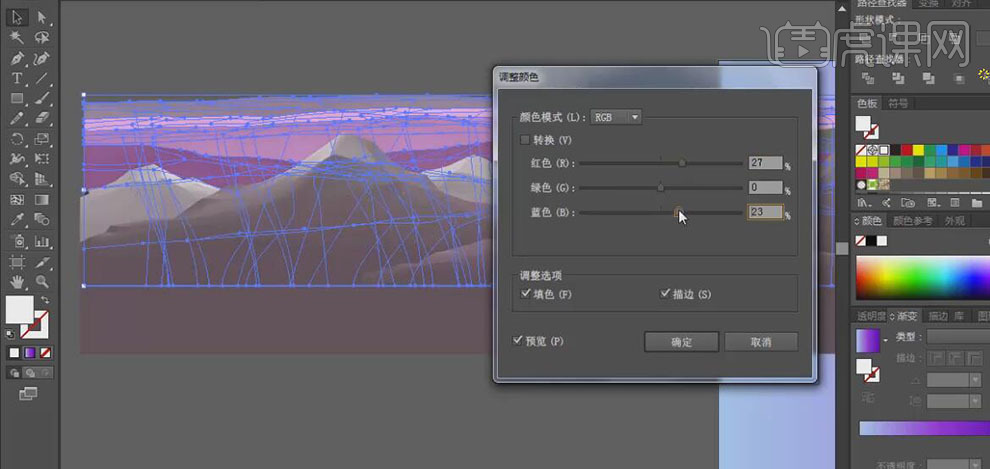
4、使用相同的方法【选择】山脉,并调整出合适的色彩。【拖动】所有的山脉至画布合适的位置。使用【矩形工具】,在山脉对象上方绘制合适大小的矩形框,【填充】黑白渐变,并【复制】矩形框至右侧。【选择】矩形框和山脉图层,单击【透明度面板】-【建立不透明度蒙版】,并调整不透明蒙版的渐变颜色效果。具体效果如图示。
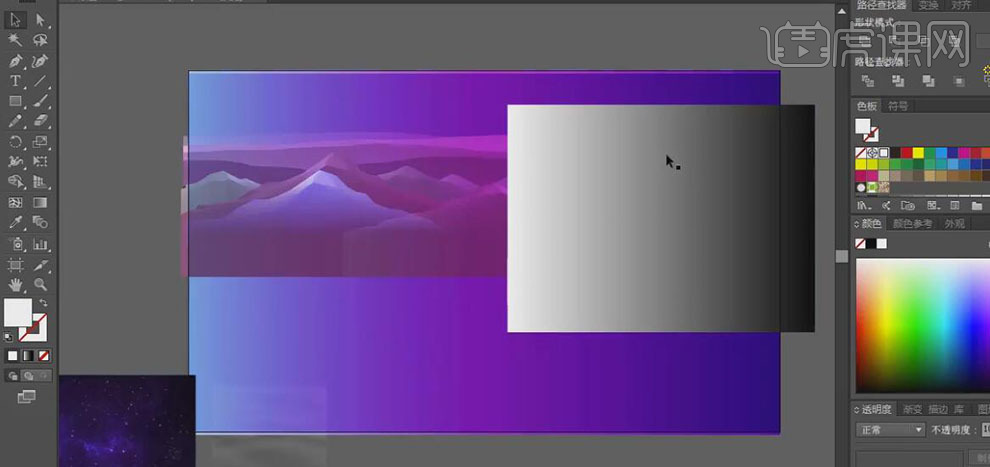
5、使用相同的方法给右边的粉色山脉做出同样的效果。【复制】蓝色山脉,并调整不透明度和位置。调整所有山脉的大小和位置。【选择】所有的山脉,右击-【编组】。使用【矩形工具】,绘制画布大小的矩形,【填充】黑白渐变。【选择】矩形框和山脉,单击【透明度面板】-【建立不透明度蒙版】,调整不透明蒙版的渐变效果。具体效果如图示。
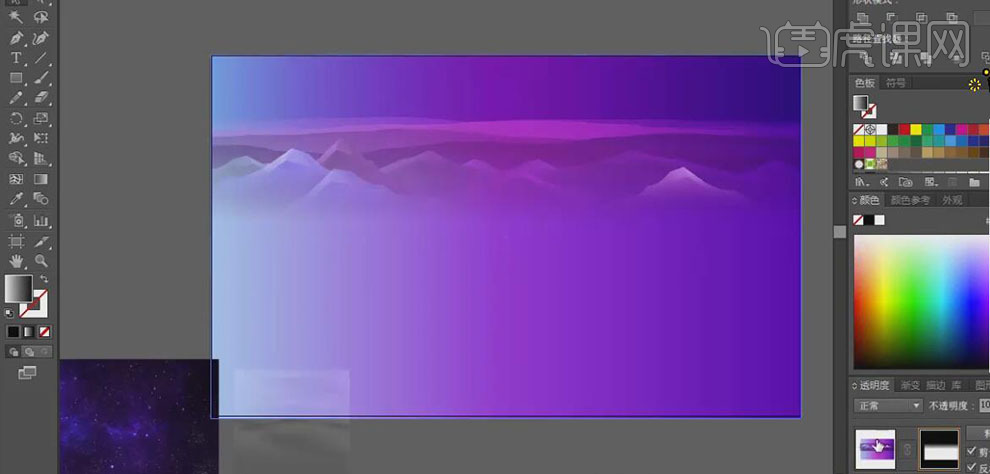
6、【选择】山脉,单击【编辑】-【栅格化】,【选择】不透明背景。【选择】栅格化的山脉,按【Ctrl+2】锁定图层。【选择】矩形,按【Ctrl+C】复制,按【Ctrl+F】原位前置粘贴,【颜色模式】正片叠底,【不透明度】28%。具体效果如图示。
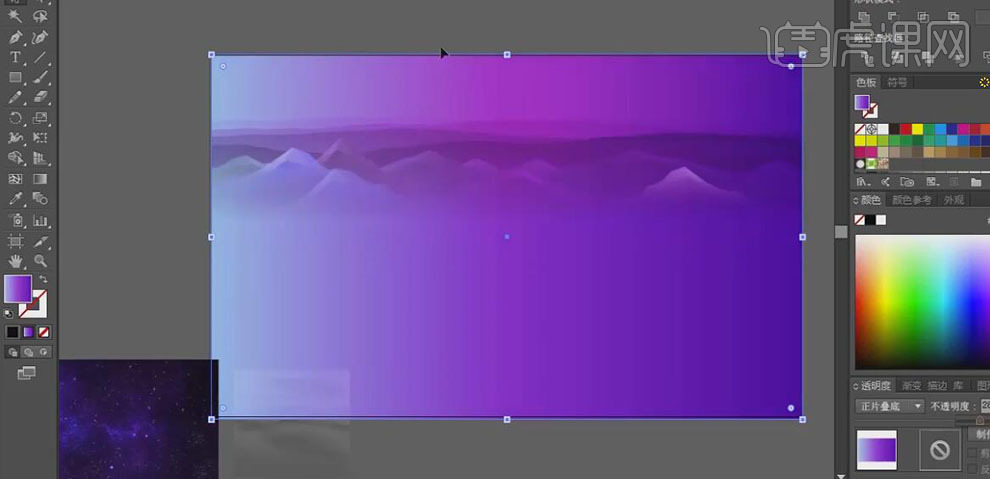
7、使用【矩形工具】,绘制合适大小的矩形,【填充】黑色。使用【网格工具】,在矩形中间合适的位置单击,【填充】紫色,并调整矩形的大小,【颜色模式】滤色。具体效果如图示。
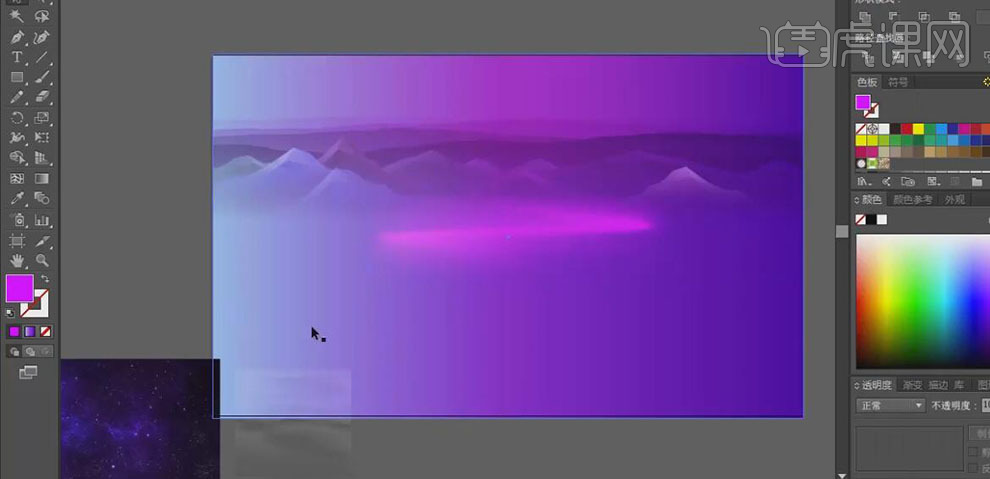
8、【选择】紫色对象,调整大小,并放置合适的位置。按Alt键【移动复制】至合适的位置,并调整合适的不透明度。使用【椭圆工具】,绘制合适大小的正圆,【填充】蓝黑渐变,【渐变类型】径向,【颜色模式】滤色,调整合适的不透明度,调整大小,并放置画面合适的位置。具体效果如图示。
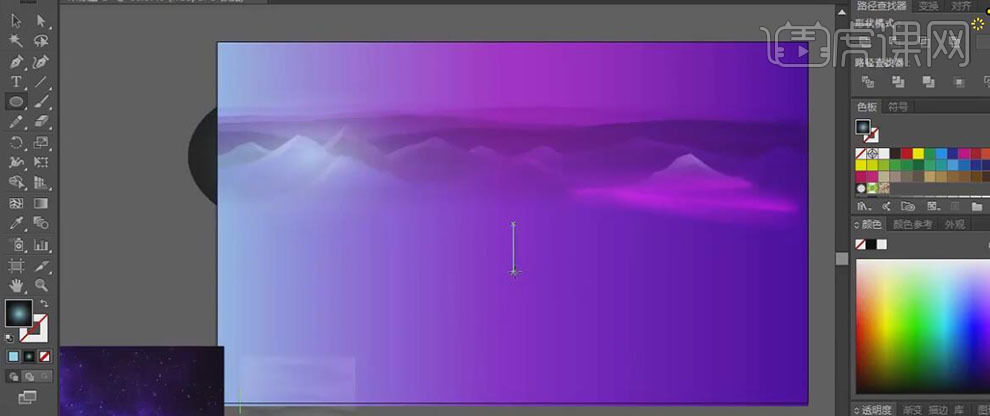
9、使用【椭圆工具】,绘制合适大小的椭圆,【填充】紫色渐变,【渐变类型】线性。单击【效果】-【风格化】-【内发光】,具体参数如图示。
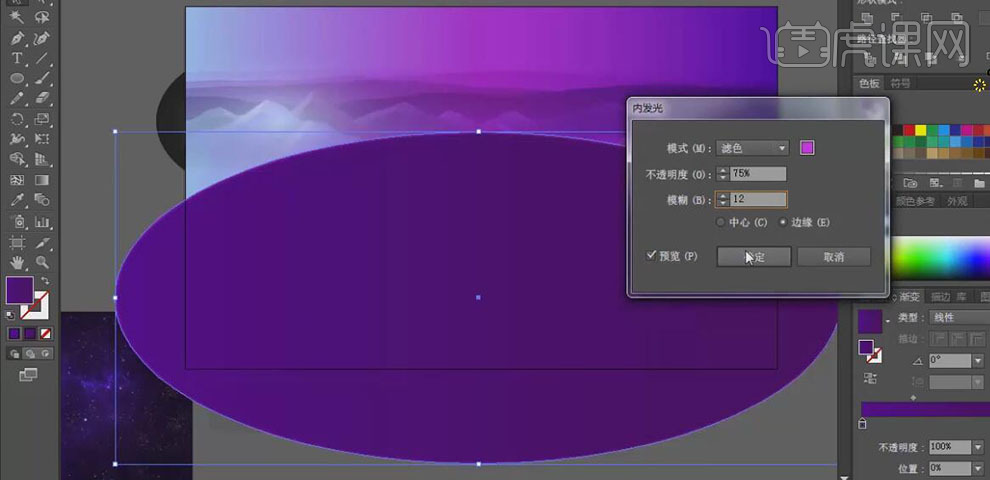
10、单击【效果】-【模糊】-【高斯模糊】,具体参数如图示。具体效果如图示。
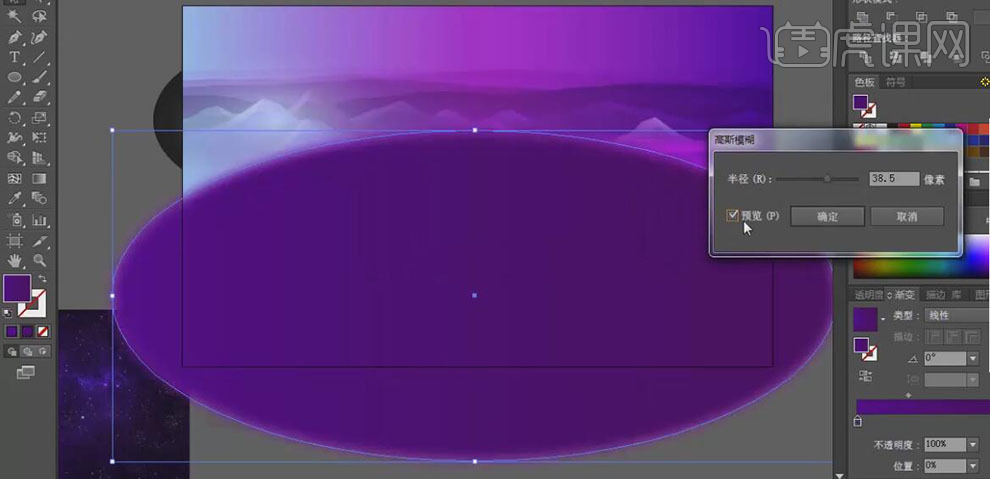
11、【拖入】准备好的素材,调整大小,并放置画面合适的位置,调整图层不透明度。具体效果如图示。
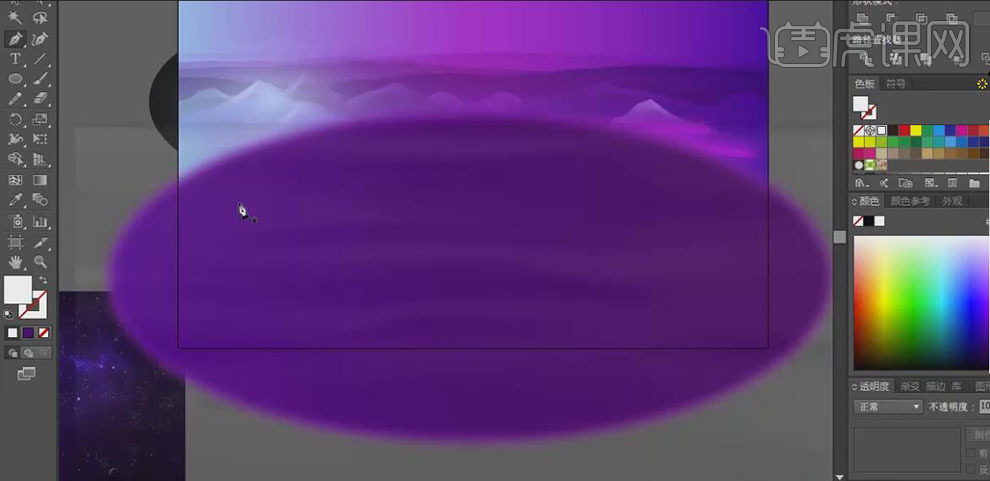
12、使用【钢笔工具】,绘制合适大小的形状,【填充】灰色。将星空素材移至画布,并调整大小,放置马路下方合适的位置。使用【钢笔工具】,勾出合适的形状,【选择】形状对象和星空素材,【右击】-【建立剪切蒙版】,并调整至马路下方合适的位置。具体效果如图示。
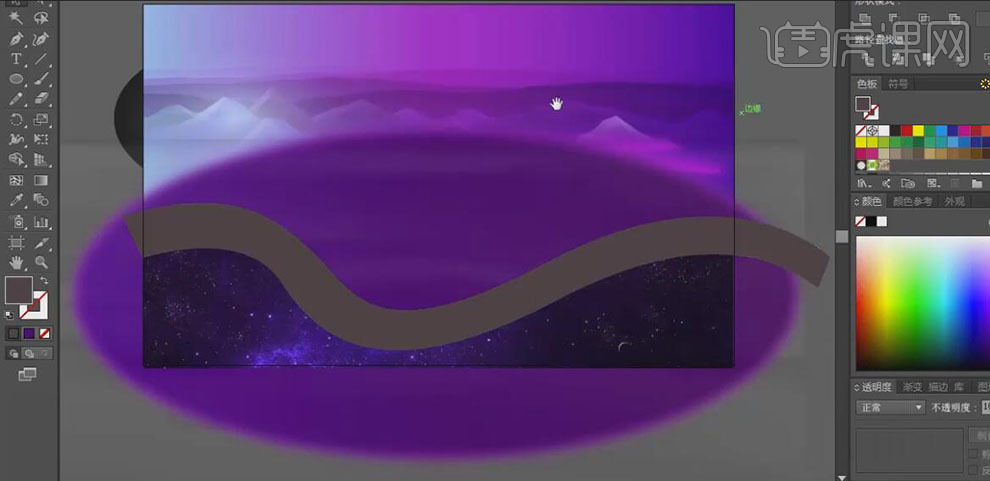
13、使用相同的方法对椭圆也进行相应的操作。使用【钢笔工具】,在马路上方绘制合适的曲线路径,【描边】2PX,【勾选】曲线,【颜色】白色,单击【编辑】-【扩展外观】。具体效果如图示。
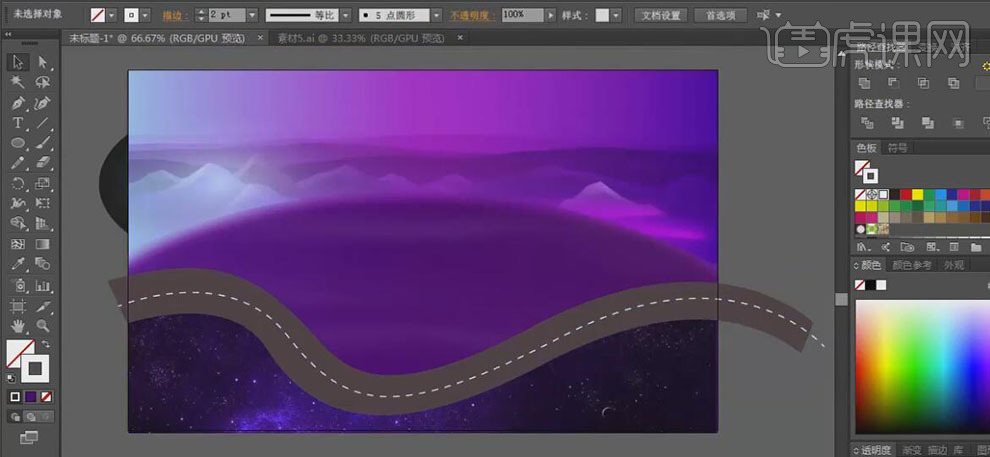
14、【使用】矩形工具,【填充】白色,绘制合适大小的矩形,按Alt键【移动复制】至合适的位置,单击【混合工具】,【双击】-【混合选项】-【指定步数】。具体效果如图示。
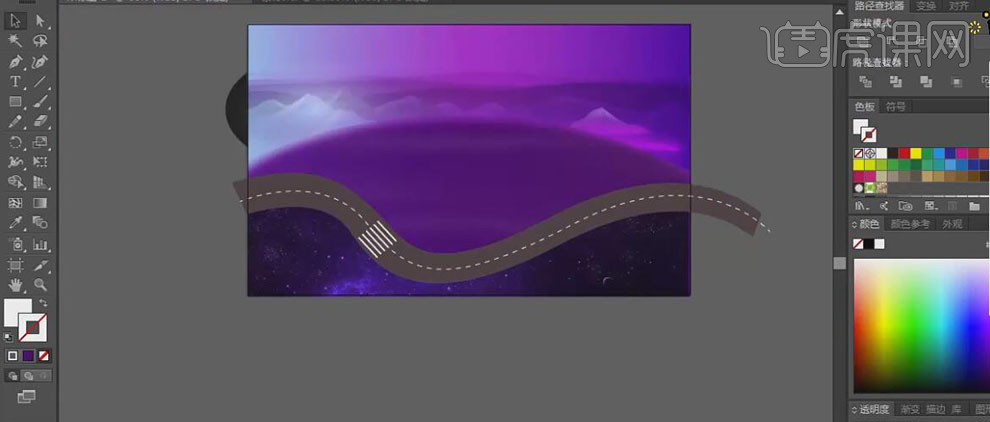
15、【选择】星空对象,单击【编辑】-【编辑颜色】-【调整色彩平衡】,具体参数如图示。具体效果如图示。
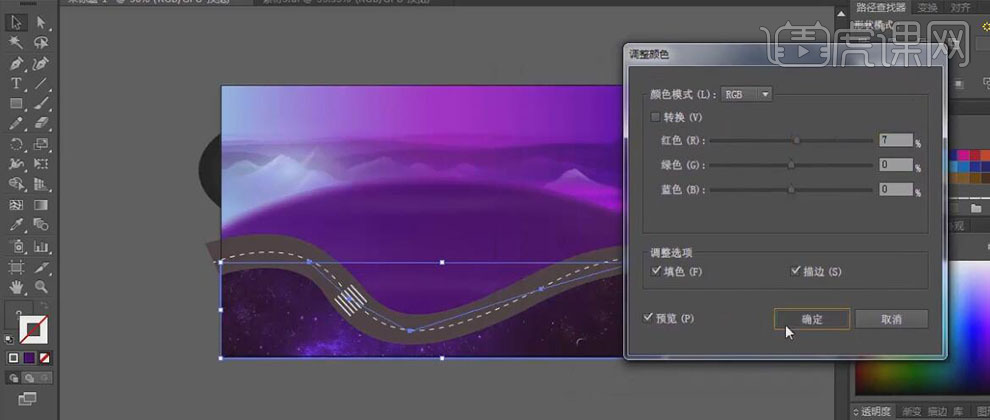
16、使用【矩形工具】,绘制合适大小的矩形,并【拖动】四个锚点转换为合适的圆角。【填充】灰色,使用【钢笔工具】,在矩形上方合适的位置绘制高光形状,【填充】合适的渐变颜色,调整合适的透明度,按Alt键【移动复制】形状,并放置画面合适的位置。具体效果如图示。
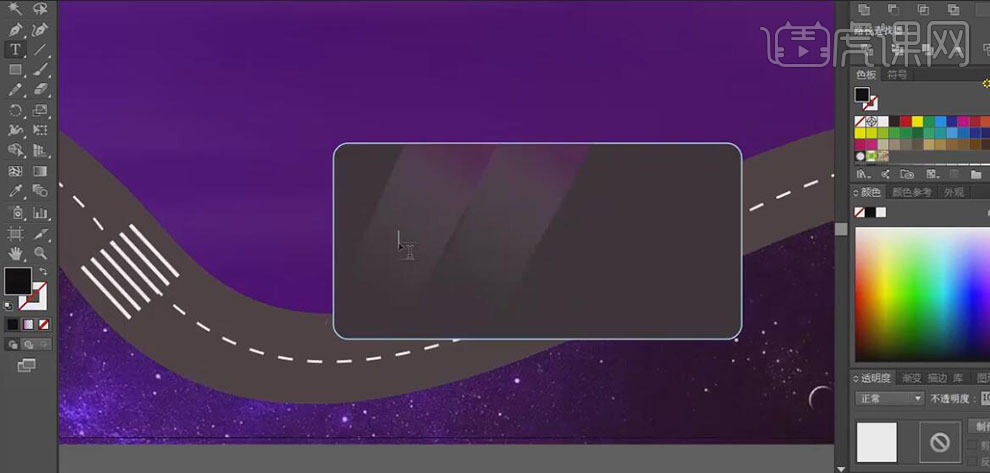
17、使用【文字工具】,选择合适的字体和颜色 ,输入文字,调整大小,并放置画面合适的位置。【选择】矩形对象,单击【效果】-【风格化】-【外发光】,具体参数如图示。具体效果如图示。
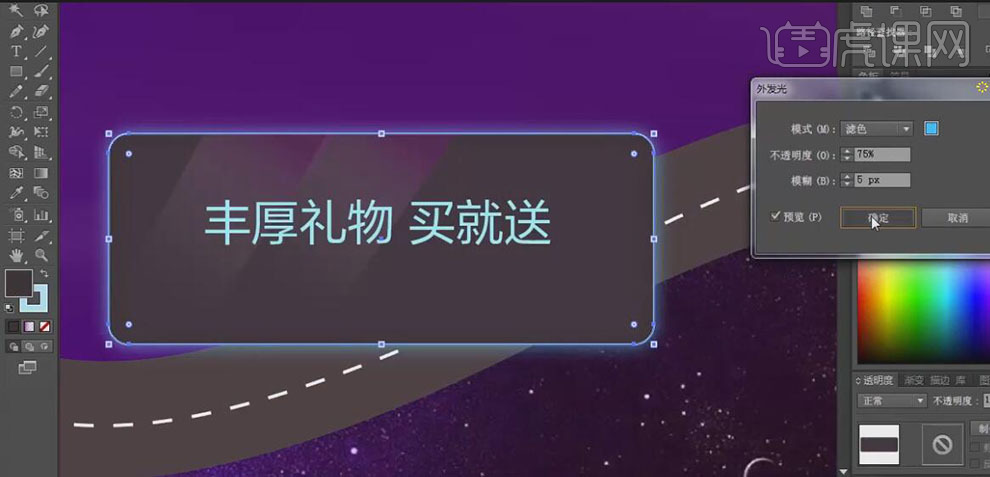
18、【选择】文字对象,单击【效果】-【风格化】-【外发光】,具体参数如图示。具体效果如图示。

19、使用【椭圆工具】和【钢笔工具】,绘制合适形状的装饰素材,【填充】合适的颜色,并放置画面合适的位置。【选择】文字对象,按Alt键【移动复制】,并修改文字内容。【选择】矩形框关联的对象,【右击】-【编组】,并按Alt键【移动复制】,并排列至画面合适的位置。具体效果如图示。
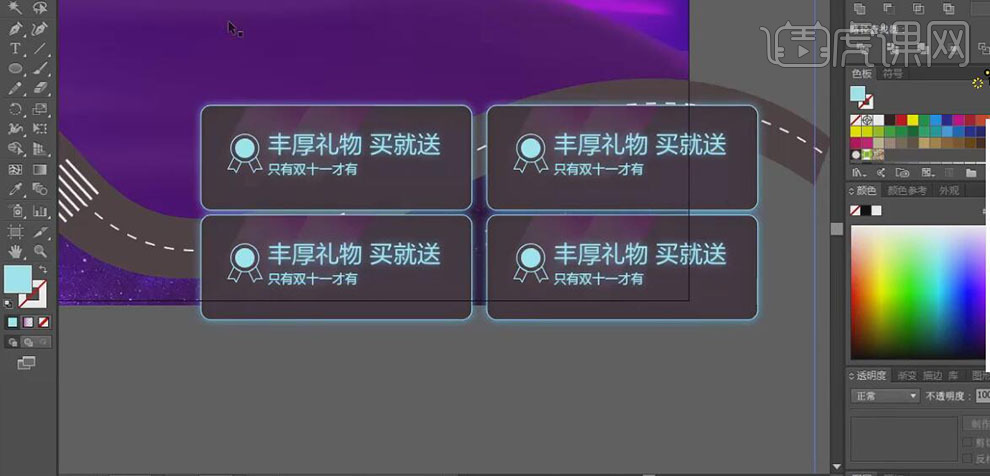
20、【打开】外观属性窗口,使用【直接选择工具】,依次选择单个对象,修改合适的颜色,和文字内容。调整矩形的大小,并排列至马路上方合适的位置。具体效果如图示。
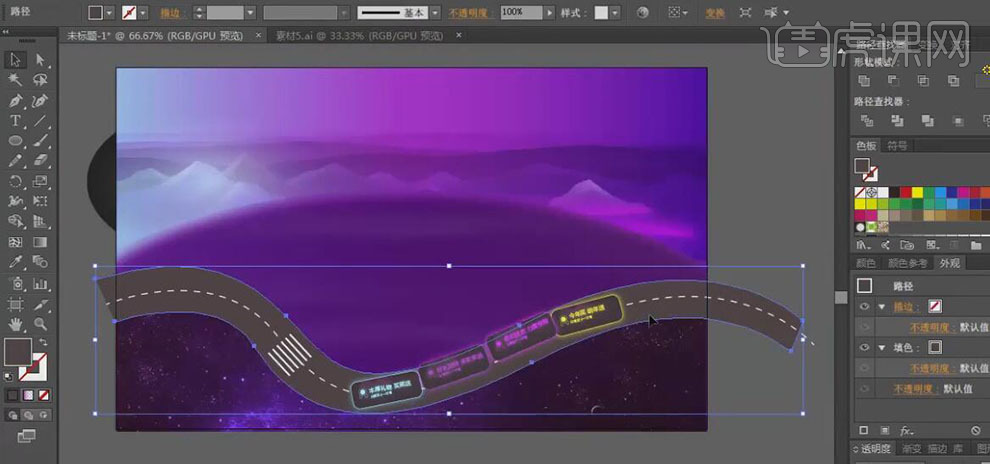
21、【选择】马路对象,单击【对象】-【路径】-【路径偏移】,具体参数如图示。具体效果如图示。
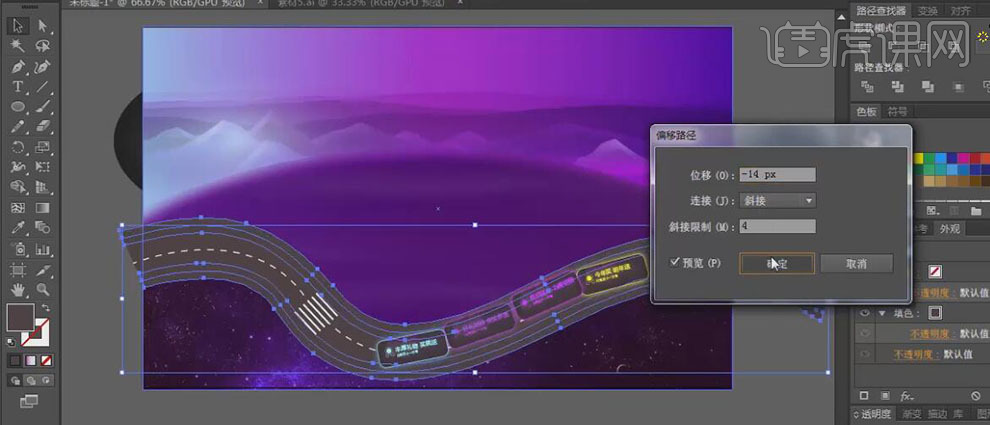
22、【选择】多余的部分,按【Delete】删除。【选择】斑马线,按Alt键【移动复制】,并放置画面合适的位置。调整画面整体的细节部分,使用【自由扭曲】工具,调整矩形的形状。【选择】所有的对象,单击【编辑】-【栅格化】。具体效果如图示。
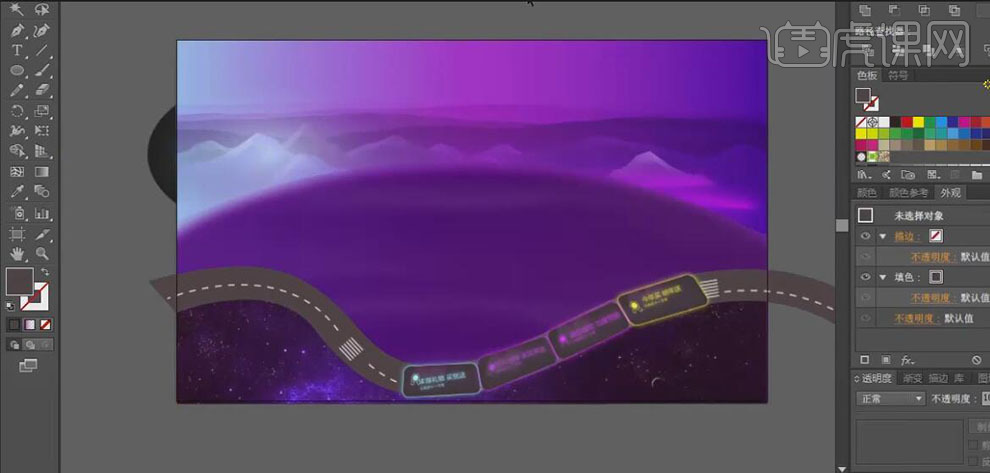
23、使用【矩形工具】,绘制合适大小的矩形框,【填充】灰色。单击【效果】【3D】-【斜角和凸出】,具体参数如图示。具体效果如图示。
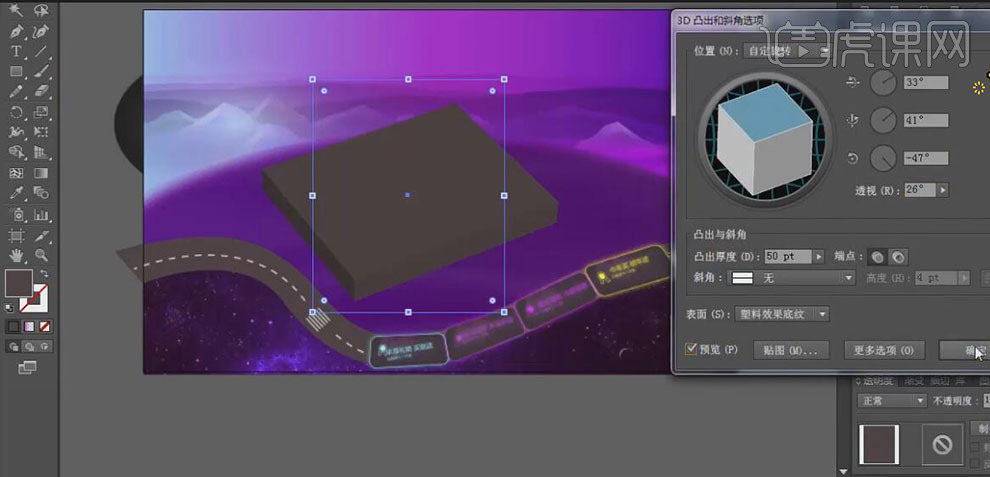
24、【选择】立体对象,单击【对象】-【扩展外观】。使用【直接选择工具】,【选择】锚点,单击【左对齐】,【选择】最顶面对象,【填充】合适的颜色。使用【直接选择工具】,【选择】锚点,并移动至合适的位置。具体效果如图示。
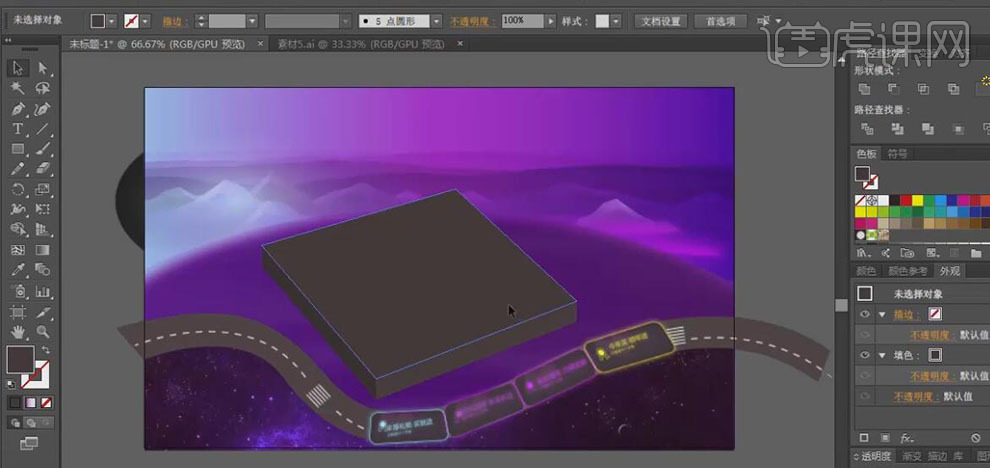
25、【选择】立体对象,按Alt键【移动复制】至画布外合适的位置备用。【选择】画布区域的立体对象,【右击】-【取消编组】。【选择】矩形对象,按Alt键【复制移动】至合适的位置,【选择】立方体,移动至合适的位置,【选择】顶面矩形对象,按Alt键【移动复制】至合适的位置,并调整整体的细节部分。具体效果如图示。
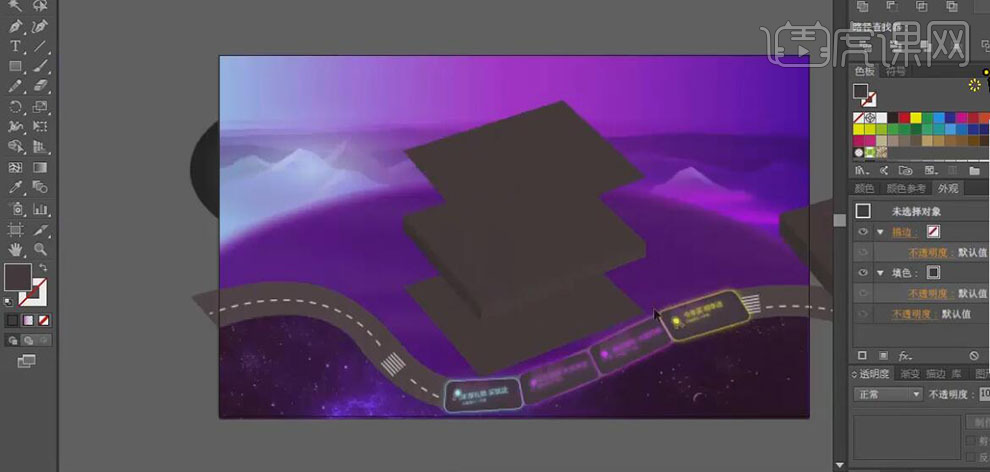
26、使用【直接选择工具】,【选择】立体对象的矩形面,并【填充】合适的颜色。使用【矩形工具】,绘制合适大小的矩形框,使用【自由变换工具】,调整矩形的形状,并【吸取】画面相近的颜色,放置画面合适的位置,调整矩形的细节部分。具体效果如图示。




 复制
复制