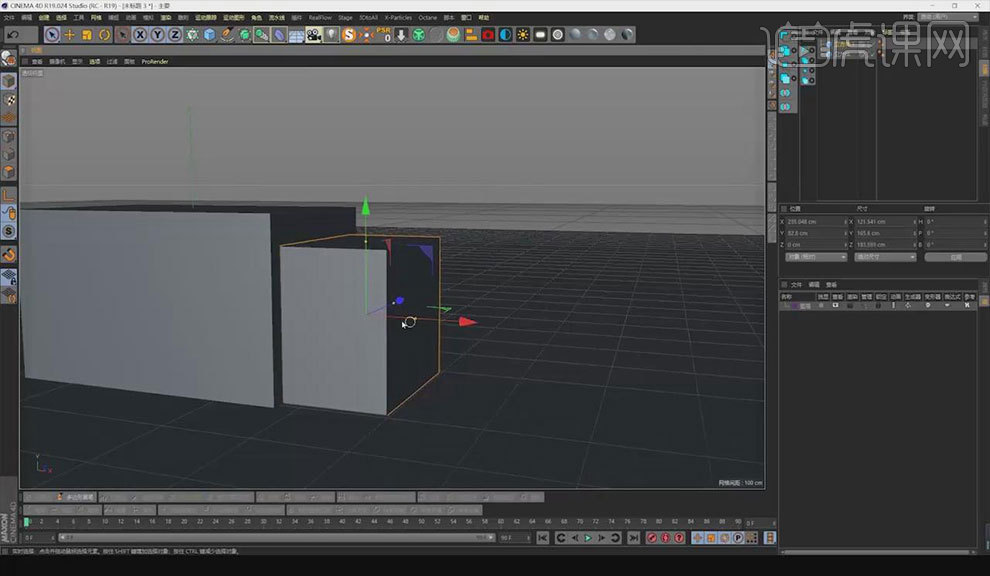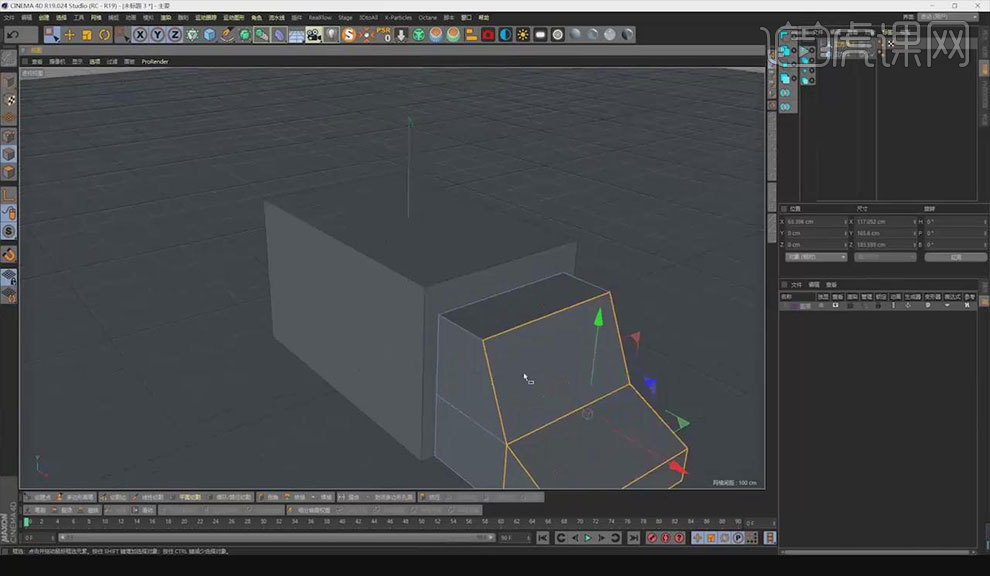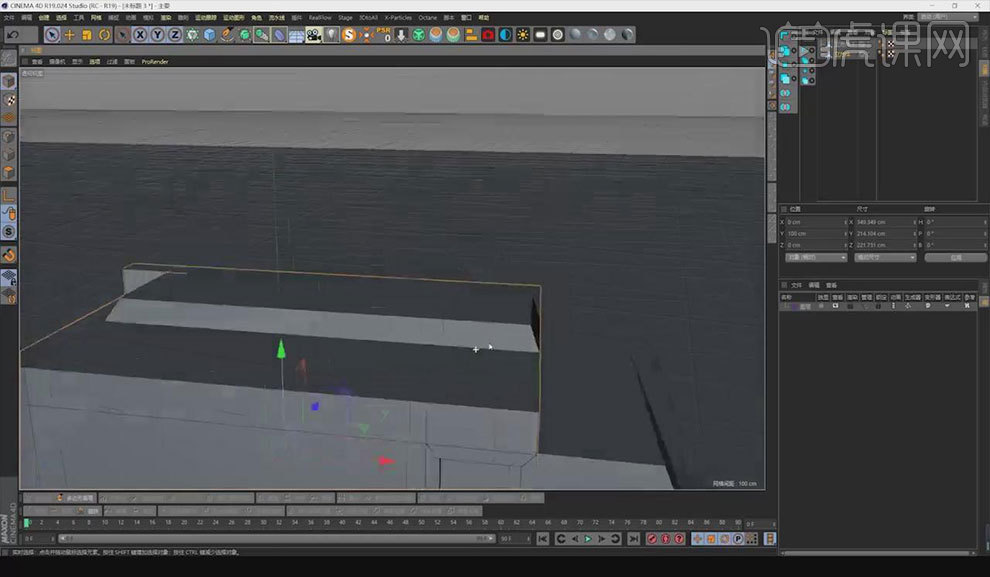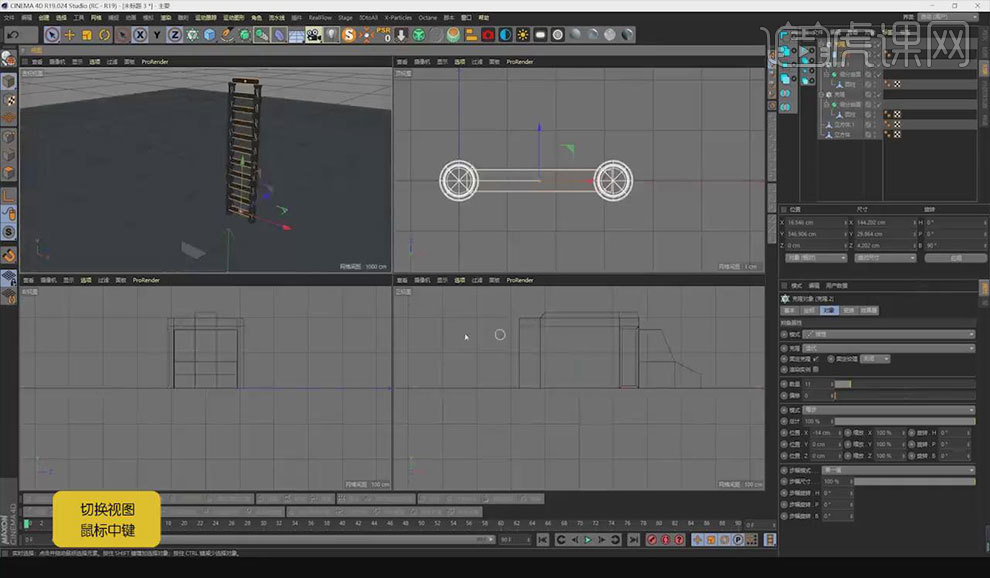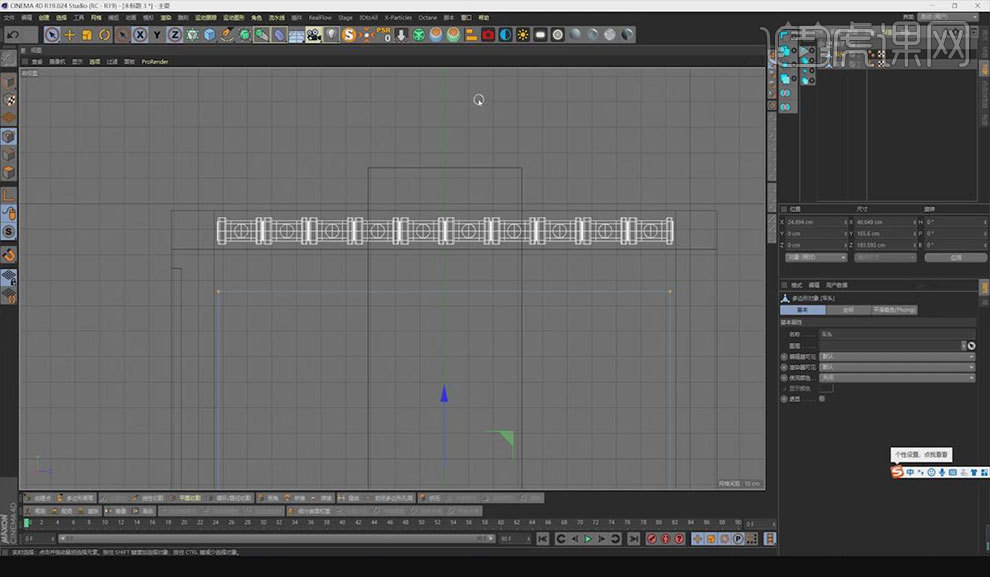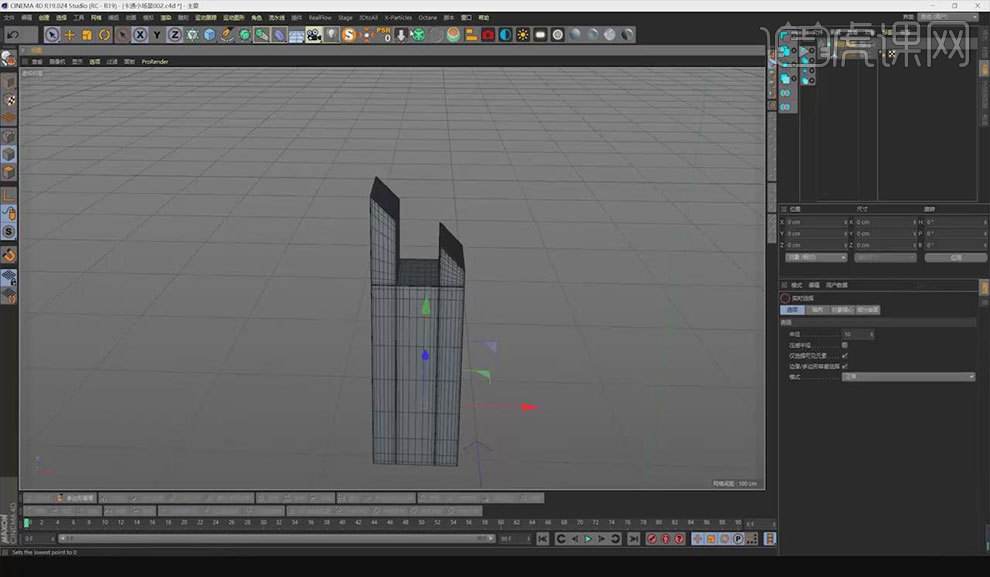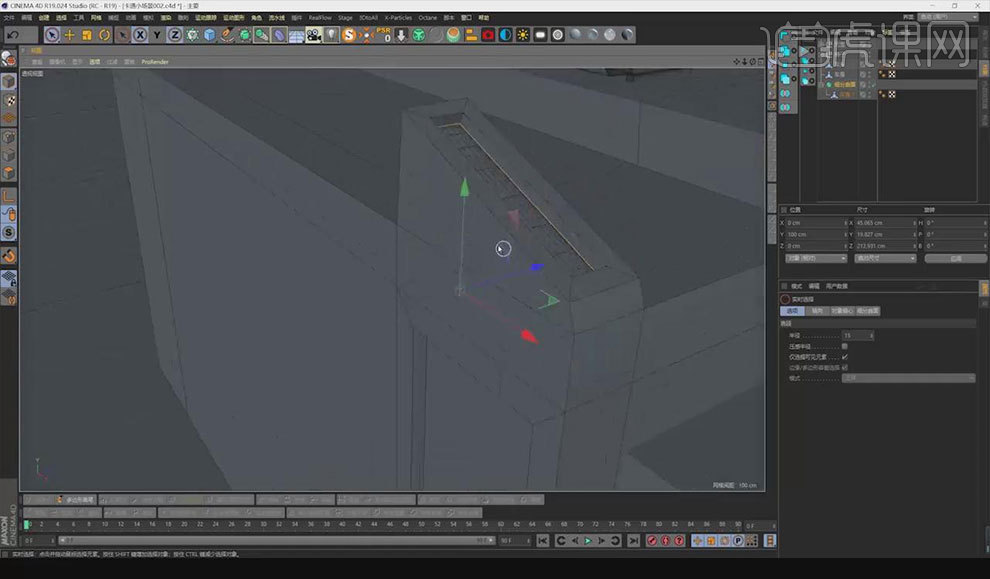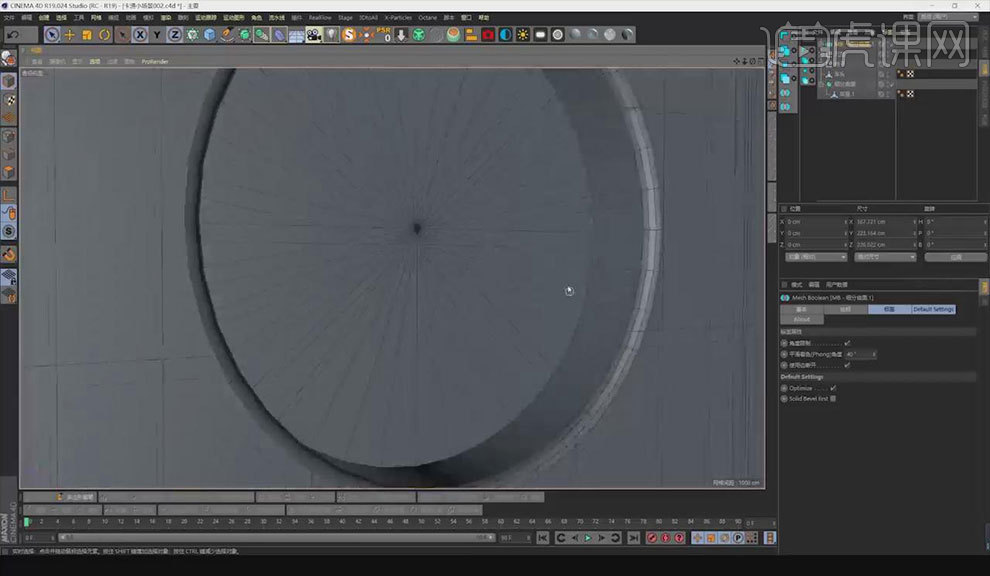1.本课主要内容具体如图所示。

2.选择【平面】,选择【缩放工具】缩放合适大小,选择【正方体】调整合适大小,选择【光影着色】(线条)N~B调整至效果图所示。按【Ctrl】复制并移动,选择【缩放工具】,缩放至合适大小,单击【鼠标中键】,调整至效果图所示。
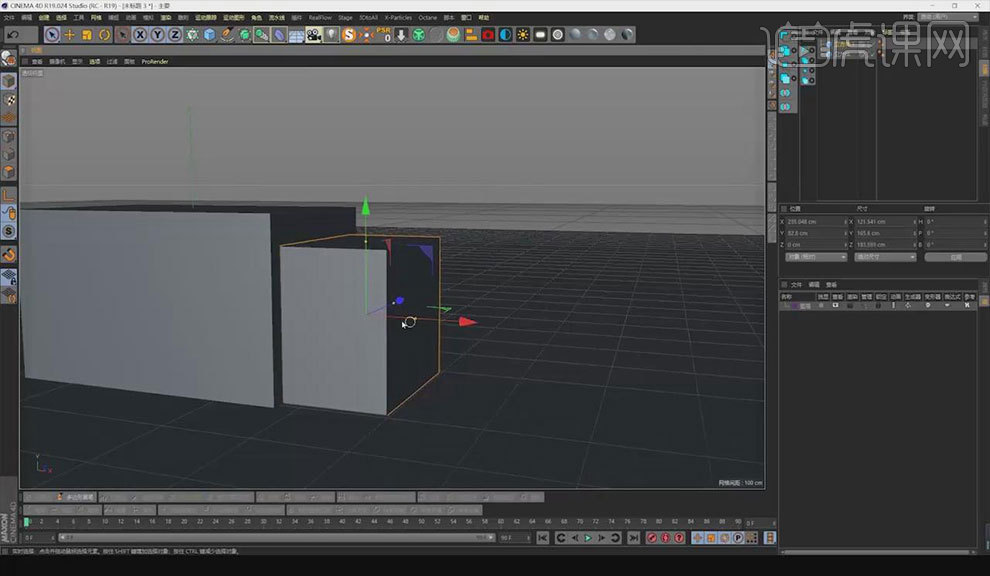
3.按【C】转为可编辑对象,框前前面物体,调整至效果图所示,选择【物体】右击选择【循环/路径切割】K~L,在中间部分切割,选择物体的面,按向前的箭头进行拖拽。按【Ctrl】复制并移动,选择【线】模式调整物体至效果图所示。
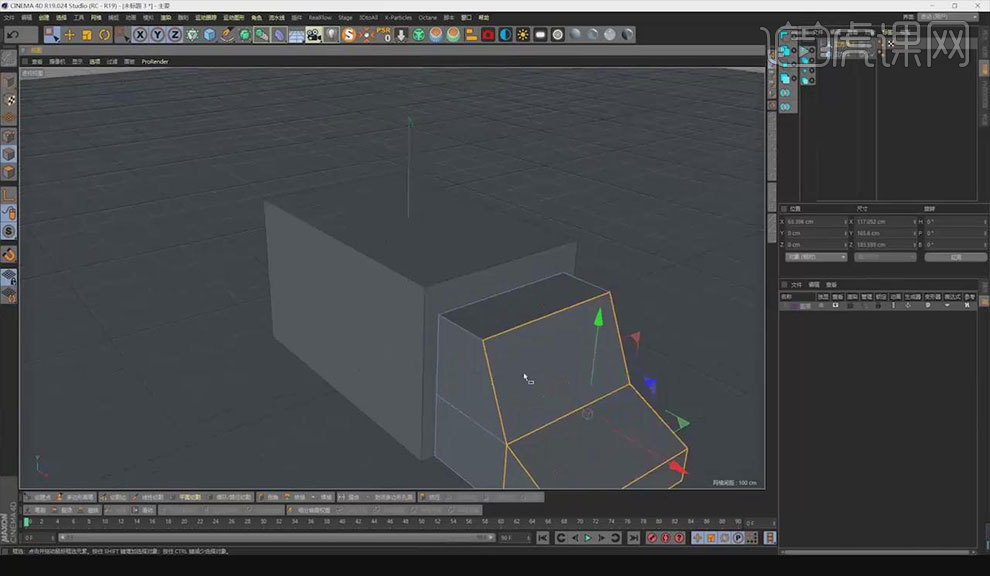
4.选择【C】转为可编辑对象,调整车身,框选线条至效果图所示,选择【车厢】上面的面,选择【移动工具】拖拽至效果图所示。选择【点】模式,框选物体的点调整至所示。在车身居中的位置加一条线,选择【面】模式,选择中间物体调整至效果图所示。
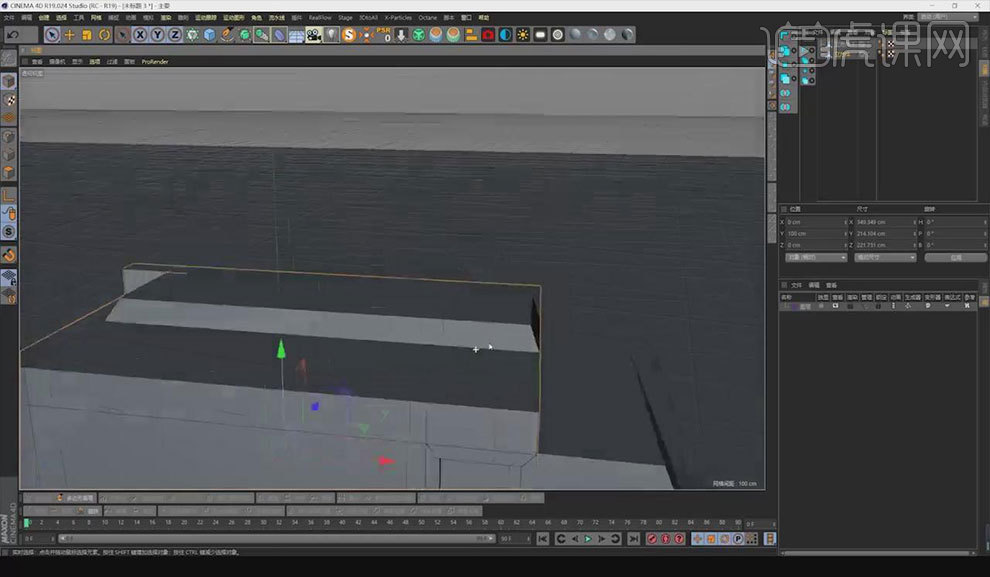
5.选择【圆柱】,设置【旋转】分段为8,按【C】转为可编辑对象,按【Ctrl+A】全选,右击选择【优化】,选择上下两个部分,选择【面模式】调整至效果图所示。选择【顶部】、【底部】的面,选择【挤压工具】M~T进行挤压,关闭Y线坐标,选择【缩放工具】调整至效果图所示。

6.根据物体需要绘制线段,选择【细分曲面】,选择【缩放工具】调整合适位置,按【Ctrl】复制并移动到合适位置。设置【数量】为10,按【Ctrl】复制并移动到合适位置,选择【圆柱】,选择【旋转工具】调整合适角度,选择【缩放工具】调整至效果图所示,按【Ctrl】复制并移动到合适位置,设置【数量】为11。
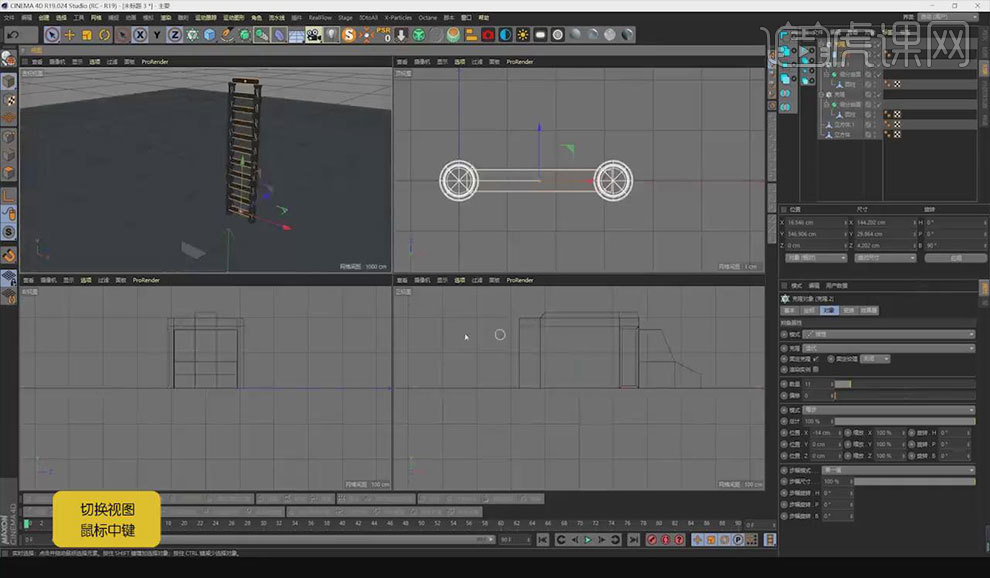
7.按【鼠标中键】切换视图,设置【数量】为10,调整合适位置,选择【旋转工具】调整合适角度,将【梯子】放置车厢尾部。选择【梯子】按【Alt+G】编组,分别给物体命名为【梯子】、【车身】、【车头】。
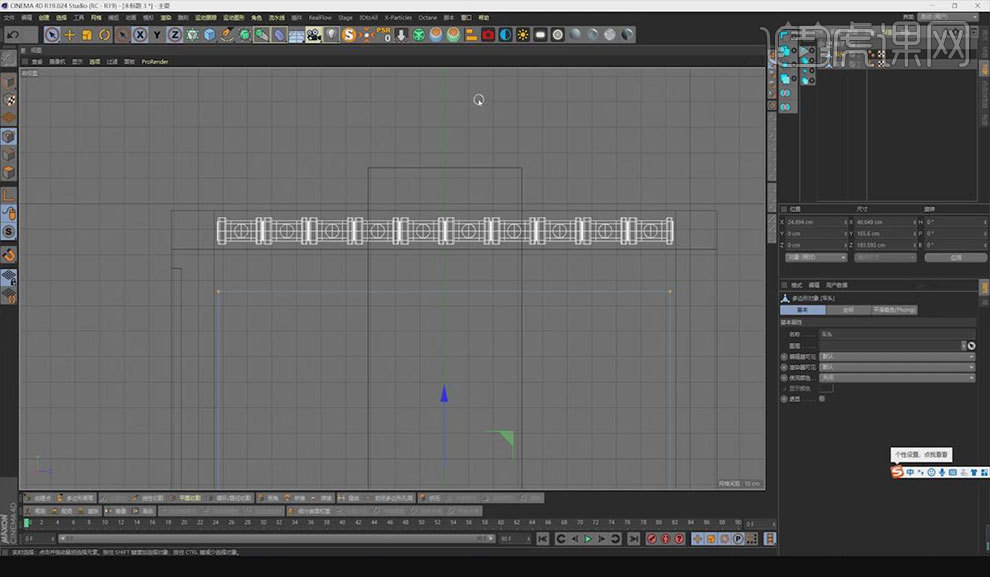
8.选择【元宝】,按【Ctrl+C】复制,【Ctrl+V】黏贴到合适位置,按【Ctrl+S】存储,输入【文件名】,单击【确定】。选择【缩放工具】缩放合适大小,关掉【细分曲面】,调整合适位置,选择【圆环】,选择【缩放工具】调整合适大小。按【C】转为可编辑对象。

9.选择【正方体】,选择【缩放工具】调整合适大小,将其移动到合适位置,按【C】转为可编辑对象,在物体上加两条线,选择【顶面】向上拖拽至效果图所示。选择【循环/路径切割】K~L,切割至效果图所示。
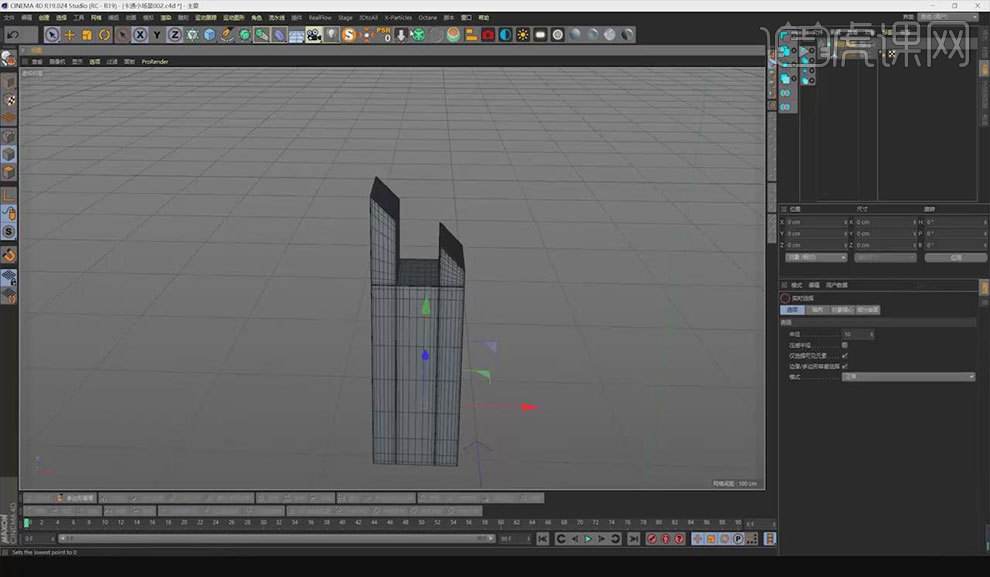
10.选择【圆环】,选择【细分曲面】,按【Ctrl】复制并移动到合适位置,选择【旋转工具】调整至合适位置。选择【正方形】,选择【缩放工具】缩放合适大小,选择物体,选择【内部挤压】挤压至效果图所示。

11.选中【物体】,选择【细分曲面】,整体选中调整方向,选中【元宝】,选择【细分曲面】,选择元宝以及底座按【Alt+G】编组,输入【名称】为元宝。

12.选择【面】模式,选择物体向上拖拽,选择【旋转工具】旋转至合适位置,选择【内部挤压】单击鼠标右键选择【分裂】,勾选【创建封顶】,将物体调整到效果图所示。按【Ctrl+A】全选将其进行挤压。选择物体内部,选择【循环/路径切割】K~L,选择【线】模式,选择物体的线,选择【倒角工具】,选择【细分图面】将其调整到效果图所示。
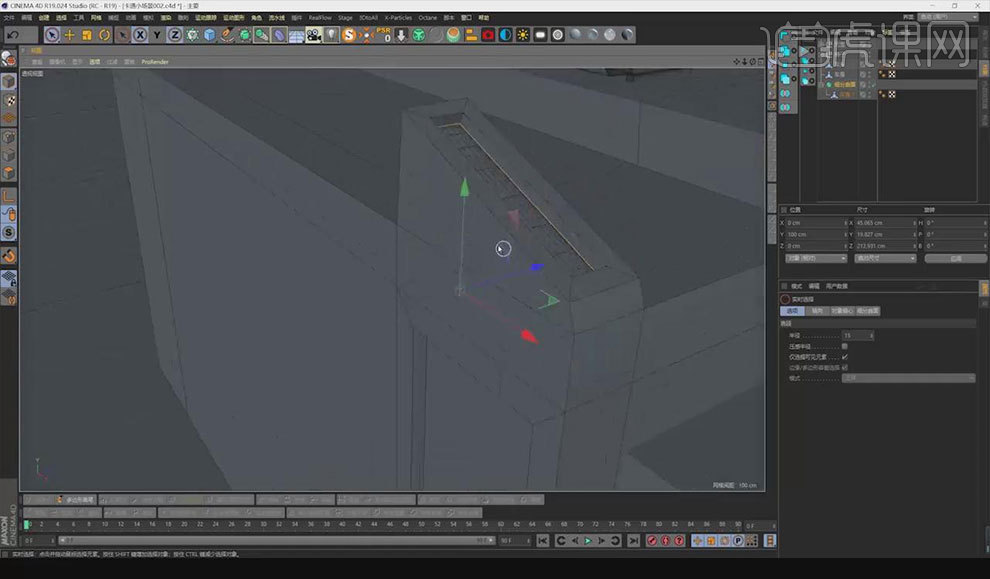
13.选择【侧面】,选择【内部挤压】将其调整为效果图所示,选择【车厢】选择【内部挤压】将其调整为效果图所示。选择【车厢】,选择【独显】,按【Ctrl+A】全选,右击选择【优化】,选择【循环/路径切割】K~L,切割至效果图所示。

14.选择【物体】,选择【光影着色】N~A,关闭【独显】,选择【光影着色】(线条)N~B,选择【圆柱】,选择【旋转工具】旋转合适角度,选择【缩放工具】调整合适大小。选择【圆柱】,选择【布尔】。
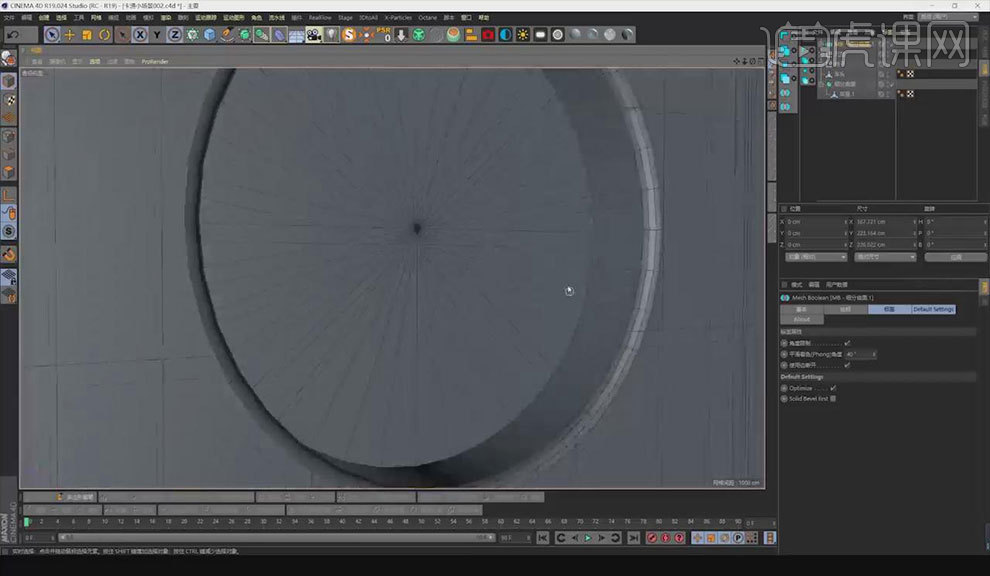
15.复制圆柱,将其调整至效果图所示,将【模式】改为【基本】,勾选【透写】,选中物体按【Alt+G】编组,输入【名称】为车身。

16.选择【车头】,在中间切一条线,选择【面】模式,选中物体的面,选择【内部挤压】,取消勾选【保持群组】,将其调整至效果图所示。选择【玻璃框】所在的面,选择【内部挤压】,挤压至效果图所示。

17.选择侧面玻璃,选择【内部挤压】,挤压至效果图所示,选中四块玻璃,右击选择【分裂】,选择【车头】,按【Ctrl】复制并移动到合适位置,将边向下拖拽至合适位置。选择两个面,右击选择【分裂】,将其调整为效果图所示,选择两个面,选择【内部挤压】,将其挤压至效果图所示。




 复制
复制