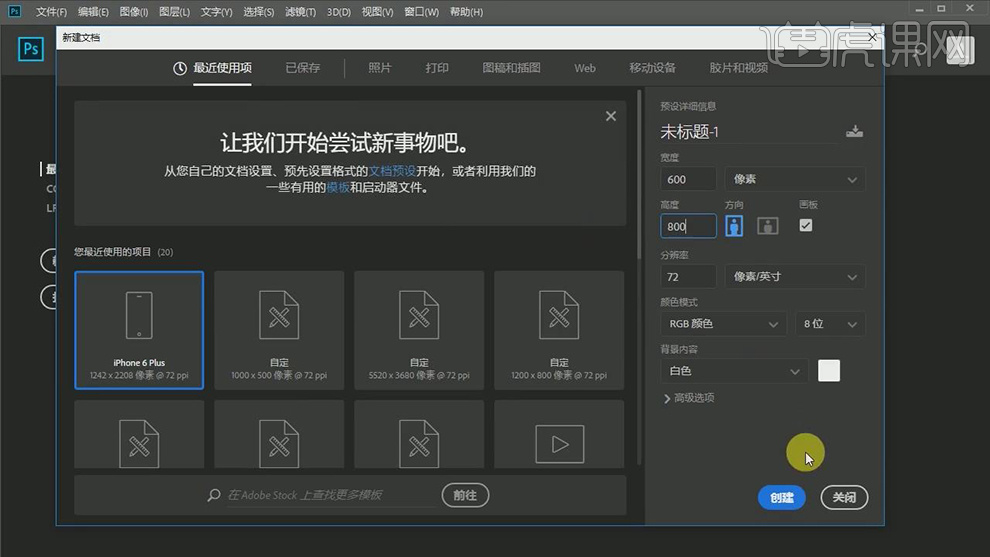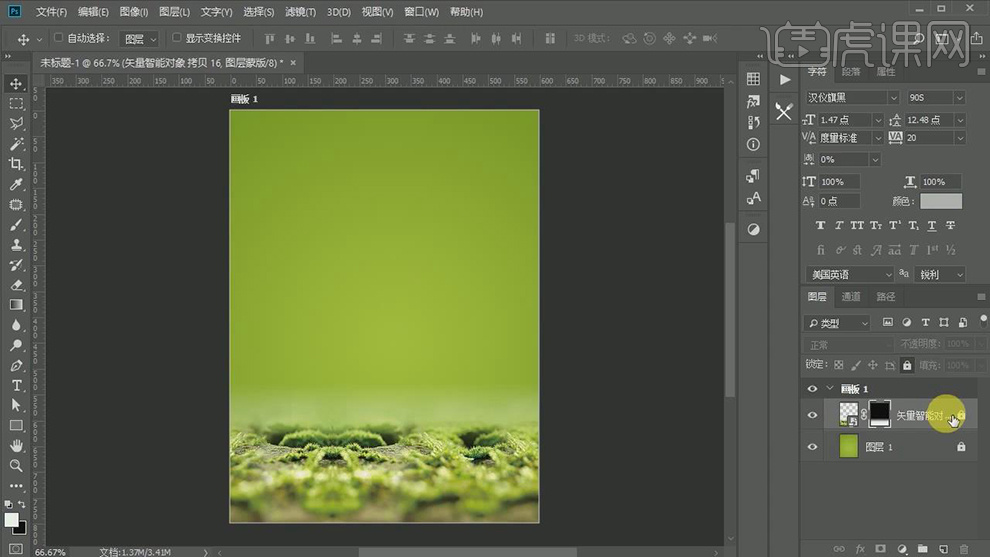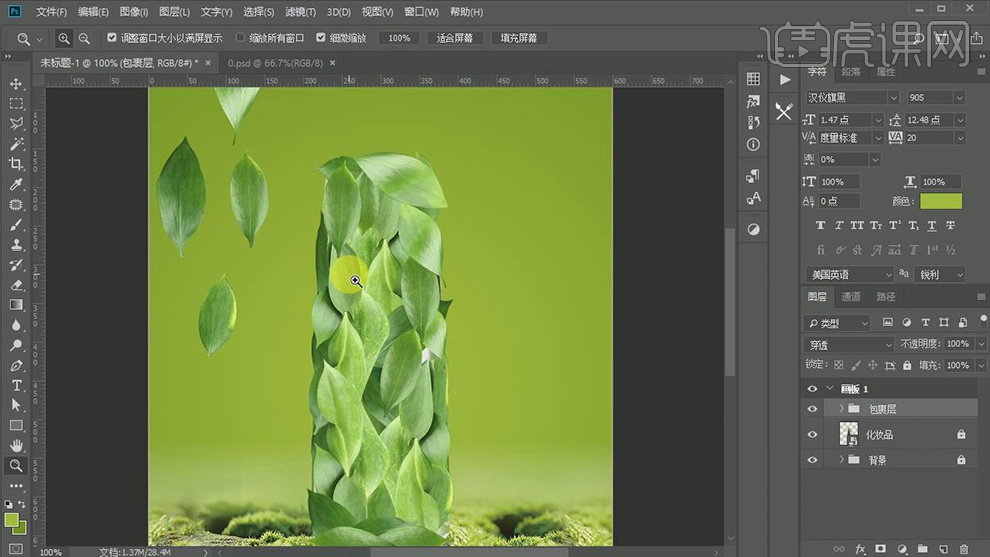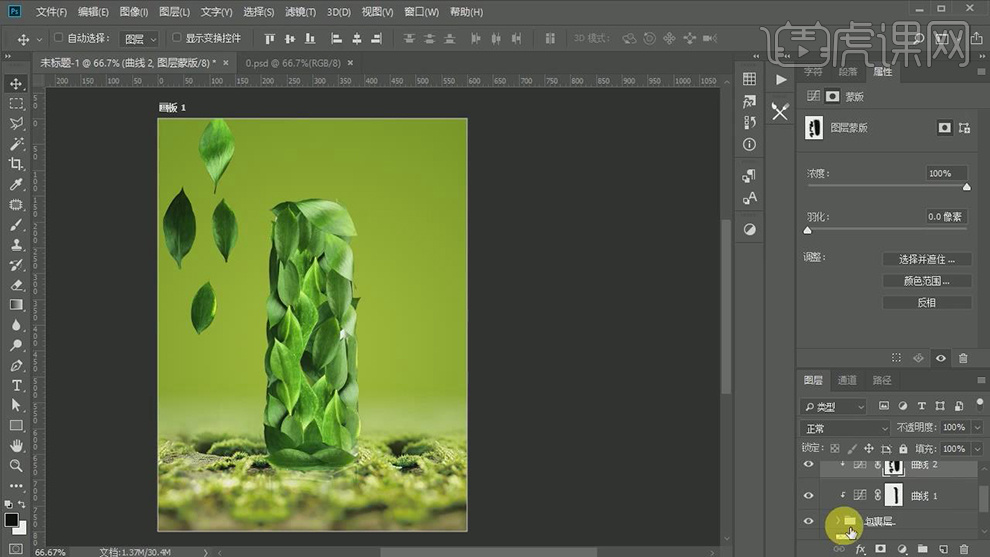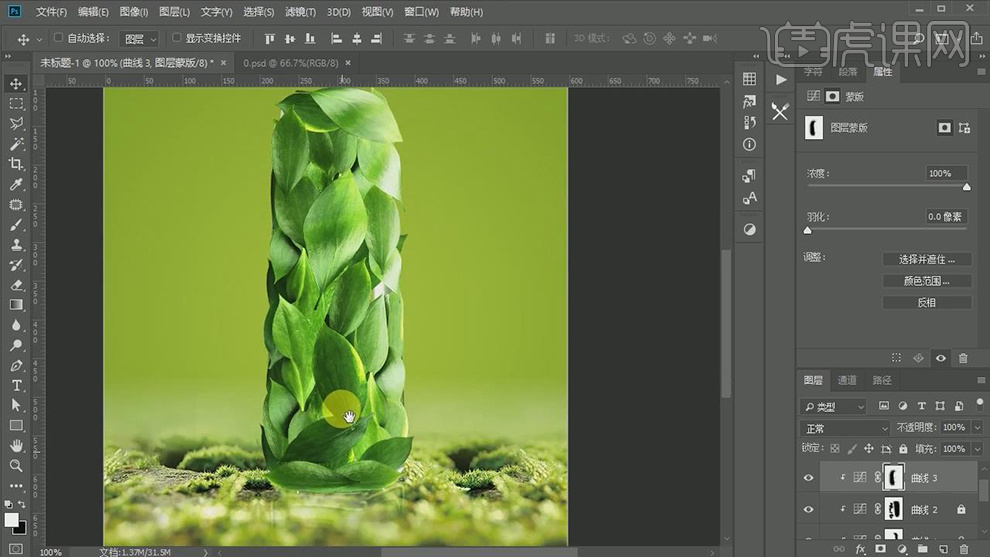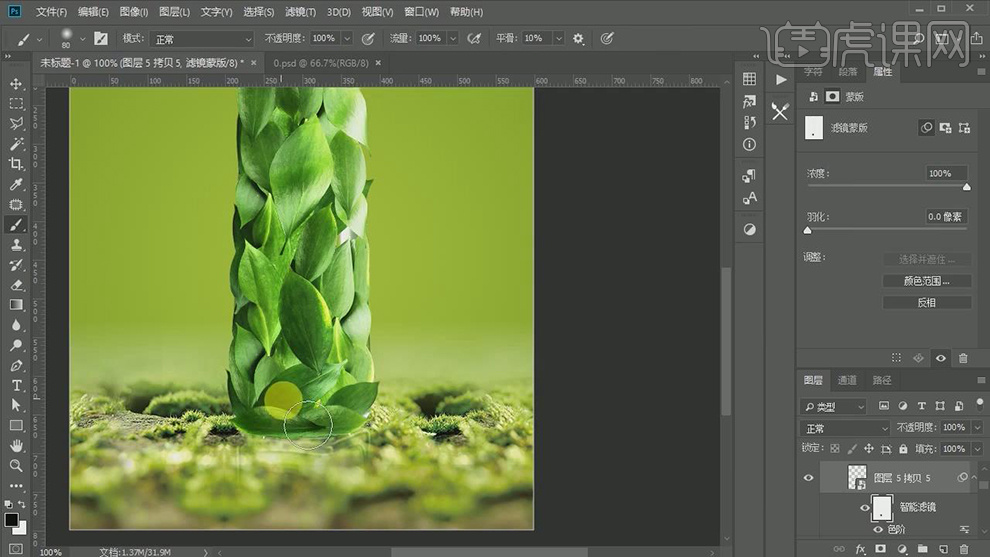1. 打开【PS】;选择【文件】-【新建】,调整【宽度】600像素、【高度】800像素,点击【创建】。
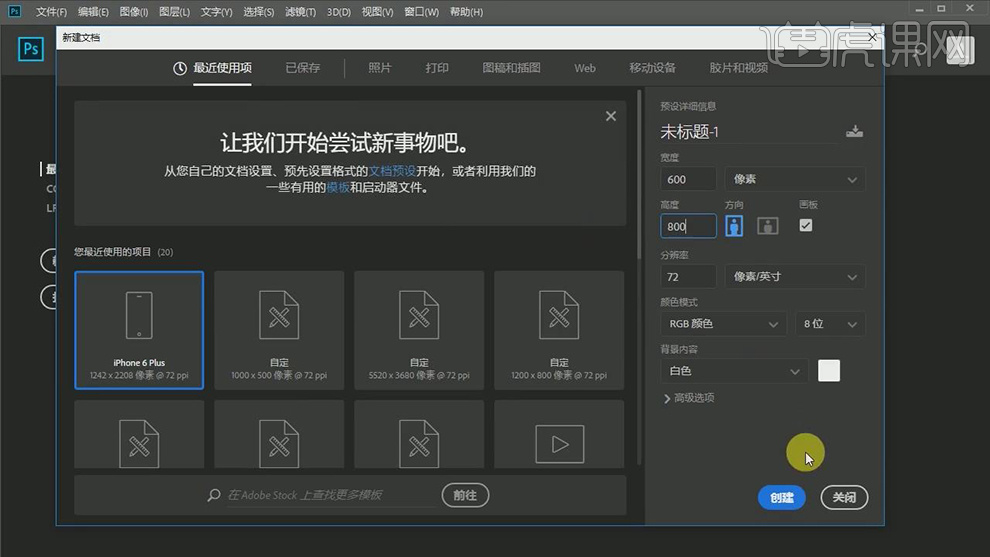
2. 将“草地”素材【拖入】到画布下方;点击【添加图层蒙版】;使用【渐变工具】从下向上拉渐变;点击【新建图层】移动到底层,选择【渐变工具】调整【渐变颜色】浅绿到深绿,选择【径向渐变】从内向外拉渐变。
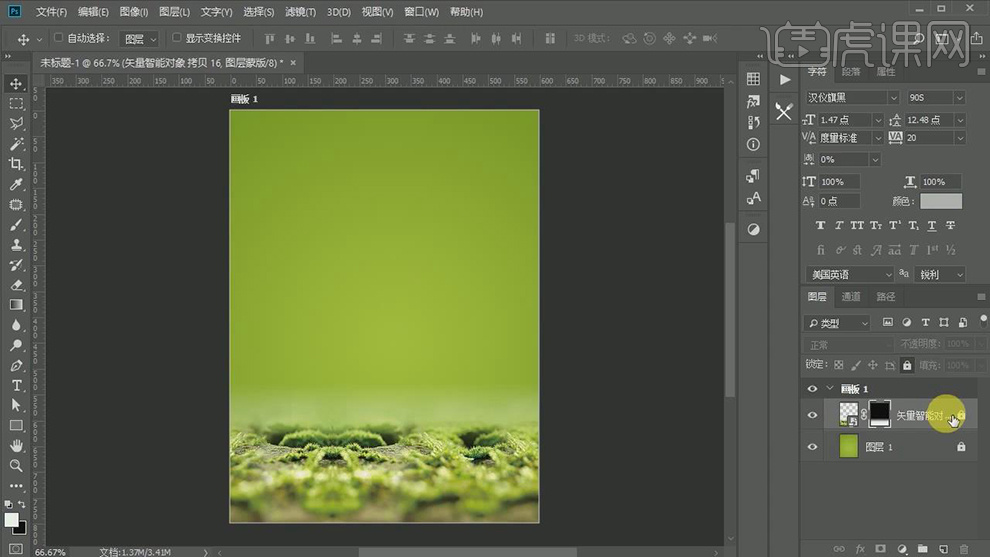
3. 按【Shift】选择这两个图层,按【Ctrl+G】图层编组【命名】为“背景”;将“化妆品”素材【拖拽】到画布中,按【Ctrl+T】调整合适的大小和位置,作为参考;将“叶子”素材【拖拽】到画布中,再【右击】选择【转换为智能对象】。

4. 【选择】合适造型的树叶,依次按【Alt】移动并复制,使用【自由变换】调整角度和大小;边缘的树叶,使用【自由变换】【右击】选择【变形】调整形状;按【Ctrl+[】后移一层调整层次;按【Shift】加选所有叶子图层,按【Ctrl+G】图层编组,【命名】为“包裹层”;效果如图。
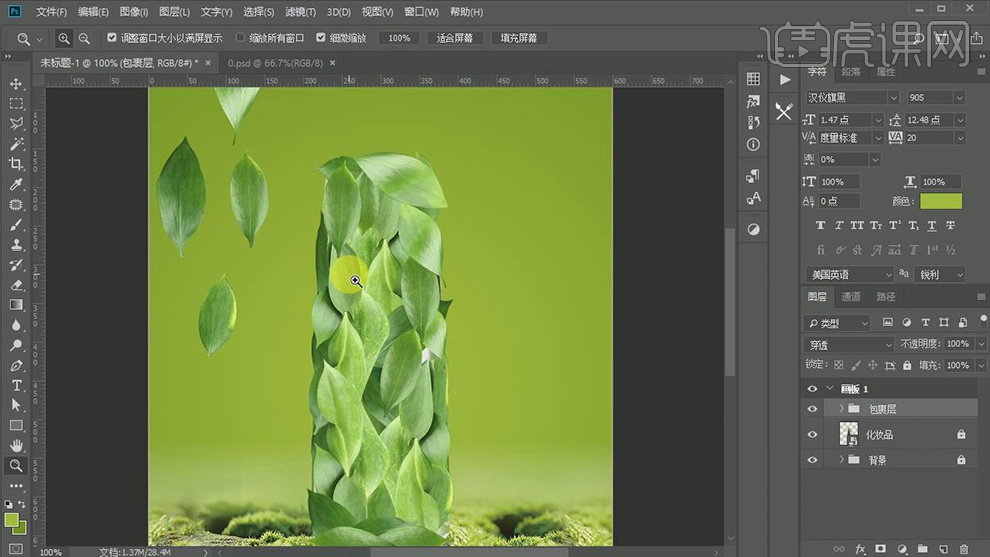
5. 选择【创建新的调整图层】选择【曲线】,按【Alt+单击图层间】创建剪切蒙版,在【曲线面板】选择【抓手图标】在需要调整的部分向下拉动;选择“曲线1”的【图层蒙版】,使用黑色【画笔工具】擦除右侧不需要的部分;再添加【曲线】调整层,操作方法同上;效果如图。
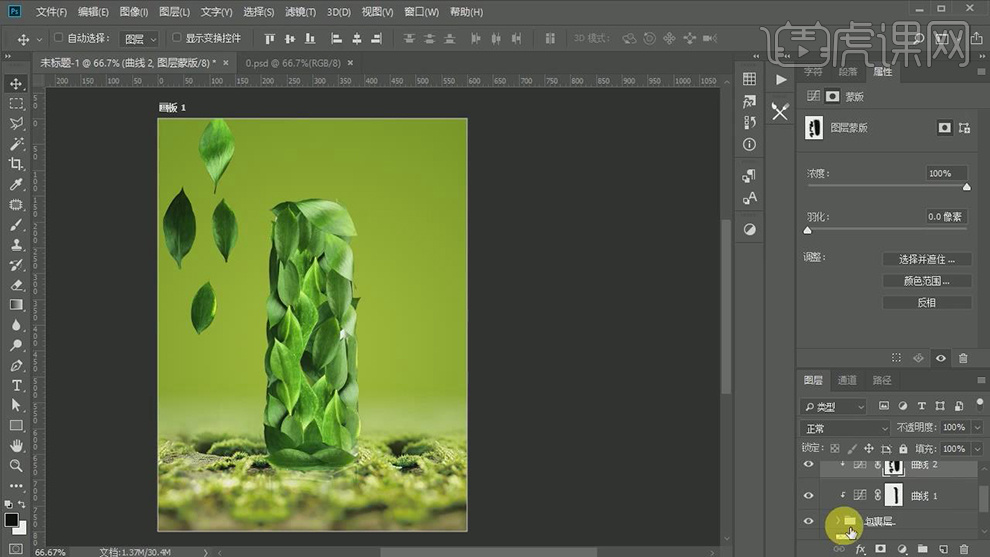
6. 打开“包裹层”继续【拖拽】树叶,按【Ctrl+T】调整合适的大小、角度和位置;对边缘的树叶,使用【自由变换】再【右击】选择【变形】调整形状;选择【创建新的调整图层】选择【曲线】,按【Alt+单击图层间】创建剪切蒙版,在【曲线面板】选择【抓手图标】在需要调整的部分向上拉动提高亮度,选择【图层蒙版】,使用黑色【画笔工具】擦除不需要高光的部分;效果如图。
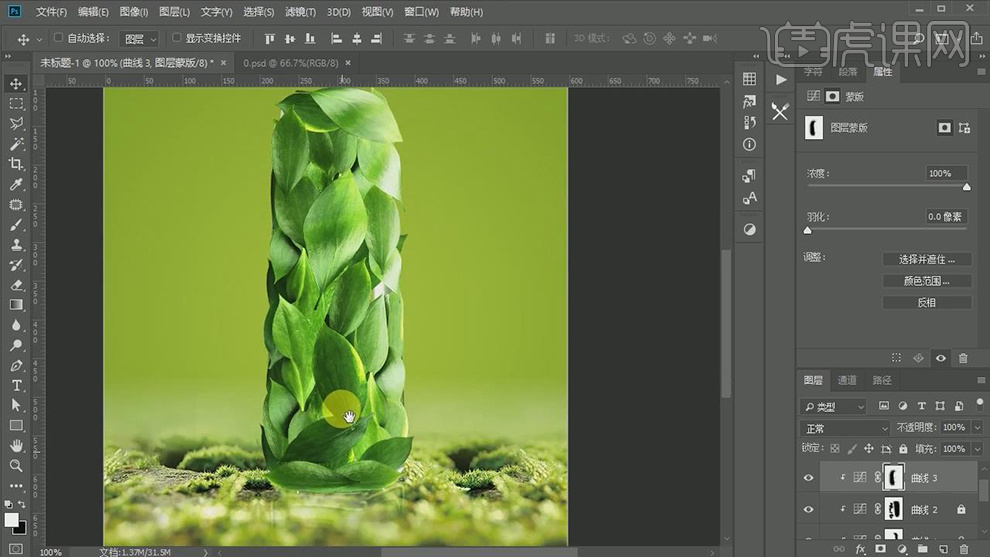
7. 【选择】“图层6拷贝7”层,按【Ctrl+L】色阶,调整值为12、1.23、218,【选择】“智能滤镜”蒙版层,使用黑色【画笔工具】擦除不需要部分;【选择】“图层3拷贝2”层,按【Ctrl+L】色阶,调整左数值为31,【选择】“智能滤镜”蒙版层,使用黑色【画笔工具】擦除不需要部分;使用同样方法制作“图层5拷贝5”。
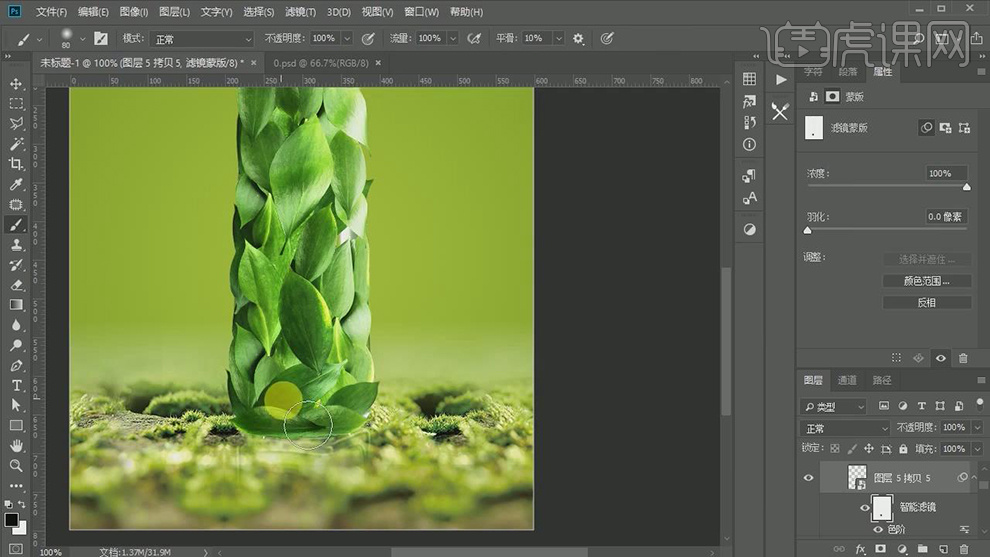
8. 选择【创建新的调整图层】选择【色阶】,调整左数值为30,按【Alt+单击图层间】创建剪切蒙版,【选择】蒙版层,使用黑色【画笔工具】擦除不需要部分;【双击】“图层2”图层打开【图层样式】,勾选【投影】,调整【颜色】深绿色、【不透明度】49%、【角度】59度、【距离】4像素、【大小】4像素。

9. 【双击】“图层3拷贝2”层打开【图层样式】,勾选【投影】,调整【角度】74度、【距离】2像素、【大小】3像素;【双击】“图层6拷贝7




 复制
复制