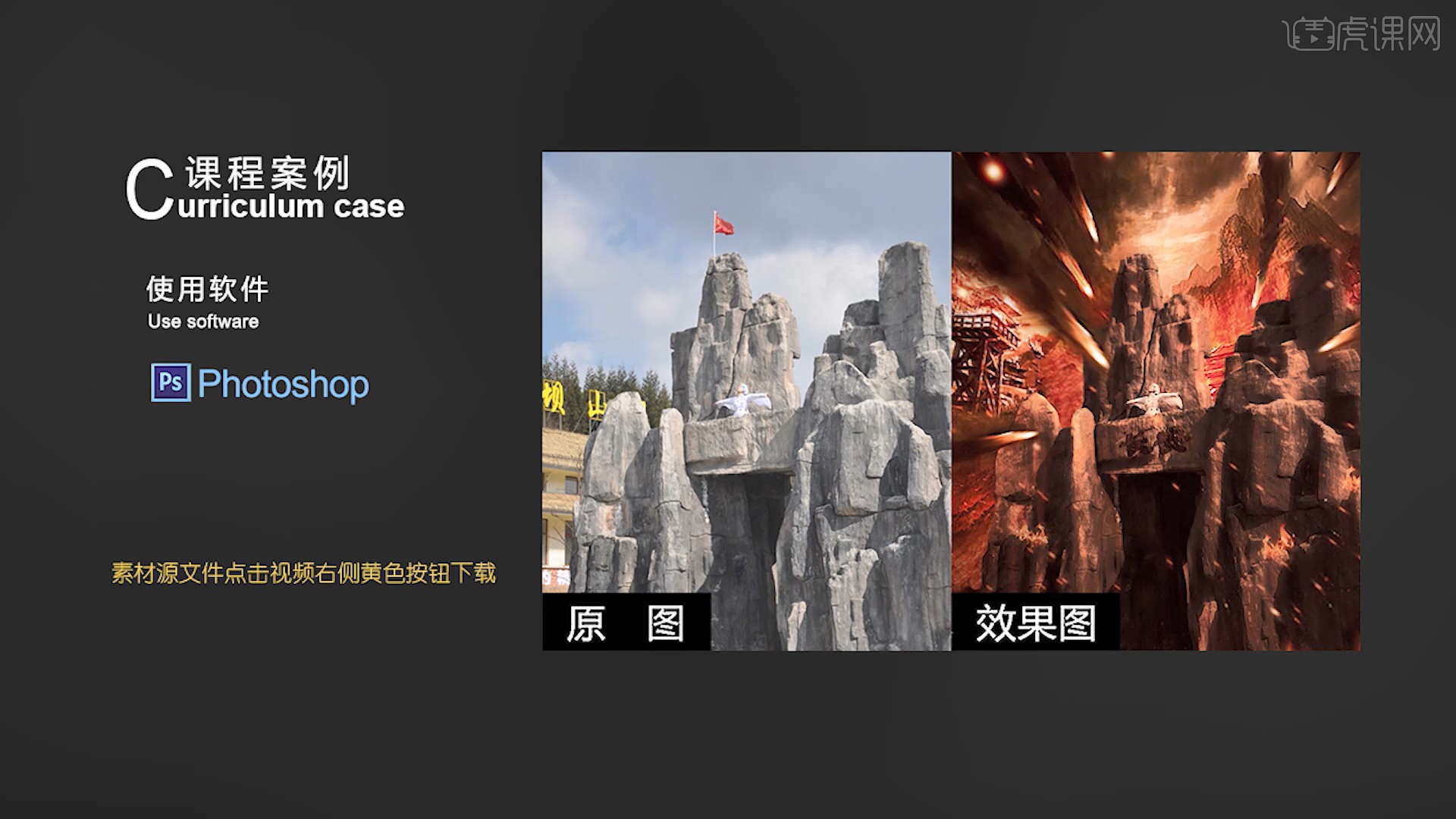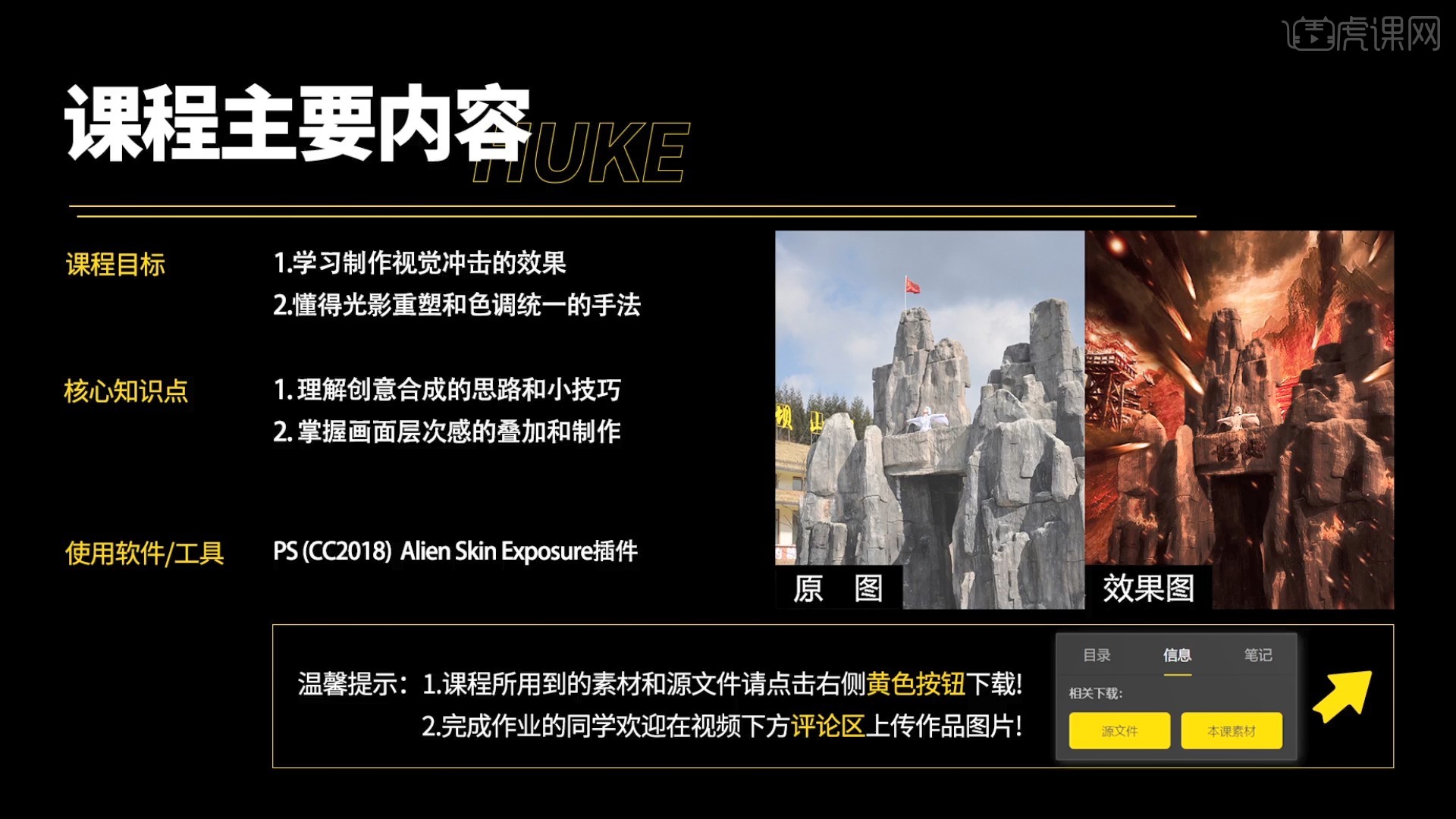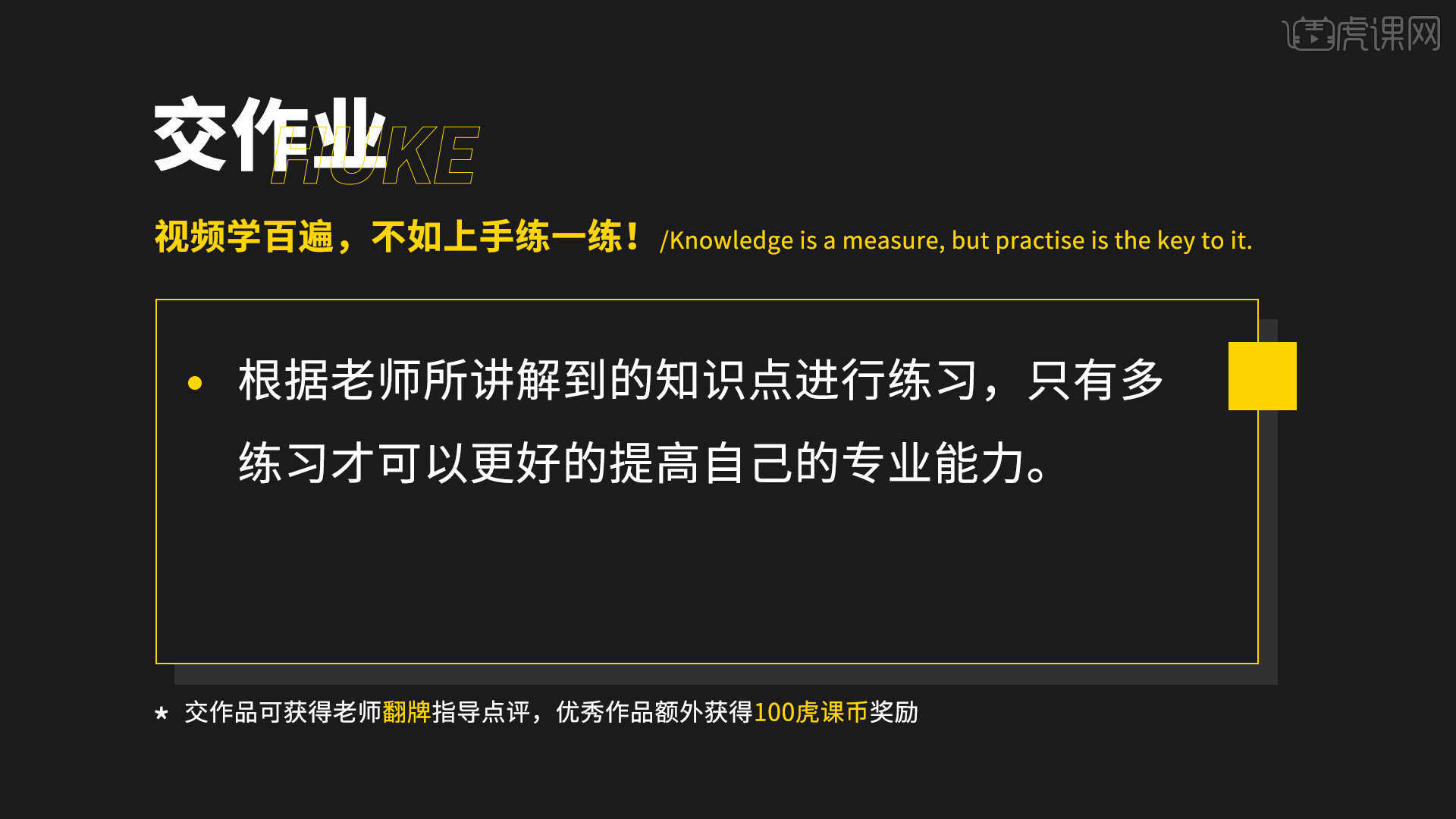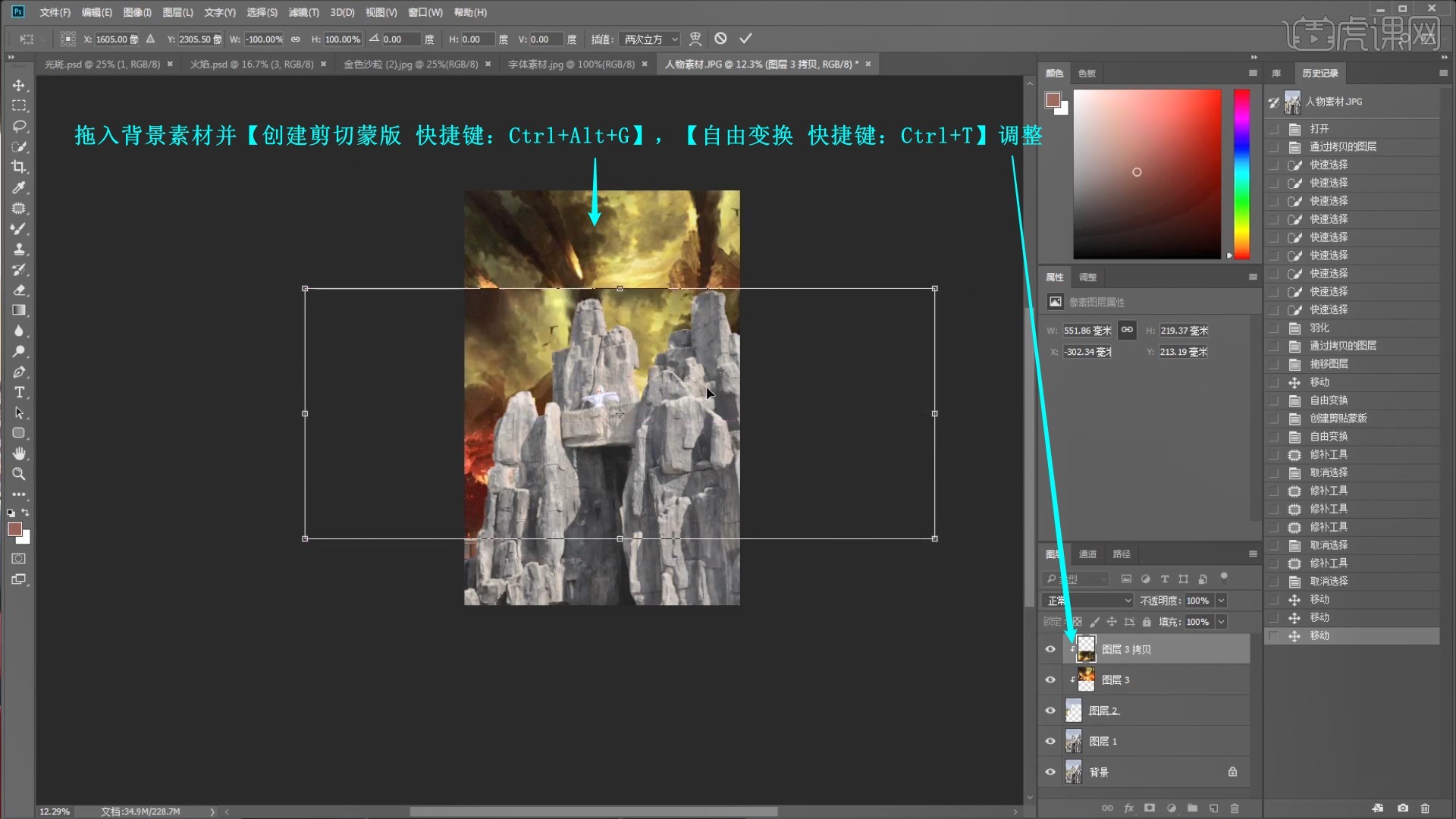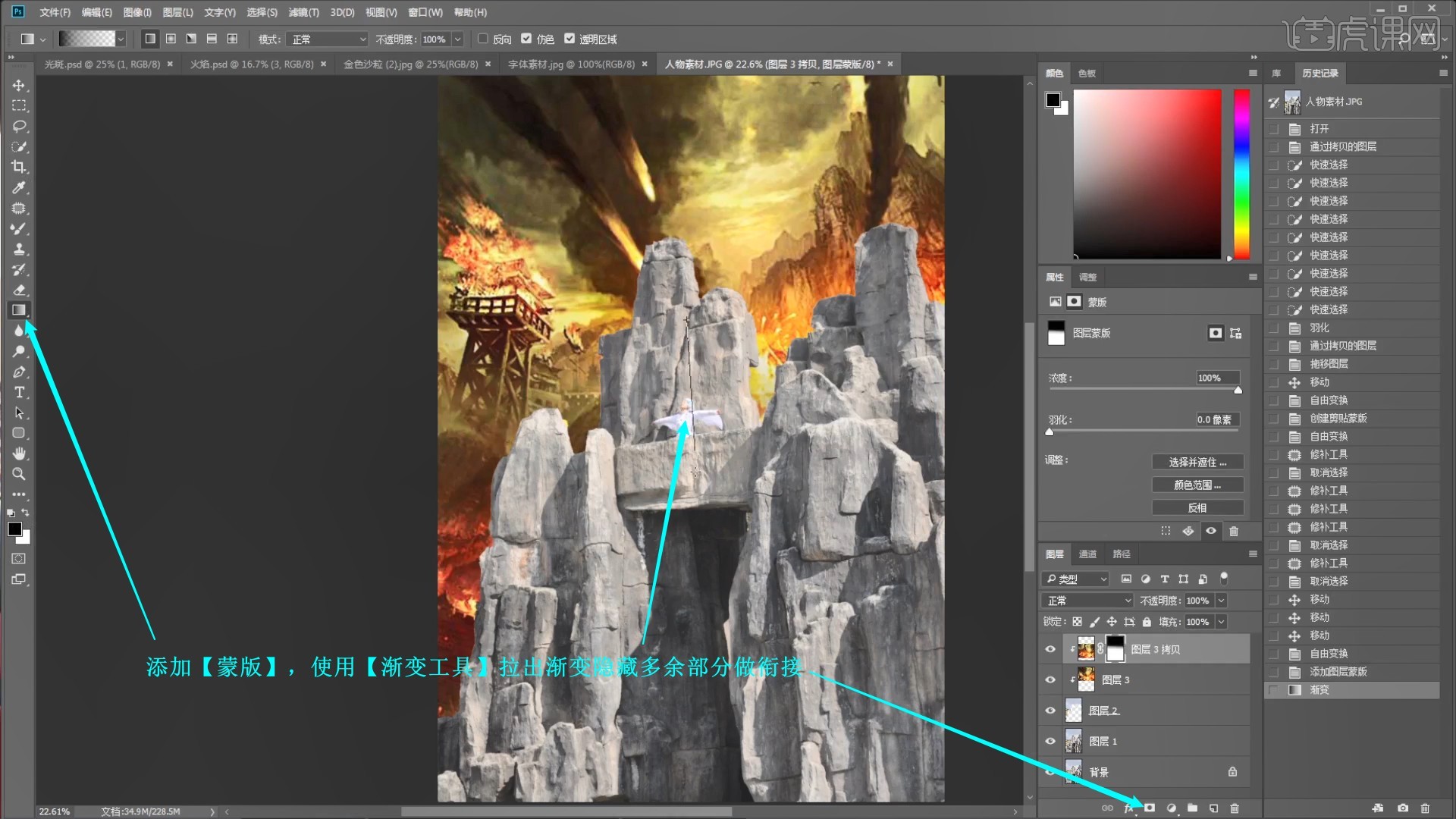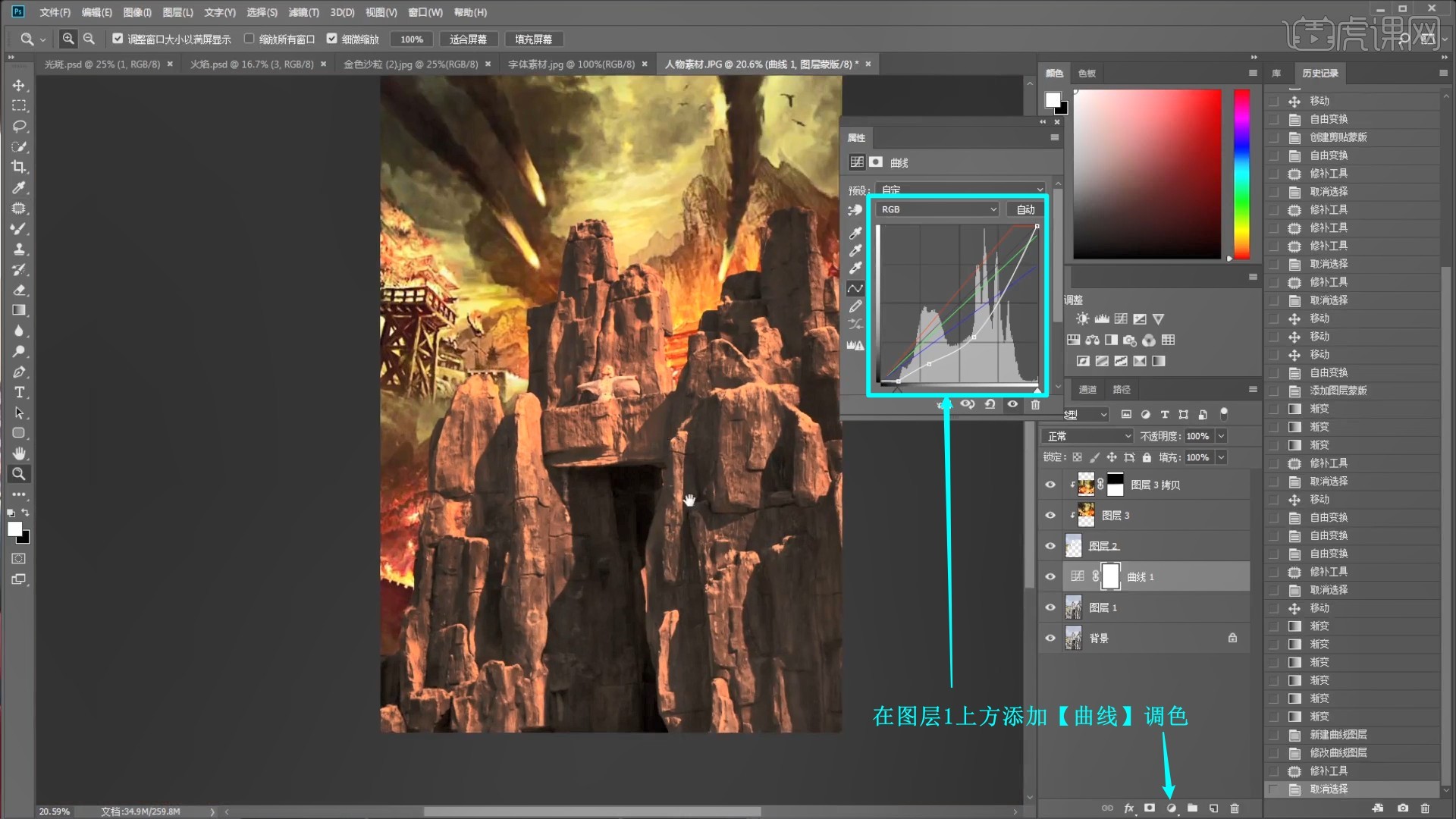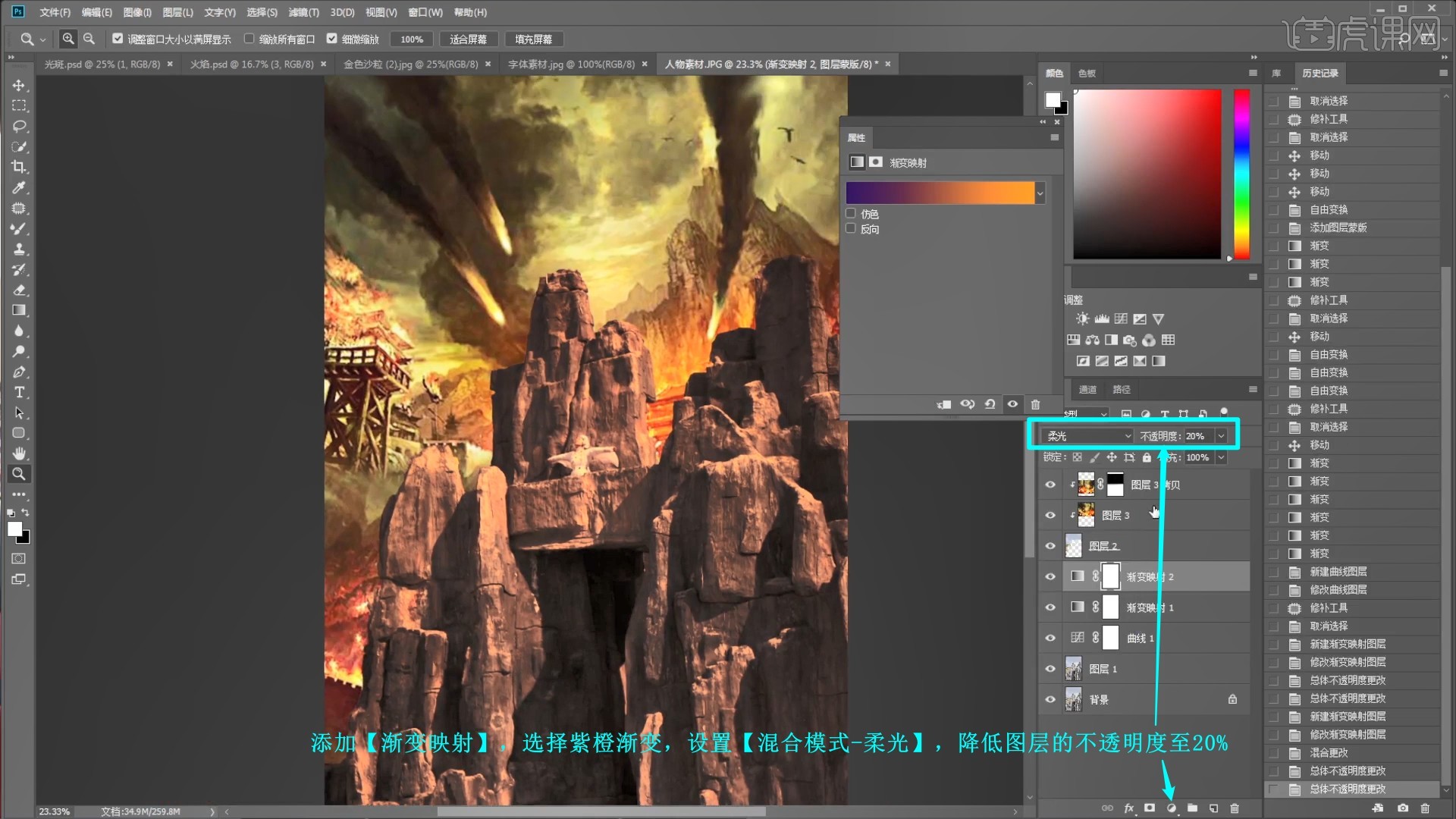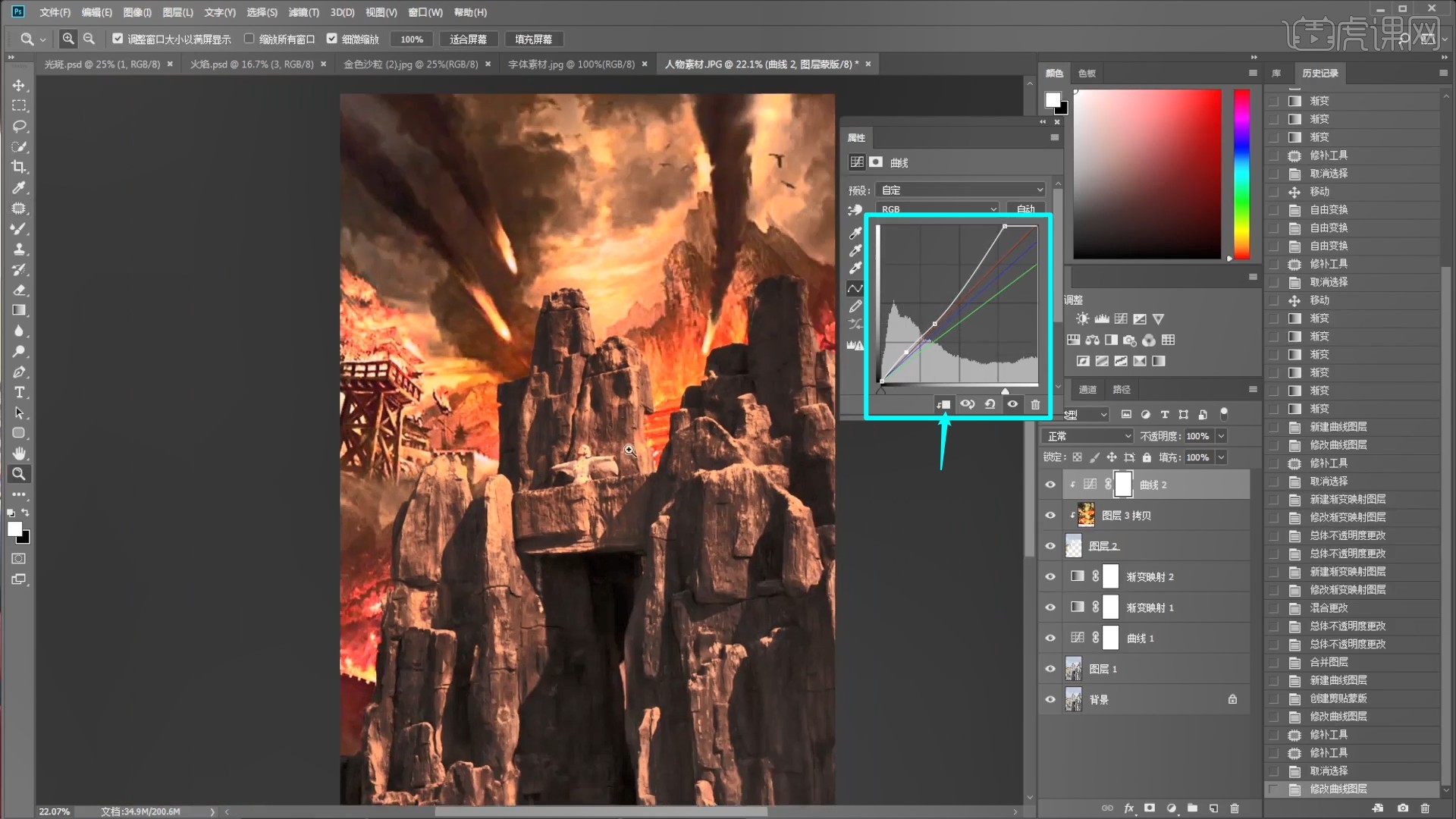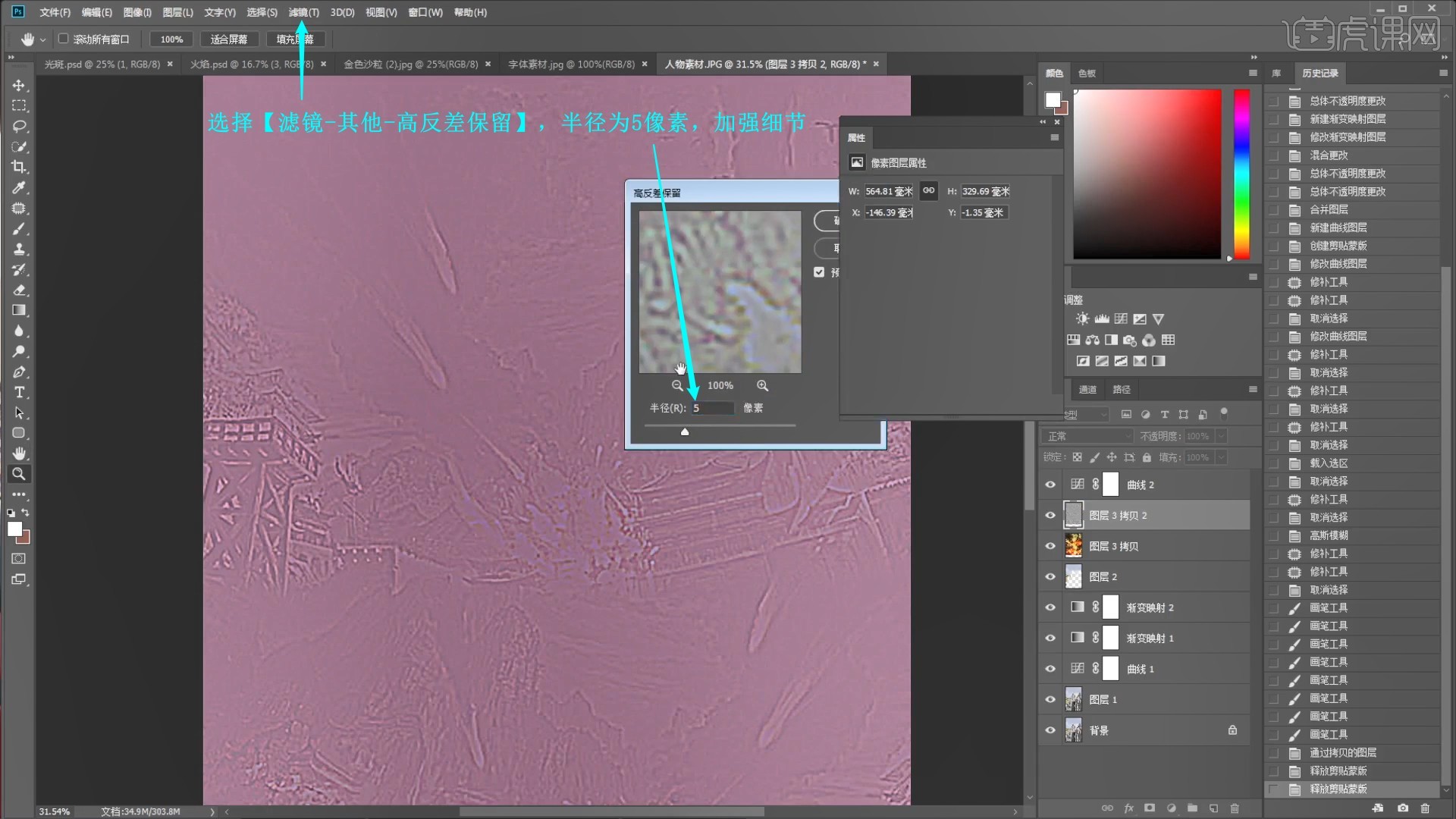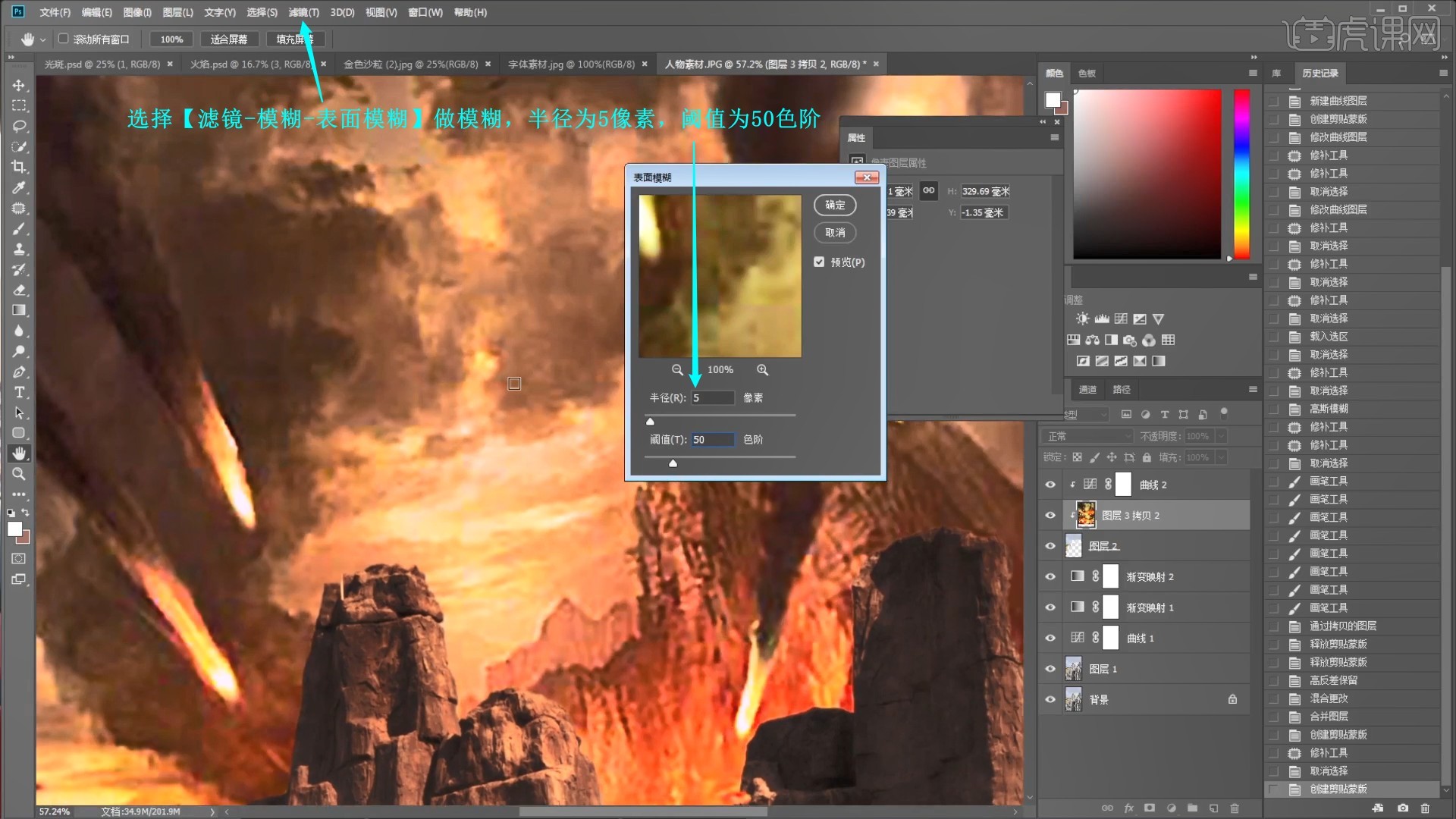您还没有专辑
开始创建自己的专辑吧
创建
PS-古代攻城特效创意合成教学
手机观看
扫一扫,手机继续学
扫码下载/打开虎课APP
支持视频下载,随时随地学
PS-古代攻城特效创意合成教学
按住画面移动小窗
分享/下载
加入专辑收藏源文件本课素材PS-古代攻城特效创意合成教学
虎课APP支持视频下载缓存
扫码下载/打开虎课APP
支持视频下载,随时随地学
记笔记
图文教程学员互动 (47) 视频字幕
换一批
虎课网为您推荐PS-古代攻城特效创意合成教学视频教程、图文教程、素材源文件下载,学员课后练习、作品以及评价等内容。PS-古代攻城特效创意合成教学教程讲师:小维维,使用软件:PS(CC2018),难度等级:中级拔高,视频时长:34分54秒,涉及工具和快捷键:PS-移动工具,选框工具(M),套索工具(L),吸管工具(I),PS-修补工具怎么用-修复画笔,PS-画笔/笔刷工具,橡皮工具(E),切换前背景色(X),PS-自由变换,填充前景色(Alt+Delete),填充背景色(Ctrl+Delete),新建图层(Ctrl+Shift+N),图层编组(Ctrl+G),复制图层(Ctrl+J),合并图层(Ctrl+E),盖印(Ctrl+Alt+Shift+E) 查看全部
相关文章:
最新文章:
已是第一张图了
已是最后一张图了
已是第一张图了
已是最后一张图了

笔记导出历史导出完成的笔记将保留1天,如有需求请及时下载
课程名称
导出时间
文件大小
状态
操作

AI正在分析视频,请稍等…


 复制
复制