本节课讲【AI软件】《大神》矢量流体特效字制作,矢量流体特效字的制作方法,笔画的衔接处理。

学完本课内容后,同学们可以根据下图作业布置,在视频下方提交作业图片,老师会一一解答。

那我们开始今天的教程吧。
1、我们打开AI软件,打开【画笔】工具栏,在下方点击创建【新的画笔】然后将【素材】图片载入进来,点击【艺术画笔】进行新的画笔创建,具体如图示。

2、在画板中,我们使用【铅笔】工具快捷键【N】,手绘一个文字【大神】出来,这样绘制出来的文字更加有感觉,具体如图示。

3、选择绘制好的文字,然后使用【直接选择】工具,快捷键【A】来进行一个【弧度】的调整,具体如图示。
hello 大家好 ,这里是虎课网 ,我叫韦学周 ,在这里给大家分享一个矢量流体特效字的制作方法 ,同时也给大家带来一个好消息 ,个人的新书 期间出版 相信书的教程内容一定不会让大家失望 ,敬请大家支持与关注 ,接下来我们继续本课程的讲解 ,课程重点 ,矢量流体特效字的制作方法 ,课程难点 ,笔画的衔接处理 ,软件 AI CC 2014 ,友情提示 ,课程中所运用到的素材和源文件 ,请点击视频右侧的黄色按钮进行下载 ,完成作业的同学在视频的下方评论区进行作品图片的上传 ,接下来看一下课程的一个安排 ,视频看百遍 不如上手练一练 ,根据本课提供的素材 ,制作一张海报特效字体上传到评论区 ,交作业可以获得老师的翻牌指导点评 ,优秀作品额外获得100虎课币的奖励 ,好 接下来我们开始动手设计 ,首先这里我准备了一张流体的素材 ,我们把它放到AI里面 ,它是这样子的 ,先把它缩小 ,然后进行描摹 ,选择高保真度照片 ,好 确定 等待电脑运算 ,好 可以了 ,点击扩展 ,然后按Y键 切换到魔棒工具 ,选择白色的对象 ,按Delete键删除 ,好 给它缩小一点 ,完了之后 我们接着给它做自定义画笔 ,画笔类型这里我们选择艺术画笔 ,弹出的对话框我们选择默认就可以了 ,
确定 ,好 自定义画笔就做好了 ,这个对象我们把它删除 ,接下来我们做字体 ,这里我用钢笔工具把大致的路径抠出来 ,这里用钢笔工具 主要是它的弧度容易控制 ,而且还可以 尽可能的减少路径的锚点 ,这里按照平时的书写习惯 把它的路径抠出来就可以了 ,神字我就用铅笔工具把它绘制出来 ,这样手写的方法 ,它可能更加有手写的感觉 ,也许会好一些 ,好 ,完了之后我们给它路径做一些调整 ,这里我们调整路径的话要注意两个地方 ,第一个不要有尖角的地方 ,有尖角的话 ,我们把它的角度处理的柔和一些 ,第二个要尽可能的把锚点减少 ,这样路径的弧度会更加流畅 ,锚点小 不会占用电脑更多的内存 ,还有后面这些笔画的处理 ,我们是尽可能的做一些连笔 ,这样路径应用流体画笔之后 ,它的效果会更加好 ,像这个角我们要把它处理得柔和一些 ,这里删除锚点之后 ,再把路径调整回原来的弧度 ,删除锚点的方法 ,我这里是用钢笔工具 直接点击锚点就可以把它删除 ,然后调曲线的话 ,我这里是按快捷键A键 切换到直接选择工具 ,也就是用直接选择工具来对它的曲线进行调整 ,
右边这里调整的差不多了 ,我们上面这个地方再给它调整一下 ,好 缩小视图 ,左边这个点我们给它拉长一点 ,因为给它应用自定义画笔之后 ,太短的话可能突出什么效果 ,然后下面这个地方给它调整一下 ,然后这个角也给它处理的柔和一些 ,这样后面应用自定义画笔之后 ,它就不会出现什么问题了 ,好 我们继续调整 ,这里路径的调整 ,我们只是做一个大概的调整 ,因为我们给这些路径应用自定义画笔之后 ,这些路径的形态都会有形变 ,或者不符合我们的要求 ,当然我们还要继续对它进行调整 ,所以没有必要调整的那么精确 ,好 完了之后 ,我们首先给大致 这两个笔画给它应用自定义画笔 ,首先放大视图 ,我们来调整一下 ,像这个地方切的太平整了 ,不是我们想要的结果 ,我们要处理一下 ,大家这里就要注意了 ,看我这里怎么处理这些拼接的地方 ,这里我给它绘制一条路径 ,然后再给它应用自定义画笔 ,完了之后再给它调整拼接上去 ,这里把它设置小一些 ,这里把它延长过来 ,延长到笔画相交的这个地方 ,这样它拼接就看不出来了 ,然后我们切换到钢笔工具 ,给它这里做一些调整 ,做一些弧度 ,
双击横笔 这个对象进入它的图层 ,我们用宽度工具对它进行缩放 ,宽度工具的快捷键是Shift+W键 ,这头我们给它缩小一点 ,它就和前面拼接的对象就有了大小的过渡了 ,完了之后再来调整撇的下面这个地方 ,同样我们这里也是给它绘制一条路径 ,然后给它应用自定义画笔 ,给它拼接上去 ,好 这里给它做一些弧度 ,这样它衔接起来就更好一些 ,然后上面这个地方以同样的方法给它做一些处理 ,好 给它拼接上去 ,再给它缩短一些 ,这样就差不多了 ,再来把下面的这个路径给它应用 自定义画笔 ,好 这里给它添加锚点 ,再来拖动延长 来调整它的拼接 ,把它延长到这个笔画里面 ,
课程反馈
收到你的反馈,我们将提供更好体验给你
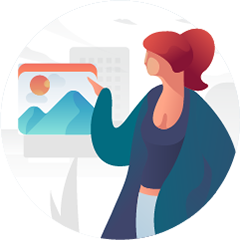


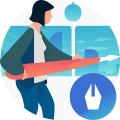
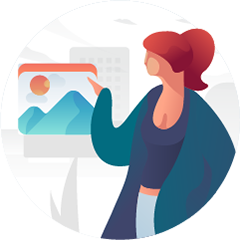


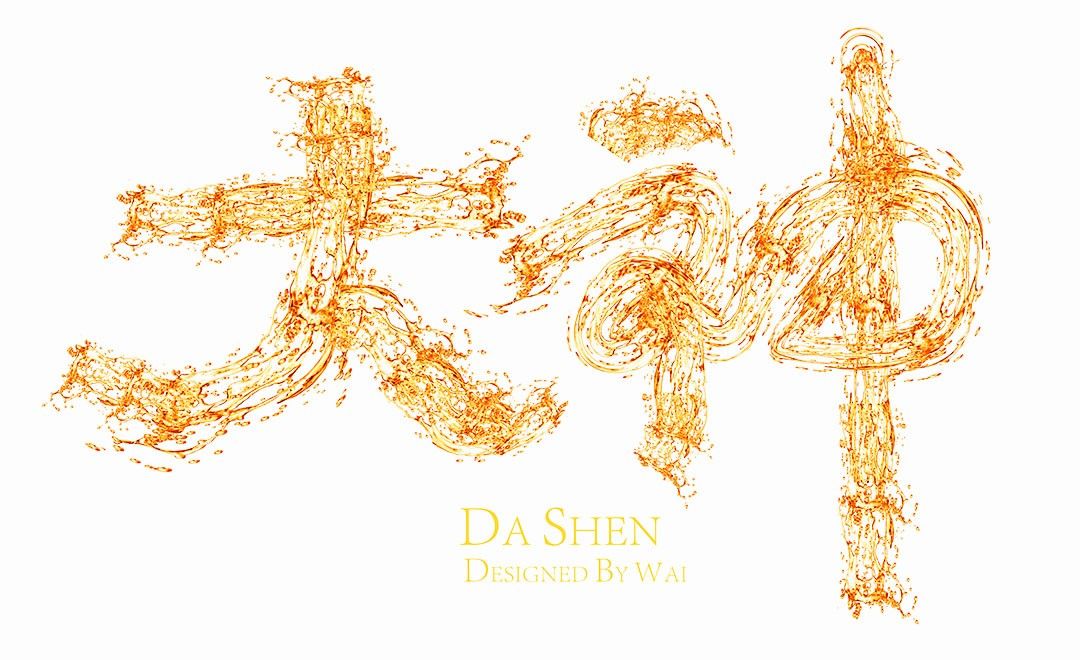




 复制
复制



