1.首先了解一下本节课学习的内容,详细内容如图所示。

2.将之前做好的【文件】使用PS打开,之后将【背景】填充黑色,然后调整【钢笔工具】参数,详细参数如图所示。

3.调整【参考线】的位置找一个【视点】,然后在该视点上使用【钢笔工具】将其进行连接,之后将其多次【复制】,效果如图所示。

4.同样方法在另外一个【视点】上将其连接,然后调整【线】的位置并将【参考线】拖拽到画面上去,效果如图所示。

5.之后将【线】的颜色改为【深灰色】,这样墙体和地面的分割处就做好了,效果如图所示。

6.接下来根据【分割处】将墙体使用【钢笔工具】绘制出来并填充相应的颜色,效果如图所示。

7.使用【矩形选框工具】框选【竖】参考线的右半部分,然后为其添加【曲线】并适当的将其提亮,效果如图所示。

8.
大家好 ,我是讲师设计狗 ,欢迎大家来参加设计训练营 ,这次 ,我们这次训练的内容是透视的一个训练 ,希望通过本训练课程让大家系统性的了解 ,并掌握透视的运用方法 ,本套课程所使用的软件为PS CC2018版本 ,素材可以在视频的右方黄色按钮进行下载 ,好 ,我们前面的课程我们讲解了一点透视 ,那我们今天我们来讲解一下两点透视的一个绘制 ,好 ,同样的我们把它这个我们建一个组 ,把它们全部隐藏掉 ,好 ,我们选择这上面这一块 ,所有的 全部建一个组把它隐藏 ,好 ,那首先我们要给画面要定义一个视平线 ,我们就用原来这跟做视平线 ,然后我们要定义完外面的两个部分 ,也就是我们透视线的一个位置 ,好 ,我们定义一点在这个位置 ,好 ,另外一边我们可以让它多一些 ,这里就相等 ,我们让它靠过来些 ,这样我们景深就会宽一些 ,好 ,现在我们来画线 ,首先我们需要选择形状模式 ,然后选择描边 ,描边给个0.5个像素就行了 ,重要一点还是这个对齐方式要选择居中对齐 ,这个是最重要的 ,好 当你在画线的时候 ,你再复制第二根线的时候复制不出来 ,那么就是说明你这一个 对齐方式没有选对 ,好 ,那我们从这里定义一个点 ,
拉一条线出来 ,然后我们选择这个点 ,Ctrl+C ,Ctrl+V 拖下来 ,再Ctrl+C Ctrl+V ,拖三根线 ,好 ,然后我们再把它全部选中Ctrl+C Ctrl+V ,Ctrl+T水平翻转一下 ,我们再来对我们这边的一个消失点 ,对上 ,OK 然后我们就开始来制作 ,首先我们要做墙体 ,用形状工具 ,好 ,我们把这两根线先挪开 ,记住挪的时候 ,你如果选择的话 ,有时候会选择到这里 ,然后我们这个点就动了 ,尽量不要去动这个 ,随时缩放画面来看一下 ,好 ,把这个点也挪开 ,我们先把墙体 墙体我们给它 ,让它有一个角度在这个位置吧 ,这个位置让它定在这个位置 ,好 ,那我们就把这个线从这里来给它相交 ,重点是三线交一点 ,好 ,相交 ,相交了之后 ,我们沿着这条线拉出来 ,拉长 我们墙面不行 ,那就要相交上来一些 ,这个墙面要宽一些 ,再把这个点相交在这里 ,看看我们这个墙面拉过来 ,找个合适的位置 ,这一点我们要它交到这个位置来吧 ,好 ,三线先交 ,那我们墙面又差那么一点点 ,所以我们要调整一下 ,这边我们也想让它到这里 ,然后我们这边我们又想要它中线要往这边偏 ,
所以我们就要移动一下 ,它这个透视点 ,这个移过来一些 ,这一点也移过来些 ,这一点再拉长一点 ,这样来 ,这样我们这个效果就出来了 ,所以我们定义的这个点只是最开始是暂时的 ,还是根据我们整个画面来看 ,好 ,我们这面墙在这边 ,这个墙在这边 ,OK ,好 ,我们来把墙体做出来 ,墙体的话我们直接用一个形状 ,现在我们用的形状我们就要改变一下 ,在改变的时候 ,不要选择形状去选择其它图层 ,然后我们再来改变 ,我们不要描边 ,我们要一个填充 ,填充的话我们可以选一个灰色 ,这就是我们墙体 ,选好后 ,然后我们再来画形状 ,从这个点过来 ,对齐掉 尽量先画 ,完之后再来对 ,好 ,对到这个点 ,然后再折过来 ,上面就直接给它挡住了 ,我们不要它在画面内了 ,OK 好 ,我们来对点 ,中间这个点 ,参考线锁掉 ,好 我们这个线有问题 ,哪根线有问题 ,我们这里对上了 ,这条线有问题 ,好选择它 缩进来先 缩进来也不行 ,我们看不到这边 还只能这样 ,再稍稍移一些 ,尽量让它们交在一起 ,做的时候耐心一点 ,
我做的时候由于时间关系可能会稍微 稍微做得 ,粗糙一些 ,这些点对位置没对好 ,重要的是告诉大家方法 ,微调一下 ,用下键 键盘上下键进行微调 ,好 ,一定要对准 ,这是前提 ,差之毫里 失之千里要知道 ,我们做这种透视的话 ,稍微做精准一点肯定是更好的 ,然后我们这边我们就让它们有一个明暗关系 ,我们再把这边提亮一些 ,画一个选框 ,然后用一个曲线 ,好 ,创建剪切蒙版 ,然后再来把它提亮一些 ,好 ,这个墙折过来的效果我们就做好了 ,这两根参考线就可以关掉了 ,好 ,现在我们这个来墙上 ,我们给它挖一个门 ,那么现在在这里面加一个竖线 ,按一下钢笔工具 ,然后这边我们选择一个合并形状 ,然后按住 随便点一下 ,按住Shift键加一条直线下来 ,好 ,我们就在这个形状里面又有一条直线 ,就不用再去拉参考线来做了 ,我们要的线我们就可以给它定好位置 ,我们先给它挖个洞 ,这个洞要挖在哪里 ,挖在这个位置吧 好 这个竖线 ,然后动的这一边是到哪里 ,动的这边我们到这个位置 ,好 ,两根竖线做好 ,然后我们再来 ,好 底线我们保留这根 ,然后我们这边我们再拉一根过来 ,好 ,压下来一些 ,好 ,这就是我们上面的一个顶边 ,顶边完了我们还需要有一个厚度 ,因为我们从这个方向看的话 ,这边会看见一个厚度 ,
然后我们把这个线复制过来 ,有个厚度 ,厚度我们底边也需要有一个厚度 ,好 ,我们底边这边还有一条线 ,拉过来底边的一个厚度 ,这样一个厚度 ,好 ,然后我们厚度这边有一个折角 ,这边应该还有一个折角 ,我们打开视平线看一下 ,我们的是在视平线的下方 ,所以我们这里我们顶部会看到一点点 ,再把视平线先关掉 ,然后我们这边这个墙面就可以不用了 ,就可以把这条线移过来 ,移过来 ,注意三线交一点 ,走到这边 ,那我们墙体还是会稍稍厚一些 ,墙体从这里走 走过来 ,然后我们把这个线拉一下 ,我们利用我们的竖线就行了 ,这个我们可以收回来 ,方便我们观察它们交没交到 ,这里就到这个位置就行了 ,这是它底边的一个厚度 ,好 ,顶边 ,顶边我们同样的是要用一条线这个 ,Ctrl+C Ctrl+V ,好 拉出来 ,我们还是同样把它收回来 ,好 ,先放这里 ,然后我们再把这个线 ,Ctrl+C Ctrl+V拉一下 ,这里是看我们顶边的位置 ,顶边我们看到的很少 ,先把这个交点给它交上 ,
好 只有这么一小点 ,所以我们厚度线也要跟着这里切掉 ,几乎看不到多少 ,其实这个顶边 因为它离视平线比较近 ,再往上走 ,有那么一点点把它表现一下就行了 ,好 OK 现在我们来画这个 ,然后这一根线会影响到我们 ,这一根线其实就是一个侧过来的侧边的这一条分界 ,这里会影响到我们 ,那我们可以这样来做 ,建一个蒙版 ,我们只要的部分是 它这里这个部分 ,那我们就从这里给它套一下 ,不要影响我们后面画线 ,画形状的时候 ,有时候会被这个线干扰掉 ,所以我们这里就给它添一个蒙板 ,给它挡掉这个部分 ,好 像这里还也是一个多余的 ,也给它挡了 ,蒙版我们可以随时删除的 ,这个没关系 ,好 ,我们中间这个坑 洞我们就知道怎么挖了 ,绘制形状 ,或者我们直接用调色的方式也行 ,我们还是选择用调色 ,少吸一些图层 ,好 ,我们这里就不需要形状 ,那么这里需要路径 ,好 ,它是外面 ,我们就外面是什么环境 ,我们就不管了 ,我们就用一个白色就能把它把它替代掉就行了 ,好 ,这边还有这条厚度线要把它连上 ,应该连到这个位置来 ,要连外面这根线 ,这里既然都已经有形状 ,就直接拉出来 ,只要把这些线 竖线的位置给它对准 ,好 ,记住这边也是要对外面 ,
好 ,载入选区 ,直接新建一个曲线 ,那我们这个不管它外面是什么环境 ,我们就直接给它提白就行了 ,提成一个白色 ,然后我们还需要这个厚度 ,注意这里厚度层 ,从这里折过来它们这里这个位置 ,顶上还是需要有些暗部 ,这里我们就先从里面来走 ,从里面这条折线开始 ,不用 ,从里面这一块开始 ,走到这里 ,好 ,这里这个面是看不见的 ,后来到外面 ,好 ,再往下走 ,然后我们这里还会看到一个底面 ,从这里走过来 ,走到这边 ,再进来 ,然后去对这条线 ,这条线没有拉长 ,那我们就可以选择这个点 放大来上下移动一下就行了 ,往下移动 ,它同样也是一条直线 ,所以我们这里移动一下就可以把它对上了 ,这里再对上这里再往上移 ,我们要注意的位置是这条线的位置 往上移动一些 ,好 这也差不多了 ,再出来一点 ,然后我们去接上这个点 ,把它载入选区 ,OK 然后我们现在我们需要相交一下三大键去 ,相交 ,OK 好 ,这里我们就把这个框给做出来 ,
然后这个框我们又需要压暗 ,那我们选择曲线 ,压暗你这样去压是压不下去的 ,因为它是纯白色 ,所以从这里来压 ,好 ,这里又有一点问题了 ,这块厚度 ,地面上的这块厚度 ,好 ,回到我们之前的选区 路径的情况 ,好 我们把这块蒙版删掉 ,我们再来调整一下 ,这条线要拉长 ,我们把它拉长一些 ,好 ,在这里 ,记住要去选择我们这个线上的点 ,不要去选中我们这勾的路径 ,选择这个点 ,这个路径我们可以在这边来把它取消 ,但是这个点 线不拉长还是有问题 ,拉长了才能看得直 OK ,好 ,再回到我们这个工作路径 ,就是它了 ,好 ,这里就有问题 问题就在这里 ,这里给它填上 ,好 载入选区 ,重复我们刚刚做的一个步骤 ,相交得出它 ,然后用一个曲线往下压 ,好 压下来 压的有些过重了 ,再提上来灰一点点就行 ,好 ,OK 然后它这里还有一个折角 ,我们也给它表现一下 ,也可以再加 ,顶上 ,我们看到不是太多 ,但也要有 ,好 ,底上的这一条交到这里 ,好 ,外面我们就不用管 ,拉出来 载入选区之后 ,我们相交就能得到这个位置了 ,然后再用曲线去压 ,
课程反馈
收到你的反馈,我们将提供更好体验给你

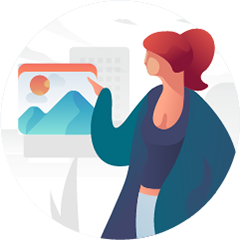

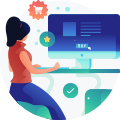








 复制
复制



