
嗨 ,各位同学大家好 ,这里是虎课网的弟弟 ,欢迎来到本节的设计课程 ,今天呢会教给大家一张不一样的圣诞海报 ,好 ,本节课的核心知识点我们来看一下啊 ,用一种非常特殊的效果呢做这个弥散的圣诞树啊 ,然后呢 ,就是这个画面色彩的一个配合啊 ,再者呢 ,就是我们的文字排版的一些细节啊 ,课程所用的素材和原文件啊 ,同学们可以点击右侧的按钮进行下载 ,那本节课的作业呢啊 ,看完视频之后呢 ,做一张海报 ,然后上传到评论区啊 ,配色呢 ,可以自定义 ,然后呢 ,也可以添加一些节日相关的小元素 ,话不多说 ,我们直接开干 ,首先新建一个1200×1600像素的画布啊 ,好 ,因为呢啊 ,圣诞节大家一般都会想到一个颜色是什么颜色啊 ,就是红配绿啊 ,但是红配绿呢 ,一般呢啊 ,不怎么好配啊 ,那老师呢 ,给大家来配一个 ,首先呢 ,我们从背景开始啊 ,按 g 啊 ,找到这个渐变工具 ,好 ,我们打开 ,好 ,这里老师已经事先配好了一个颜色啊 ,它同样呢也是一个啊 ,由绿色到红色的过渡诶 ,如果啊 ,如果我们按照常规的配色呢 ,比如说绿色啊 ,大家印象中的绿色呢 ,应该是啊这种是吧 ,然后再到一个红色 ,啊 ,那红色呢 ,啊 ,也应该是这种红色是不是 ,好 ,那把中间的过渡去掉啊 ,好 ,你们会发现呢 ,这个颜色呢 ,它过渡的是非常的难看的 ,我们可以试一下啊 ,按下鼠标左键啊 ,按 shift 键往下拉 ,嗯 ,好 ,是吧 ,啊 ,这个颜色呢 ,呃 ,简直是啊 ,无法直视 ,好 ,那么我们应该怎么去处理红色和绿色呢 ,这个时候我们就需要一些偏色的处理 ,比如说我们的绿色啊 ,一般情况下呢 ,啊 ,老师会往青色这个地方诶 ,
对吧 ,偏一下 ,ok ,我们点下确定 ,红色呢 ,啊 ,红色 ,我们也可以稍微往橙色这个地方偏一下 ,对吧 ,就尽可能让它的这个饱和度啊 ,啊 ,不那么的高 ,Ok ,那为了让中间的过渡更加舒服 ,我们在中间点一个点啊 ,然后呢 ,把它的颜色呢 ,嗯 ,大概是这种淡淡的诶黄橙色就可以了 ,Ok 好 ,当你确定好配色之后呢 ,可以点击这边的新建 ,那它就会把这个颜色诶载入到我们的这个编辑器里面 ,下次就可以直接使用 ,好 ,确定啊 ,按住 shift 键啊 ,我们从头到尾拉一根渐变是吧 ,啊 ,就是这个感觉啊 ,这个就是我们的海报的背景啊 ,非常的简单 ,好 ,那这个圣诞树是吧 ,啊 ,其实它的制作方法是非常简单的 ,我们只需要一个工具啊 ,三角形啊 ,找到我们的多边形工具 ,然后呢 ,在这上面啊 ,我们输入一个三好 ,按住 shift 键啊 ,然后呢 ,鼠标拖动啊 ,往上啊 ,拉出一个等边的三角形 ,好 ,然后让它啊 ,居中 ,好啊 ,稍微调整一下 ,我们把它拉扁一点点啊 ,按住 shift 加 o 键啊 ,最好是往两边拉 ,好的啊 ,那这个圣诞树呢 ,啊 ,我们也给它来一个渐变的颜色 ,好 ,按下形状工具 ,然后在上面找到填充啊 ,点击这里有个渐变 ,好 ,我们点一下 ,然后把这里点开 ,好 ,我们来配一个颜色 ,啊啊 ,在大家的印象中的圣诞树一般是绿色的 ,对不对啊 ,为了让这个海报呢更有这种对吧 ,视觉观感 ,我们尝试把圣诞树改成不一样的颜色啊 ,比如说现在也很流行粉色系列 ,这个圣诞树是吧 ,我们可以点击好 ,比如说啊我们这里呢就来一个啊类似玫红色的一个效果啊啊 ,
大概是这样 ,好 ,确定啊头部这里呢 ,啊我们要来一个这个颜色稍微亮一点啊 ,就是让它有一个啊比较好的过渡 ,好 ,Ok ,那啊 ,现在我们会觉得上面这个颜色有点少啊 ,我们可以把中间啊把这里点一下啊 ,把中间这个地方呢 ,啊 ,我们可以往后拽一拽啊 ,让它这个颜色会多一点 ,好 ,确定 ,Ok 好 ,那我们的圣诞树啊其实就已经做得差不多了是吧 ,好 ,我们按住 alt 键啊 ,往下复制一份 ,好 ,我们继续去拼这个圣诞树啊 ,好 ,把它放大是吧 ,啊 ,一层比一层大 ,好 ,再复制一份 ,好 ,再往下拉啊 ,Ctrl 加 t 给它放大 ,嗯 ,ok 呢 ,啊 ,再来一个 ,啊 ,四个就已经差不多了啊 ,再大一点是吧 ,一层比一层大 ,好 ,然后把它们的这个距离调一下 ,啊 ,全部选中啊 ,我们再给它再放大一点 ,ok 啊 ,因为它是我们整个画面的主体啊 ,所以尽可能的可以大一些 ,好 ,现在看起来呢 ,啊 ,是有点太过于单调是吧 ,我们现在就来做这个非常神奇的弥散效果 ,好 ,选中一个 ,好 ,我们右键先转为智能对象啊 ,然后点击滤镜啊 ,在模糊画廊里面有一个什么呀 ,诶 ,旋转模糊啊 ,可能同学们用的比较少啊 ,我们试一下点击好了 ,好 ,我们鼠标放在这个中心点 ,按住它 ,然后把它拖拽到我们三角形的这个顶部的这个位置 ,好是吧 ,唉开始有一点效果啦 ,然后啊把这里给它往下拉啊两边呢 ,你给它往这边拉啊 ,再往下点 ,让它啊能够笼罩着我们整个三角形 ,好 ,ok 啊 ,再稍微微调一下 ,好 ,那现在的模糊程度不是很大 ,我们可以啊 ,按住这里滑动它是吧 ,可以调整我们的这个模糊程度啊 ,
大概呢 ,让它有一点圆弧的样子 ,好就可以了 ,好 ,我们点击确定 ,啊 ,ok 好 ,就是这个感觉啊 ,然后我们把下面每一个三角形呢都转为智能对象 ,好 ,非常简单 ,按住 alt 键 ,我们把这个滤镜啊全部复制给它们 ,好 ,继续按住 alt 键 ,然后点住这个地方给它 ,啊还有一个啊 ,按住 alt 键 ,然后把这个也复制给它 ,好 ,那咱们圣诞树的雏形呢 ,啊 ,就已经出来了 ,好 ,为了让它再增加一点层次感啊 ,我们可以这么做啊 ,把顶部的这一个呢 ,ctrl 加 j 给它复制一份 ,直接 ctrl 加 t ,好 ,我们先把它放小一点点 ,然后按住 alt 加 shift 键 ,两边往里面缩好 ,再往下放 ,好 ,Ok 呢好 ,因为现在这个颜色呢 ,看得不是非常明显的唉 ,我们要把它的颜色稍微换一下 ,双击空白处啊 ,然后找到这个界面叠加 ,Ok 呢 ,好颜色的话呢 ,我们先把它本来的颜色啊 ,可以先吸一吸啊 ,在这个地方 ,好诶 ,那这个颜色呢 ,我们稍微往黄色偏一点是吧 ,诶 ,让它亮起来是吧 ,亮起来 ,好啊 ,那这个效果就看得出来了 ,好 ,我们确定一下是吧 ,可以再稍微大一些 ,好 ,同样的方法呢 ,我们也是啊 ,把这个三角形呢不断往下复制对吧 ,然后要把它放在啊它们的下面啊 ,让它有一个遮挡关系啊 ,比如说这样子好 ,对吧 ,一层比一层大啊 ,一层比一层大啊 ,按住 alt 键啊 ,在这边直接往下复制好 ,向下挪动啊 ,来放大好 ,继续啊 ,按住 alt 键往下复制好 ,往下拉好 ,再放大一点啊 ,放宽一点 ,ok 啊 ,那这个层次呢 ,就已经做出来了 ,
好 ,如果同学们觉得这个模糊的效果呢不够满意啊 ,还可以怎么样呢 ,继续双击啊 ,进去这个地方啊 ,它还是能够进行一个二次调整的啊 ,非常的方便是吧 ,比如说想让它再模糊一些啊 ,都是可以的 ,嗯 ,接下来我们来做它的这个树干啊 ,树干呢就很简单了 ,我们就用一个矩形工具啊 ,拉出一个矩形出来 ,好让它居中 ,Ok ,那在属性面板啊 ,我们把它的圆角的拉到最大 ,ok ,同样呢 ,也是要给它一个渐变啊 ,我们点击形状工具啊 ,在这里 ,然后点击渐变 ,好 ,我们把颜色的调一下啊 ,可以稍微吸取一下圣诞树的这个颜色啊 ,Ok 啊 ,那这里呢 ,为了让它有这个遮挡关系啊 ,我们可以把这个颜色呢是它这个地方是吧 ,好 ,然后我们再稍微手动微调 ,好 ,那这个颜色呢 ,稍微调一下啊再黄一点 ,好 ,然后呢我们把它啊稍微往下面拉一拉 ,好啊 ,那这个树干呢 ,啊也完成了 ,我们给整个的圣诞树打一个组啊 ,把名字弄好 ok 啊 ,给它往上挪一挪 ,好 ,现在看起来呢 ,这个画面有一些屏啊 ,我们可以尝试给这个圣诞树加一点投影 ,好 ,怎么做呢 ,啊 ,在背景这里呢 ,我们新建一个空白的图层 ,然后画笔工具啊 ,画笔工具把不透明度呢拉到百分之百啊 ,硬度记得啊 ,一定是零 ,Ok ,那按住是按住键盘的 alt 键 ,好 ,然后吸取它地面的这个颜色啊 ,然后呢 ,把它的混合模式改成正片叠底 ,Ok ,那好 ,我们把画放到稍微放大一些 ,好 ,在这个地方呢 ,我们点一下 ,
ok ,直接 ctrl 加 t 啊 ,按住 shift 键给它压扁是吧 ,然后再给它放大 ,好 ,给它压扁 ,Ok ,往这里一放 ,啊 ,感觉感觉有点淡了啊 ,我们直接按 ctrl 加 m ,好 ,给它对吧 ,压暗一点好 ,一层不太够啊 ,我们直接 ctrl 加 j 啊 ,来第二层 ,然后把这一层给它缩小 ,那它的这个影子的层次感呢 ,就会比较的舒服啊 ,把它打一个组啊 ,这是我们的投影 ,好 ,那这个投影为什么不直接用黑色或者灰色的啊 ,因为它会非常显脏啊 ,一般我们在做影子的时候呢 ,都会吸取它的环境啊 ,比如说地面的这个颜色啊 ,做一个叠加效果好 ,现在我们给这个圣诞树呢 ,再添加一些装饰啊 ,比如说一些彩带啊 ,那我们直接用一个钢笔工具啊 ,钢笔工具 ,Ok ,然后呢 ,啊 ,是形状模式 ,同学们注意啊 ,形状模式 ,好 ,我们在这里对吧 ,点一下啊 ,点一下 ,不要放手 ,按住鼠标 ,给它拉出一根弧线啊 ,来绘制我们的这个彩带 ,好 ,同时你还可以按住空格键啊 ,把这个点进行一个移动 ,好 ok 好 ,我们把它往上挪 ,往上挪啊 ,现在它的这个样子啊 ,不太好看啊 ,我们把它的填充去掉 ,然后改成一个描边啊 ,颜色的话 ,我们可以先选一个比较明亮的颜色啊 ,比如说这个黄色啊 ,还是看不见 ,为什么呢 ,因为它这里没有描边大小啊 ,我们把它改成另外两个像素 ,好 ,然后我们可以用小白工具啊 ,给它再进行一些调整啊 ,让这个线条更加的舒服 ,然后呢 ,同样的 ,我们在这个属性面板啊 ,点开这个蒙板 ,然后给它来点羽化是吧 ,啊 ,稍微模糊一下 ,模糊一下 ,ok 好 ,我们快速的话就直接往下复制一根了啊 ,
然后直接用我们的这个是吧 ,小白工具 a 啊 ,然后给它去调整它的这个弧度 ,好 ,再往下复制啊 ,所以呢 ,啊 ,做起来呢是非常的方便的 ,还有一根啊 ,安住 alt 键啊 ,给它往下复制 ,这个曲线呢 ,我们要调整的尽量优美一些 ,现在看起来呢 ,还是有一些声音啊 ,我们就把这些彩蛋呢 ,都打一个组啊 ,拼命一个名字啊 ,然后呢 ,给它添加一个图层蒙板啊 ,用我们的画笔工具啊画笔工具 ,
课程反馈
收到你的反馈,我们将提供更好体验给你
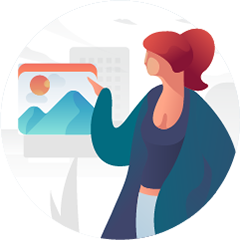


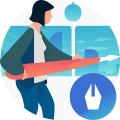
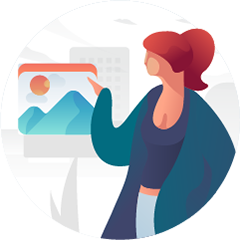


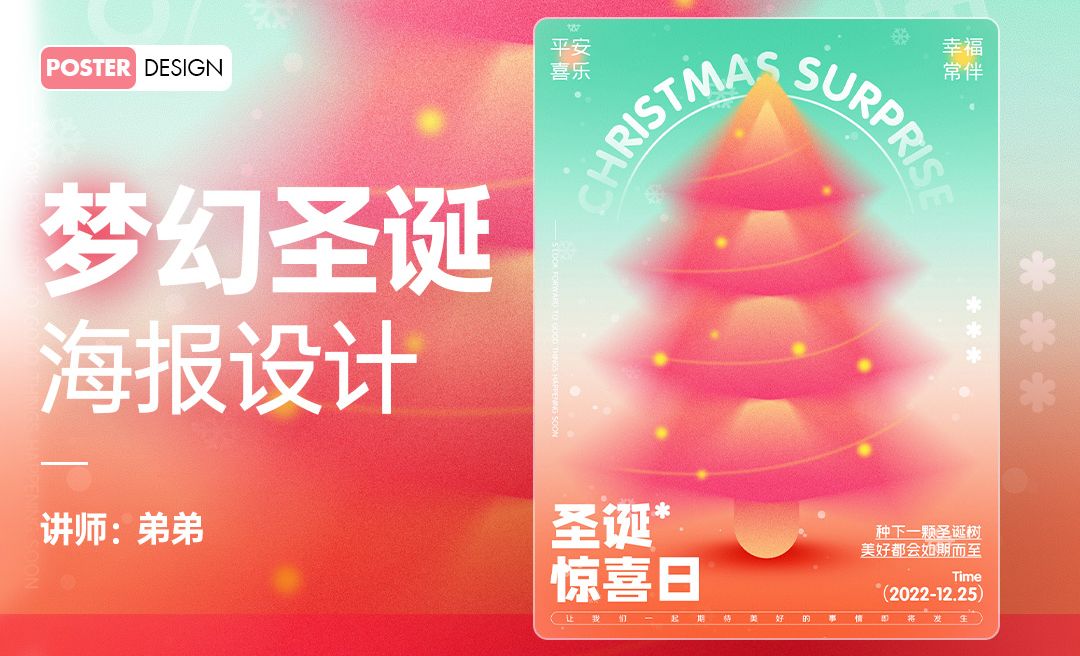



 复制
复制



