




Hello ,各位朋友大家好 ,欢迎各位参加微软Power BI数据分析与可视化这门课程 ,我是你们的主讲老师 我叫赵保恒 ,是微软Power BI方向的MVP ,也是微软的培训认证讲师 ,我主要做企业培训的 ,从09年开始 ,主要分享微软的产品内训 ,而从2014年开始 ,在华南区各高校也分享微软的产品 ,像我们的深圳大学 吉林大学 珠海学院 ,广东工业大学 华南师范大学 ,广东财经大学 暨南大学都有老师的课程 ,今天很高兴在线上给大家分享 ,微软这一款非常博大精深的 ,非常火爆的Power BI软件 ,这就是老师本人了 ,帅得一塌糊涂 ,我在深圳 ,所以华南区的企业做的居多 ,像我们屏幕上看到的 ,像深圳市政府 大新银行 百事可乐 ,星河地产 深圳地铁集团等等 ,都给他们做过微软的产品的培训 ,下面呢我们学习一下 ,到底什么是微软的Power BI ,这一款非常火爆的程序 ,我们所说的Power BI Desktop ,是微软商业智能分析桌面版软件 ,简称Power BI Desktop ,它是微软官方推出的可视化数据探索和交互式报告工具 ,微软的这款软件的核心理念 ,就是让我们用户不需要有强大的技术背景 ,只需要使用Excel这样简单的工具就能快速上手 ,商业大数据分析的可视化工具 ,像我们屏幕上看到的 ,在我们的电脑 手机 iPad里面显示的效果 ,这些都是Power BI的图表 ,我在以前做企业内训的时候经常说 ,Power BI的图表美的令人发指 ,我们所说的Power BI是分Excel下的BI和桌面版BI ,我们整个这个课程当中会讲到 ,
Excel下的BI Power Query 和PowerPivot ,甚至Power Map ,也会讲到桌面版 Power BI Desktop ,桌面版Power BI Desktop ,是从2015年微软才单独发布的程序 ,它集合了前面Excel所有Power BI的功能 ,像有Power Query PowerPivot ,都内置在了Power BI Desktop ,我们做数据分析一般分为三步 ,就相当于我们做菜一样 ,像我们做菜的时候 ,第一步要先获取你的原材料 ,进行归类清洗 ,那就是对应的我们的数据分析的第一个模块 ,Power Query ,做菜的过程当中第二步呢 ,就是怎么放油盐酱醋 怎么去炒 ,那这个时候就是我们的数据建模 ,也是做数据分析最难的一块 ,最后就是怎么做一道秀色可餐的菜 ,那就是可视化呈现 ,我们做数据分析当中 ,我们这个线上课程的话 ,主要是学习Power BI Desktop的可视化操作实战 ,所以理论部分我们就不做太多的讲解了 ,下面进入我们第一周的案例 ,打开我们第一周基础部分里面的第一讲 ,Power BI Desktop让数据从未如此性感 ,找到我们第一讲的案例素材 ,然后我们首先讲一下Power BI Desktop的安装 注册 ,我给大家准备的有两个版本 ,Power BI Desktop是分32位和64位 ,这是给大家下载好的 ,然后你也可以通过这样的一个网站自己去打开下载 ,我们就不在这里面去分享了 ,下载好的安装包 ,你可以直接使用安装 ,安装的过程当中 ,首先判断你的电脑 ,在自己的电脑上点右键属性 ,我们看一下你自己的电脑它的位数 ,如果是64位 ,就找我们对应的64位的安装包 ,
如果你右键属性 这个地方显示的是32位 ,那就安装32位的 ,双击它 下一步 下一步就完成了安装 ,完成安装之后呢 ,在我们的桌面上就有Power BI Desktop这个黄色的图标 ,这个软件是微软完全免费的 ,如果你在使用的时候不需要注册就可以 ,如果注册之后呢 ,在我们后面章节当中会讲到 ,注册了之后可以把我们做好的很酷炫的图表 ,发布成Web发到微信群 ,或者是Outlook邮箱共享给其他的领导同事 ,又或者是放到PPT当中 ,这个我也给大家了一个注册指南 ,大家可以按照我的指南 ,用企业邮箱完成注册 ,这一小节我们主要给大家讲解安装 ,希望各位先把它安装成功 ,然后我们下一节通过一个案例 ,让大家感受一下 ,Power BI的博大精深 ,Power BI的高大上 ,下面我们通过第一讲里面的第二个文件夹 ,Power BI Desktop让数据从未如此性感 ,这样的一个文件夹让大家感受一下 ,Power BI的博大精深 ,首先这样的一个文件夹 ,我们要做出的效果是什么样的 ,我给大家打开一下我们能做出的最终效果 ,能达到什么样的效果 ,这就是我们最终的成品 ,我们可以通过工作日或者周末来看一下我们这些数据的情况 ,每一年 ,15年销售总额 ,16年销售总额 ,然后华北 ,我点选华东 ,它这些数据都会发生变化 ,我们销售 产品 客户 分析 ,我选不同的人 ,他对应的照片都会发生变化 ,然后对应的每个人 ,他的最给力的前10个客户 ,然后最给力的前10名产品等等 ,又或者是这些综合分析 ,
我们可以去展示 ,所有的图表都具有联动性 ,也可以把它发布到我们的PPT ,嵌入到PPT当中 ,实现这样的交互 ,每个图表都具有联动性的功能 ,好 下面我们启动一个Power BI软件 ,怎么把我这个Excel数据源给它获取过来 ,然后做可视化呈现 ,让大家感受一下 ,Power BI的博大精深 ,首先把我这个案例给大家关闭掉 ,找到你的Power BI ,启动Power BI ,从桌面也好 ,从我开始菜单 ,这是我收藏起来的 ,我们直接启动它 ,在启动Power BI的时候我给大家解释一下 ,我这个Excel数据有三个 ,一个文件里面有三个表 ,等一下我们就把这一个表给它获取到 ,这一个文件给它获取到我们的Power BI Desktop ,把这三个表都给它获取 ,获取的时候我给大家讲解一下这三个表 ,都分别是有什么样的数据内容 ,好 你第一次启动的时候它让你注册 ,把这个窗口直接给它关闭 ,不用账号就是可以的 ,我们的软件是可以一直使用的 ,然后我们先给它保存一下 ,保存到我们的桌面 ,给它命个名字 ,好 保存起来之后呢 ,我们说做数据分析的第一步要先获取数据 ,大家看到Power BI可以获取 ,市场上能看到的65种以上的数据库 ,还可以获取Web当中的数据 ,获取Excel ,获取更多像我们各种数据库文件 ,Access Oracle ,SQL Server ,IBM的 Db2 ,MySQL等等 ,今天我们只是一个Excel案例 ,所以我们点击Excel ,然后找到我们课程当中 ,给大家准备的第一周的基础里面的第一讲 ,Power BI Desktop让数据从未如此性感 ,
找到这个发货单数据 ,因为这个案例的话是比较综合的 ,我们只是让大家简单的知道一下 ,它是怎么样操作的 ,让大家感受一下Power BI到底有多博大精深 ,这个时候我把这三个表都打勾 ,就可以把这三个表给它获取过来 ,我们这三个表呢 ,第一个表是发货单 有大量的信息 ,第二表有日期 ,各位看到有很多日期 ,第三个表是每个销售人他对应的照片 ,这些照片我放到了我的微博里面 ,然后我们选人员的时候可以选择他对应的照片 ,大家会发现我们前两个表还是可以的 ,但是第三个表它有点不规范 ,所以这个时候我获取完之后 ,最好是点击转换 ,如果你直接点击加载 ,就把这个数据加载到我们的Power BI Desktop了 ,这个时候我发现它的第一行 ,Column1 Column2不对 ,所以我要给它转换数据 ,转换数据就进到了我们Power BI分析的第一个模块 ,叫Power Query ,今天你先按照老师的这个步骤进行操作 ,后面我们有几讲 ,至少有5讲左右会讲到Power Query ,所以大家要知道它是数据清洗模块 ,是我们做数据分析的基础 ,我们现在很多公司要实现大数据 ,第一步不规范就让我们做数据分析很难了 ,不规范的数据都可以通过Power Query进行清洗 ,首先我们看这个表 ,第一行作为标题 ,点这个左上角第一行作为标题 ,现在它就规范了 ,然后给各位举几个简单的例子 ,假如在实际工作当中我这一列只有日期 ,大家想一下我们大数据分析都离不开年 月 季度 ,甚至周的维度分析 ,我怎么做呢 ,以前在Excel下 ,可能我用Year函数 Month函数把这年月取出来 ,要取季度的时候就比较麻烦 ,而我们在Power Query数据整理模块当中 ,很轻松的就可以做到 ,
我只需要在日期上点右键重复列 ,大家会发现多了一列 ,我不需要任何函数 全是图形化界面 ,我就选择转换里面的日期 ,年 选择年 ,就把年份取出来了 ,我就可以给它做了一个辅助列 ,叫年 ,就多了一个维度 ,同样的方法我重复一列 ,再把这一列改成月 ,我们又多了一个维度 ,在分析数据的过程当中 ,又有一个月的分析维度 ,那一样的道理 ,特别是在Excel当中 ,我们要用季度的维度特别麻烦 ,而现在我们只需要简简单单的去操作就行了 ,好 还有其他的周我就不演练了 ,这是Power Query ,我们后面还会详细的讲 ,可以看我做好的所有操作 ,在右边这个应用步骤里面 ,它永远保留在这 ,下一次打开还在这 ,你还可以再添加 修改 ,不需要了给它删掉 ,现在我做了简单的整理之后 ,我关闭并应用 ,就回到了我们Power BI Desktop ,
课程反馈
收到你的反馈,我们将提供更好体验给你
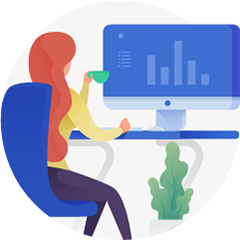

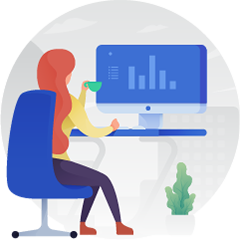
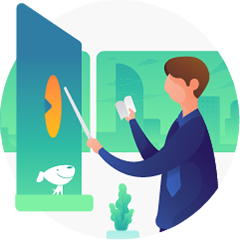
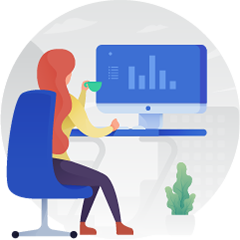


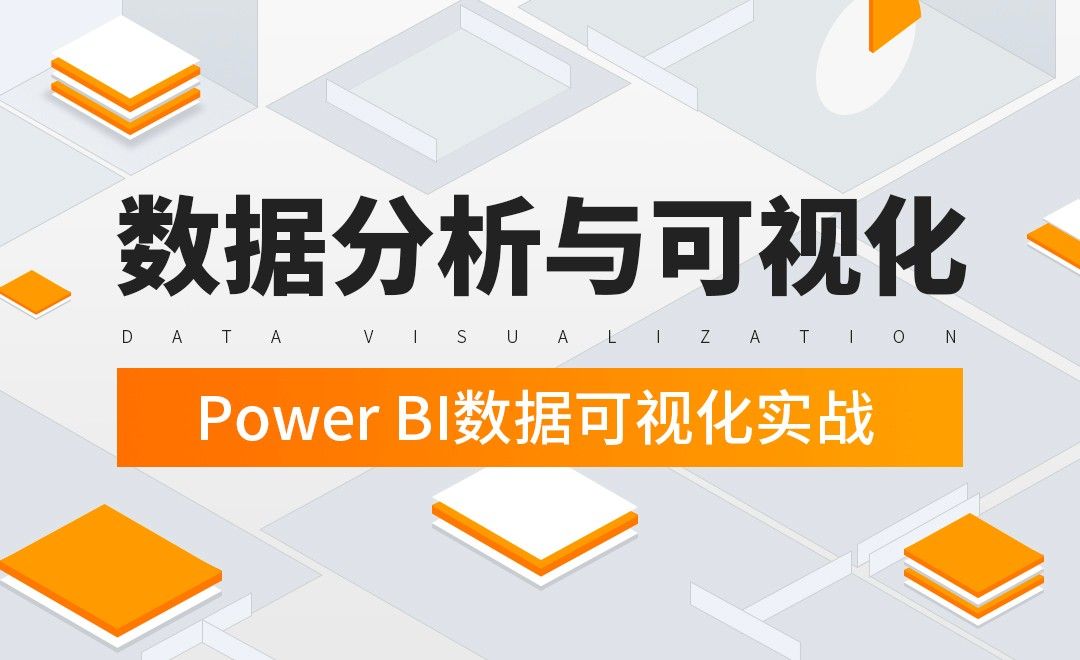




 复制
复制



