本节课讲解procreate软件操作基础与小案例示范,同学们可以在下方评论区进行留言,老师会根据你们的问题进行回复,作业也可以在评论区进行提交。

核心知识点:PROCREATE透视辅助的基础设置,草图盒子形态比例要点,几何化作图思维。

学完本课内容后,同学们可以根据下图作业布置,在视频下方提交作业图片,老师会一一进行解答。

那我们开始今天的教程吧。
1.新建画布,选择【像素】,尺寸为【3000*3000】,DPI为【300】。

2.点击【操作】里的【画布】,选择【裁剪并调整大小】,拉伸画布,调整到自己想要的尺寸。

3.【操作】里面【添加】经常使用�
大家好 我是阿强老师 ,本次系列课程呢 ,将全面讲解iPad设计手绘 ,帮助设计师快速掌握实战手绘 ,助力设计变现 ,过程中会使用Procreate进行示范 ,那么这个软件是iOS平台的App ,有iPad的小伙伴可以关注学习起来 ,设计手绘的难点是软装 ,我们首先需要从思维上进行一个理解 ,头脑先会 ,然后再去练习手 ,这样绝对能事半功倍 ,手绘的思路和经验 ,通过课时我会一步步分享给大家 ,希望对手绘感兴趣的小伙伴 ,可以坚持下去 ,第一节课会先讲解 ,这款软件的基础操作和基础设置 ,然后我会直接带着大家去画一组软装 ,主要是想让大家快速适应 ,学习的节奏和强度 ,初学者的压力不要太大 ,课程中通过案例的练习 ,去逐步熟练整个软件的功能 ,学员只需要完成每一节课的 ,任务点就可以了 ,iPad手绘属于板绘 ,是在软件上进行一个绘制 ,会有一定的便利性 ,例如重复的物体可以复制 ,画错的物体呢可以撤回 ,空间透视可以非常准确 ,画面呢可以非常整洁 ,画图工具也容易携带 ,iPad手绘常用于前期平面方案构思 ,平面转空间草图的绘制 ,中期平面方案及空间局部的修改 ,以及后期空间软装搭配的对接 ,空间手绘讲究取舍 ,在画面中不需要面面俱到 ,做到点到为止 近视需即可 ,点击加号 ,新建画布 ,这里看到尺寸 ,尺寸会有毫米 厘米 英寸和像素 ,
我们选择像素 ,宽度设置3000 ,长度 高度也设置3000 ,DPI设置300就可以了 ,最大图层数是根据iPad的 ,配置来决定的 ,配置越好 它可能就越多一些 ,点击创建 ,这时候呢就会有一个画布 ,我们点击图库 ,就会回到刚才的界面 ,点击加号 滑到下方 ,这里会有刚才的画布创建记录 ,下次点击就可以了 ,不需要重复的去设置 ,我们得到一个正方形的画布 ,我们想要设置长宽的话 ,点击这里的画布 ,裁剪并调整大小 ,拉伸画布 调整到自己想要的 ,一个尺寸就可以 ,当你拉伸的时候 ,上方会有一个图层可用 ,拉得越大呢 图层也会越少 ,那一般二三十个图层就是完全够用的 ,点击完成即可 ,这就是我们画布的设置 ,好 紧接着我们来看这边的功能 ,首先我们看到这一个 操作按钮 ,第一个是添加 ,经常使用的是插入照片 ,和下方的添加文本 ,插入照片就是插入一张照片就可以了 ,然后添加文本 ,就可以去进行一个文字的输入 ,画布这里的裁剪并调整大小 ,绘图指引 编辑绘图指引 ,是我们经常用到的 ,分享呢可以分享成JPG格式 ,还有其他的PSD格式等等 ,紧接着我们看下视频 ,视频的话它会记录你 ,画布当中的一个操作过程 ,偏好设置 浅色界面 ,勾上的话就会变成白色 ,关掉就变成黑色 ,右侧界面点击 ,这边跑到右边去了啊 ,关掉的话就跑到左边去了 ,
画笔光标打开的话 ,我们涂的时候就画笔光标的显示 ,手势控制是经常要用的 ,点击它 ,我需要进行一个设置 ,这里可以做下笔记 ,辅助绘图 把第一项给它勾上 ,把其它的关掉 ,那么具体功能会到时候再讲解 ,吸管 这一项给它勾上 ,其它的关掉 ,这里设置跟我一样 0.4就好了 ,然后呢拷贝并粘贴 ,三指滑动给它勾上 ,其它的关掉 ,常规 ,把第一项和第三项给它勾上就可以了 ,这里会解决一个勿触的操作 ,OK 然后我们点击完成 ,就可以完成我们的设置 ,帮助就不用去管它了 ,然后这里会有一个调整按钮 ,这里面呢会有像PS里面的 ,一些滤镜功能调整 ,那我们在上色的时候会使用到 ,这是我们的选区功能 ,自动 手绘等等 ,椭圆的一些选区 ,那下方会有对应的一些功能 ,箭头呢会对物体进行选中 ,然后呢进行一些变化 ,例如自由变化 ,是这样进行一个拉伸 ,两个手指点击屏幕 ,就可以进行一个撤回 ,等比是可以进行一个等比缩放的 ,扭曲就是对点进行一个单独的编辑 ,这里的对齐点开 ,我们把磁性给它关掉的话呢 ,它就没有一个平移的效果 ,打开的话就可以有个平移的效果 ,这个适当的去使用就好了 ,因为我想平移 ,我们就打开磁性就可以进行平移的 ,不想平移的话呢就把磁性关掉即可 ,
弯曲就是对这里面的 ,九宫格进行一个调整 ,然后我们看到画笔 ,它会自带一个画笔库 ,它的画笔呢是非常好用的 ,我常用着墨的技术笔 ,进行一个线稿的绘制 ,点进去 ,我们将描边路径 ,这里的流线进行一个调整 ,我们看一下有什么作用 ,流线 ,当是零的时候它是比较陡的 ,接近我们现实当中的笔触 ,100的时候呢 ,它是修正这一个流畅度 ,那一般我是习惯调整成30左右 ,你的线条就会相对比较流畅 ,顺滑一些 ,点击完成 ,看一下 这是涂抹工具 ,一般用的比较少 ,它也是共享这一个画笔库的 ,橡皮擦也是共享画笔库 ,我们一般使用气笔修饰的 ,硬气笔进行一个擦除 ,这是图层 ,我们先了解一下基本功能 ,点击这个加号可以新建图层 ,它一直点 它一直新建 ,删除往左边滑动就可以删除掉 ,复制也是往左边滑动 ,当你复制之后再用箭头 ,你就可以进行一个复制这个东西 ,不要的时候就可以删掉 ,点击可以向下合并 ,再点击可以向下合并 ,如果有非常多的图层想合并的话 ,我们可以有两个手指 ,捏合一下就可以了 ,到最后一个图层 它不能删了 ,就是清除选区 ,就清空画布的意思 ,好 我们来看下这是颜色的选择 ,那大家默认的话是这个色盘 ,我一般喜欢用这个经典的模式 ,这是色相 ,然后呢我们还可以 ,在该色相内进行一个调整 ,
选择它的饱和度 明度等等的效果 ,最左边就是我们的一个黑白灰 ,无论什么色相 ,最左边就是黑白灰 ,这是画笔的大小调整 ,那这边我选择了一个画笔去涂一下 ,大家可以看到 ,放大一点 涂得大一些 ,那下面是透明度 ,当你调到最低的时候就画不出来了 ,有时候检查一下 ,好 ,我们来进行一个绘制 ,检查一下着墨技术笔的流线 ,我现在是三十 百分之三十多 ,然后这个画笔大小调细一点 ,不要调太粗了 ,透明度稍微往下降一些 ,颜色的话不要选择纯黑 ,我们选择一个深灰色就可以了 ,好 我们点击画布 ,选择绘图指引 ,编辑绘图指引 ,我们看到透视 点击它 ,上方会有轻点创建消失点 ,点击屏幕 ,就会创建一个消失点和视平线 ,这就是一点透视 ,可以看到同时线条相交于那个点 ,这个点呢可以拖动的 ,我们可以摆放到我们想要的位置 ,摆放好之后 ,降低这个粗细度就可以了 ,好 我们能看到视平线就行 ,这个开不开都可以 点击完成 ,点击这个按钮 ,就可以打开辅助 ,关掉辅助进行一个切换 ,那么是在偏好设置 手势控制的 ,第三项辅助绘图这一项 ,勾上就可以了 之前讲过 ,我们再点完成就即可 ,好 我们打开的时候呢 ,这个时候你的线条就会跟着 ,中间这个点去进行一个变化 ,相较于这个点 这是一点透视 ,好 我们首先呢我确定了一下 ,这个线条 就种沙发的一个地线 ,
然后呢我们再去确定一下 ,它的高度 ,一般视平线我是用800到1500 ,我这边呢用了1000的一个高度 ,进行一个例子 ,那么这个地面到这里 ,就是1000的一个高度 ,那么这里注意一下 ,我们的一个沙发的尺寸 ,也就是我们人体工程学的 ,一个基本的知识点 ,沙发是850到900 ,坐垫的话一般是400到500的一个高度 ,记住这两个就可以了 ,我们主要记住坐垫就OK ,那它的一半就是500 ,是吧 ,比它低一点就是400到450的一个区间 ,我们确定了坐垫顶部的一个位置 ,从而确定了整个沙发的一个比例 ,和它的摆放位置 ,那这里呢是我们扶手的高度 ,扶手的具体高度不用去记 ,我们只需要看 ,它跟坐垫的一个关系就可以了 ,好 我这边画一下它们的平面关系 ,这是我们的主体物 沙发 ,然后呢它左边可能还会有一个 ,次要的物体 ,好 我们通过这个关系线走出来 ,那这条关系线在平面图当中 ,就是这一条 ,然后呢我们再走出它的前后关系 ,好 这里通过同样的 ,地面线到视平线的高度 ,也是一米的高度 ,然后我们再找到400到500的区间 ,画出我们坐垫顶部的高度就可以了 ,再截取出它的进深 ,进深的话需要自己用肉眼去观察 ,好 扶手高度 ,我们看它的这种形态关系就可以 ,参考我们的坐垫高度 ,不需要去记它的一个具体尺寸 ,
好 完成整个盒子 ,那这一个就是我们的扶手 ,所以我的绘图习惯呢 ,先会将我们的坐垫的盒子确定出来 ,然后再确定扶手的一个高度就可以了 ,我们再看一下平面关系 ,例如这里有一个茶几 ,那茶几跟我们这些是有关系线的 ,大家也看到 ,
课程反馈
收到你的反馈,我们将提供更好体验给你

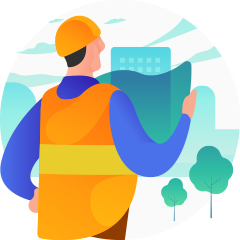










 复制
复制



