阳台设计
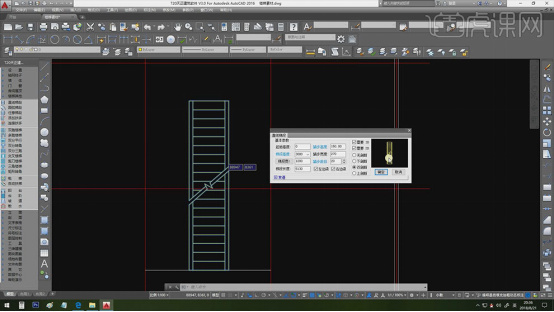
建筑设计对尺寸的要求是非常精准的,而且设计要求也是非常高的。在建筑设计里有对门洞的设计,也有对阳台设计,今天小编为大家分享的是楼梯与阳台设计思路,大家可以依据设计教程自己进行创作。
1.这节课讲解楼梯和阳台,点击【直线楼梯】,【左边梁】和【右边梁】是楼梯梁,【无剖段】是没有剖切,【双剖段】楼梯中间一层有上去也有下来。
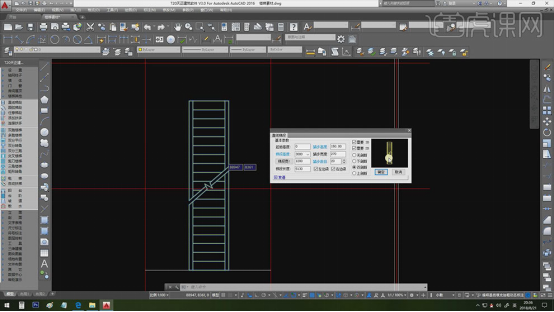
2.【下剖段】只有一个往下走的剖切段,【上剖段】是一般是切换至顶层来设置。
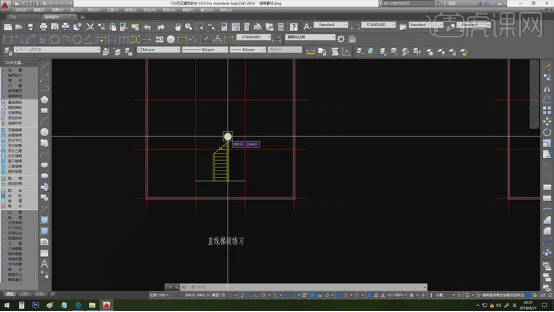
3.点击【符号标注】-【【箭头引注】,点击【终点线】按【F8】正交,在点击【起点线】,单击【空格线】。这样箭头符号就生成完毕。
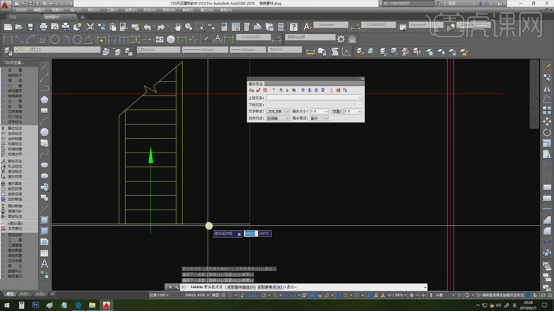
4.点击【楼梯其他】-【添加扶手】,接着选择【梯段】,输入扶手顶面的高度好边距。点击【三维建模】-【造型对象】-【栏杆】,选择合适的栏杆造型,在旁边绘制栏杆。

5.再点击【路径排序】,接着选择【路径曲线】,再选择栏杆,勾选【自动调整单元宽度】,设置【单元宽度】。
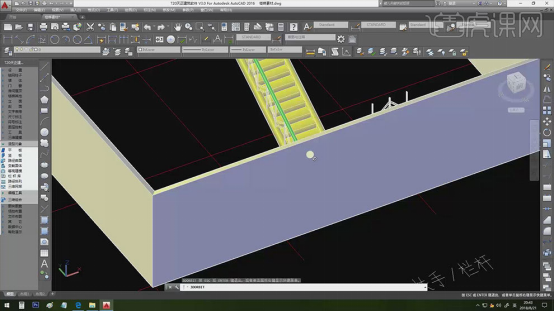
6.点击【楼梯其他】-【圆形梯段】,画一个圆弧楼梯,在内侧圆弧上拖动,勾选中心点,取消勾选【正交】,点击最右侧,来生成【外圆半径】。同理生成【圆心角】,画圆弧楼梯。
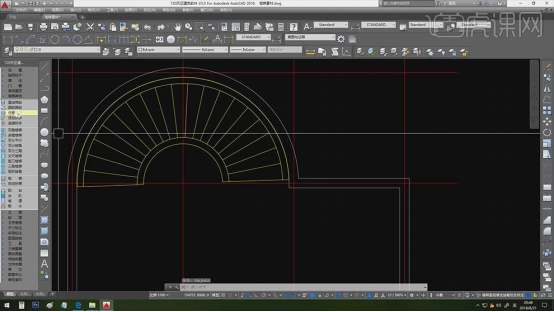
7.接着用同样的方法给它添加扶手。
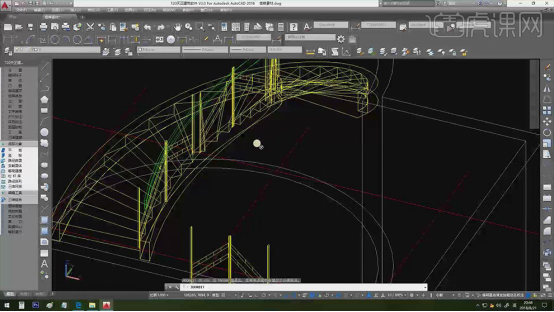
8.接着讲解【阳台】,点击【楼梯其他】-【阳台】,选择【矩形三面阳台】,输入阳台的起点和终点,双击可进入调整参数。
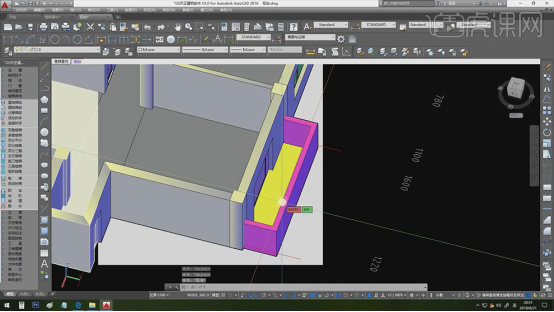
9.接着讲解【尺寸标注】,点击【房间屋顶】-【搜索房间】,勾选【生成建筑面积】和【建筑面积忽略柱子】,接着框选所有墙体,单击【空格键】。双击修改房间名称。
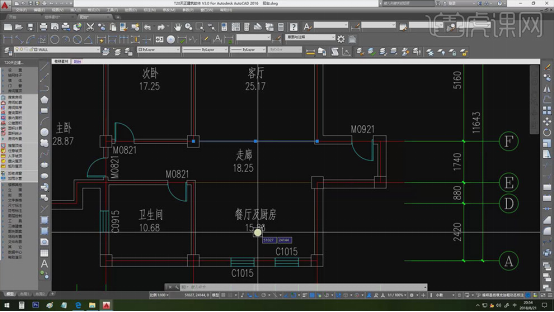
10.点击【墙体】-【绘制墙体】,用途选择【虚墙】,来绘制一段虚墙。接着再次对房间尺寸进行标注。
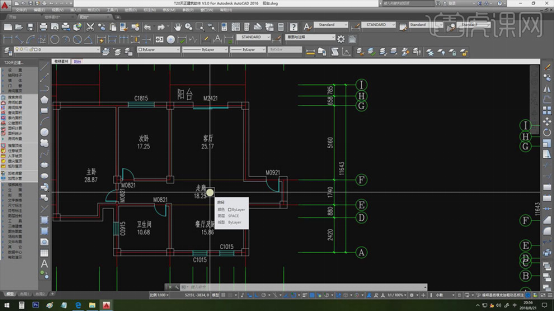
11.点击【房屋屋顶】-【查询面积】,选择【房间面积查询】,它和之前的房间面积查询是相同的。选择【阳台面积查询】,选择阳台,选择合适的标注位置。
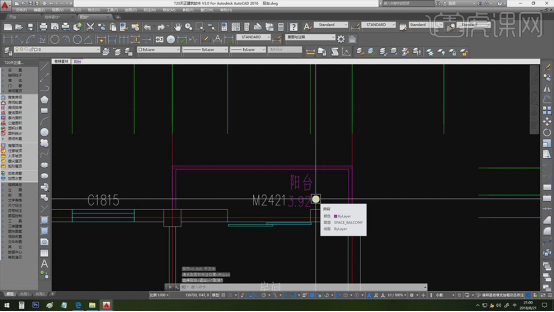
12.本节课讲解结束。

好了,楼梯与阳台设计思路就讲解到这里,对于这两项的设计在建筑设计里是非常普遍的现象,也是非常基础的设计部分,对于初学者来说今天的教程是非常有用的,大家可以学习一下它的设计思路。
本篇文章使用以下硬件型号:联想小新Air15;系统版本:win10;软件版本:CAD(2014)。









