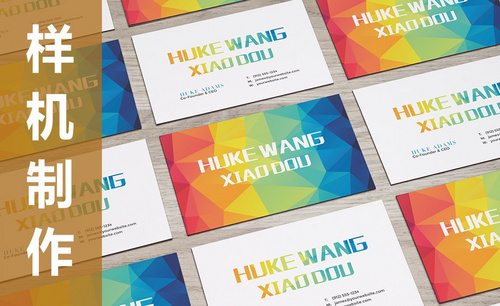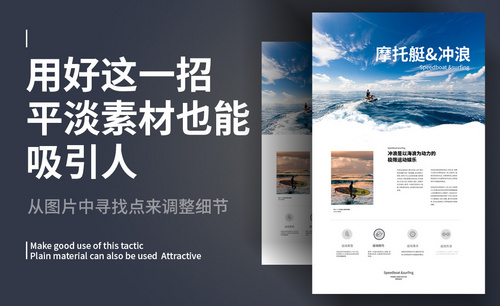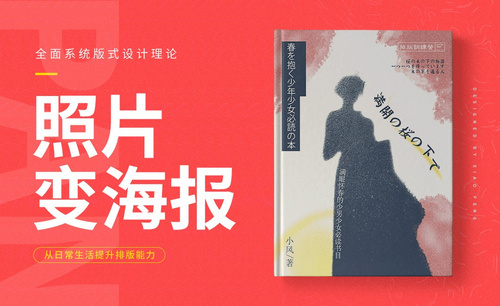照片排版

PPT制作中重要的不仅是其中的文字,一些恰到好处的图片也能让自己的PPT更上一个档次,尤其是一些照片比较多的PPT。因此有朋友就要问了:关于PPT照片排版有哪些技巧呢?小编整理了几点,希望能帮助到大家,同时也欢迎大家补充交流。
1、快速对齐排版。先Ctrl+A选中所有图片,然后选择【格式】--【大小】,统一一下图片的宽度或者高度;然后将图片分散开,不让它们重叠在一起;最后,点击【对齐】--【横向分布】和【纵向分布】,图片就自动对齐了。
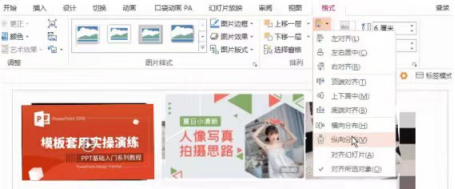
2、色块辅助排版。要是图片比较少,我们还可以借助色块排版,让页面看起来更丰富一些。例如,借助形状中最常使用到的【矩形】,选择【插入】--【矩形】,绘制矩形形状,然后调整形状的颜色和大小,把它填补到空位中,看起来有感觉多了。
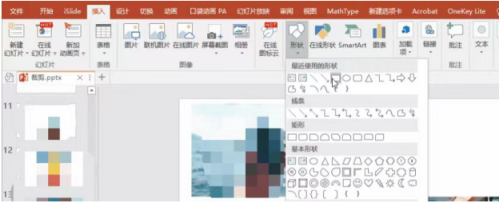
3、边框辅助排版。如果图片背景比较复杂,需要处理的图片又比较多的话,我们还可以给图片添加边框效果,看上去好看许多。先全选中图片,然后点击【格式】--【图片样式】,选择一个白色边框应用,最后再调整下图片位置和大小,使其与背景更加融洽就OK了。
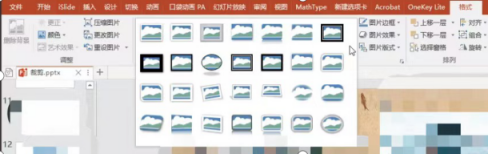
以上就是小编整理的PPT照片排版的三种技巧,远不止这三种,PPT的熟练使用靠的是使用它的人要常琢磨,常思考,只有这样才能对PPT有充足的了解,然后做出优美的PPT。
本篇文章使用以下硬件型号:联想小新Air15;系统版本:win10;软件版本:Microsoft PowerPoint2010。
一张名片是一个人身份的象征,怎样设计一款符合自己身份和职业的名片呢,那么接下来我们就学习如何用AI为地板销售人员的名片排版。学会了这个操作,你就可以为自己设计一款符合自己风格的名片了。现在开始上课了!
1. 【打开】AI,复制【文本】素材,使用【T】文本工具,粘贴【文字】,调整【字体】与【大小】,具体如图示。
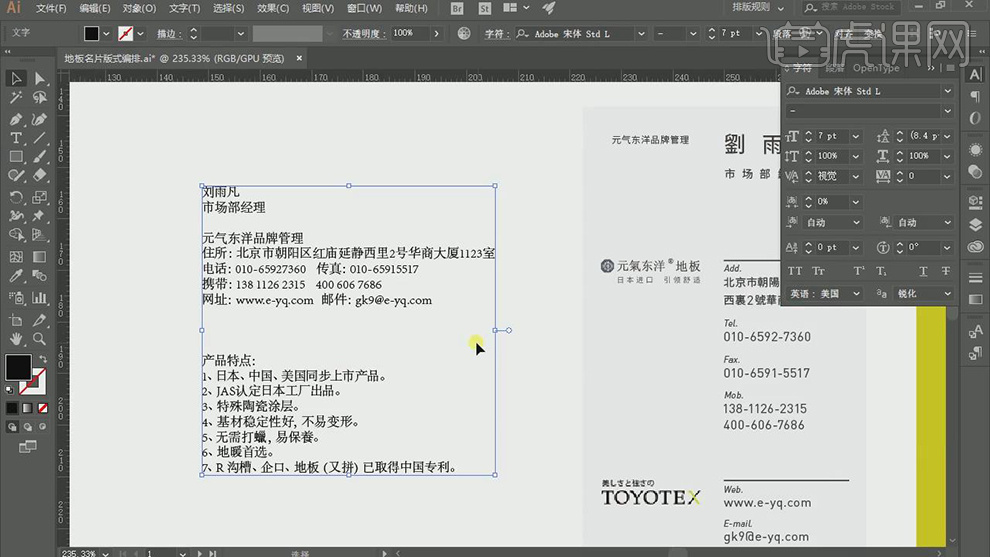
2.将【文本】内容,移动到【名片】上,调整【字体】与【格式】,具体如图示。
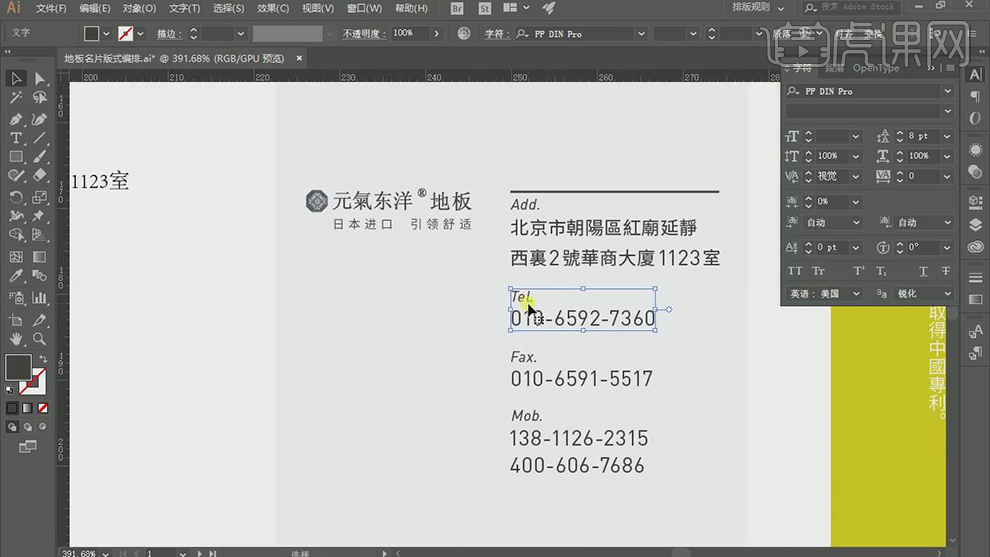
3.【网址】下面进行分组,对齐调整,【Web】与【Email】使用【格式】,具体如图所示。
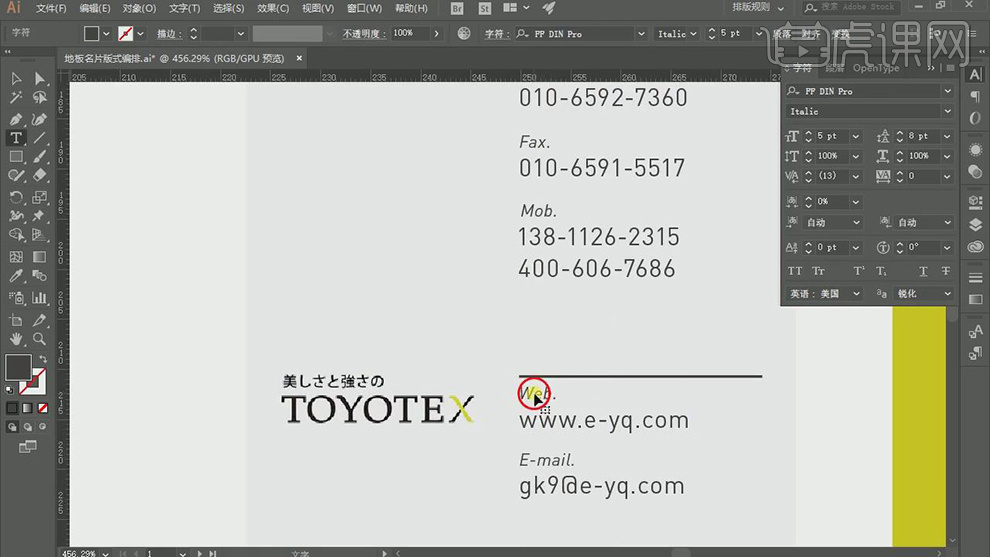
4.【名字】大小为12pt,其他【小字体】使用6pt,【名字】思源黑体,加粗体,具体如图示。
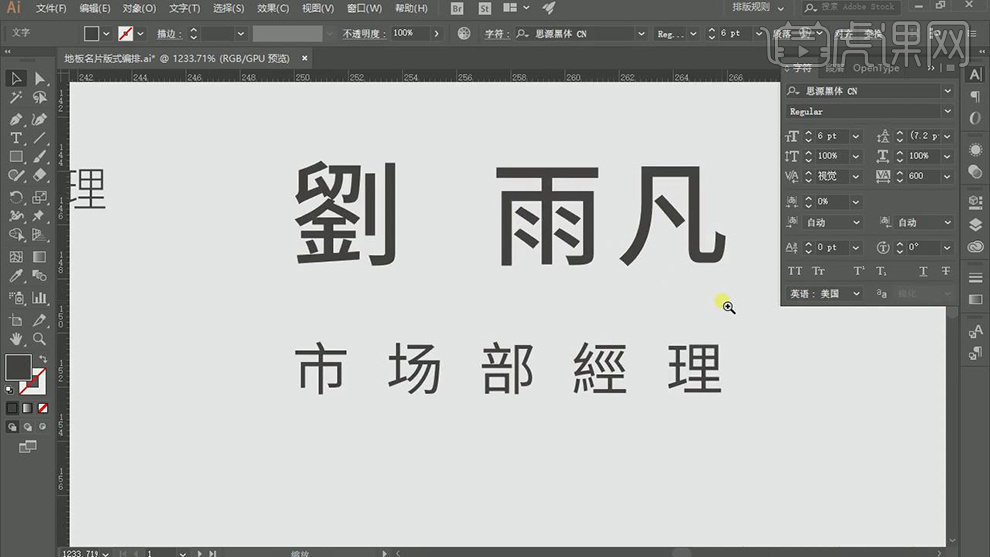
5.字体的大小决定着强调,【公司名】与【标准】和【LOGO】居中对齐,具体如图示。

6.使用【直线工具】,拉出线,0.75pt,有引导作用,具体如图示
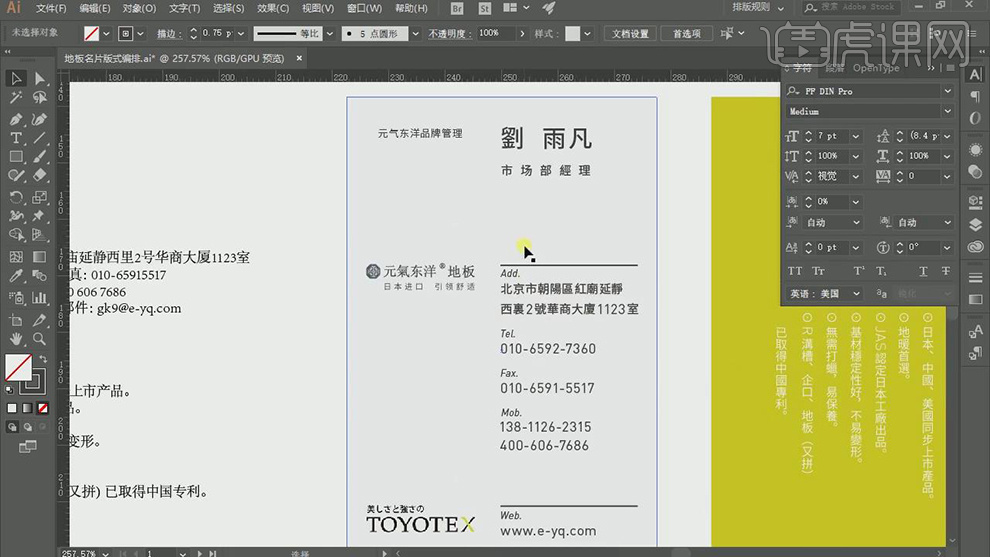
7.【背面名片】为了符合LOGO颜色,采用【色系】,将【文字】拖动位置,调整【字体】格式,具体如图示。
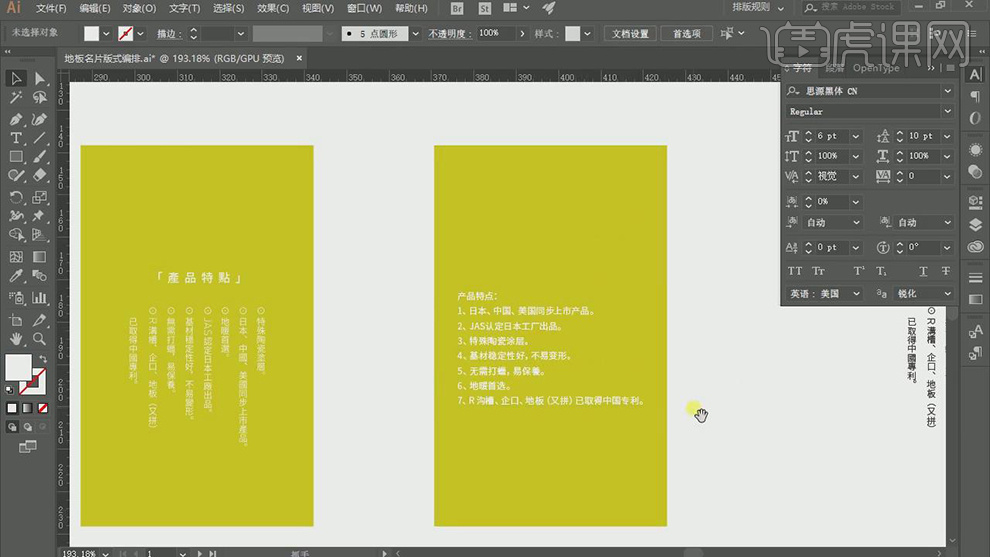
8.【文字】-【文字方向】-【垂直】,调整【位置】,将【产品特点】提取出来,【文字】-【文字方向】-【水平】,调整【位置】。
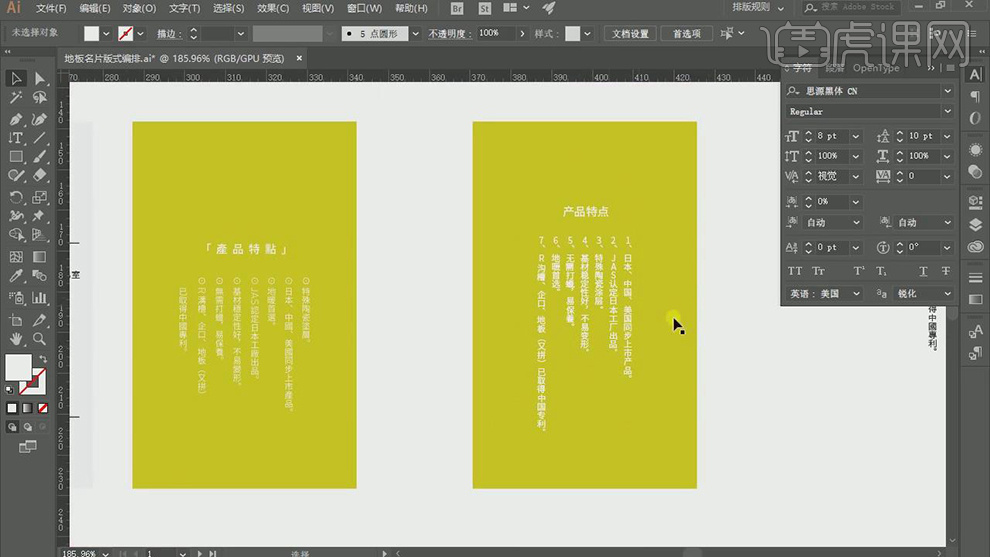
9.将【数字】删除,将其【对齐】。【取消勾选】标准垂直罗马对齐方式,【Ctrl+C】复制,【Ctrl+V】粘贴【文字】,使用【L】椭圆工具,画出【椭圆】。

10.调整【间距】,以及将其【文字】与【椭圆】对齐,将其【文字】选择,调整【颜色】加粗,具体如图示。

一张名片就制作完成了,你学会了吗?操作还是很简单的,课下就按操作方法和步骤去练习一下吧,后期课程会更精彩,记得关注我们。
本篇文章使用以下硬件型号:联想小新Air15;系统版本:win10;软件版本:AI(CC2018)。
硬件型号:联想小新Air15
系统版本:win10
软件版本:ps 2020
在我们去照相馆照证件照片的时候,证件照处理的最后一步就是给证件照排版,当我们身为局外者看着是不是很神奇?其实这对于常用ps工作的人员来讲只不过是“小菜一碟”。那么怎么用ps软件给证件照排版呢?今天我们就主要讲述照件证排版的方法,这里以1寸证件照为例进行讲述,有兴趣的朋友可以一试!
1.【打开】PS,导入【素材】,【Ctrl+J】复制图层,拉出参考线,【Ctrl+T】将图片调正,使用【C】裁剪工具,进行裁剪,具体如图示。

2.【Ctrl+Alt+Shift+E】盖印图层。【Ctrl+Shift+X】液化,对人物进行液化调整,具体如图示。

3.使用【S】仿制图章工具,【Alt】取样,对头发进行涂抹,具体如图示。

4.添加【蒙版】,【Ctrl+I】蒙版反向,使用【画笔工具】,白色画笔,进行涂抹头发,使用【钢笔工具】,进行选区,来涂抹,具体如图示。

5.使用【Q】快速蒙版,选区【头发】,【Ctrl+M】曲线,压暗曲线,具体如图示。

6.【Ctrl+Alt+Shift+E】盖印图层。使用【画笔工具】,白色画笔,进行涂抹头发,使用【钢笔工具】,进行选区,来涂抹,具体如图示。
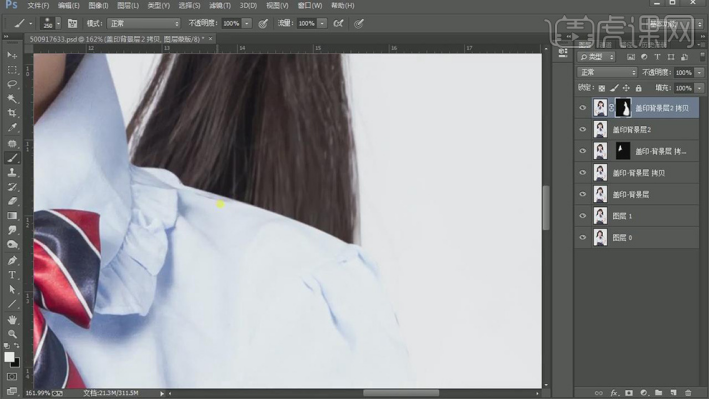
7.【Ctrl+Shift+X】液化,对人物头发进行液化调整,具体如图示。

8.【Ctrl+Alt+Shift+E】盖印图层。【Ctrl+T】水平翻转,调整【不透明度】50%,进行对比调整,【Ctrl+Shift+X】液化,对人物衣领,进行液化调整,具体如图示。
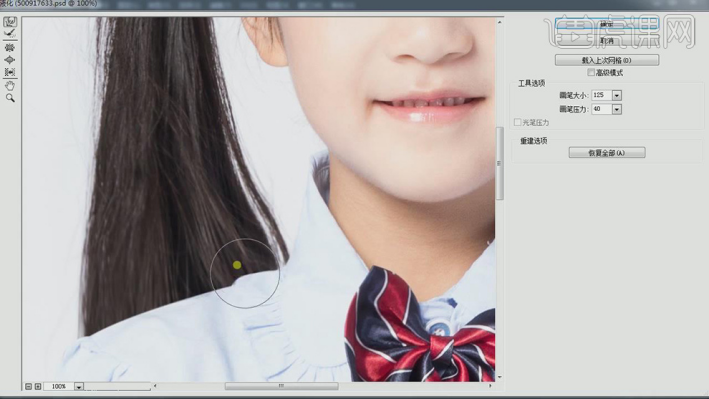
9.【Ctrl+Shift+X】液化,对人物蝴蝶结与纽扣液化调整,具体如图示。
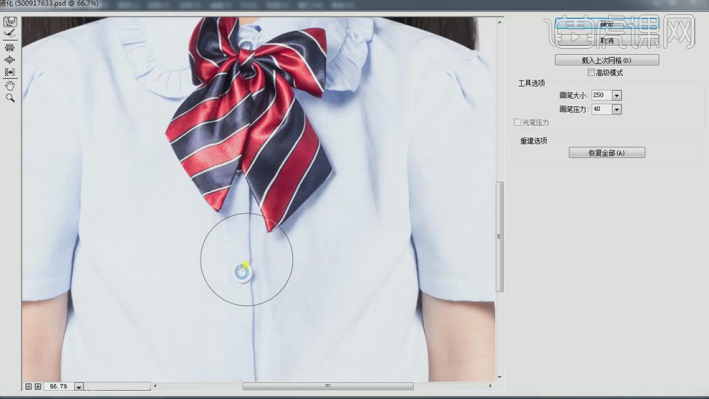
10.【Ctrl+J】复制图层,【Ctrl+T】水平翻转,添加【蒙版】,使用【画笔工具】,白色画笔,进行涂抹,具体如图示。
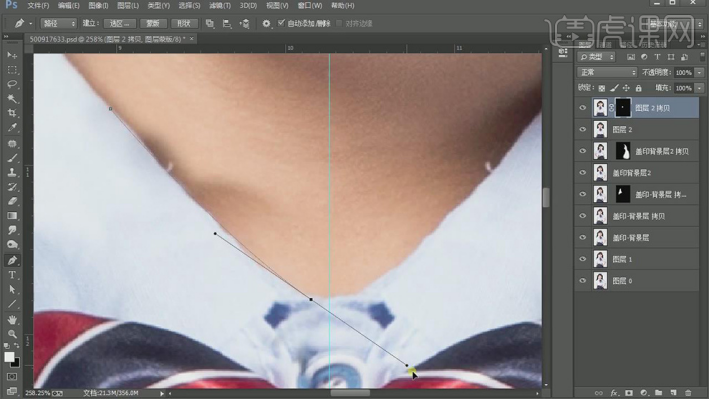
11.【Ctrl+Shift+X】液化,对人物蝴蝶结液化调整, 具体如图示。
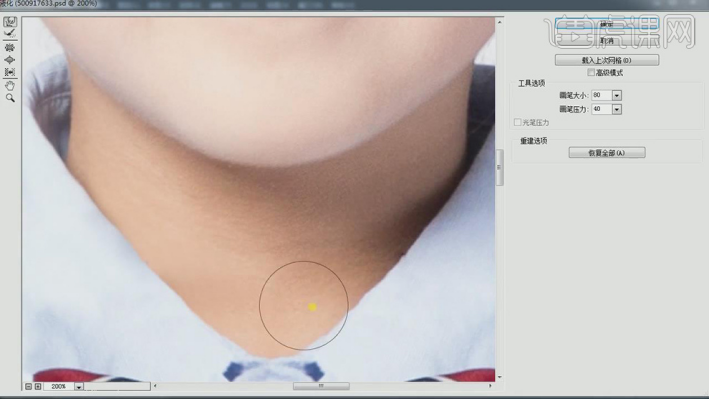
12.【Ctrl+J】复制图层,【水平翻转】调整不透明度50%,进行对比,【Ctrl+Shift+X】液化,对人物五官进行液化调整,具体如图示。
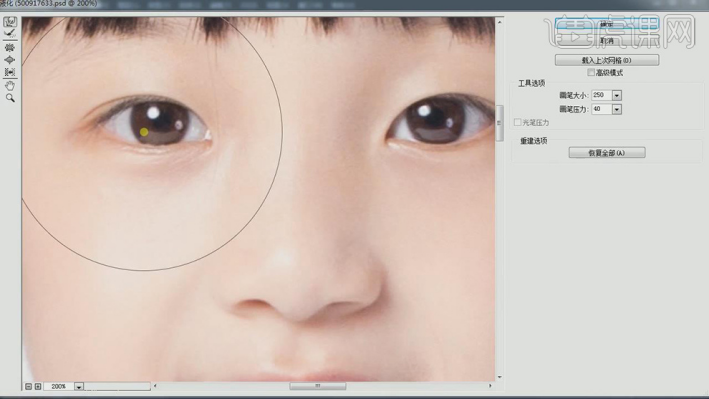
13.使用【修补工具】修复脸部瑕疵,具体如图示。

14.使用【Q】快速蒙版,选区【脖子】,【图像】-【调整】-【可选颜色】,调整【红色】参数,具体参数效果如图示。
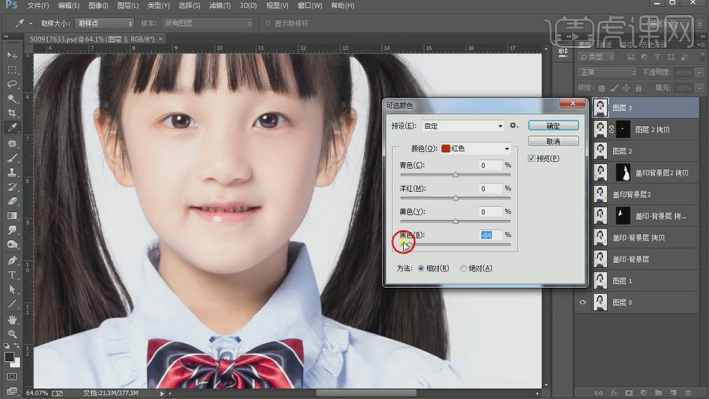
15.【图像】-【调整】-【色相/饱和度】,调整【红色】饱和度参数,具体参数效果如图示。
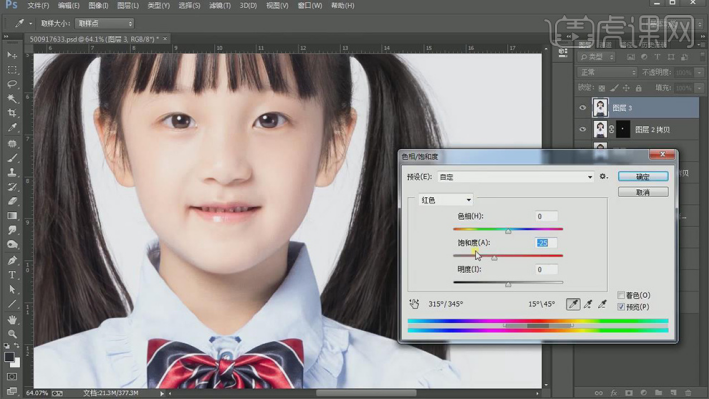
16.【Ctrl+J】复制图层,【滤镜】-【Imagenomic】-【Portraiture】,吸管工具吸取皮肤,具体如图示。
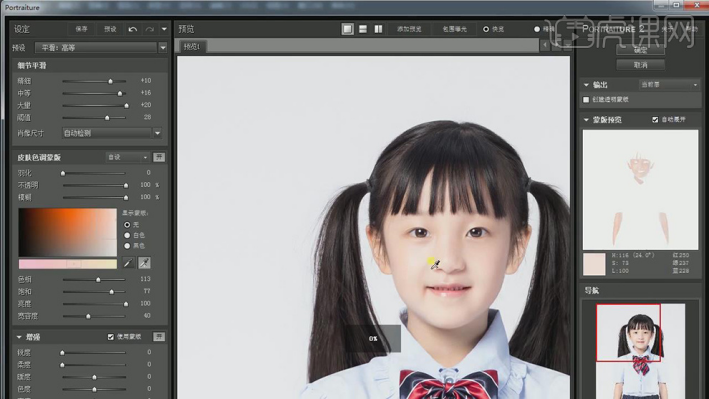
17.添加【蒙版】,使用【画笔工具】,白色画笔,进行涂抹,具体如图示。
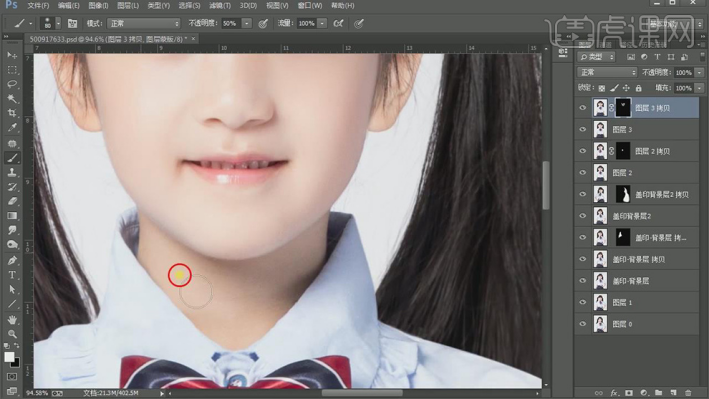
18.使用【C】裁剪工具,进行裁剪。【Ctrl+Alt+Shift+E】盖印图层。使用【曲线】,进行压暗调整,使用【W】魔棒工具,【容差】11,进行选区。

19.【Shift+F6】羽化1像素,【选择】-【修改】-【扩展】1像素。新建【图层】,填充【白色】。使用【钢笔工具】,选区【袖子】,添加【蒙版】,具体如图示。

20.新建【色阶】,吸管吸取头发,【Ctrl+I】蒙版反向,使用【画笔工具】,白色画笔,涂抹头发,具体如图示。
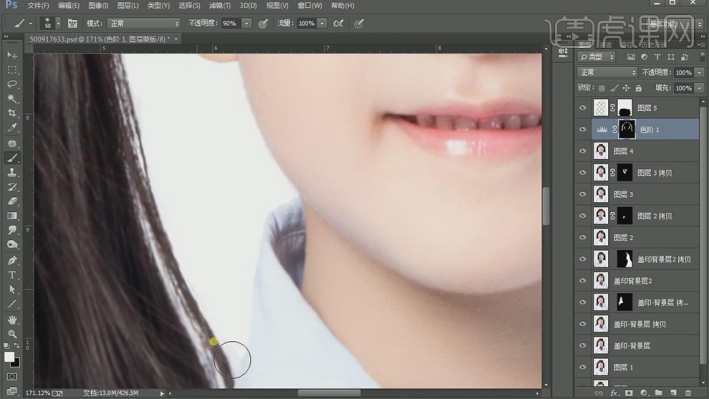
21.新建【图层】,填充【蓝色】,使用【仿制图章工具】,【Alt】取样,进行涂抹,具体如图示。
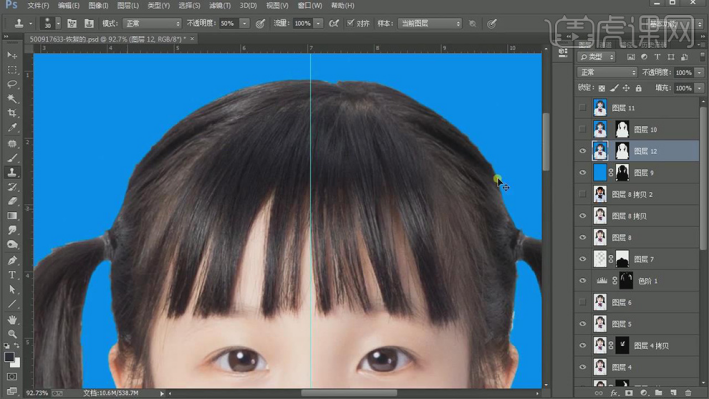
22.最终效果具体如图所示。

最后在弹出的存储为窗口中设置相应的文件名保存即可,到此整个1寸证件照的排版就算完成。有兴趣的朋友可以自行去扩展,比如将1寸与2寸的混合排版及2寸排版等等,这里不再详述,原理基本上是差不多的。
电脑型号:联想小新Air15
系统版本:win10
软件版本:ppt2019
PPT是工作会议或者展示总结中经常用到的软件,一份优质的PPT能够帮助我们获得更好的评价,也能让我们想要表达的内容得到更加直观的展示。可是PPT图片排版在PPT制作过程中可以说是比较耗时,稍不注意就全盘搞砸,今天咱们就来学习一下PPT图片排版有哪些技巧吧。
1.其实经常使用PPT的小伙伴都知道,现在的PPT进行了升级,版本中有自带的图片排版的工具,当然,为了方便大家的操作还很贴心的预留了文本的位置哦,这样一来大家可以一键排版也可以自由的输入文本。
2.我们需要将全部的图片插入到PPT中,然后利用Ctrl+Alt+A的快捷键来对图片进行全选,只要咱们选中图片接下来从“图片工具”中选择“格式”再选择自己需要的“图片版式”就了可以了,这一系列的过程度可以通过鼠标操作完成哦。
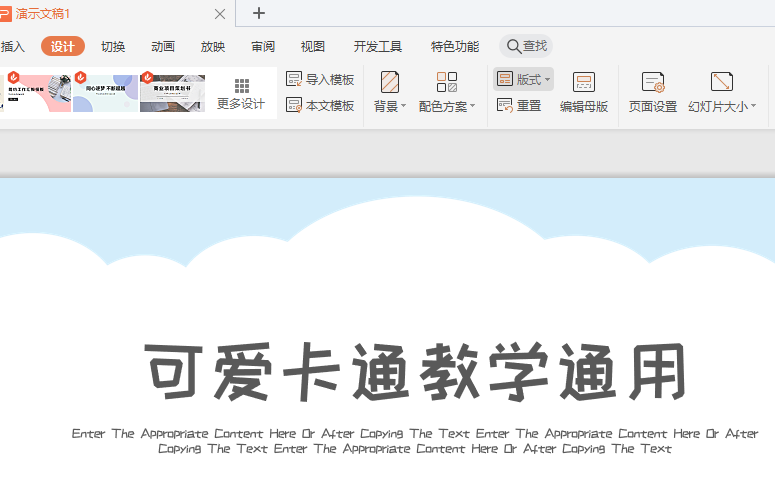
其实,想要我们的PPT图片排版更加美观,这些技巧要掌握哦:
1、多个图片之间存在很近的逻辑关系,可以将它们排版成为一个视觉单元,多个孤立不整洁也不美观。
2、要记住,任何的图片元素都不能随意的插入,每一项都要与页面上的某个内容存在着某种视觉或者因果的联系,否则就会显得非常多余。
3、如果两个项目不完全相同需要对比的时候,就应该让不同之处对比的更加明显;而一旦我们的PPT想要做到井然有序、风格统一,就要尽量使用相同或者相似的图片版式了。
另外现在的办公软件中都有众多的模板可以选择,无论是图片还是文本,都可以一键搞定,众多PPT模板只用起来也是非常方便的哦,咱们再也不用为PPT图片排版的事
1、本节课的主要目的帮助解决以下问题:(1)学不到重点(2)做得不好看,但不知道怎么修改(3)不知道怎么提升。
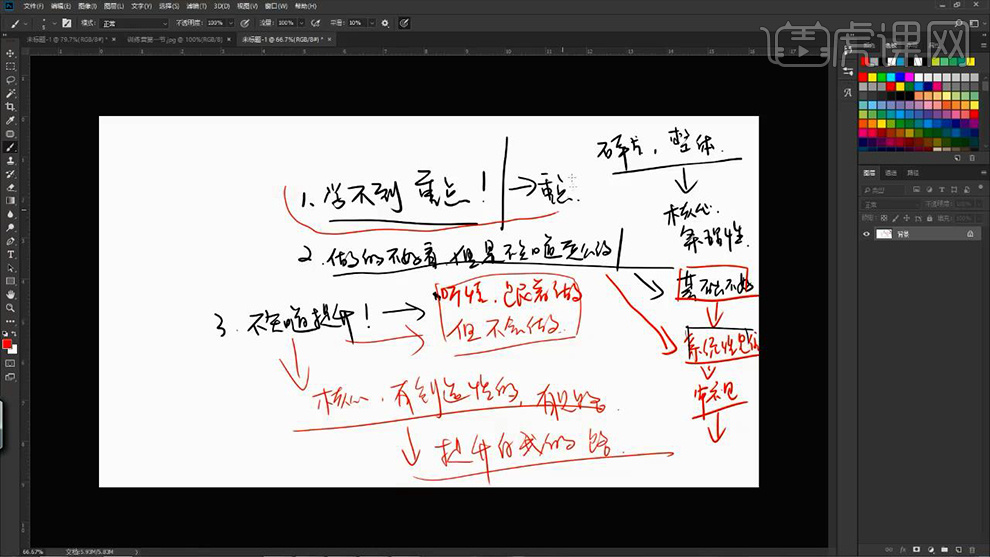
2、本节系列课的目的是提升同学的排版设计能力。
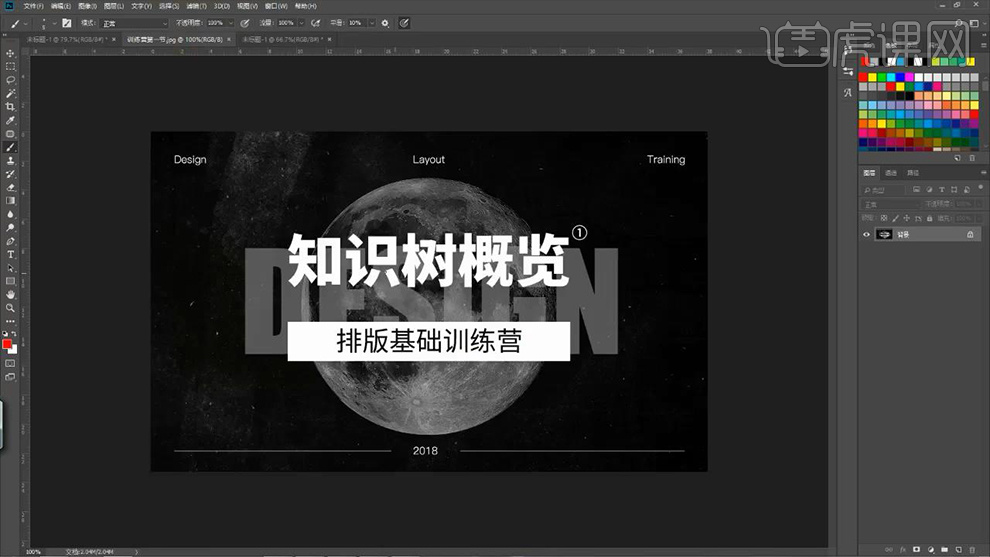
3、查看【讲师评改意见】,以【啵啵鱼案例为例】首先要明白【作品的用途、表达的核心对象、最后确定重点,并设法突出】。
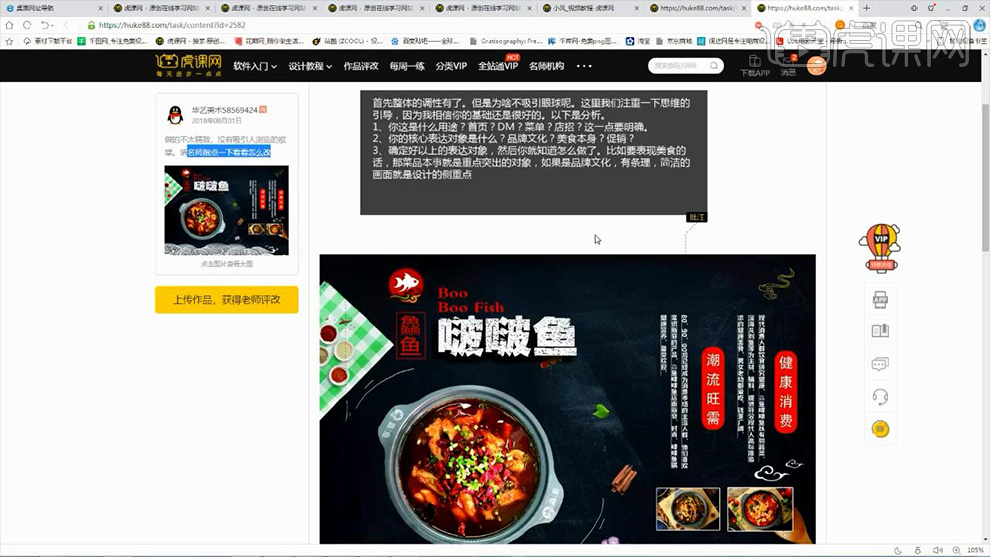
4、然后查看【排版设计的思维导图】:工具(AI/PS/CDR)、版式、背景、主体(标红的部分代表已出课程)等等。
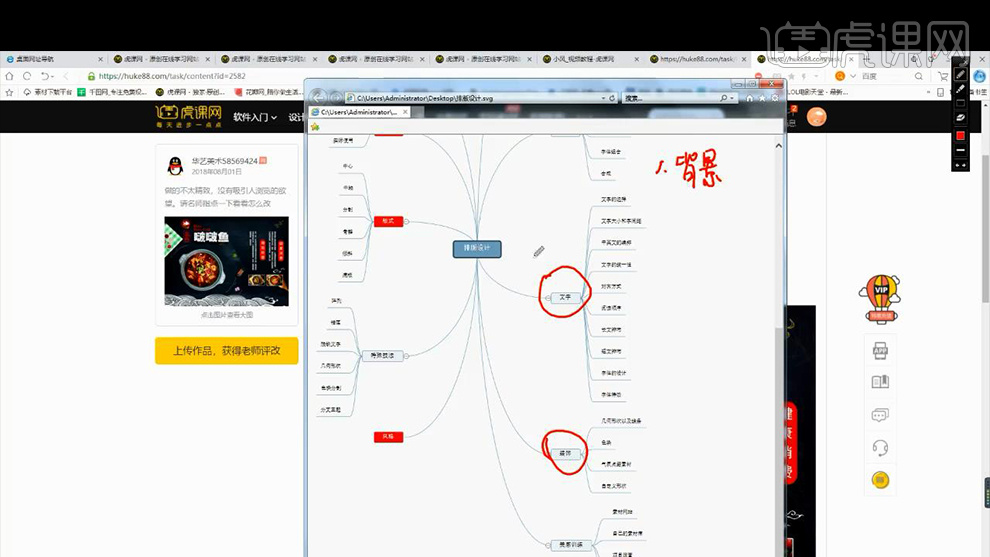
5、首先分析【背景】:背景的主要重点包括:色彩(可以学习课程电商配色),【色彩下方可以分为】:纯色、渐变、对比色、邻近色、互补色等等。
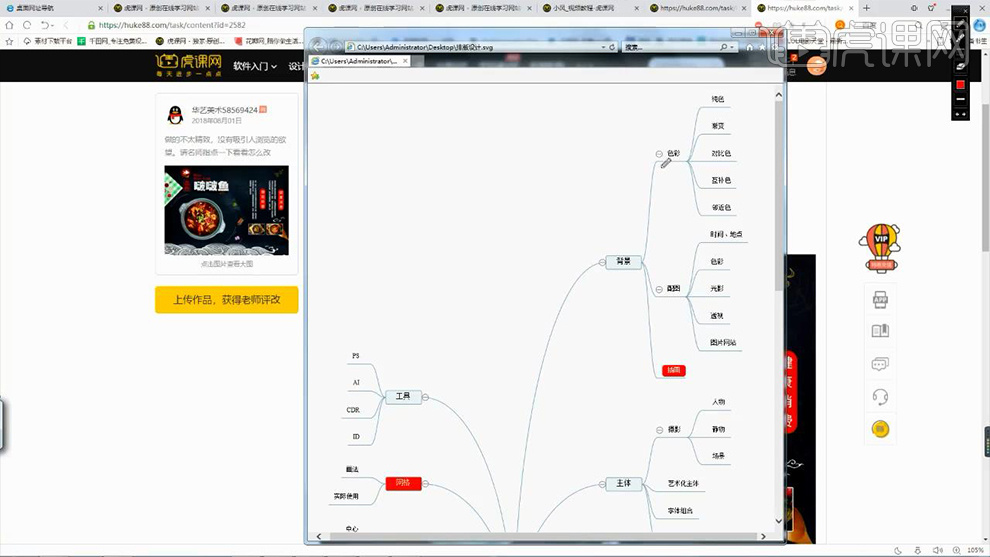
6、然后【配图】主要可以分为:色彩、光影、透视、时间地点、图片网站。
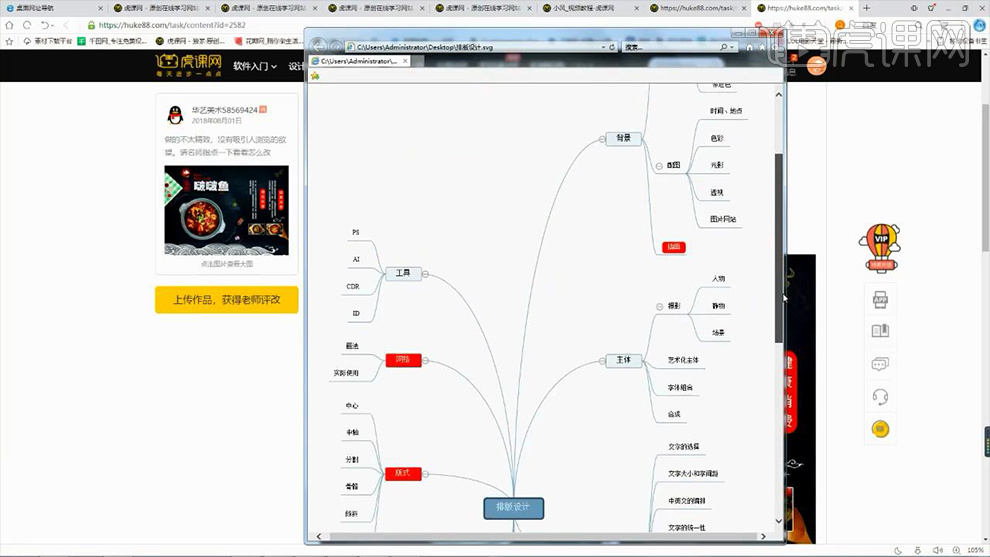
7、然后【第二部分:主体】,主体的定义:一个页面中最有吸引力的部分,例如【案例中的模特】。
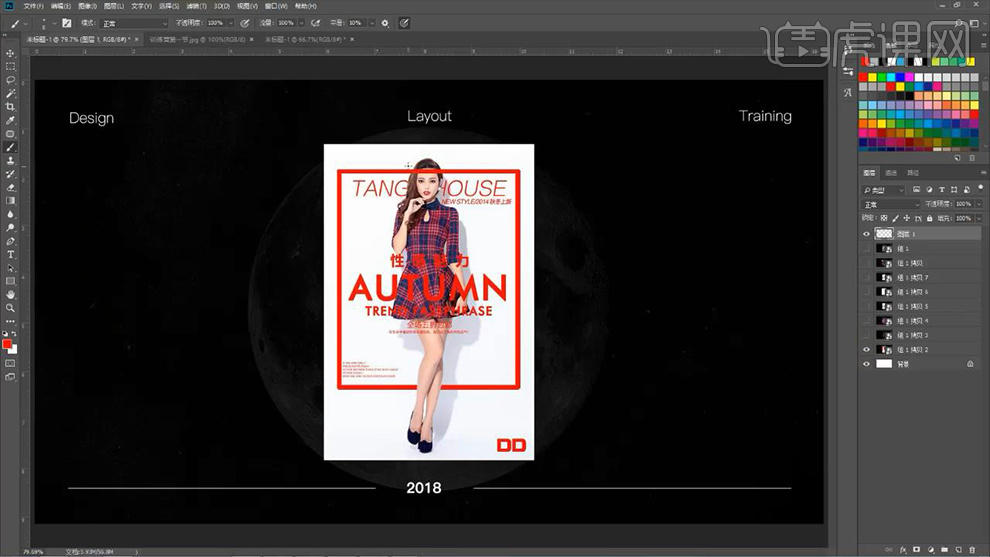
8、【主体下包含】:摄影(场景、静物),艺术化主体(具有艺术性、人文思想、涵盖的社会意义)、字体组合、合成(可以参考网站的合成海报视频)。
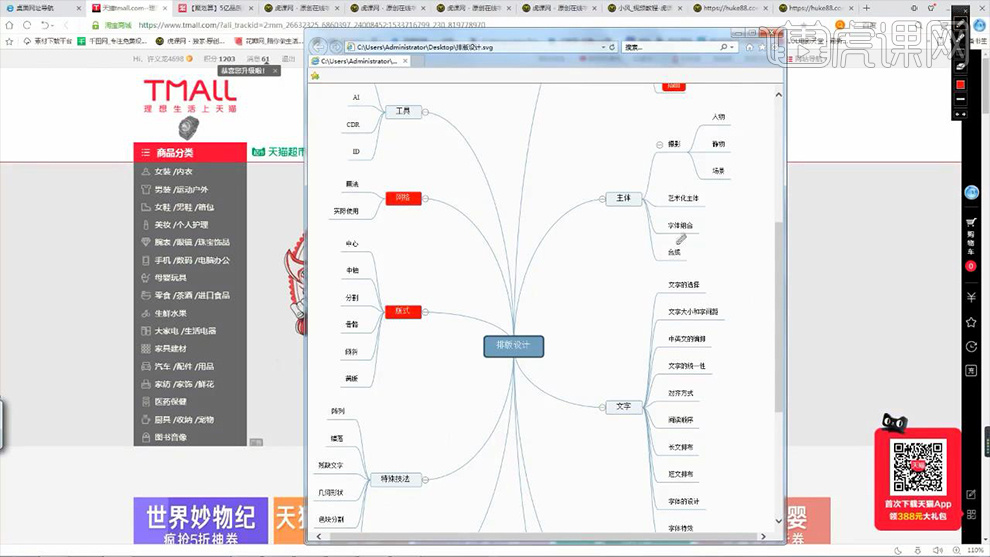
9、其次是【第三部分】:文字(信息传达的第一要素)。
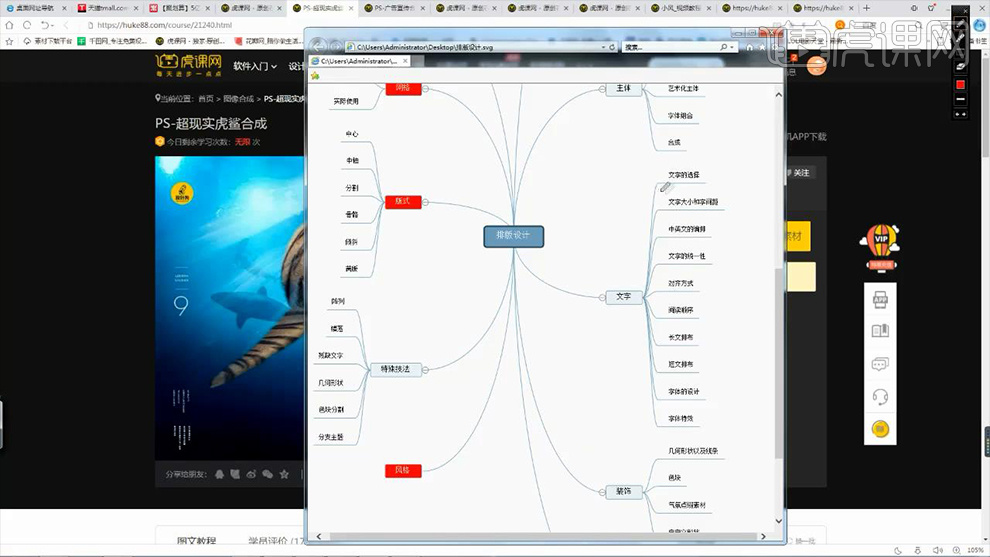
10、如何选择一种【合适的字体】:文字的选择、文字的大小间距、中英文的排版、文字的统一性、对齐方式、长短有序等等。
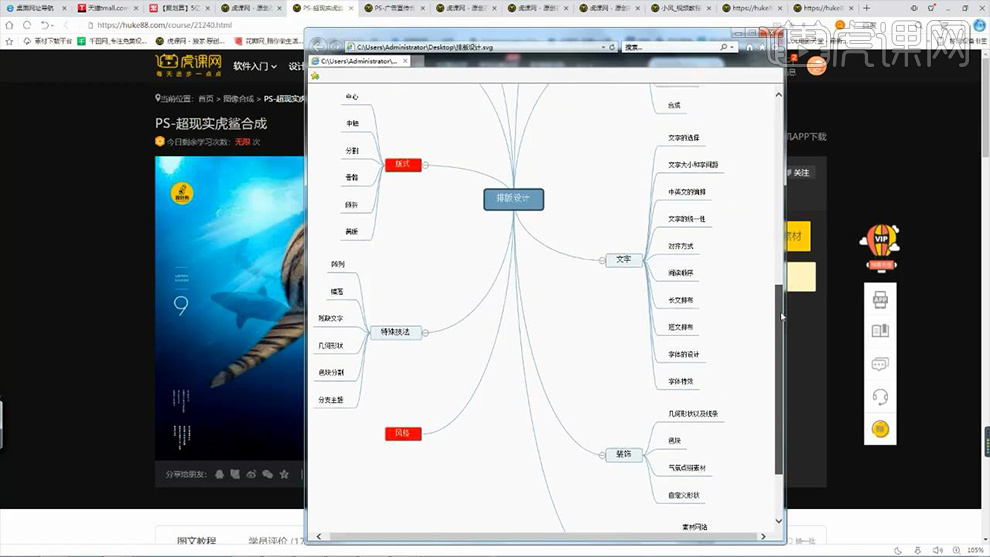
11、然后是【第三部分:装饰】可以在购物网站上,搜索‘华为’然后查看‘首页’,以该案例为例,四周的光效、背后的英文、等都可以称之为装饰,主要的作用为【渲染气氛】。
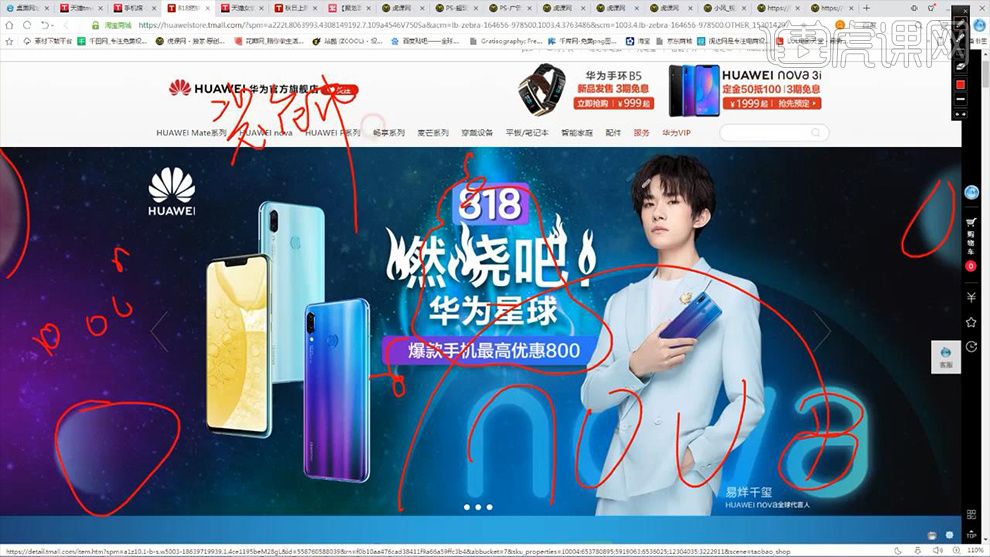
12、【装饰】主要包括:几何形状以及线条、色块、气氛点缀素材、自定义形状。
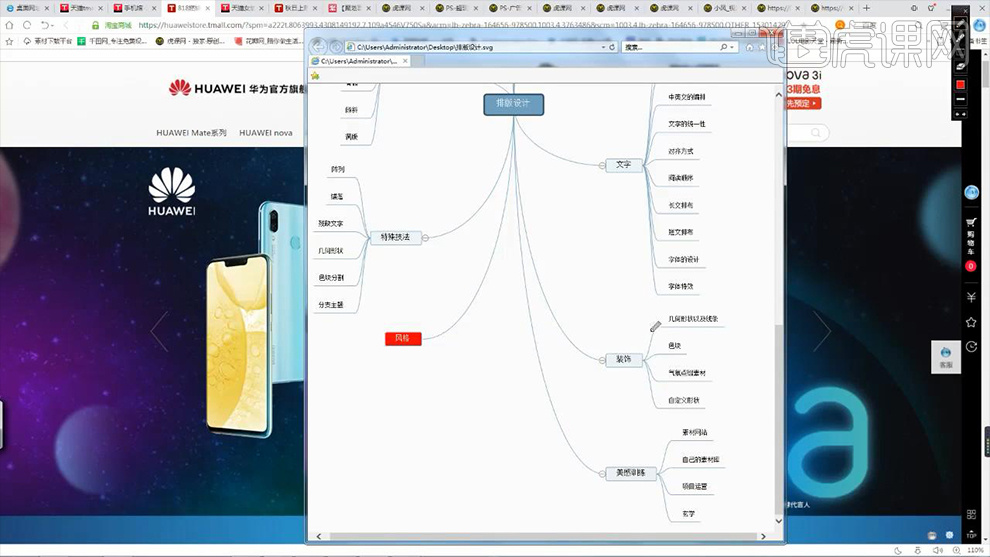
13、回到【案例中】找到【自定义形状工具】分为:系统自带、自己手动绘制。

14、然后时【第四部分-网格】:辅助进行排版的有效工具(详细参考虎课网的视频)。
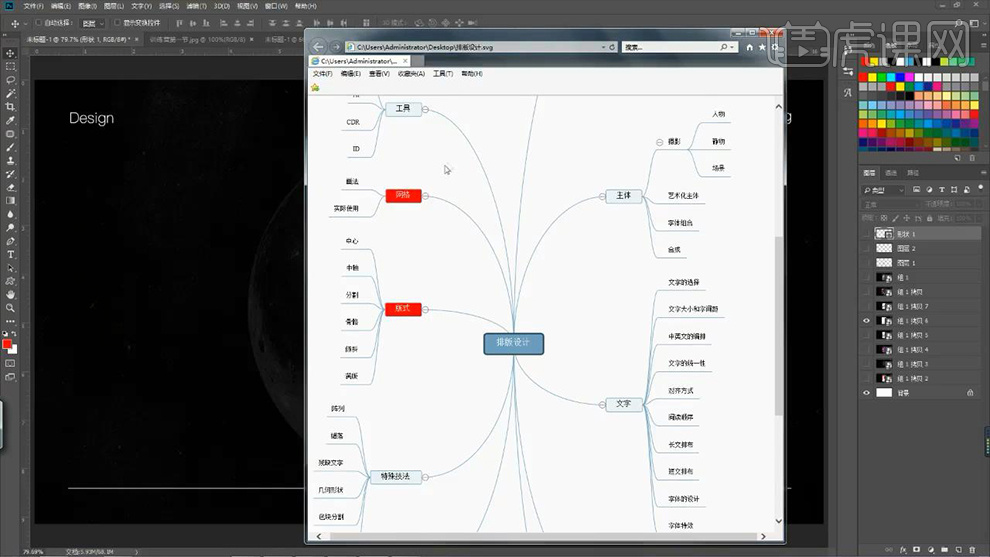
15、【第四部分-特殊技法】:阵列、错落、几何形状、色块分割、分支主题。
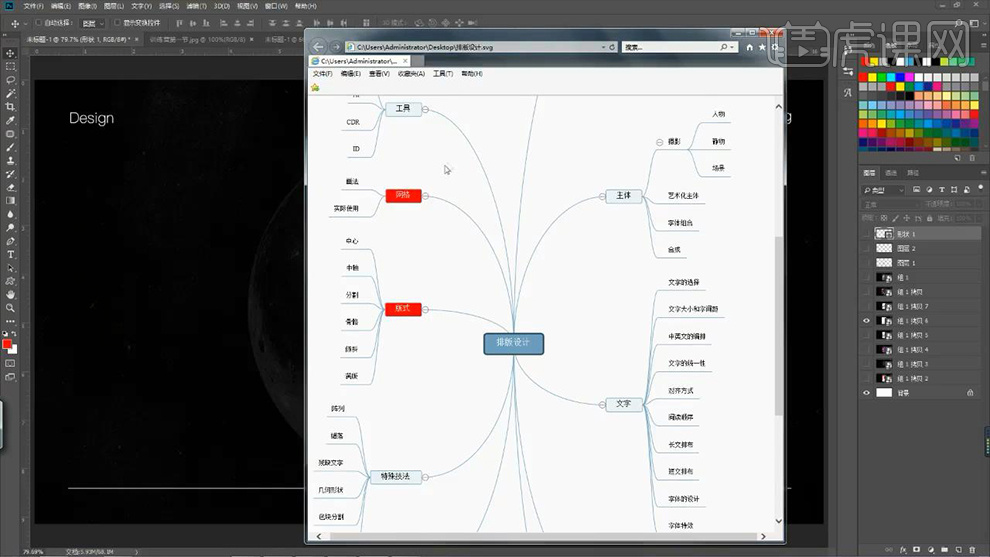
16、【第五部分:风格】艺术的最高表现形式(风格:抖音风、孟菲斯、山水画等等)。
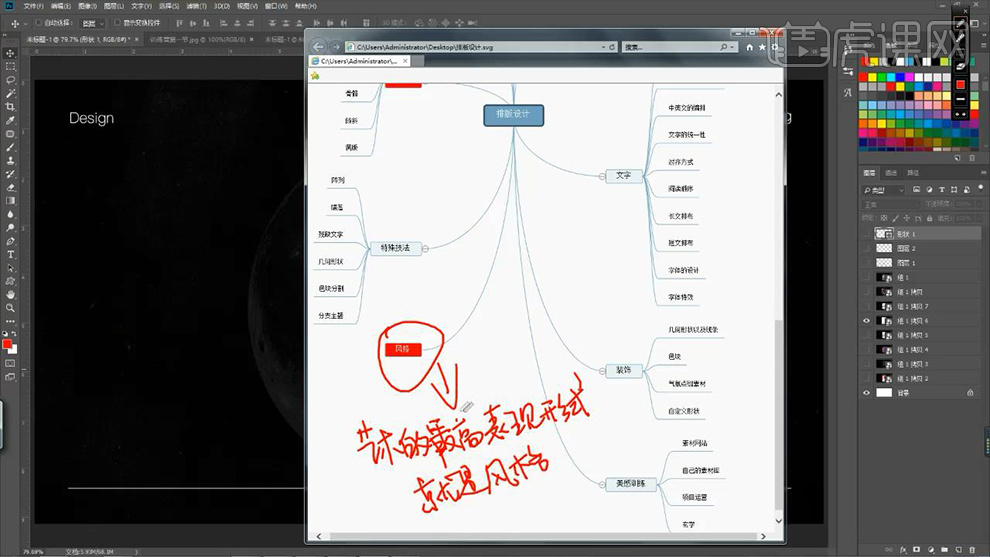
17、综上的基本可以概括为:【基础知识】,然后还有一部分为【美感】培养美感的方法:素材网站、自己的素材库、玄学、项目运营。
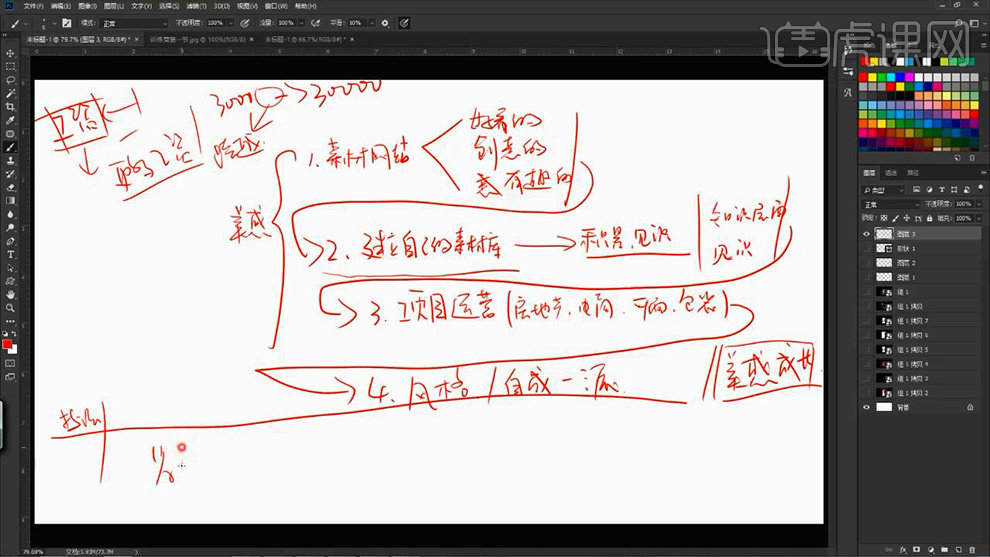
18、然后分析【该案例】,主题为:雨,文字的排版方式:竖向的散落型排版。
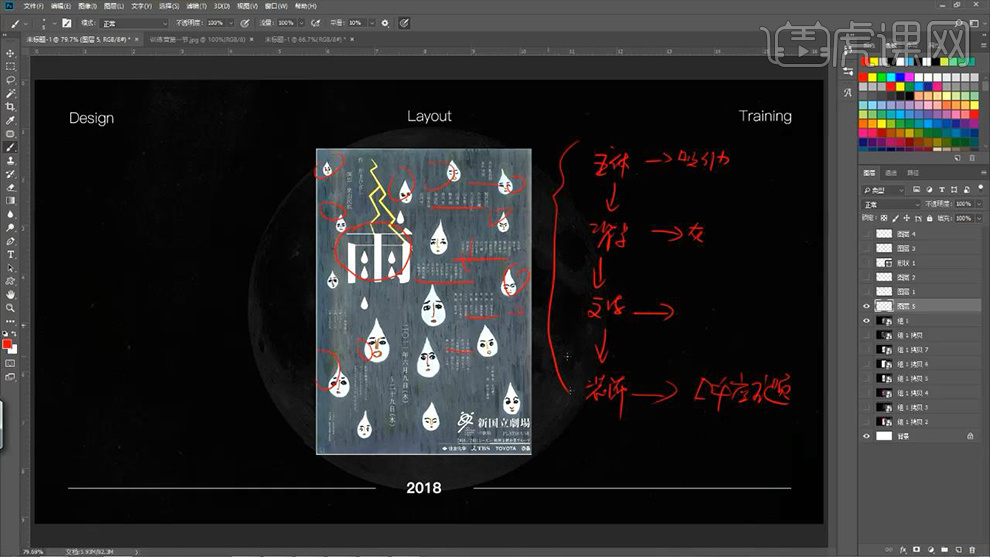
19、【案例二】:主题为笔画,背景选用纯白色,使用‘三种字体进行排版’。
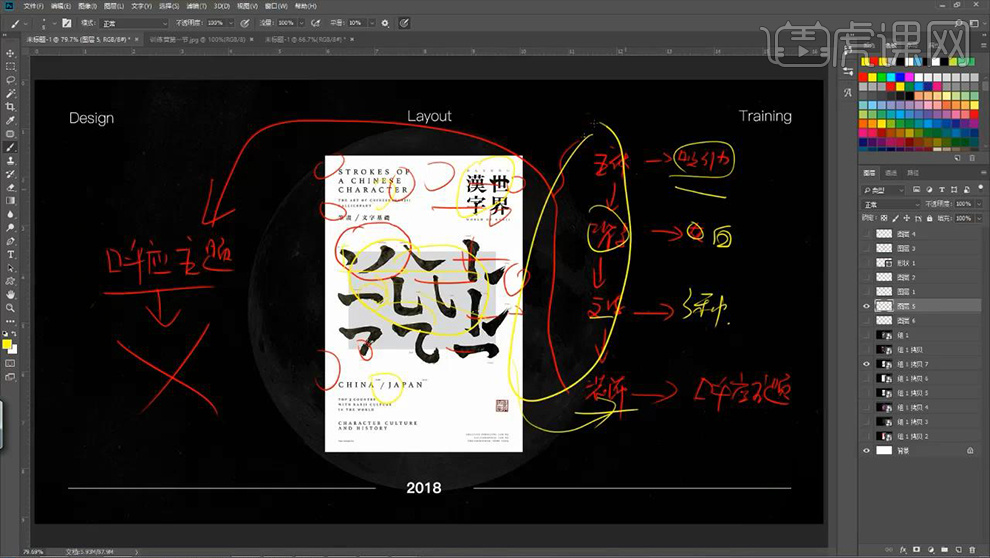
20、【案例三】:主体为模特、背景为白色、中间的文字排版、运用矩形装饰画面。

21、本节课内容到此结束。