cdr商业
很多人都知道cdr可以进行平面设计,其实CorelDRAW是一些设计师非常喜欢用的软件,很多海报都是可以通过cdr软件设计出来的,新手小白可以进行cdr商业海报设计吗?喜欢设计的朋友就跟随小编一起来了解一下吧!
1、【打开】CorelDraw X4软件,【打开】文字文档。具体效果如图示。
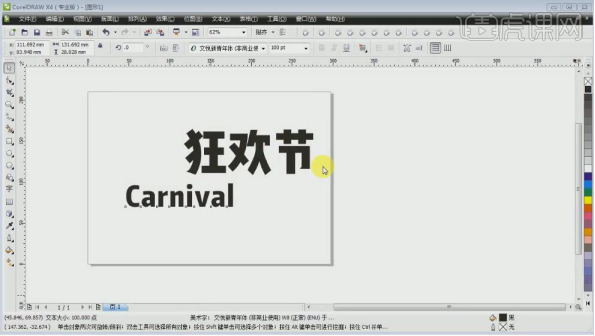
2、分别【选择】中文字体和英文字体,【调整】合适的字体及字号,并排列至合适的位置。具体效果如图示。

3、【选择】字母C,【单击】立体工具,【拖动】至合适的立体效果,并调整立面的颜色,具体颜色如图示。具体效果如图示。

4、【选择】剩余的英文字体,单击【编辑】-【复制属性自】,单击字母C,并调整文字对象的位置。具体效果如图示。

5、【选择】字母C,按【Ctrl+D】再制,并【填充】蓝色,排列至立体字上方重合原对象。【选择】中文字对象,【填充】蓝色,移动至合适的位置。具体效果如图示。

6、【修改】字母C的颜色【黑色】。使用相同的方法复制立体属性给中文字体,并调整立体属性及立体面的颜色,具体颜色如图示。具体效果如图示。
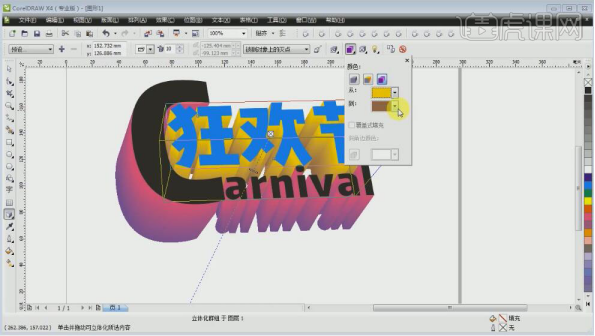
7、调整文字整体的细节部分,并依次【选择】对象,单击【导出】,【勾选】选择对象,【文件名】PSD,透明背景的文档。【打开】PS软件,【新建】任意大小的画布,依次将文字图档导入PSD中,并排列至合适的位置。具体效果如图示。

8、【选择】字母C图层,使用【魔棒工具】单击字线C黑色平面区域,按【Ctrl+J】复制选区建立图层,并移动图层至最顶层,调整文字整体的细节排列。具体效果如图示。

9、【选择】背景图层,【填充】黑色。【选择】字母C立体图层,使用【魔棒工具】单击字线C黑色平面区域,【填充】玫红色,【选择】顶层字母C图层,【锁定】透明区域,按【Alt+Delete】填充前景色玫红色。具体效果如图示。

10、【选择】字母C立体图层,按【Ctrl+L】打开色阶窗口,具体参数如图示。具体效果如图示。

11、单击【图像】-【调整】-【亮度对比度】,具体参数如图示。具体效果如图示。

12、使用相同的方法给剩余的英文字体进行相应的色彩调整。具体效果如图示。

13、【选择】中文字体图层,使用【魔棒工具】,单选蓝色区域。按【Ctrl+C】复制,按【Ctrl+V】粘贴,并移动至最顶层,【隐藏】图层。使用【魔棒工具】,选择立体字的蓝色区域,【填充】深粽色。具体效果如图示。

14、【打开】隐藏的顶层中文图层,【选择】中文字体立体图层,按【Ctrl+L】打开色阶窗口,具体参数如图示。具体效果如图示。

15、单击【图像】-【调整】-【亮度对比度】,具体参数如图示。具体效果如图示。
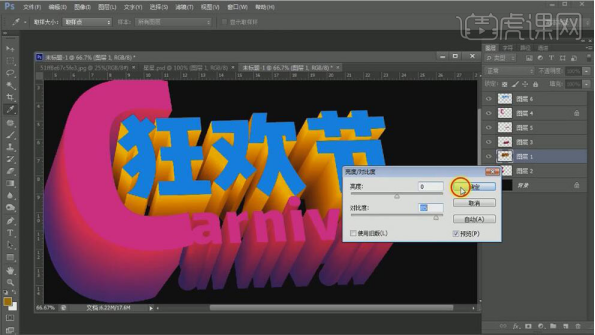
16、使用【加深工具】,在立体图层合适的位置涂抹。具体效果如图示。

17、【选择】顶层字母C图层,按【Ctrl+J】复制图层,按Ctrl单击【载入选区】。单击【选择】-【修改】-【收缩】值15PX,【删除】选区内容。【锁定】图层透明度,【填充】粉紫色。具体效果如图示。

18、使用相同的方法给剩余的英文字体图层做出相同的效果。具体效果如图示。

19、在字母C图层上方【新建】图层,使用【椭圆选区工具】,绘制合适大小的圆,使用【渐变工具】,【渐变颜色】淡粉至白色渐变,【渐变类型】径向渐变,在选区拖出合适的渐变效果。具体效果如图示。

20、按【Ctrl+J】复制图层,【选择】其中的一个圆图层,单击【滤镜】-【模糊】-【高斯模糊】,具体参数如图示。具体效果如图示。
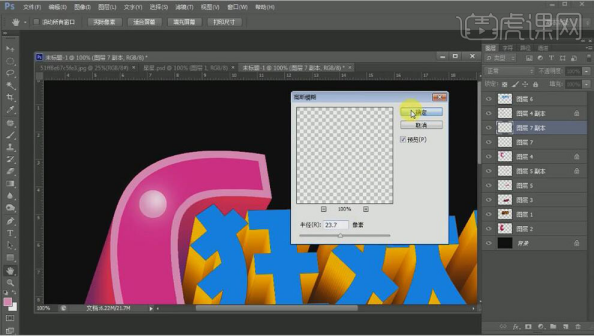
21、调整圆图层顺序,【选择】最上一层圆图层,打开【图层样式】-【投影】,具体参数如图示。具体效果如图示。

22、右击【复制】图层样式,【选择】下方圆图层,【右击】粘贴图层样式。【选择】两个圆图层,按【Ctrl+E】合并所选图层。按Alt键【移动复制】圆至合适的数量及放置画面合适的位置。具体效果如图示。

23、调整圆的整体细节部分,按Alt键【移动复制】圆至另一组英文字上方,按【Ctrl+T】自由变换大小,并放置合适的位置。单击【图像】-【调整】-【色相饱和度】,具体参数如图示。具体效果如图示。
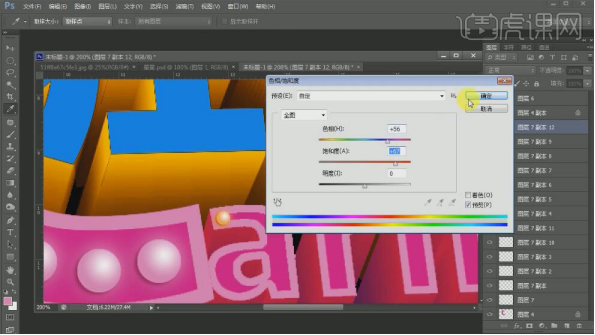
24、使用相同的方法,按Alt键【移动复制】至合适的位置。【选择】所有的关联图层,按【Ctrl+G】编组,【重命名】a。具体效果如图示。
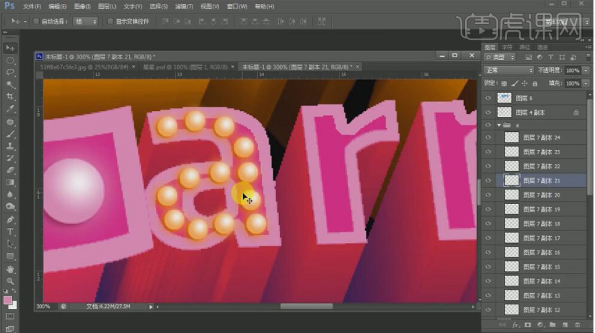
25、【选择】a图组圆,按【Ctrl+J】复制图组,并移动至合适的位置。使用相同的方法按Alt键【移动复制】,并放置画面合适的位置。具体效果如图示。

26、【选择】字母边框图层,打开【图层样式】-【投影】,具体参数如图示。具体效果如图示。

27、【右击】-【拷贝图层样式】,【选择】另一英文字边框图层,【右击】-【粘贴图层样式】。具体效果如图示。

28、【拖入】准备好的金属素材,调整大小,并放置合适的图层。按Ctrl单击顶层中文字图层【载入选区】,单击【图层蒙版】。具体效果如图示。
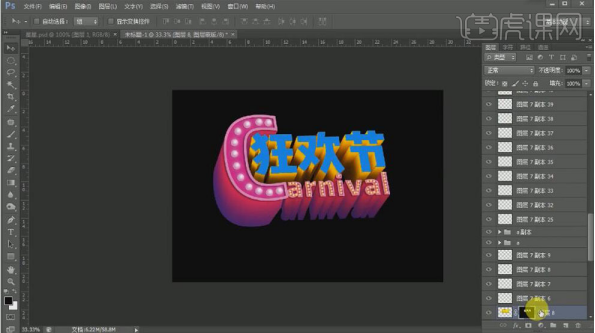
29、调整图层顺序,打开【图层样式】-【投影】,具体参数如图示。具体效果如图示。

30、依次【拖入】准备好的装饰素材,调整大小,并放置画面合适的位置。具体效果如图示。

31、【选择】丝带图层,【右击】-【栅格化图层】。按【Ctrl+U】打开色相饱和度,具体参数如图示。具体效果如图示。

32、按【Ctrl+L】打开色阶窗口,具体参数如图示。具体效果如图示。

33、添加【图层蒙版】,使用【套索工具】,套选多余的部分,并【填充】黑色遮挡。具体效果如图示。

34、打开【图层样式】-【投影】,具体参数如图示。具体效果如图示。

35、最终效果如图示。

这样色彩绚丽的海报是不是漂亮!cdr商业促销海报的设计就分享到这里了,步骤看再多都不如上手操作一遍,一起练起来吧!
本篇文章使用以下硬件型号:联想小新Air15;系统版本:win10;软件版本:cdr(2018)。
相关教程
热门百科
索引
cdr商业促销海报如何设计?
相关百科
最新知识
相关教程











