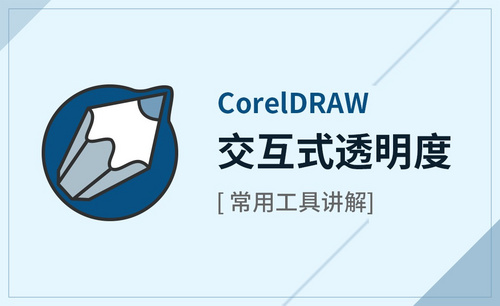cdr透明度
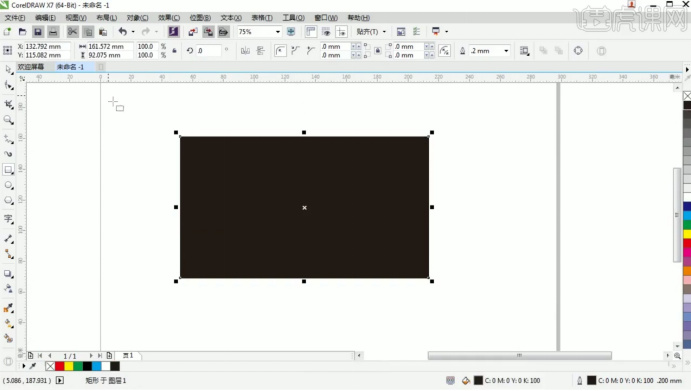
小伙伴们都有自己的名片吗?你想要属于自己的名片吗?那么,今天小编给你们带来的内容是用cdr透明度工具做一个简单的名片,相信大家跟着小编的操作一定可以做出属于自己的名片。
1,首先双击打开cdr,用矩形工具画一个矩形,填充为黑色(根据情况而选择适合的颜色,不一定是黑色,这里小编用黑色举例进行讲解),如下图所示。
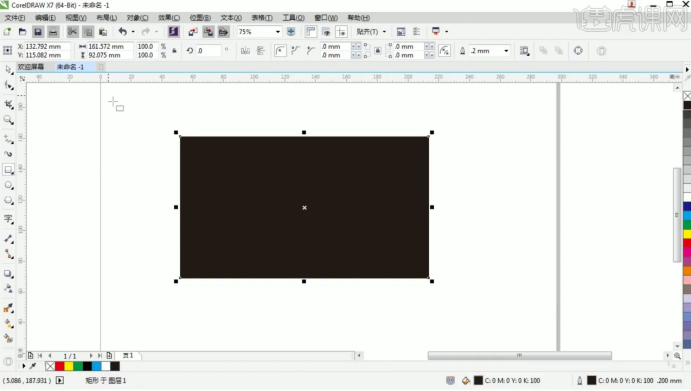
2,在左上角把黑色矩形的尺寸改为90*50毫米(一般名片的尺寸是90*50毫米)。

3,然后用椭圆工具画一个圆形放在左上角,填充为黄色(可以选择自己喜欢的颜色,不一定是黄色,这里小编用黄色举例进行讲解),接着拖动复制一个黄色圆形,拖动时鼠标右击,把复制出来的黄色圆形放在右下角,把它放大一点。
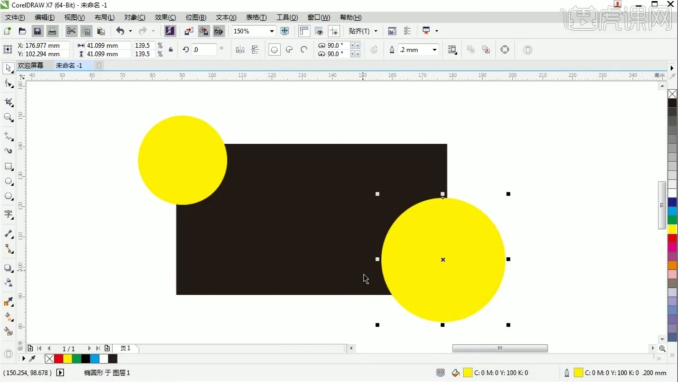
4,下方再用矩形工具画一个矩形,同样是黄色的。

5,接着用我们的交互式透明度工具分别给黄色圆形和矩形做渐变效果,在你想开始做渐变效果的位置点击鼠标,然后拖动鼠标到你想结束的位置松开鼠标,渐变效果就做出来了。你还可以滑动中间的滑块调整渐变的过渡样式,用白色控制点调节不透明度。
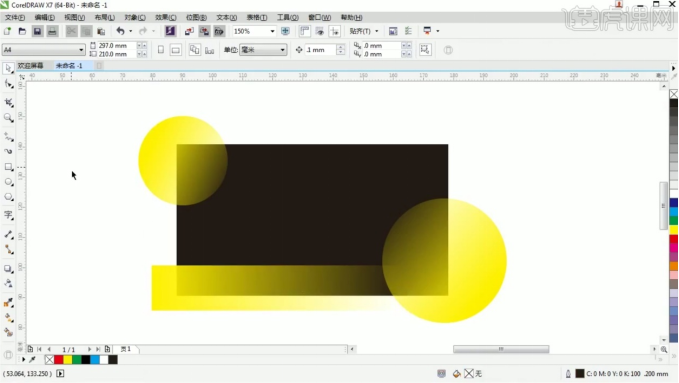
6,到这一步要注意黄色圆形和矩形的嵌入方法,先把圆形移动到黑色矩形外部,然后用鼠标右键向黑色矩形拖动,圆形到达合适的位置后松开鼠标,选择图框精确剪裁内部,这样就把圆形嵌入到黑色矩形中了,其他黄色圆形和矩形也是同样的方法。
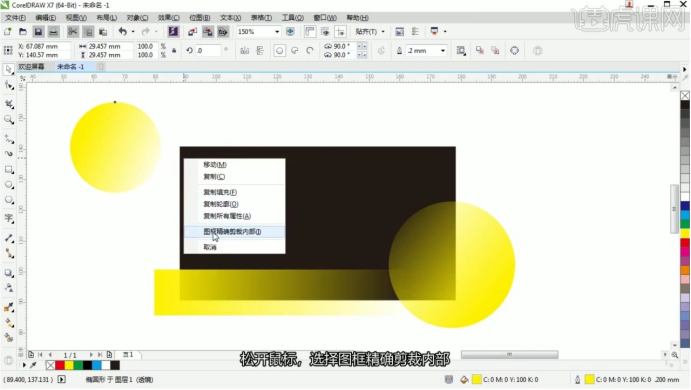


7,接下来用文字工具输入名片中的基本信息,例如姓名、职位、电话等。在下方的黄色矩形上,我们还可以添加网址和地址等信息。
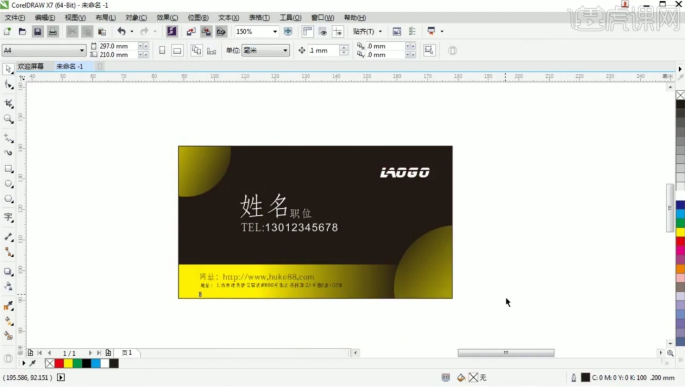
好啦,这样一个简简单单的名片就做好了,看了小编分享的用cdr透明度工具制作名片的过程,你有没有学会呢?有没有尝试动手为自己制作一个简单的小名片呢?
本篇文章使用以下硬件型号:联想小新Air15;系统版本:Win 10;软件版本:CorelDRAW X7。
为了让文件更有质感,把相关图片设置成半透明,这样文件看来更有感觉,但如何在CDR中设置透明度呢?今天小编来给大家介绍CDR处理图片透明度的方法,跟着小编一起学起来吧。
1.首先,先打开CDR软件,并打开一个CDR文件。如图所示。
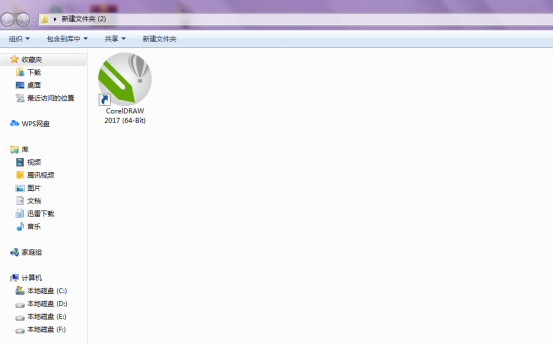
2.我们想将右边的黑色图片放置到左边的图片,并设置黑色图片为透明图片。如图所示。
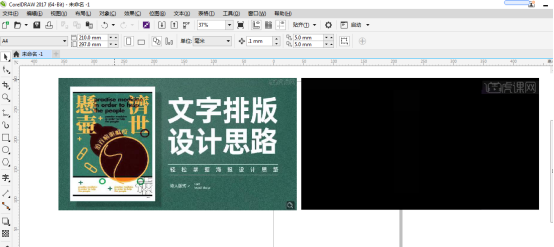
3.我们将黑色图片移动左边图片上面,然后在左侧的工具图标中找到透明度工具,然后点击选择。如图所示。
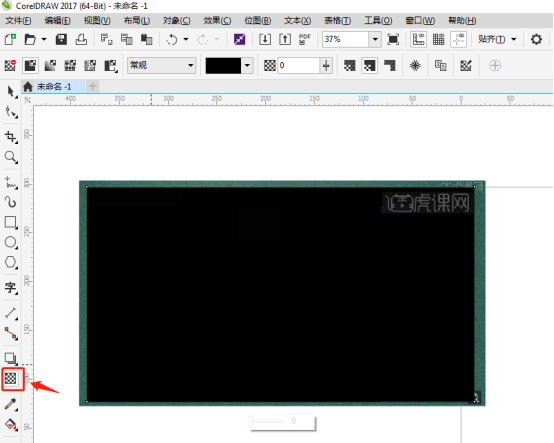
4.选中透明度后,左上角的下拉菜单中可以设置透明度的方式,一般的透明度设置请选择均匀透明度,其他的也可以自己测试下效果 。如图所示。
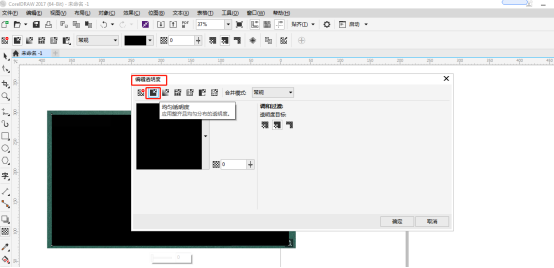
5.旁边的状态条可左右拉动从而改变图片的透明度,可以拉动或输入数值进行更改。如图所示。
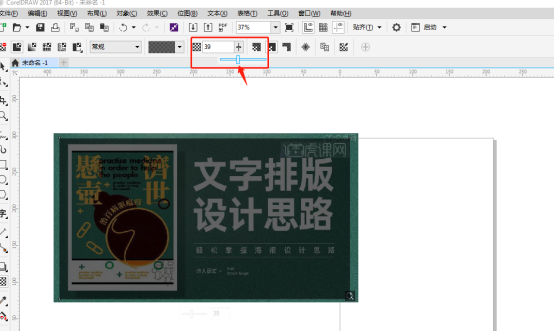
6.再往右边的下拉菜单可选择是全部透明,还是填充(即图片本身)或轮廓透明。更多的透明度设置内容也可以自己多摸索一下。如图所示。
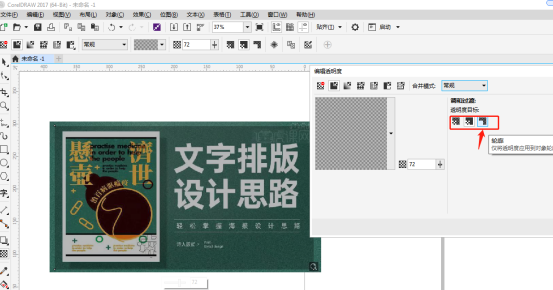
上面就是小编我今天为大家分享的Cdr怎么设置透明度的介绍,小编也会在后边的学习中,继续为大家进行分享,希望我的分享能给大家带来帮助。
本篇文章使用以下硬件型号:联想小新Air15;系统版本:win10;软件版本:Coreldraw2017。
相关教程
热门百科
索引
如何用cdr透明度工具做名片
Cdr怎么设置透明度呢?
相关百科
最新知识
相关教程