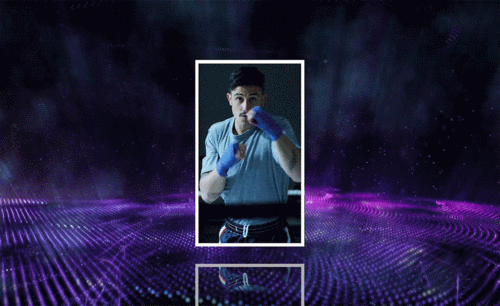pr视频模板
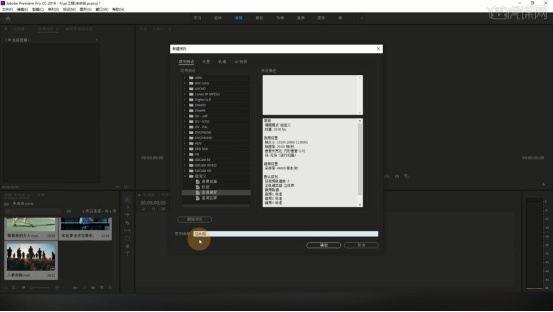
在使用pr软件进行视频剪辑时,小编特别希望有丰富多彩,多种多样的pr视频模板可供选择,直接应用在自己的作品中。但是pr自带的模板比较少,应用率并不高,这时候就需要自己创建pr视频模板,我们就以轮播动画模板制作为例开始教程吧,想要学习如何制作视频模板的小伙伴快快跟上来。
步骤如下:
1.打开pr软件,新建序列总合成,尺寸为1920×1080像素,帧速率为25。
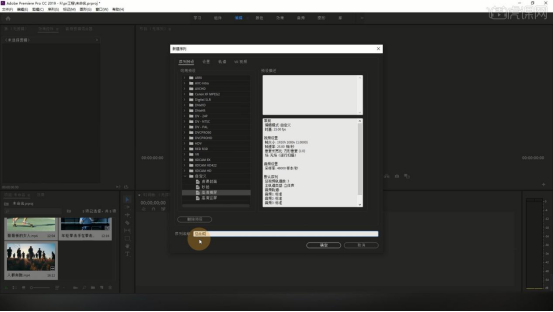
2.选择文件-新建-序列,名称为视频1,尺寸为350×550像素。
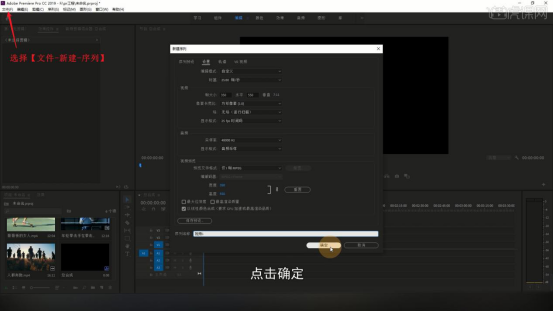
3.将第一个视频素材拖至时间轨道上,删除它的音频部分,调整它的大小和位置,如图所示。
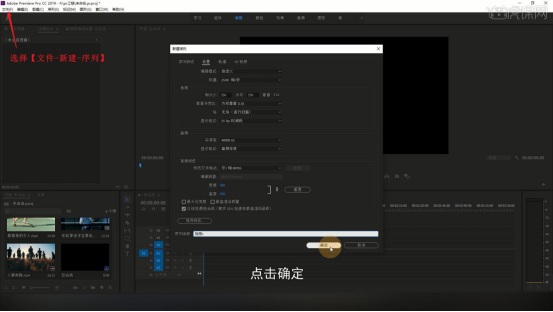
4.将视频1序列拖入至总合成序列的轨道中,【删除】音频部分。
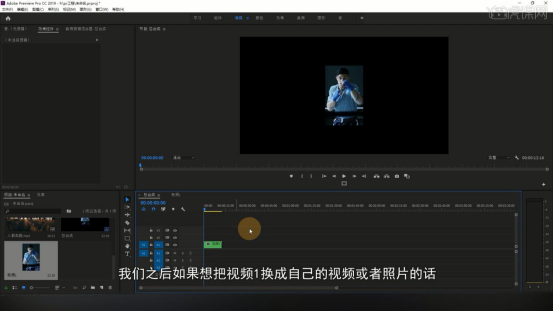
5.在视频1序列中使用【矩形工具】为画面绘制白色矩形框,取消填充,调整位置大小,作为画面的描边。
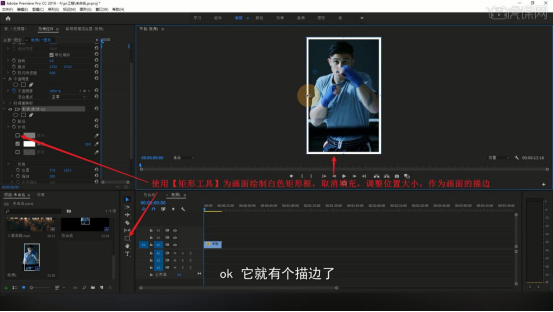
6.将描边的时长调整为与视频相等,视频1就完成了,然后在【项目面板】中【复制】视频1序列,【重命名】为视频2,打开视频2序列,替换视频素材为视频2,相同方法调整,完成视频2序列的制作。
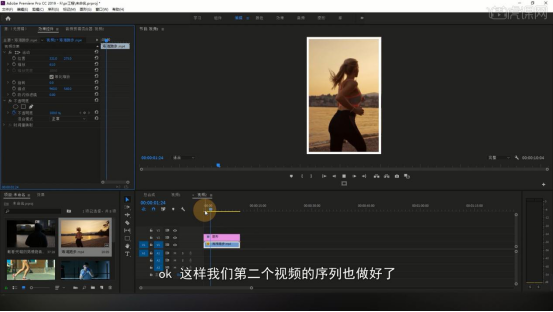
7.相同方法制作视频3/4/5序列,完成后在总合成序列中【右键】选择【添加轨道】,添加3视频轨道,将视频1移至V5轨道,调整【缩放】为120。
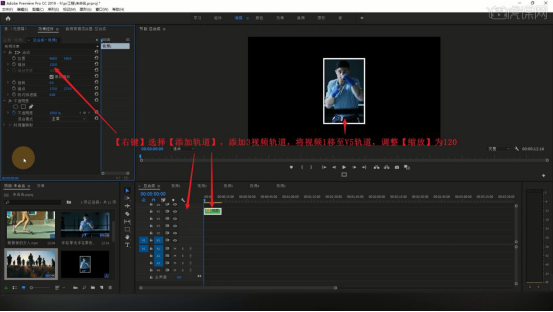
8.依次将视频2/3/4/5序列拖入,调整【缩放】为120,【删除】它们的音频部分,调整时长为全部相等,将时间指针移至第1秒,为视频2/3/4/5打上【位置】和【缩放】关键帧。
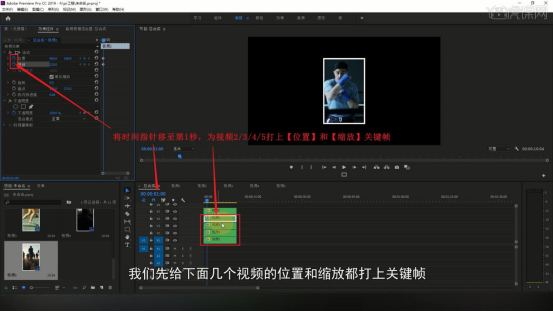
9.【按Shift+→键】两次后移10帧,调整视频2的【位置】左移300像素,【缩放】为100,做出视频2向左移动并缩小的效果。
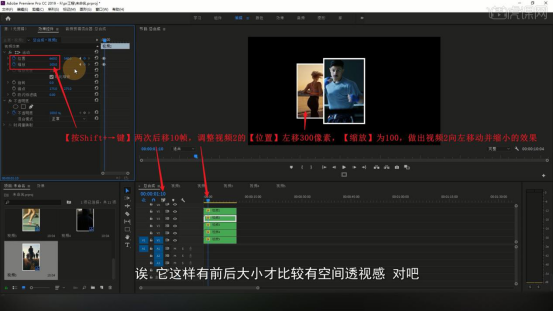
10.相同方法调整视频3的【位置】左移300像素,【缩放】为80。
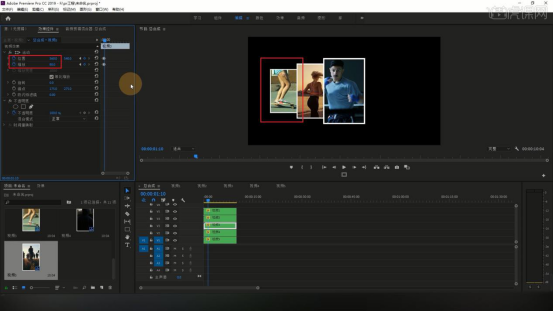
11.相同方法制作视频4/5从中间向右移动并缩小的效果,对调视频4和视频5的层级,完成分开动画的制作。
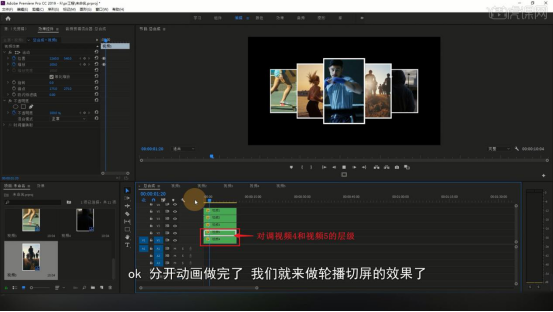
12.接下来制作轮播切屏效果,【按Shift+→键】两次后移10帧,为所有视频层打上【位置】和【缩放】关键帧,然后【按Shift+→键】一次后移5帧,选中视频2,【复制】这组【位置】和【缩放】关键帧,【粘贴】给视频1,使视频1移至视频2的位置上。
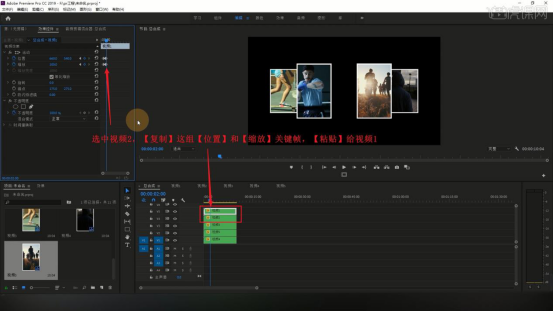
13.相同方法选中视频3,【复制】这组【位置】和【缩放】关键帧,【粘贴】给视频2,使视频2移至视频3的位置上。
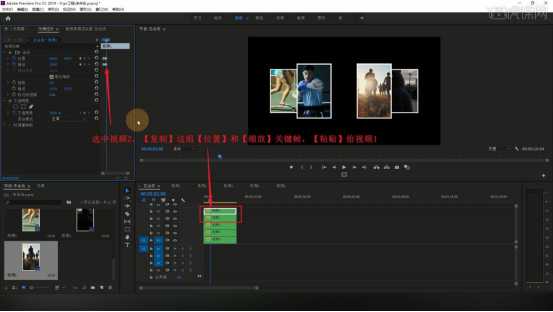
14.相同方法【复制】并【粘贴】关键帧,制作整体从右向左的轮播效果,然后在分开动画完成的时刻【分割】所有视频,调整它们的层级,从上向下依次为视频5/1/2/4/3,具体可参考视频内老师的调整。
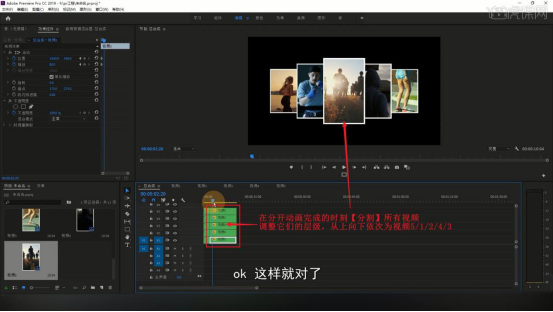
15.在第一次轮播后停留5帧,即【按Shift+→键】一次后移5帧,继续使用相同方法再制作四组轮播效果,使视频1回到中间位置。
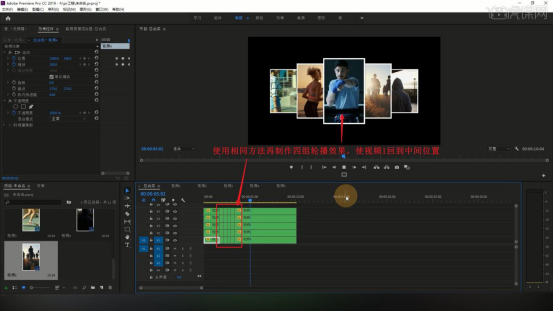
16.接下来制作分屏,在【项目面板】【右键】选择【新建项目-颜色遮罩】,颜色为蓝色,将其拖至时间轨道上,调整【缩放宽度】为20。
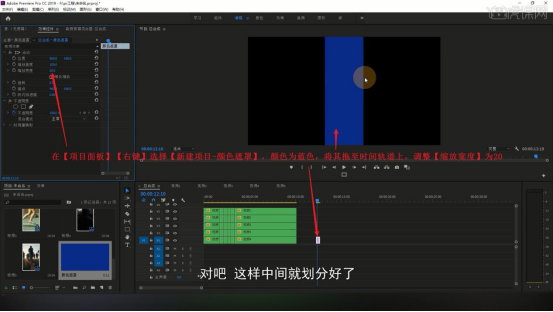
17.在【项目面板】【复制】颜色遮罩,修改颜色后拖入至上方的轨道,将其【锚点】和【位置】归零,调整【缩放宽度】为20,做出左边的分屏。
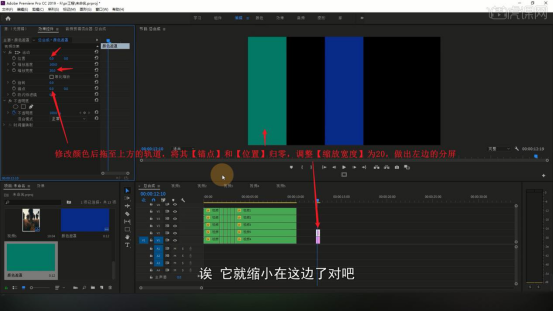
18.相同方法调整参数制作右侧的第三个分屏,完成后对这三个颜色遮罩【嵌套】,命名为划分背景。
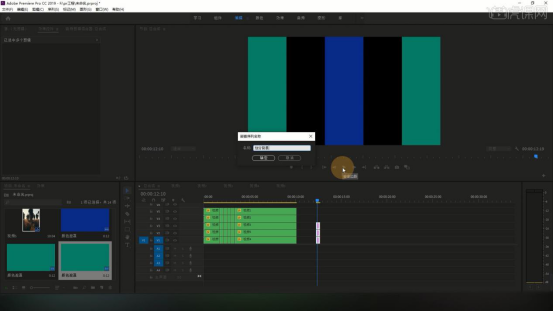
19.将所有视频向上移动,空出V1轨道,然后在轮播后停留10帧,【按Shift+→键】两次后移10帧,将划分背景对齐该时刻。
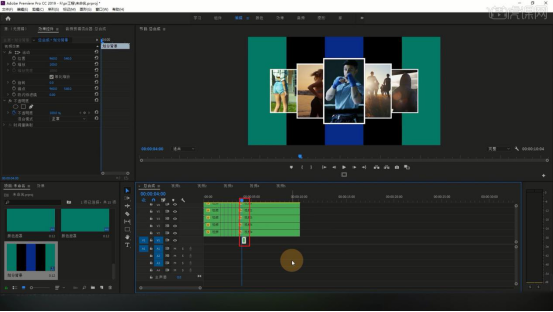
20.接下来将视频放入划分的区域中,比如视频3划分至最左侧的区域,为视频3打上【缩放】和【位置】关键帧,添加【裁剪】效果,打上【左侧】和【右侧】关键帧。

21.【按Shift+→键】一次后移5帧,调整四个关键帧的参数使其位于最左侧的分屏中,具体参数在下面。
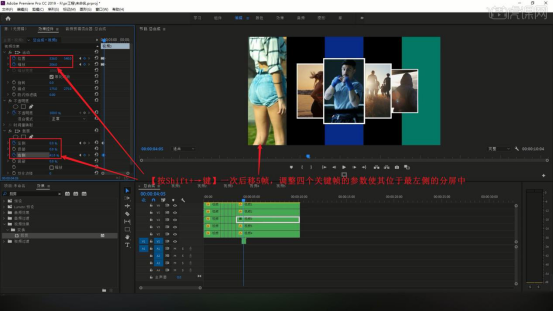
22.相同方法制作其他视频的分屏效果,然后【删除】划分背景,选中所有视频【嵌套】,向上【移动并复制快捷键:按住Alt键拖动】一层。
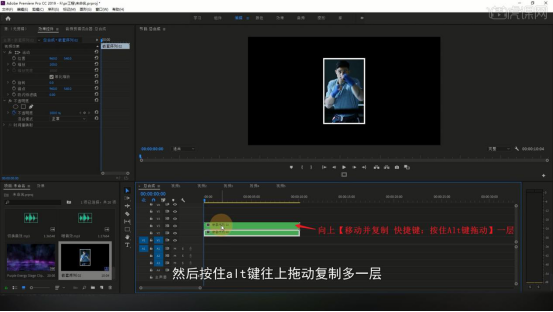
23.为下层添加【镜像】效果,调整反射角度为90°,调整【反射】中心将其下移,降低【不透明度】至40%,做出镜像效果。
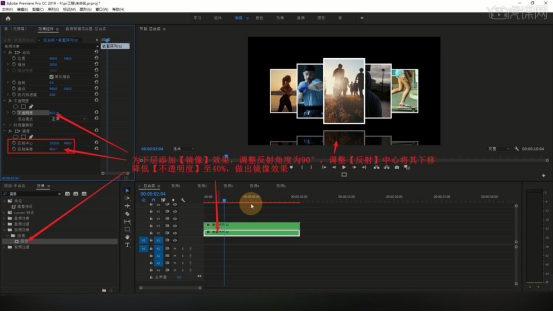
24.将背景视频素材拖入,摆放在底部的轨道上,调整【缩放】为50,【裁剪】至与视频等长。
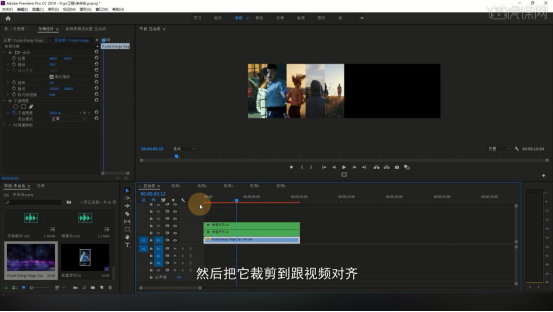
25.将音乐素材拖入,调整其时间,使其音乐点同步至分开动画的时刻,然后【裁剪】至与视频等长,调整所有层的时间至第6秒。
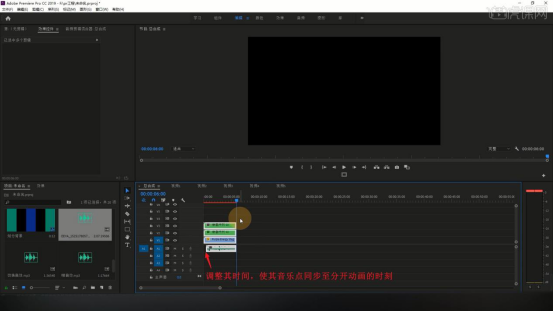
26.在轮播的时候添加切屏音效,向下【移动并复制】并调整,对上轮播效果,即可完成制作。
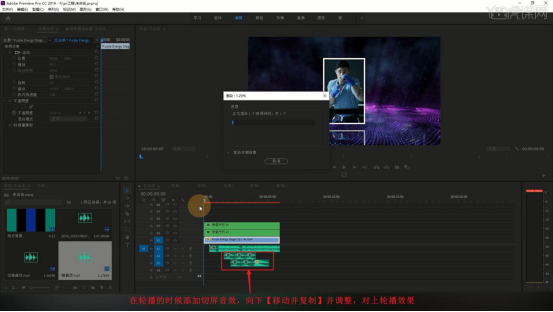
27.我们之后如果想更换内容,直接在各个视频序列中替换其中的内容即可,例如在视频1序列中替换视频为图片,原来的视频1就变成照片了。
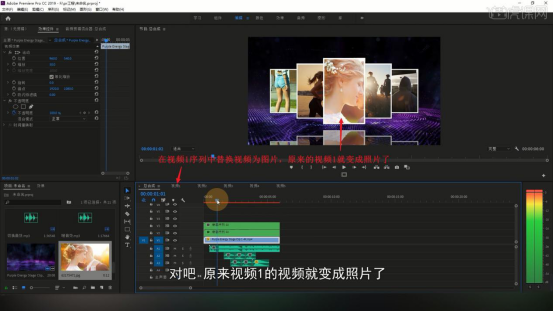
轮播动画模板可以应用在很多场景当中,更改部分效果的背景,就可以形成更多的模板效果,方便大家使用,想要简单的处理视频时直接用模板套用就可以。除了轮播动画,我们还可以应用今天学到的技术进行其他模板的创建,丰富模板的储存量。
本篇文章使用以下硬件型号:联想小新Air15;系统版本:win10;软件版本:PR(CC2019)。
短视频越来越流行,如何抓住大众的眼球成了一大难题,这就需要视频制作者自己套用更加新颖模板吸引大众眼球,那么如何套用pr视频模版呢?今天小编就为大家带来了教程,快来一起学习吧。
1,首先我们打开PR,新建项目,选择项目的存储位置和填好项目的名称,点击【确定】按钮。
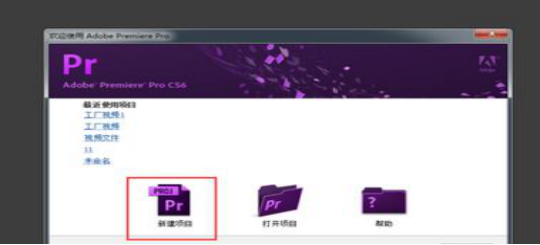
2,接着在弹出的窗口中单击确定按钮或者取消按钮都可以,因为在后面的步骤会有专门建立序列的方法。
3,进入PR的主界面之后,我们就可以开始编辑视频了,首先要将需要编辑视频的素材图片导入到软件里面。在右下角的项目窗。

4,接着在弹出的窗口中选择我们素材所在的根目录,然后点击打开按钮,素材就会导入到软件里面了。
5,点击打开按钮之后,素材就会导入到软件里面,在项目窗口中可以看到我们的素材,如图。
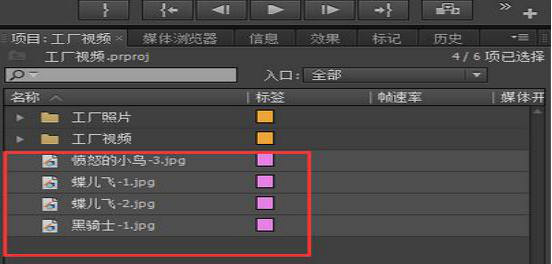
6,双击项目窗口中的素材,就可以在软件的左上角的圆窗口中看到素材的效果。
7,将素材导入软件,我们就可以进行编辑了,完成视频固定不变项目的导入后,我们就可以在菜单中点击文件保存,对我们新建的项目模板进行保存。
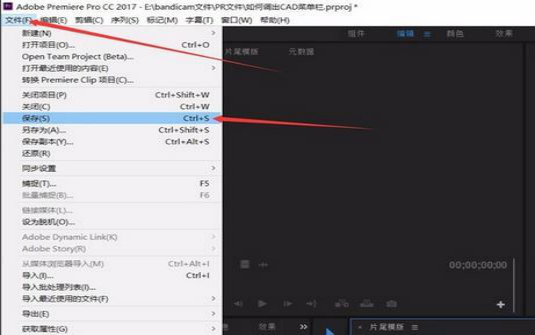
8,在使用模板时,我们可以先将模板文件复制到使用的文件夹中,再按下f2进行重命名,这样直接开启文件,就会有基础的素材,可以直接使用。
以上就是小编今天为大家带来的pr视频模板套用的教程啦,是不是很简单呢,光看是不够的哦,想要改变,想要流量,就要学会吸引大众哦,快仔细按照小编的教程自己动手实践一下吧!小编相信只要是认真学习的小伙伴是一定会成功的哦!
本篇文章使用以下硬件型号:联想小新Air15;系统版本:win10;软件版本:pr cc2018。
众所周知,pr是一款非常实用的视频软件,掌握它的一些实用技巧,不但可以随心所欲的剪辑视频、vlog等等,还会制作出你意想不到的效果。接下来小编今天要带大家学习的是pr视频模板——轮番动画模板。
1,打开PR软件,【新建序列】总合成,尺寸为1920×1080像素,帧速率为25,如图所示。
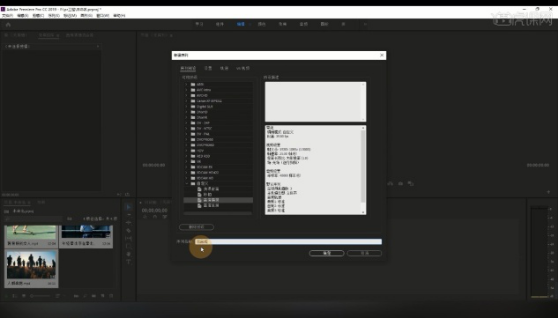
2,选择【文件-新建-序列】,名称为视频1,尺寸为350×550像素,如图所示。
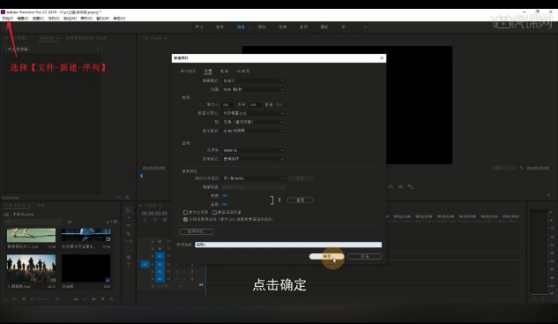
3,将第一个视频素材拖至时间轨道上,【删除】它的音频部分,调整它的大小和位置,如图所示。
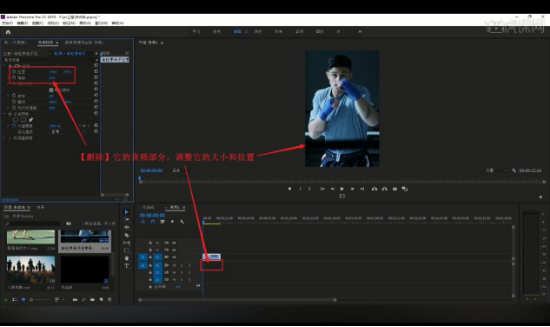
4,将视频1序列拖入至总合成序列的轨道中,【删除】音频部分,如图所示。
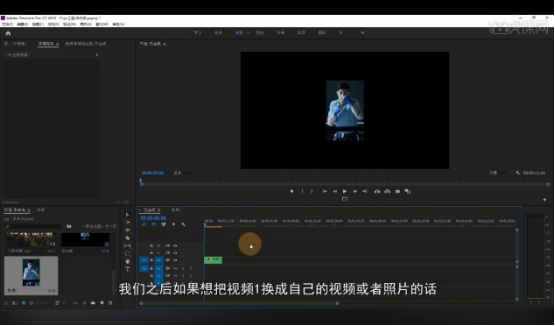
5,在视频1序列中使用【矩形工具】为画面绘制白色矩形框,取消填充,调整位置大小,作为画面的描边,如图所示。
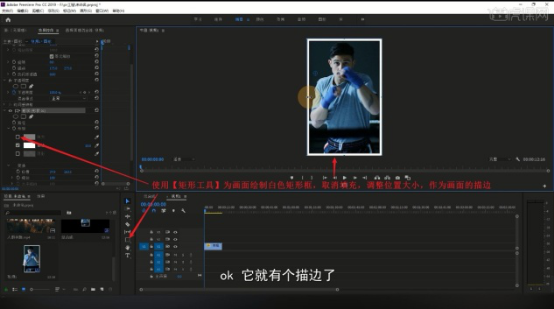
6,将描边的时长调整为与视频相等,视频1就完成了,然后在【项目面板】中【复制】视频1序列,【重命名】为视频2,打开视频2序列,替换视频素材为视频2,相同方法调整,完成视频2序列的制作,如图所示。
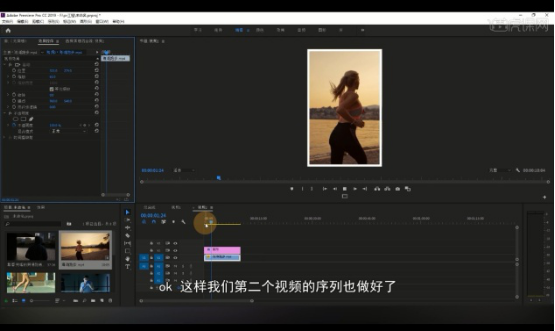
7,相同方法制作视频3/4/5序列,完成后在总合成序列中【右键】选择【添加轨道】,添加3视频轨道,将视频1移至V5轨道,调整【缩放】为120,如图所示。
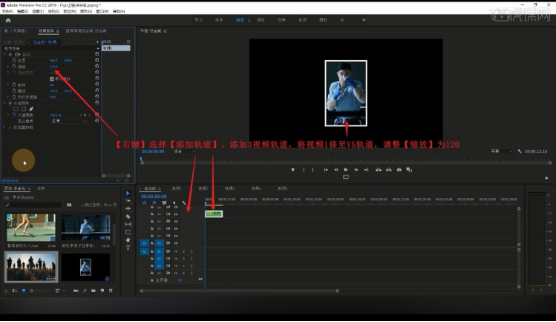
8,依次将视频2/3/4/5序列拖入,调整【缩放】为120,【删除】它们的音频部分,调整时长为全部相等,将时间指针移至第1秒,为视频2/3/4/5打上【位置】和【缩放】关键帧,如图所示。
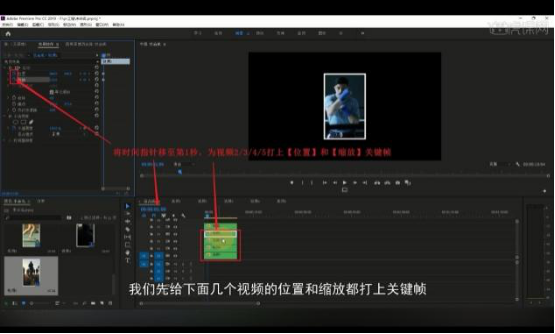
9,【按Shift+→键】两次后移10帧,调整视频2的【位置】左移300像素,【缩放】为100,做出视频2向左移动并缩小的效果,如图所示。
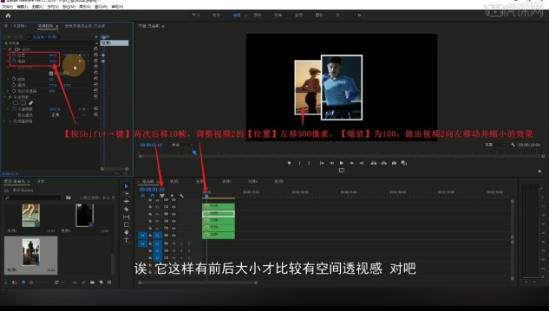
10,相同方法调整视频3的【位置】左移300像素,【缩放】为80,如图所示。
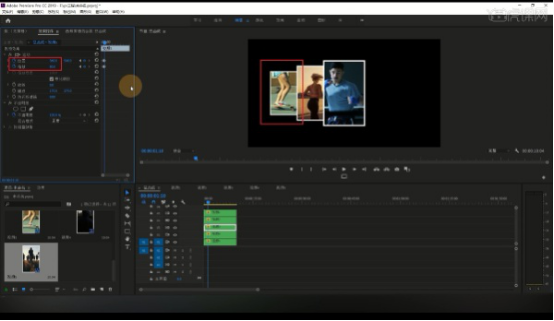
11,相同方法制作视频4/5从中间向右移动并缩小的效果,对调视频4和视频5的层级,完成分开动画的制作,如图所示。

12,接下来制作轮播切屏效果,【按Shift+→键】两次后移10帧,为所有视频层打上【位置】和【缩放】关键帧,然后【按Shift+→键】一次后移5帧,选中视频2,【复制】这组【位置】和【缩放】关键帧,【粘贴】给视频1,使视频1移至视频2的位置上,如图所示。
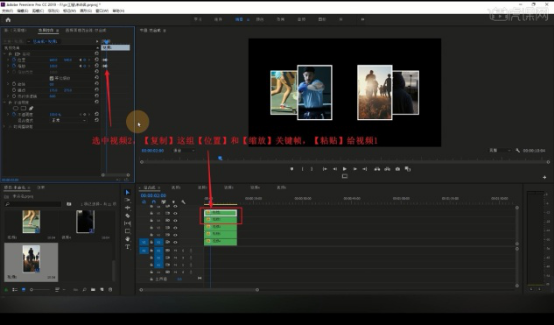
13,相同方法选中视频3,【复制】这组【位置】和【缩放】关键帧,【粘贴】给视频2,使视频2移至视频3的位置上,如图所示。
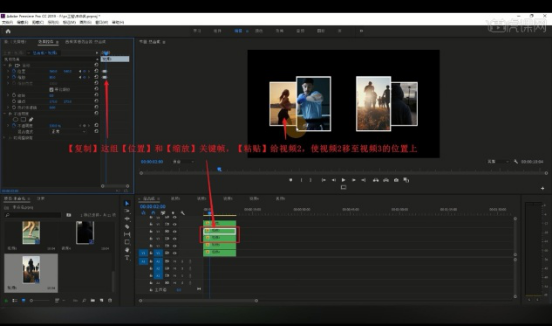
14,相同方法【复制】并【粘贴】关键帧,制作整体从右向左的轮播效果,然后在分开动画完成的时刻【分割】所有视频,调整它们的层级,从上向下依次为视频5/1/2/4/3,具体可参考视频内老师的调整。
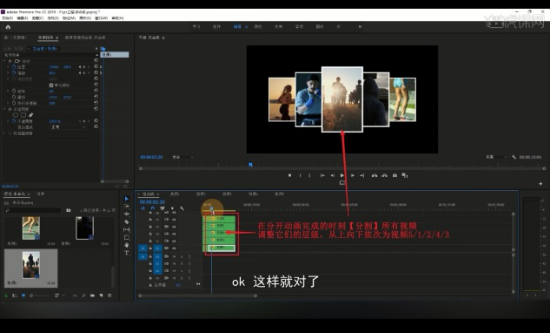
15,在第一次轮播后停留5帧,即【按Shift+→键】一次后移5帧,继续使用相同方法再制作四组轮播效果,使视频1回到中间位置,如图所示。
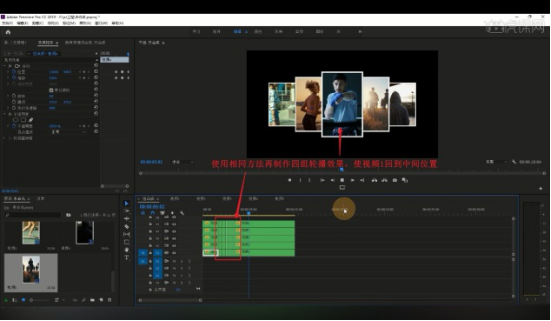
16,接下来制作分屏,在【项目面板】【右键】选择【新建项目-颜色遮罩】,颜色为蓝色,将其拖至时间轨道上,调整【缩放宽度】为20,如图所示。
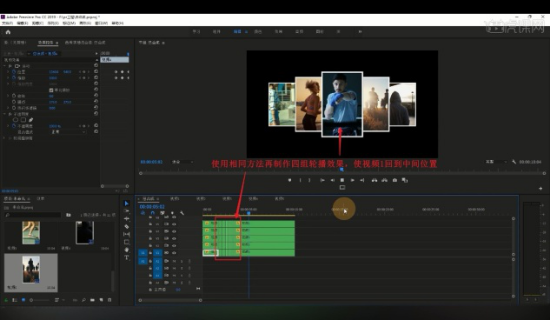
17,在【项目面板】【复制】颜色遮罩,修改颜色后拖入至上方的轨道,将其【锚点】和【位置】归零,调整【缩放宽度】为20,做出左边的分屏,如图所示。
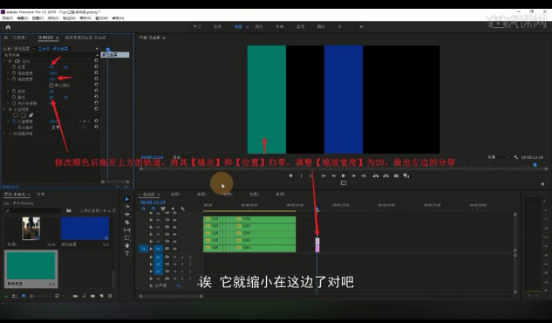
18,相同方法调整参数制作右侧的第三个分屏,完成后对这三个颜色遮罩【嵌套】,命名为划分背景,如图所示。
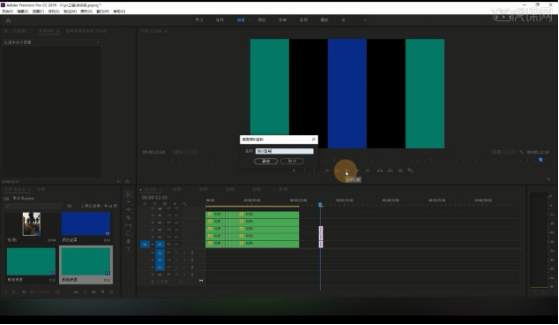
19,将所有视频向上移动,空出V1轨道,然后在轮播后停留10帧,【按Shift+→键】两次后移10帧,将划分背景对齐该时刻,如图所示。
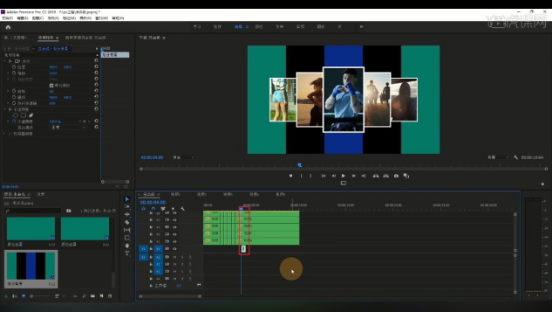
20,接下来将视频放入划分的区域中,比如视频3划分至最左侧的区域,为视频3打上【缩放】和【位置】关键帧,添加【裁剪】效果,打上【左侧】和【右侧】关键帧,如图所示。
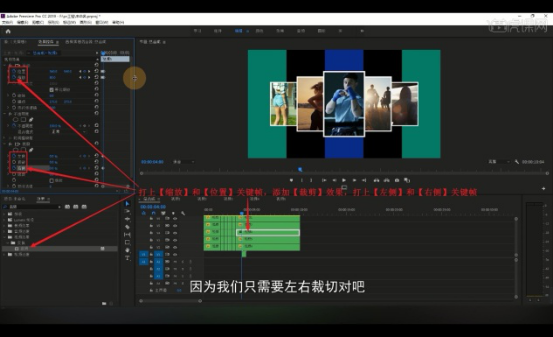
21,【按Shift+→键】一次后移5帧,调整四个关键帧的参数使其位于最左侧的分屏中,具体参数如图所示。
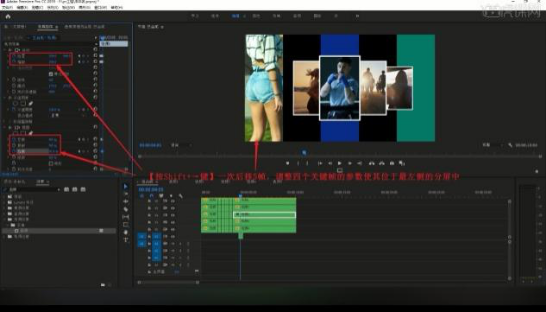
22,相同方法制作其他视频的分屏效果,然后【删除】划分背景,选中所有视频【嵌套】,向上【移动并复制快捷键:按住Alt键拖动】一层,参数如图所示。
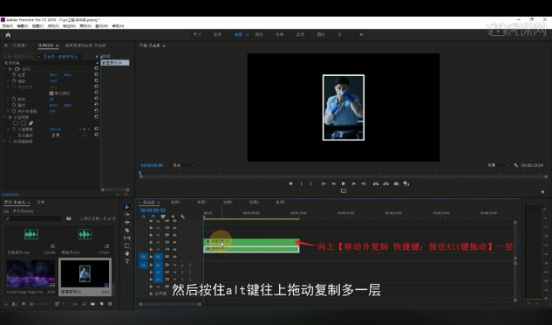
23,为下层添加【镜像】效果,调整反射角度为90°,调整【反射】中心将其下移,降低【不透明度】至40%,做出镜像效果,具体如图所示。
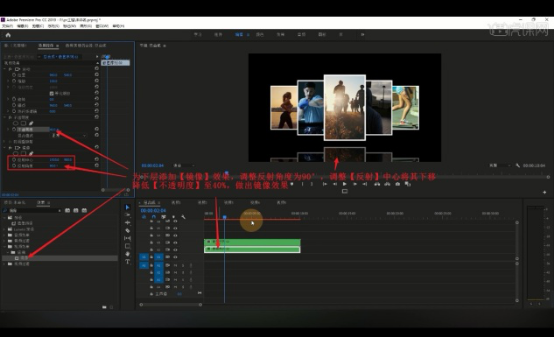
24,将背景视频素材拖入,摆放在底部的轨道上,调整【缩放】为50,【裁剪】至与视频等长,如图所示。
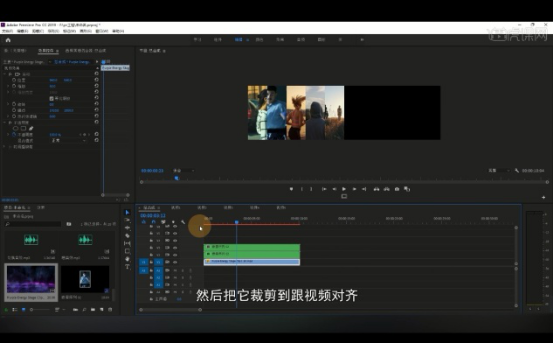
25,将音乐素材拖入,调整其时间,使其音乐点同步至分开动画的时刻,然后【裁剪】至与视频等长,调整所有层的时间至第6秒,如图所示。
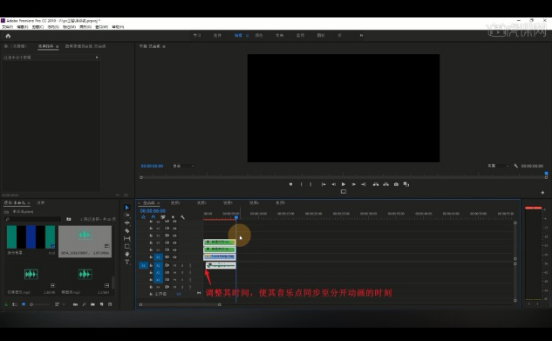
26,在轮播的时候添加切屏音效,向下【移动并复制】并调整,对上轮播效果,即可完成制作,如图所示。
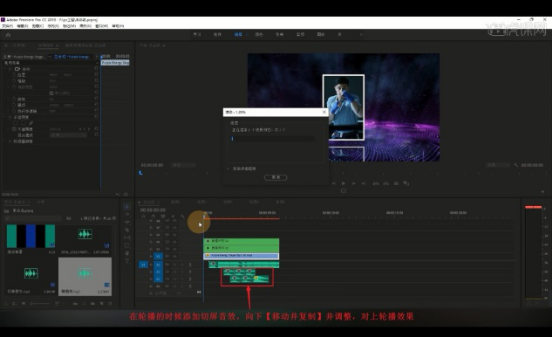
27,我们之后如果想更换内容,直接在各个视频序列中替换其中的内容即可,例如在视频1序列中替换视频为图片,原来的视频1就变成照片了,如图所示。
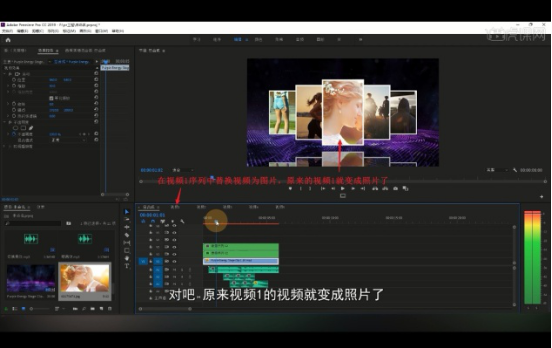
以上就是今天所介绍的pr视频模板——轮番动画。熟练的掌握它,你便可以制作出属于自己的视频轮番动画了。怎么样,是不是很简单很酷炫呢?那就赶快打开你的软件,放入自己喜欢的素材尝试一下吧!
本篇文章使用以下型号:联想小新Air15;系统版本:win10;软件版本:PR(CC2019)。
相关教程
热门百科
索引
pr视频模板怎么创建?
pr视频模板套用教程
pr视频模板——轮番动画模板
相关百科
最新知识
相关教程