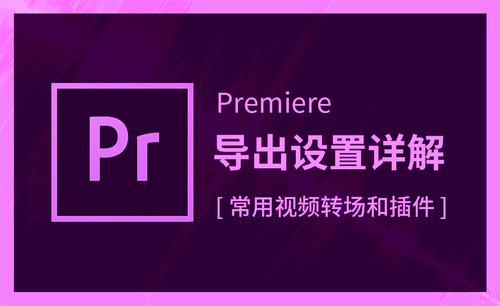pr导出gif
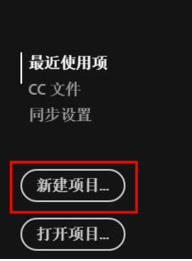
前面的课程我们介绍了pr导出mp4格式的具体操作,今天也是pr导出的课程,那就是pr导出gif格式。由于要求的不同我们需要掌握导出的不同方法,gif格式最常见的就是小片段,很多软件并不支持视频预览,作为替代的是gif动态图片格式,这个时候就可以使用pr导出gif来解决,对pr导出gif操作感兴趣的小伙伴不要错过哦。
步骤如下:
1.打开pr软件,点击新建项目进行操作,导入要转换为gif的素材,将素材拖到时间轴中。
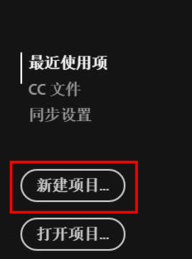
2.输入视频名字,选择存储路径并确认。选择工具栏的文件选项,接下来选择导入操作。
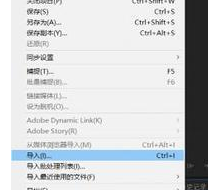
3.导入需要制作gif动态图片的视频,选择工具栏的文件选项,点击导出选项继续选择媒体。
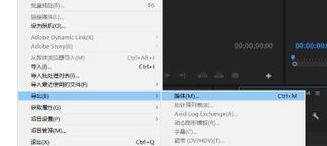
4.确认自己要制作的gif动态图片的视频时间段,进行删减,选择制作动画gif。
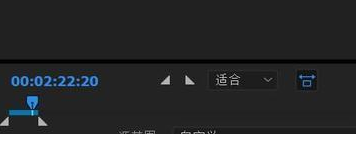
5.导出完成后,gif动态图片就制作完成了。也可以使用快捷键ctrl+M调出导出界面,设置格式为动画gif,在视频选项中设置导出质量,点击输出名称右边的蓝色字体,设置文件名称和导出目录,最后点击导出。
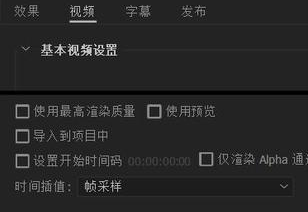
对导出知识有困惑的小伙伴可以通过上面的5个步骤完成pr导出gif,导出操作是很重要的,有时候要求我们必须按照某种格式导出,就必须按照上面的步骤一步一步操作,希望小编今天的讲解可以帮助到大家解决导出的问题
本篇文章使用以下硬件型号:联想小新Air15;系统版本:win10;软件版本:pr 2017。
同学们,你们知道pr导出gif该怎么操作呢?既然有那么多同学关心这个问题,应该是大众所需了。我思索良久,于是乎深夜挑灯,搜罗全网。终于,被我找到了方法!为了方便小伙伴们更直观的学习,我为大家准备了一篇文档教程。接下来,我们就来看看pr导出gif该怎么操作吧!
步骤如下:
1、首先,我们打开电脑上的pr软件。
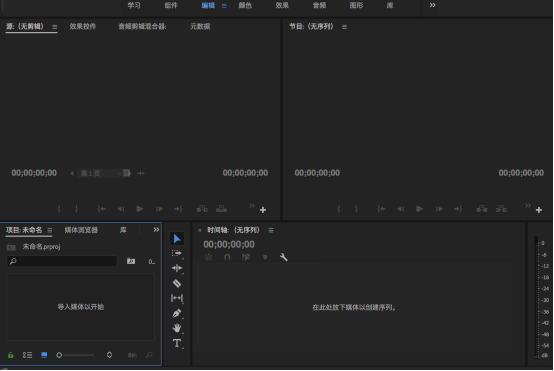
2、下一步,我们打开界面,导入我们需要转换的素材,将素材拖动到时间轴中。
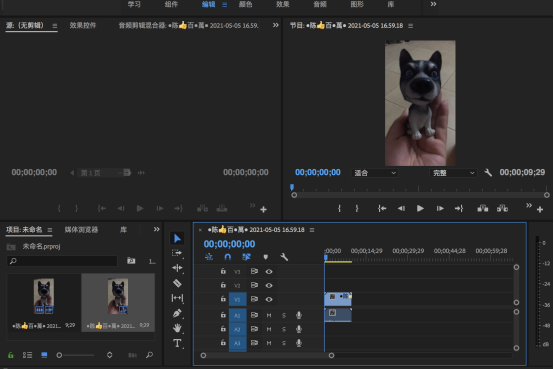
3、接着,我们点击【工具栏】上的【文件】的按钮。
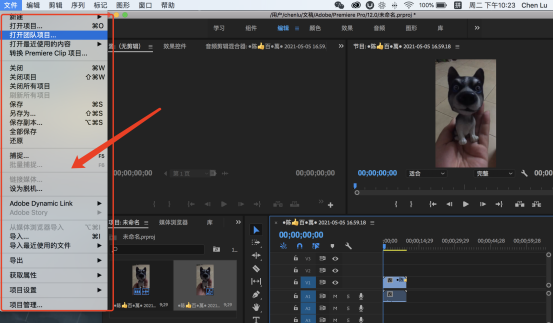
4、我们点击【文件】按钮之后,在下拉菜单中,我们选择选择【导出】的选项。
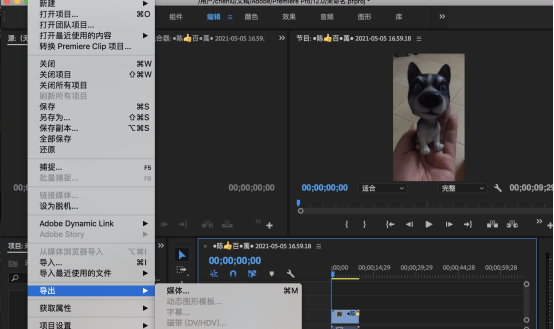
5、然后,我们在导出中我们选择【媒体】的按钮。
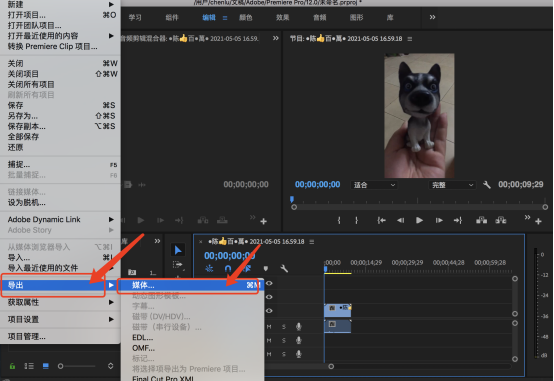
6、下一步,我们在导出格式中,选择【动画GIF】。
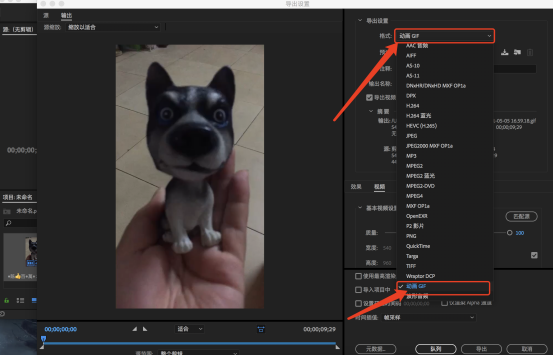
7、最后,我们在视频设置中去掉勾选就可以【设置GIF】的属性;然后,我么点击【导出】即可。
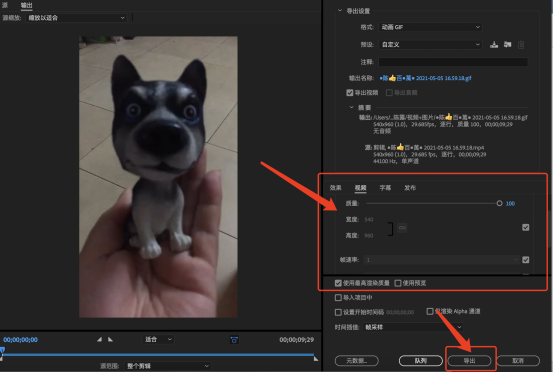
操作完成!以上就是全部步骤就是关于pr导出gif的详细步骤了。你们学会了吗?是不是很简单呢?不会的同学可以按照我的步骤操作一下,99.99%都能成功哦!好了,那我们的课程到这里就结束了,我们下期再见吧!
本篇文章使用以下硬件型号:MacBook Pro;系统版本:10.13.6;软件版本:Adobe Premiere 2018。
热门百科
索引
你需要知道的 pr导出gif?
你知道pr导出gif该怎么操作呢?
相关百科
最新知识
相关教程