word拆分

我们在Word文档中插入表格的时候,经常需要对表格进行合并或者拆分。比如我们制作简历的时候,就需要将右边几个单元格合并出一个粘贴照片的大单元格来。也存在Word拆分单元格的情况,比如我们某一行的列数需要增加,就需要我们进行拆分。那如何进行Word拆分单元格的操作呢?我们一起来结合示例学一学。
Word拆分单元格的方法及步骤如下:
1、我们首先打开一个Word文档,在里边简单插入一张表格,随便做一下编辑,便于后边的操作演示。
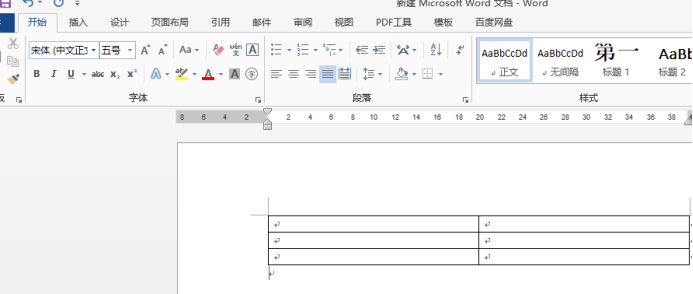
2、比如我们将第一个单元格进行拆分,我们需要将光标停留在此单元格,之后右键单击,下拉菜单中选择【拆分单元格】。如下图所示:
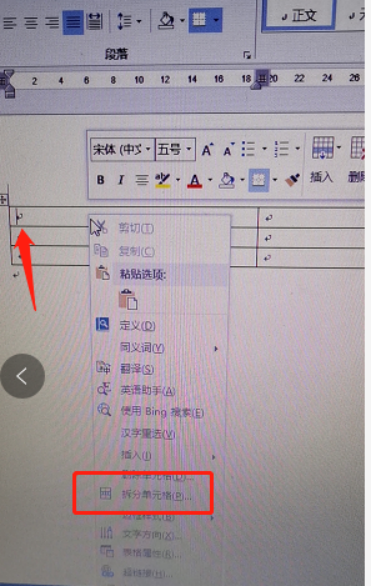
3、点击之后,出现如下显示,需要对行数和列数进行设置,我们按照自己需要进行调整和输入。
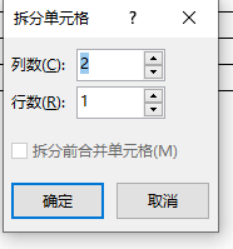
4、我们比如需要三行四列,那么我们输入看看效果。
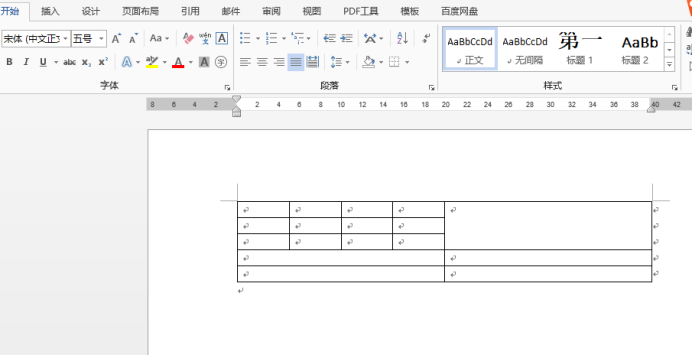
如此,我们单元格拆分过程完成,效果还是比较理想的。
5、如果我们要调整单元格的宽度或高度,可以将鼠标移动到相应表格线位置,待变为双竖线加左右箭头或者双横线加上下箭头的形式时即可拉动调整。
Word拆分单元格的方法并不难,五个步骤之内就可完成,但是如果想要设计合理的表格,中间需要进行调整的细节肯定还有很多,这里不多赘述,希望大家自己试着多加操练,在实践中不断积累知识和操作经验。
本篇文章使用以下硬件型号:联想小新Air15;系统版本:win10;软件版本:Microsoft Office 2013。
我们在Word里边插入表格之后,可以将大表拆分成两个小的表格,好多小伙伴们都不知道还有这样的操作。今天我就来给大家分享一下关于Word怎么拆分表格的具体操作步骤,步骤详情就在下方,小伙伴们快来认真的看一看吧!
1.首先,我们在电脑上边打开word文档,在里边插入一张6行4列的表格,(如下图红色箭头指向所示)。
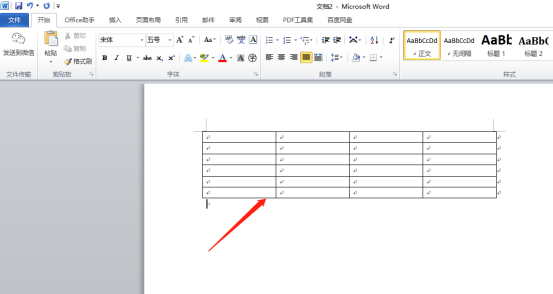
2.现在我们需要把表格一份为二,表格的前1-3行是一个表格,表格的4-6行是一个表格,(如下图红色圈出部分所示)。
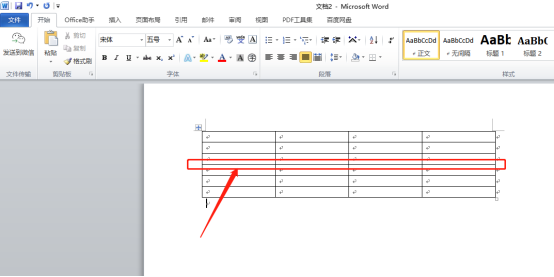
3.我们这里是要在表格的第四行拆分,所以我们先选中表格的后三行,点击上方表格工具中的【布局】选项,(如下图红色圈出部分所示)。
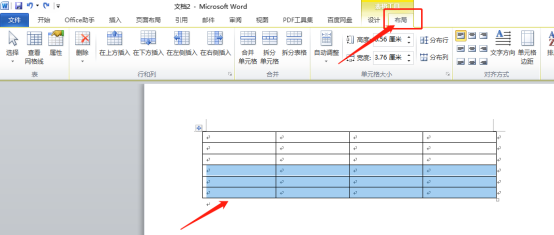
4.我们点击里边的子选项【拆分表格】按钮,这里要注意是表格不是单元格,(如下图红色圈出部分所示)。
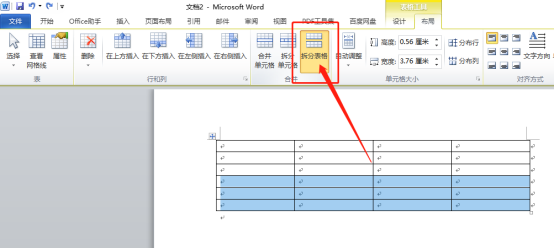
5.最后,我们就可以看到一个表格可以拆分成两个了,(如下图所示)。
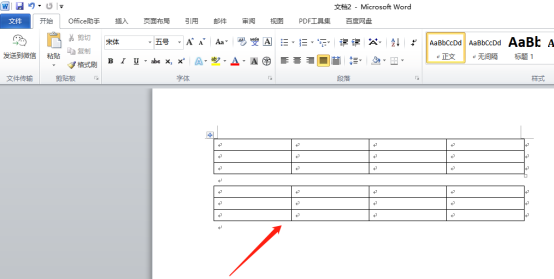
以上的操作步骤就是Word怎么拆分表格的具体操作步骤,步骤详情已经给小伙伴们罗列出来了,大家按照以上的操作步骤按部就班的进行操作就可以拆分表格了。看了以上的操作不住是不是觉得很简单呢?大家可以在课下自己操作一下,看看到底有没有熟练的掌握呢!最后,希望以上的操作步骤对你有所帮助!
本篇文章使用以下硬件型号:联想小新Air15;系统版本:win10;软件版本:Microsoft Word 2010。
基本表格的制作几乎每一个人都能操作,但是怎样在word里操作和完善表格主就是一个需要点技术的工作了,现在的word不再局限单一的文字描述,可以插入多种文件格式后,word的功能也越来越强大了,把表格放到word里,就需要两个软件的功能都熟悉才能完美的运用到一起。小编今天先教大家一个基本的操作:word拆分表格的方法?
1、首先打开word中所需要拆分的表格
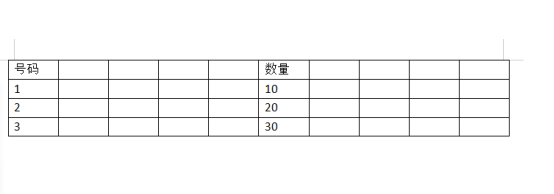
2、鼠标移动到表格中随便一个位置,单击。这时最上面一行中会出现“表格工具”,选择下方的“拆分表格”。
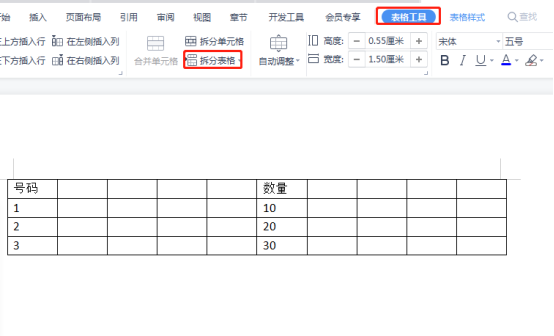
3、注意鼠标的位置就表示拆分的起点,这里以将鼠标移动到第三行第四列为例,实际操作中按需要选取你拆分的起点

4、点击“拆分表格”——“按行拆分”,就会出现下图所示的效果
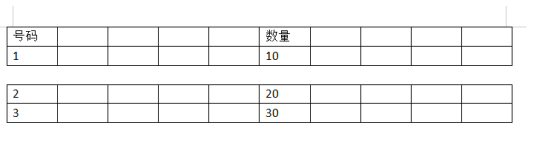
5、如果点击“拆分表格”——“按列拆分”则会出现下图所示效果
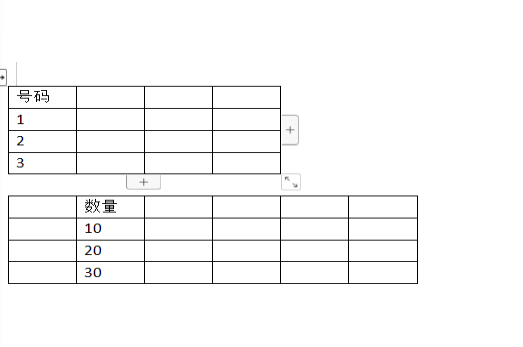
word拆分表格的方法是基础的操作,也是常用的操作,熟练运用办公软件,都是从基础开始学习和积累的,这个方法很容易学习和理解吧,拆分表格熟悉了,就举一反三的做一些合并表格的操作,如果有什么问题可以给小编留言哦。
本篇文章使用以下硬件型号:联想小新Air15;系统版本:win10;软件版本:WPS 2019。
在我们的日常工作学习中,Word软件除了可以进行文字的编辑,也可以插入拆分制作相对复杂一些的表格,同时绘制编辑表格也是很容易上手的。下面小编就为大家介绍Word单元格将如何进行拆分。希望电脑前的朋友们也一同进行操作,这样会更容易掌握。
第一步:在Word2010中绘制一个表格,光标插入要拆分的单元格,如图所示。
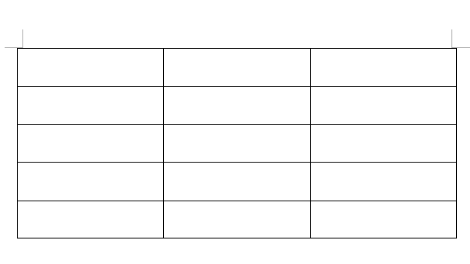
第二步:在窗口上方弹出“表格工具”上下文菜单,在表格工具中单击“布局”选项卡,在“合并”组单击“拆分单元格”按钮,如图所示。
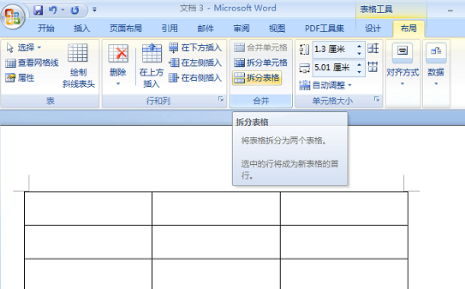
第三步:在弹出的“拆分单元格”对话框中输入“2列3行”,单击“确定”,效果如图:
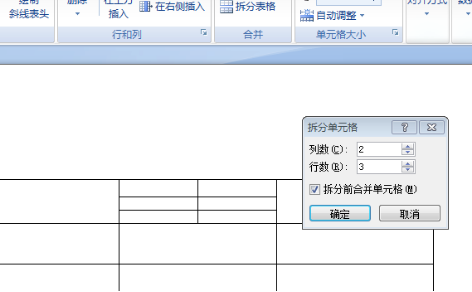
同样,在弹出的“拆分单元格”对话框中输入“3列3行”,单击“确定”,效果如图:
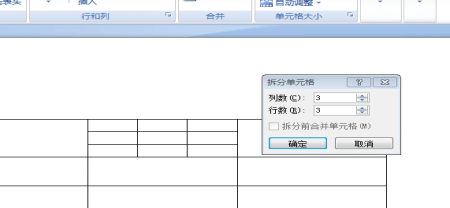
除了使用上面的方法,还可以使用绘制框线来进行拆分单元格。方法如下:光标插入表格,在窗口上方弹出“表格工具”上下文菜单,单击表格工具的“设计”选项卡,在“绘图边框”组中单击“绘制表格”按钮,这时鼠标变成一支笔形状,在单元格里随意绘制即可,小编在这里绘制的是一条斜线,效果如图。
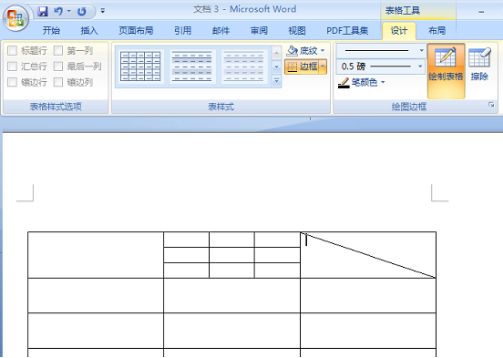
大家课后可以思考一下,拆分后的单元格,又该如何进行合并呢?好了,今天小编就介绍到这里,在Word表格中拆分单元格是经常会使用到的,电脑前的朋友一定要在课后勤于思考,多加练习,这样才能熟练掌握。
本篇文章使用以下硬件型号:联想小新Air15;系统版本:win10;软件版本:Word 2010。








