word表格换行
在使用word做一些报告的时候,难免会插入表格来仔细的说明一下,插入表格之后发现某两行的内容正好反了,想要换过来。一个个删除在打上会很浪费时间的,但是学会下方小编要教大家的word表格换行的方法之后,就可以轻松解决了!
1.首先,我们打开电脑上的word文档,点击菜单栏上边的【插入】按钮,如下图红色圈出部分所示:
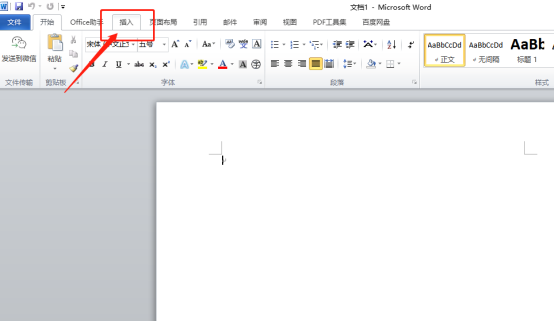
2.然后,我们点击【表格】按钮,可以使用鼠标直接拖拽表格,也可以插入表格自己输入行和列,如下图红色圈出部分所示:
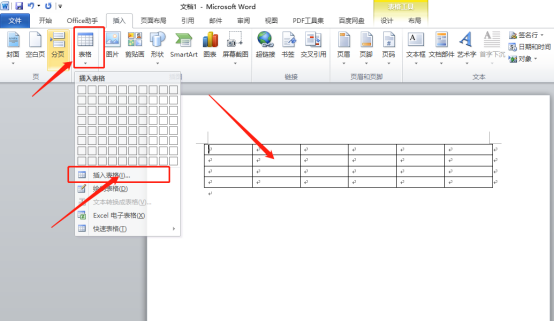
3.为了给大家进行演示,我把表格里边输入内容,如下图红色箭头指向所示:
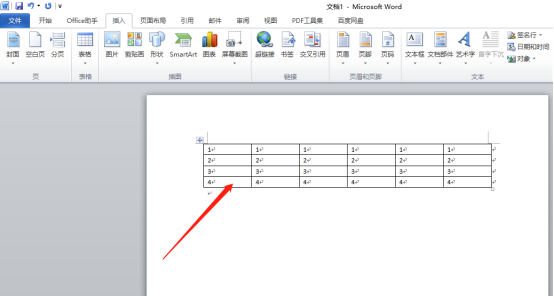
4.然后,编辑好以后,在选中需要换行的表格。比如“第二行”和“第三行”需要互换,选中“第二行”的表格,如下图红色圈出部分所示:
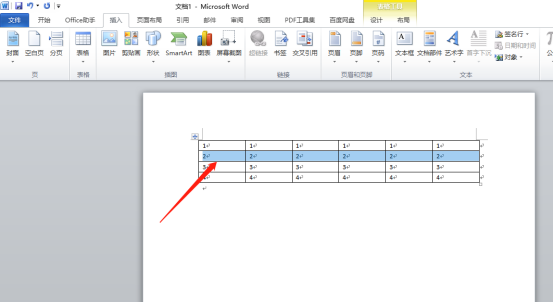
5.选择好以后,此时重点要按住【shift+ait+↓】快捷键将“第二行”换到“第三行”,如下图红色箭头指向所示:
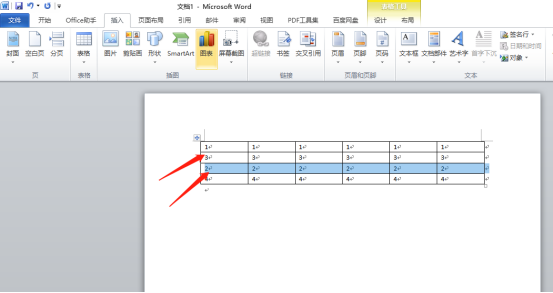
6.同时也可以选择第三行,然后按住“shift+ait+↑"快捷键,往上移即可,增加文字也可以进行换行,如下图所示:
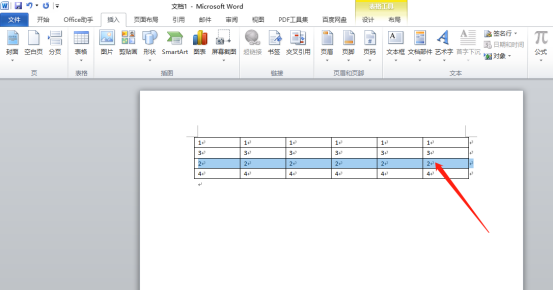
其实给word表格换行,我们可以使用快捷键来操作,把整行都向上移动,是不是很简单呢?大家可以随便创建一个表格,试一试这个方法是不是便捷很多。最后,希望大家能够熟练的掌握住操作步骤!
本篇文章使用以下硬件型号:联想小新Air15;系统版本:win10;软件版本:Microsoft Word 2010。
当我们在使用Word软件进行编辑表格的时候,如果需要换行,大家一定不陌生,那就是使用回车键进行换行,如果换行的地方很多,一个一个的输入回车,是非常没有效率的。那么,Word中的表格能够批量的自动换行吗?答案当然是肯定的,下面就跟着小编我一起来学习word制作的表格如何换行,请大家一定要记得要收藏保存。
第一种方法:
可以在这行字想要换行的地方选中,然后按“shift”+“enter”键,可强制为这行字自动换行,如图所示。
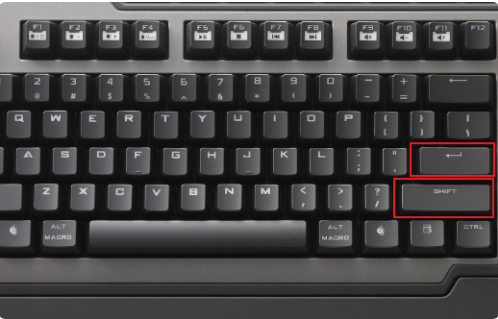
第二中方法:
1、全选Word文档中的表格,右键选择“表格属性”,如图所示。
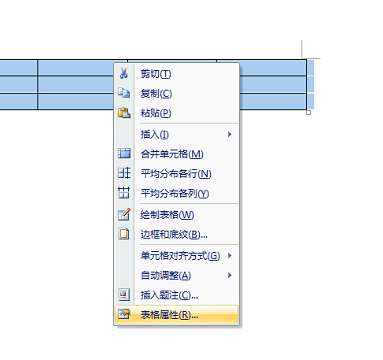
2、在“表格属性”中单击最右边的“单元格”,然后单击下面的“选项”,如图所示。
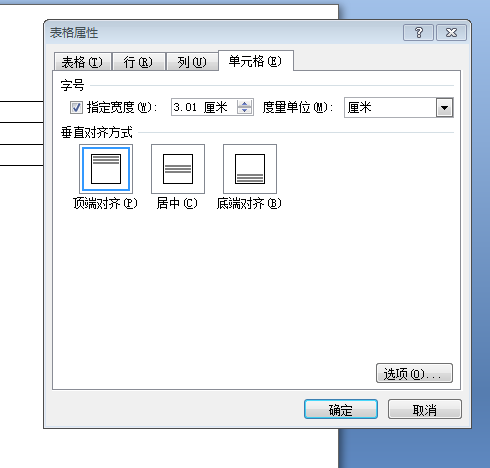
3、单击“自动换行”前面的对号,选择“适应文字”。
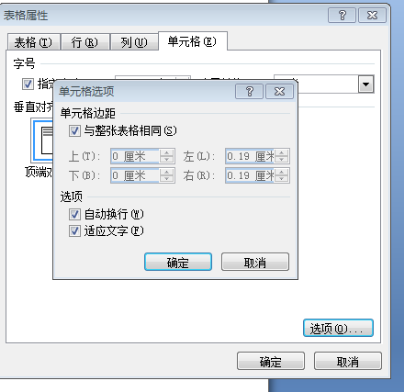
4、点击“确定”退出设置,即可。
上面就是小编为大家带来的word表格自动换行的两种设置方法,是不是一点也不难?课后大家一定要在自己的计算机上操作练习,希望我的分享也能给大家Word的表格编辑制作中带来一些帮助,只要不断的学习更多Word软件的技巧,一定会给以后的学习工作带来方便,让我们大家一起努力吧!
本篇文章使用以下硬件型号:联想小新Air15;系统版本:win10;软件版本:Word 2007。








