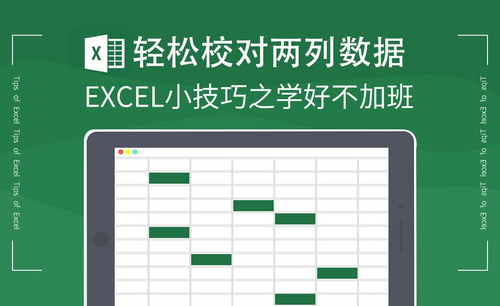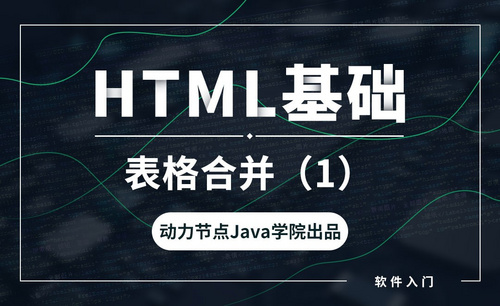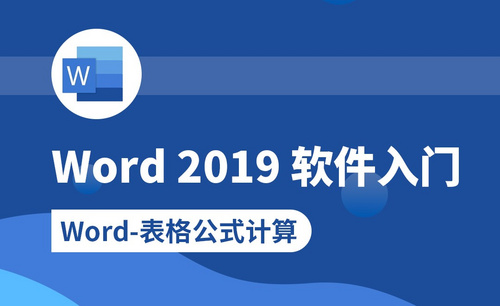word表格计算
在我们的日常学习工作中,一般会利用Excel的函数知识来处理数据,求得数字的平均值。但是在Word表格中的数据,该如何快速正确的处理数据,求得平均值呢?下面就让小编向大家详细介绍这个功能,电脑前的朋友记得收藏。
打开带有数据的Word中的表格文档,小编自己制作的表格为例,要求计算同学们的考试平均分来,如图所示。

第一步:选中第一个要求的均值数据单元格,找到“表格工具”下的“布局”选项卡单击 ,找到底下菜单栏中的“数据”按钮单击,并且在弹出的下级列表中,找到“公式”进行单击。

第二步:在弹出的“公式”对话框中,“公式”下面默认输入的是“求和公式”所以要进行修改才行。
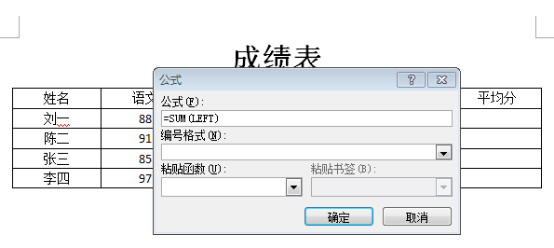
第三步:选中输入框中的“SUM(LEFT)进行删除”,找到“粘贴函数”下面的下拉箭头单击。在下拉菜单选择“AVERAGE”单击,并在()中输入LEFT,表示向左计算平均值,如图所示。
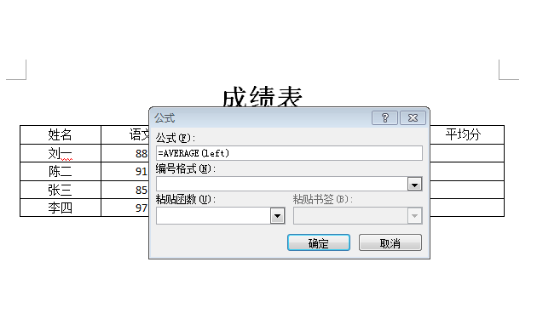
第四步:点击“确定”,即计算出第一个行数据的平均值,如图所示。
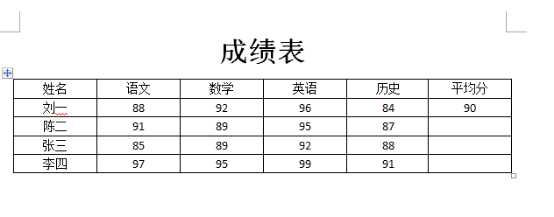
第五步:求出第一个平均值之后,选中对应的单元格,使用快捷键“F4”即可快速重复上次操作,就可以快速求出每个同学的平均值,如图所示。
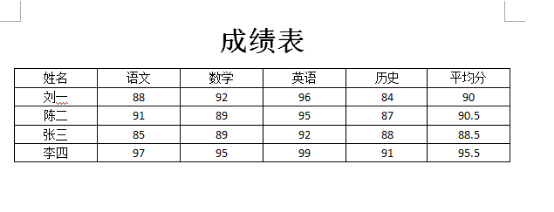
以上内容就是Word表格求平均值得详细介绍,是不是很简单,不知道电脑前的你学会没有?Word表格还可以简单的处理求和等数据,希望同学们能够在课后举一反三,多加练习,熟练掌握。
本篇文章使用以下硬件型号:联想小新Air15;系统版本:win10;软件版本:Word2007。
Word是一款非常好用的办公软件,我们经常会选择用它来输入文件,处理数据、制作表格等,熟练地应用Word办公软件,能够有效的提高我们的工作效率,在制作月季度和年季度出、入库金额报表时,或者是商品总金额时,我们更是频繁地用到了Word计算这一项功能,那么今天就跟着小编一起来学习一下,word表格单价×数量怎么计算的操作方法吧,希望这种操作方法,在以后的工作中能给你带来方便。
1.打开word文档,点击“表格”按钮,绘制一个word表格。
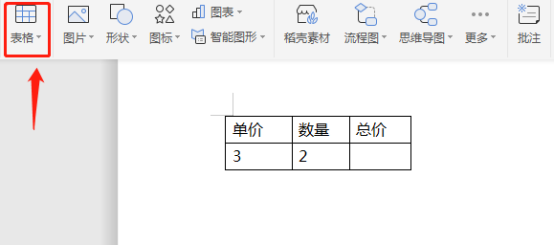
2.将光标定位在总价下面的单元格中点击“表格工具”选项栏。
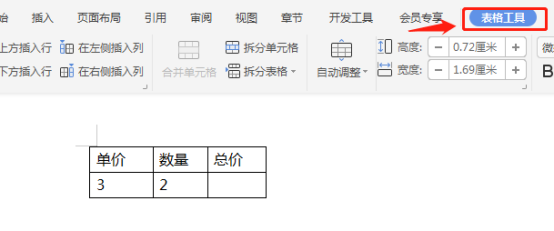
3.在“表格工具”选项栏里点击“公式”按钮。
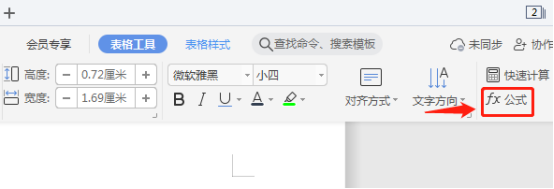
4.单击公式选项,在弹出的公式对话框里输入“=3*2”公式,点击确定按钮。
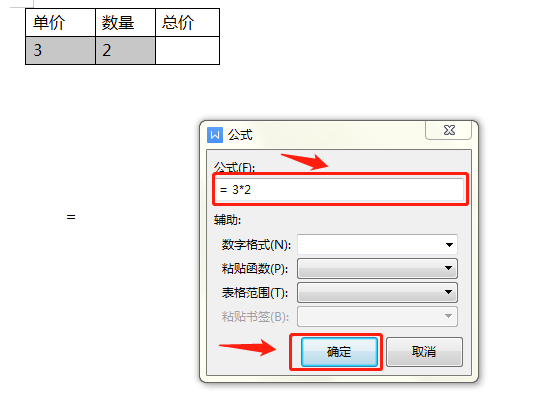
5.跟据实际要求,我们还可以在“数字格式”中选择相应的格式选项。
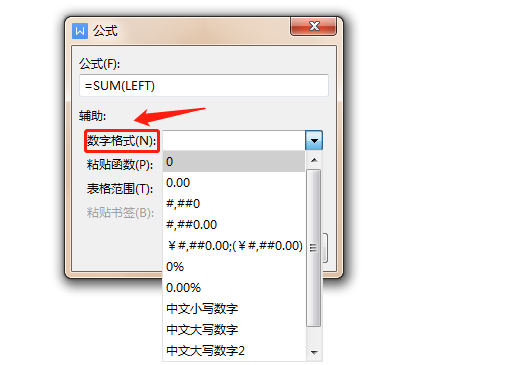
6.如图所示,计算结果就出现在了总价栏里。
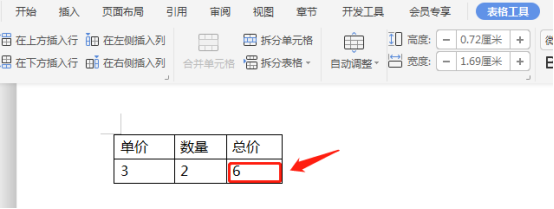
word表格单价×数量怎么计算的操作方法就完成了,这个是我们在月底和年底,做统计数据时经常和必须用到的,学会了这项操作,看到统计报表时就不会觉得麻烦,也不会头疼,只需要去公式菜单栏里,输入正确的公式,软件就可以轻松地帮你统计出数值来,节省了你手工统计数值的麻烦性,避免了错误数值对工作造成的影响,希望这次操作可以帮助到你。
本篇文章使用以下硬件型号:联想小新Air15;系统版本:win10;软件版本:WPS2019。