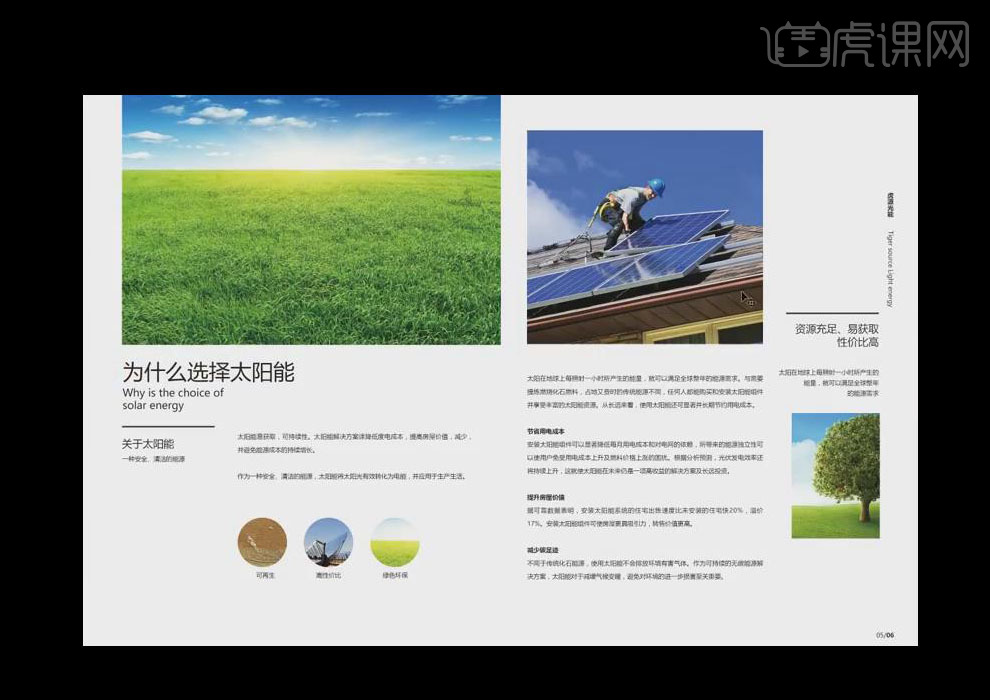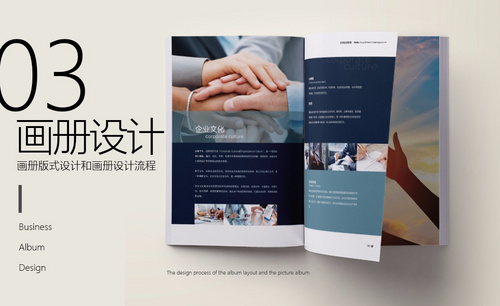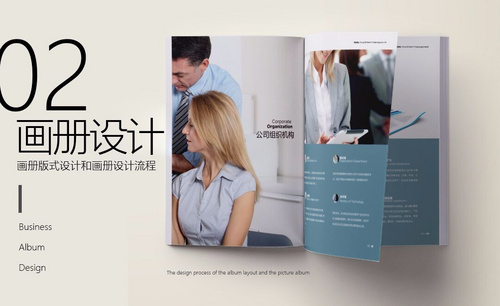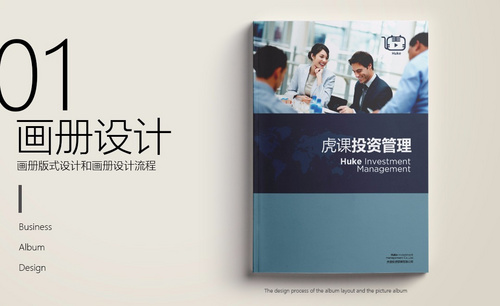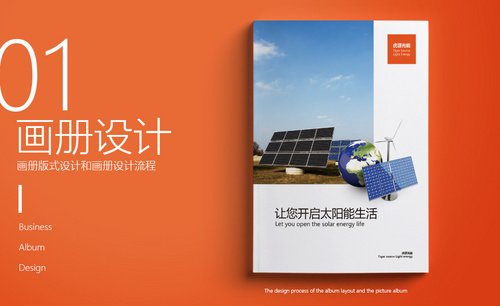企业画册设计
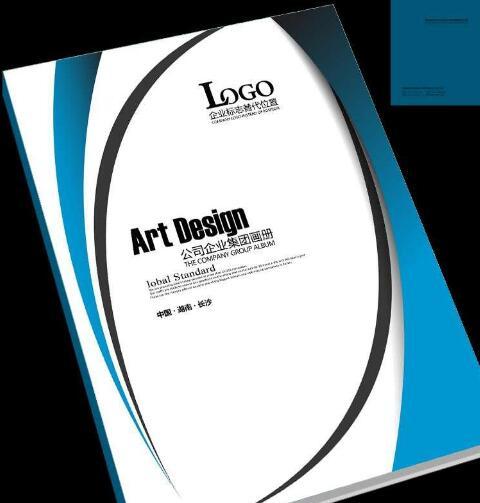
1、对‘企业文化’通过调整【字号大小、字间距、行间距】进行排版(注意排版的整体性)。
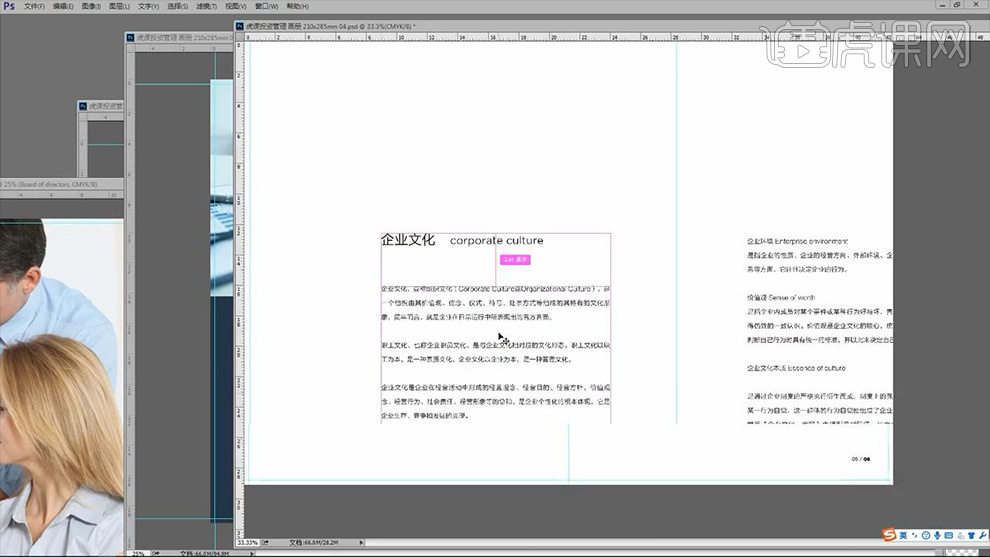
2、导入【图片素材】调整【文字的位置】【文字下方填充深蓝色】并调整【文字颜色】。
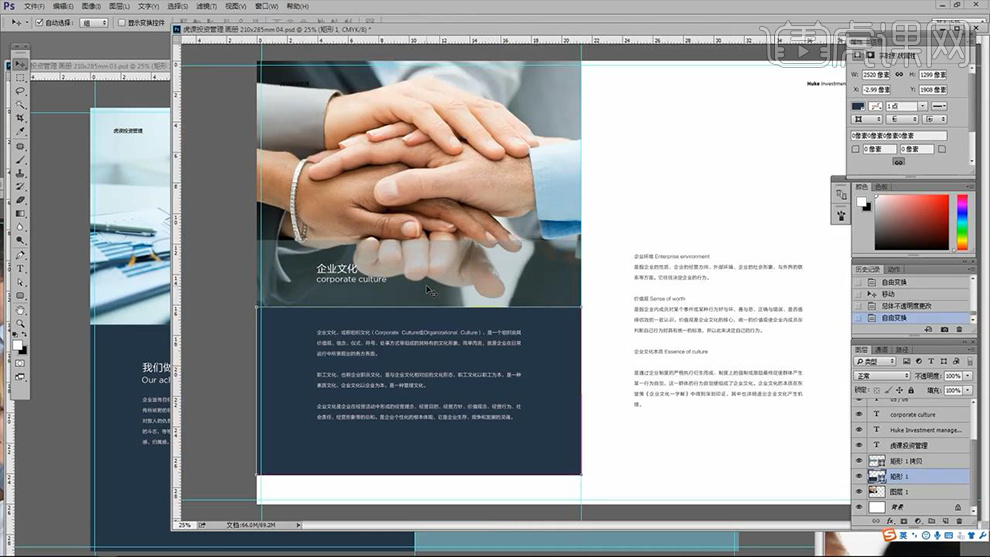
3、通过填充【色块的方法】对右侧文字进行调整(多次尝试多种方法)。
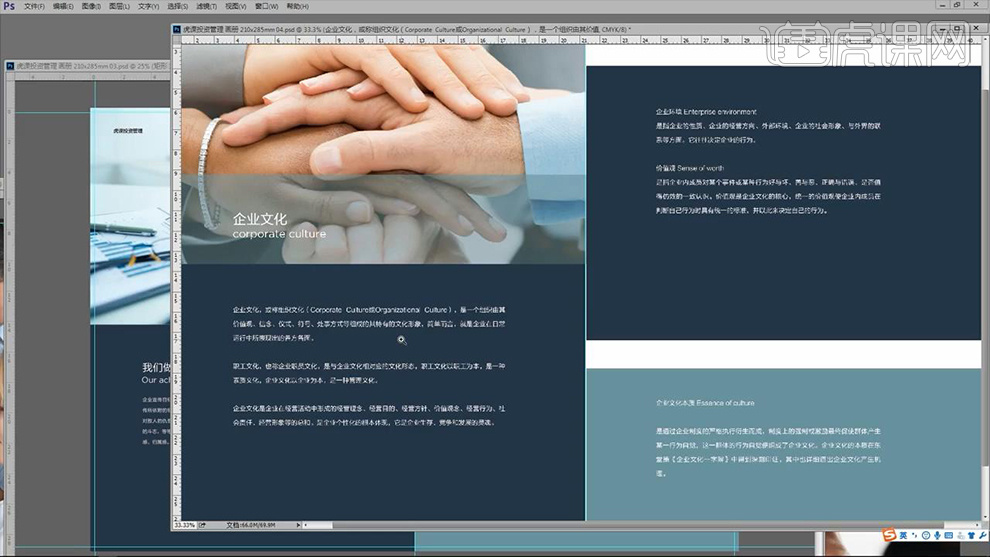
4、继续导入【图片素材】调整大小、位置(选择图片是注意颜色是否和谐、是否清晰等)。
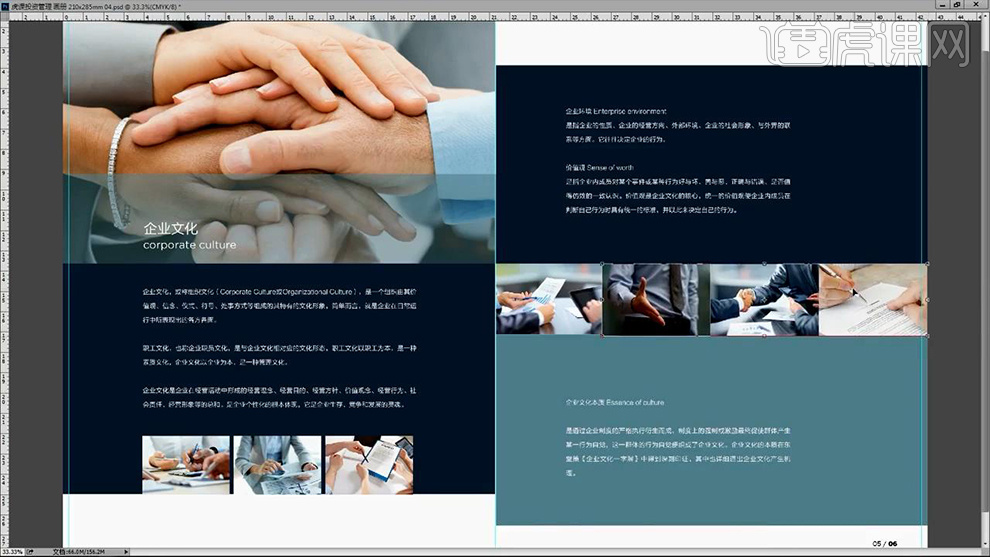
5、暂时调整完成后,进行下一页的排版,导入【图片素材】【复制一层-混合模式改为柔光(过亮的部分添加擦除)】【CTRL+E合并】。
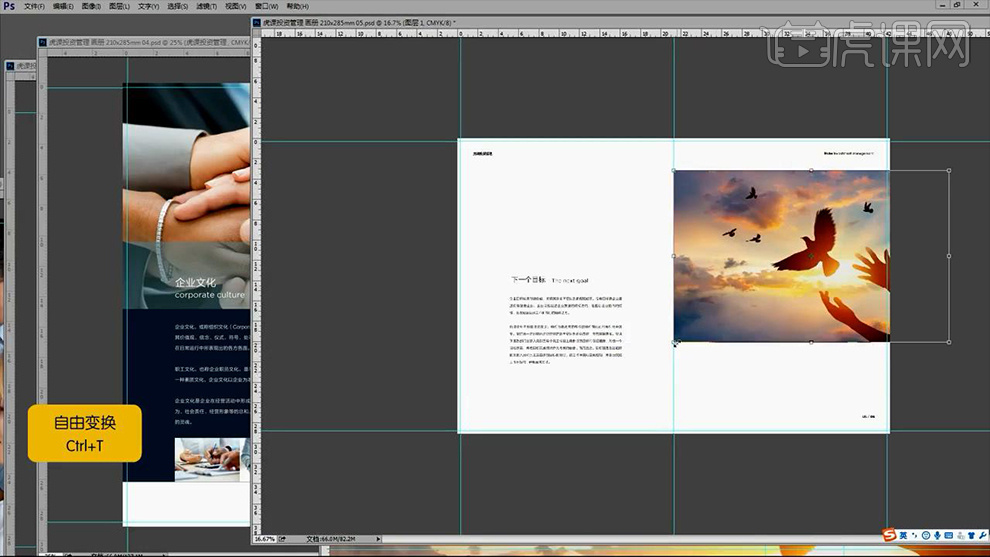
6、图片在‘PS中不宜过渡放大(最佳1.5倍左右)’亦可执行【添加杂色】进行调整(掩盖颜色差值、图片模糊的情况)。
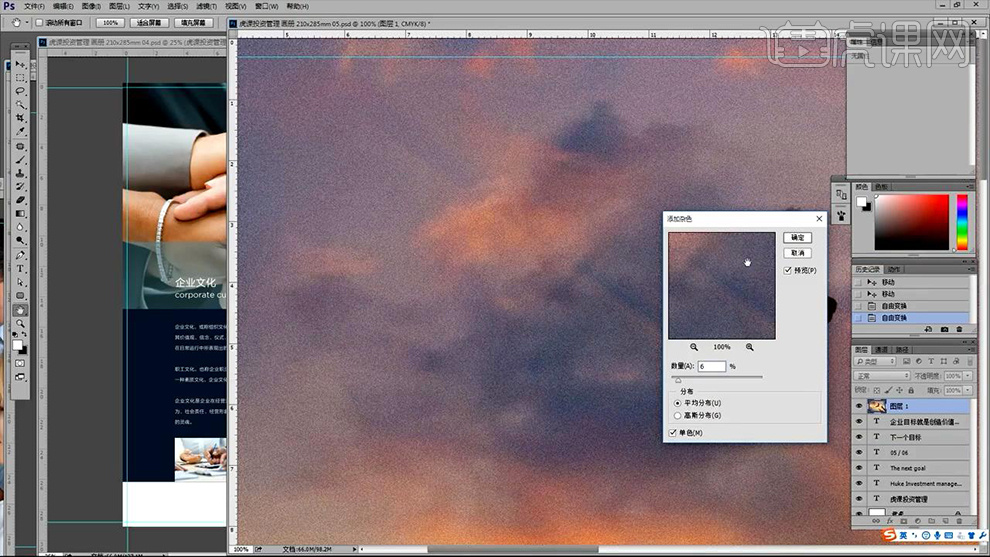
7、然后使用【矩形选框-删除多余部分】置于右侧,然后对文字进行排版。
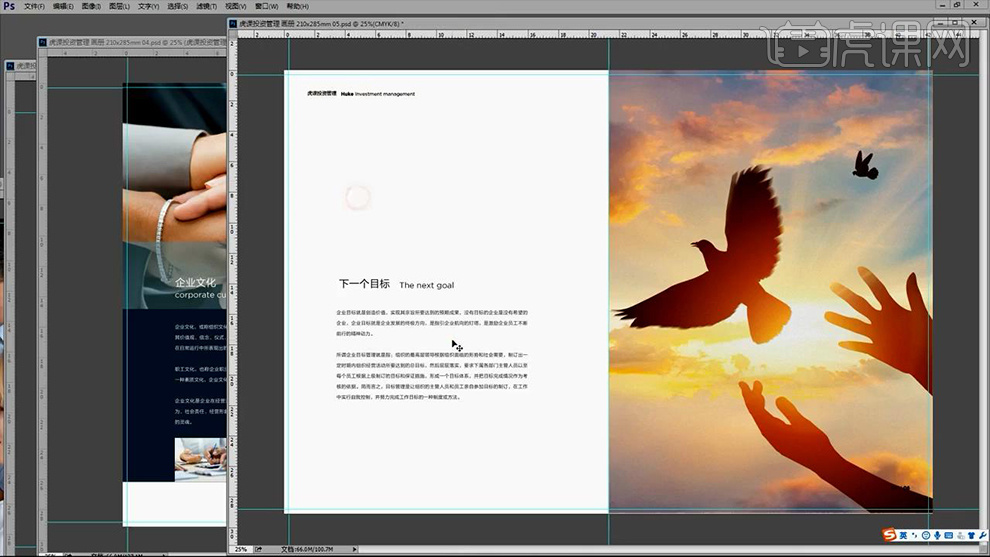
8、继续导入【图片素材】并添加【色块】对左侧页面进行排版(方法同上)。
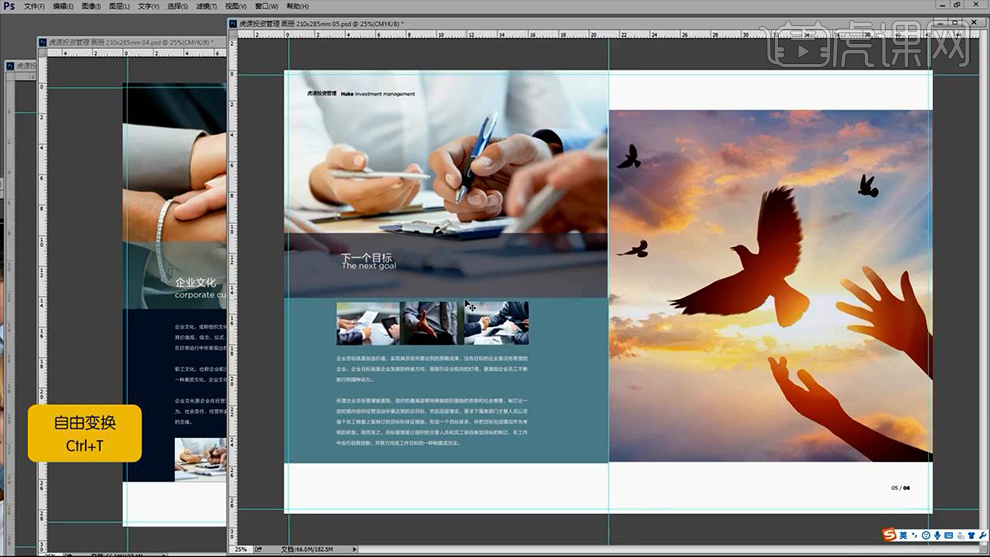
9、调整【右侧图片的大小】充当底图,进行排版。
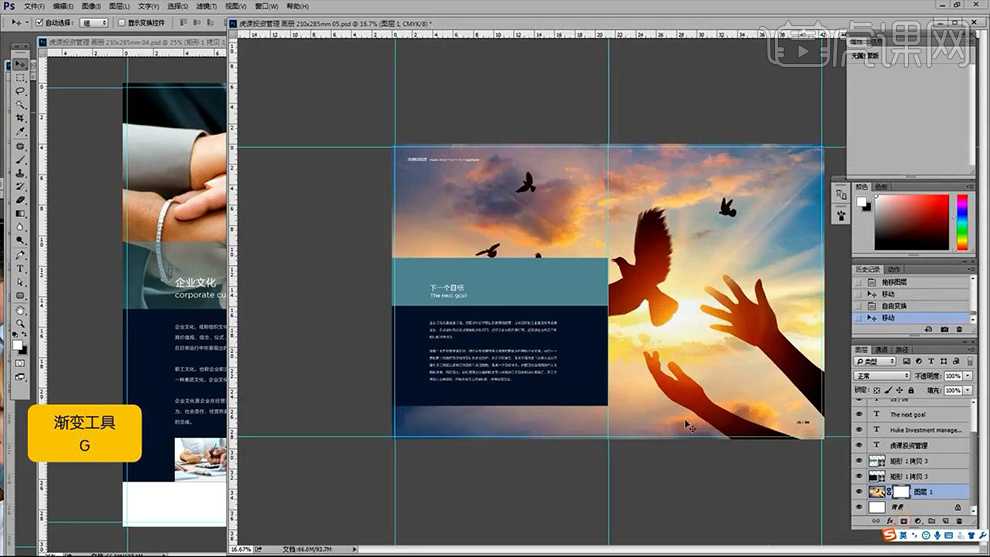
10、给【底图】添加【蒙版】使用【黑白渐变调整】(从左往右拖动)。
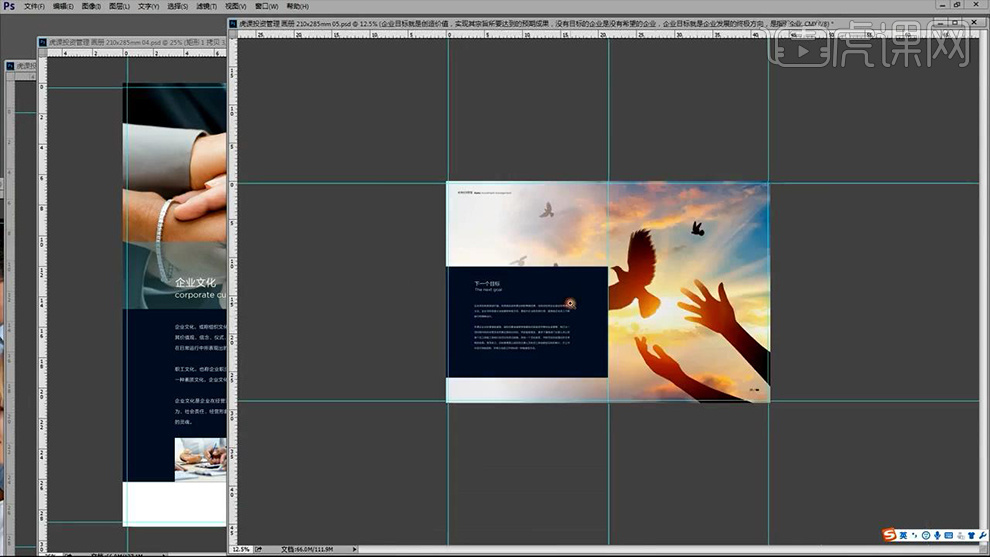
11、打开【排版完成的文件】【平铺观察】查看存在的问题。
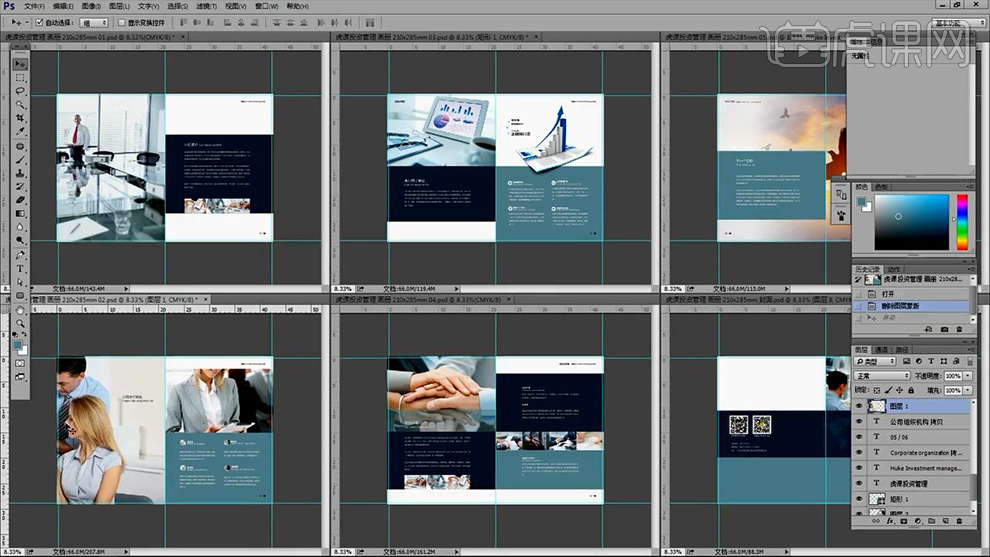
12、在排版中可以‘保持统一协调、也可以使用不同的排版’。
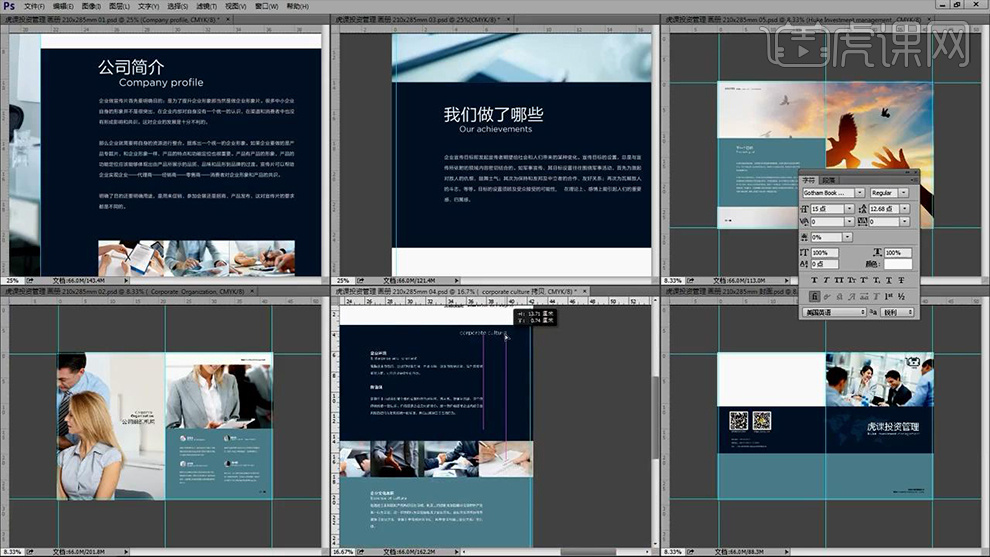
13、排版调整完成后,调整【页码】的设计排版,根据画面效果,进行美观的调整(排版上不必遵循‘死概念’)进行主管的调整。
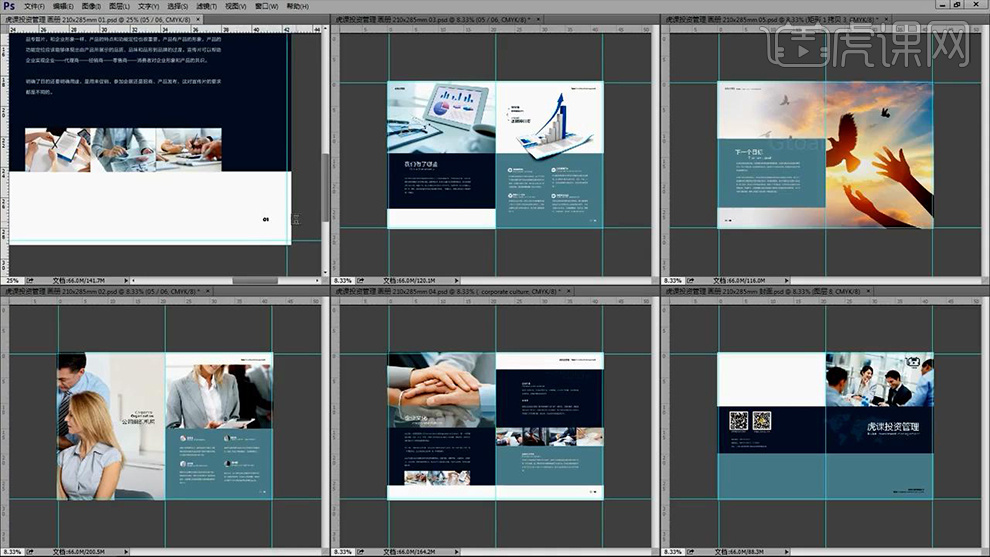
14、将【黑色的小字(页码、小标题)】【混合模式改为正片叠底】。
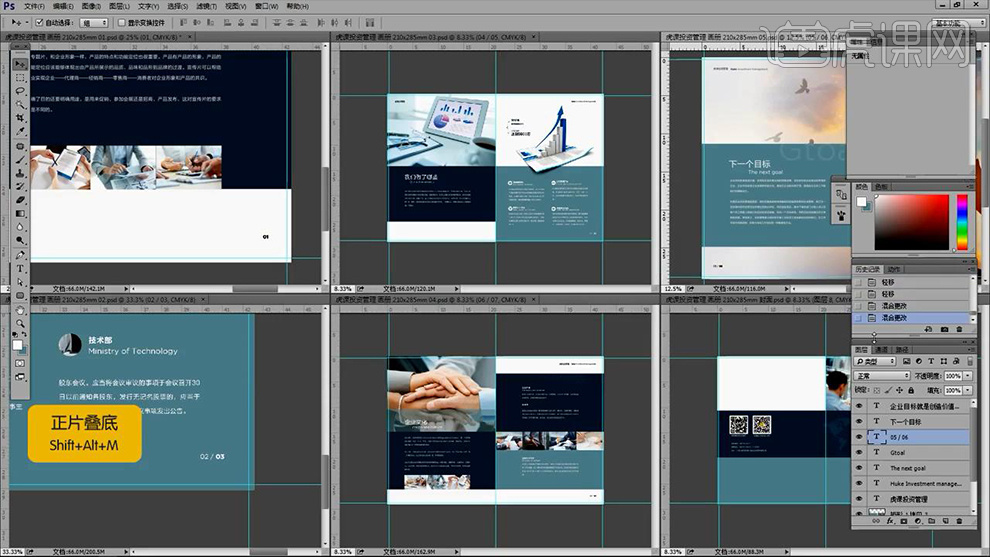
15、【页码调整完成后】,调整【封底文字信息的排版】(两个相同联系方式之前添加‘空格’等,便于区分)。
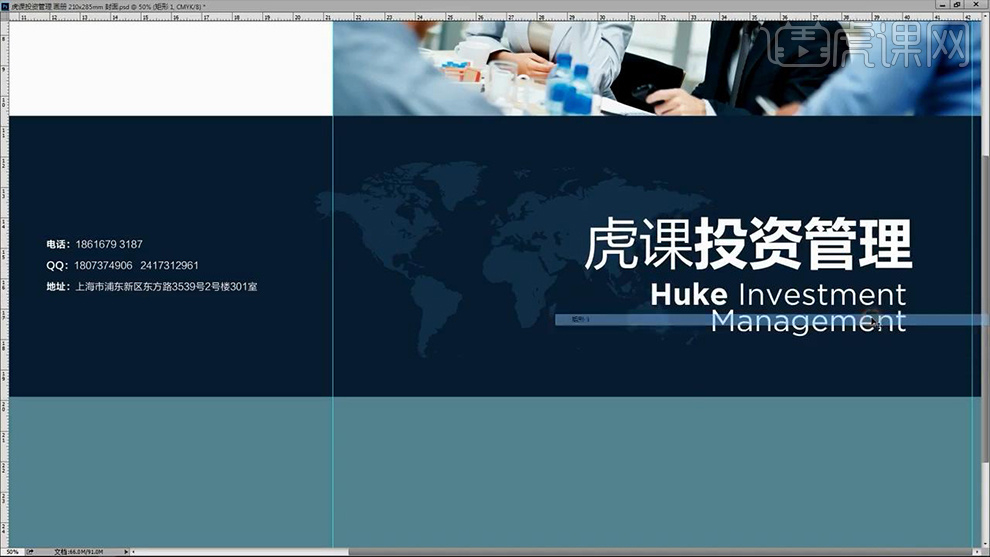
16、印刷中‘文字不宜过小、印刷之前事先打印小样-进行文字的校对等’整体调整完成后【平铺观察整体画面】。
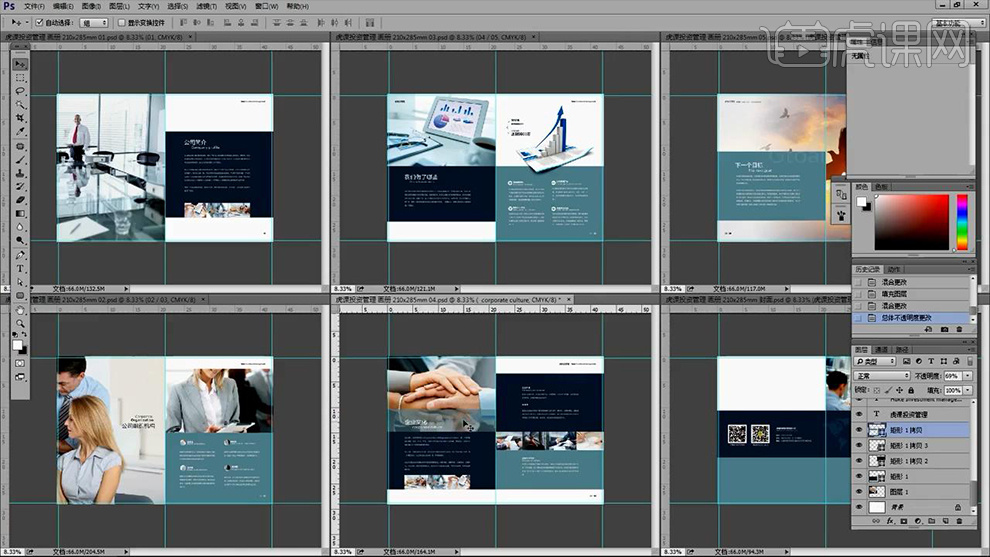
17、最终效果如图所示。
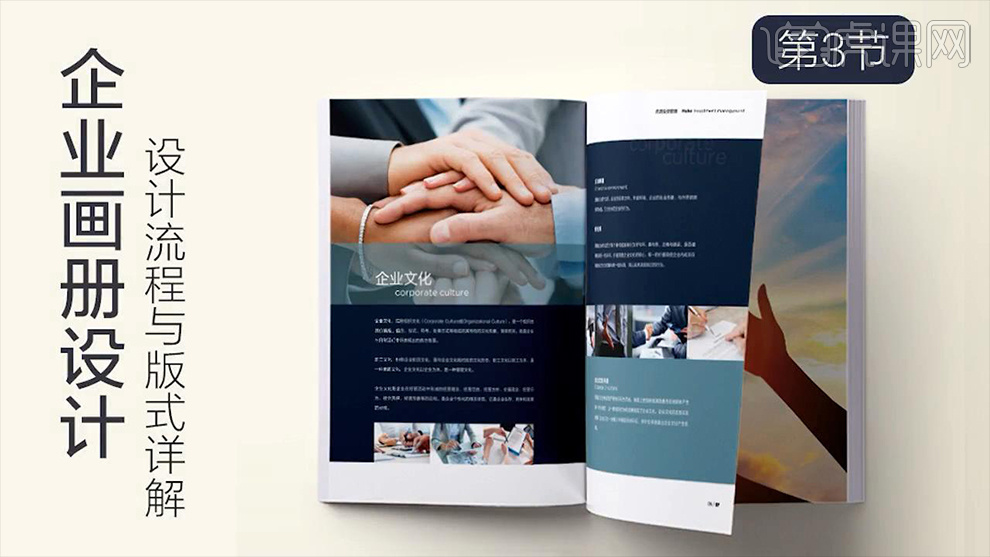
1.先看一下本节课的重点内容。
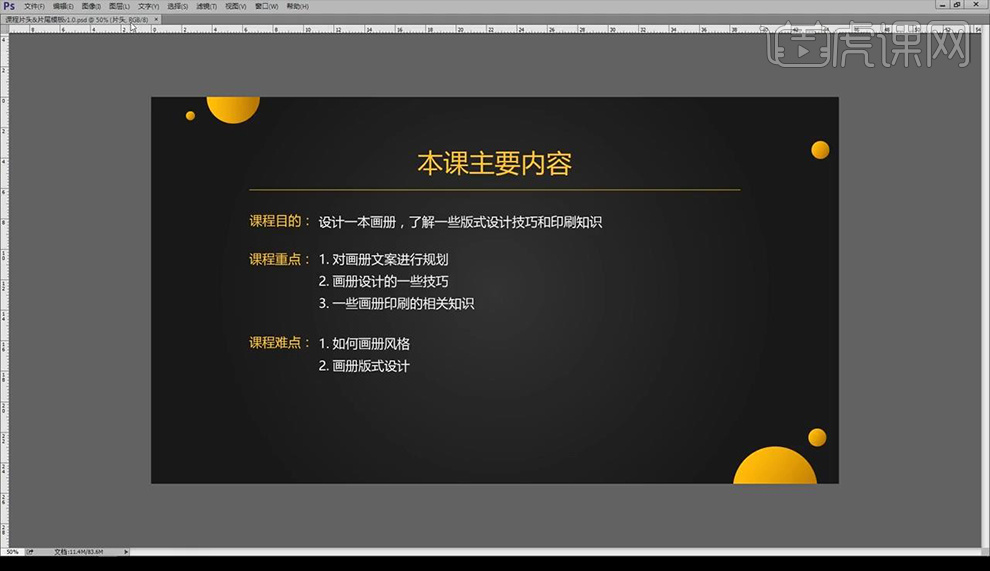
2.先看一下骑马钉的装订方式(页面4的倍数)画册。
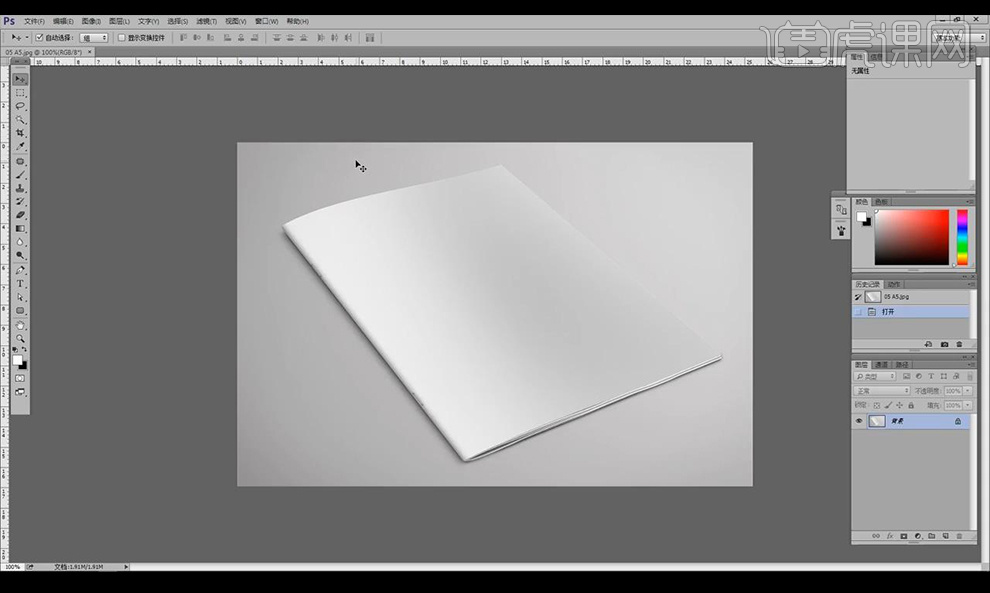
3.新建画布,【宽42.6cm*高29.1cm 300分辨率 CMYK】,在四周拉出3mm出血线。
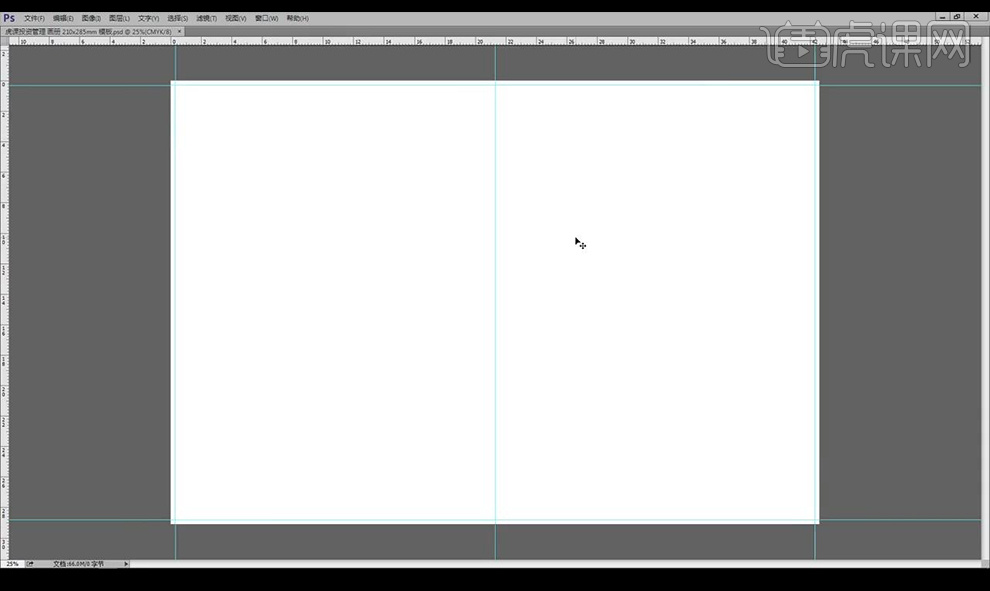
4.接下来输入文案,拉出一个1.5cm的出血位线。
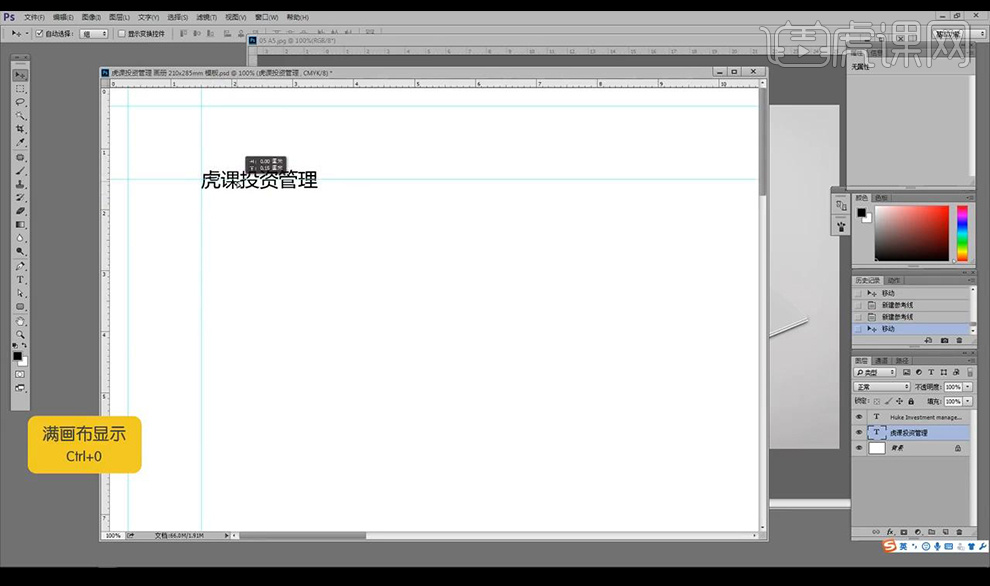
5.接下来设计页码在右下侧,将其调整为右对齐。
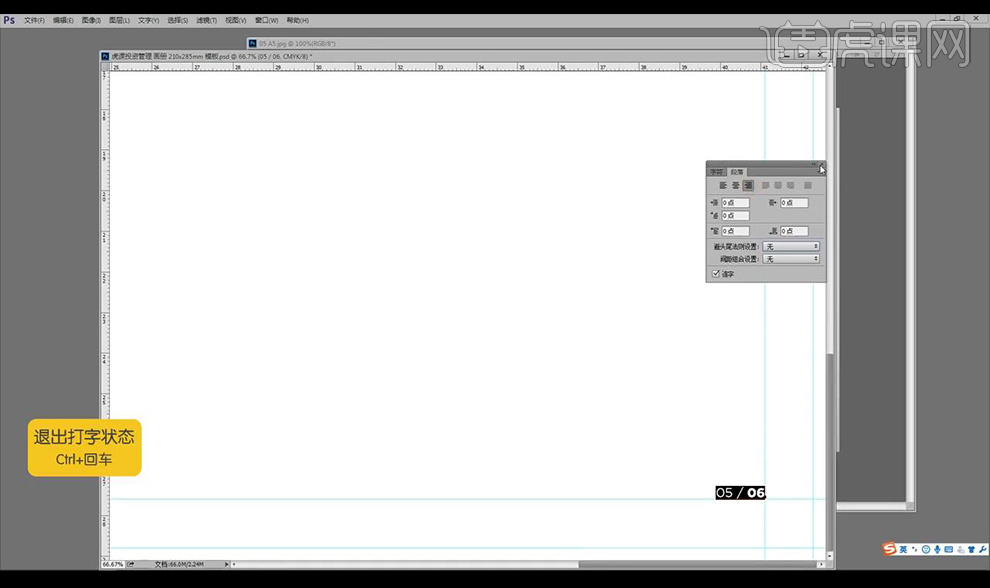
6.可以在整体排版时选择拉出参考线进行整体测量方便。
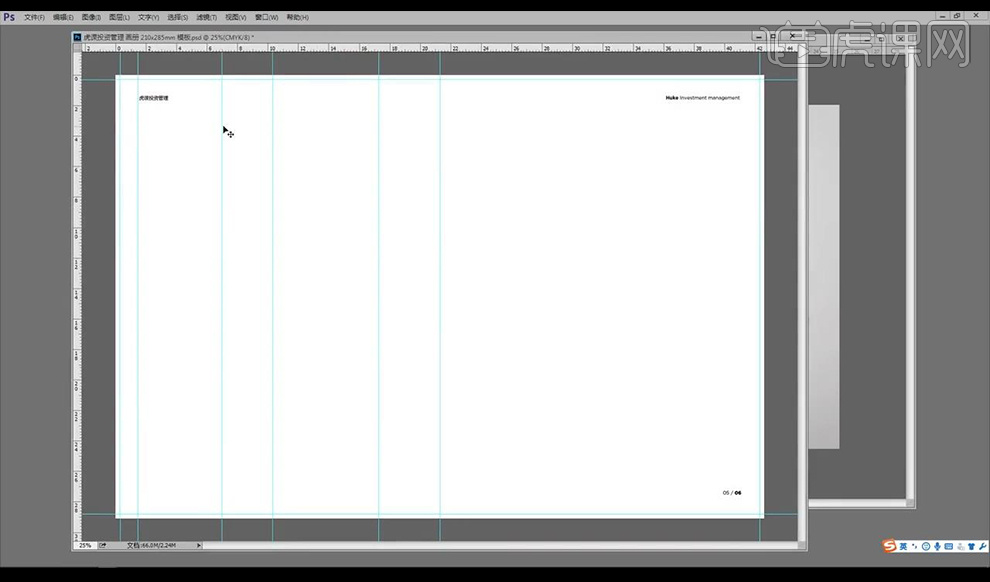
7.接下来制作页面,输入文案,规定好中英文字体跟字号的大小。
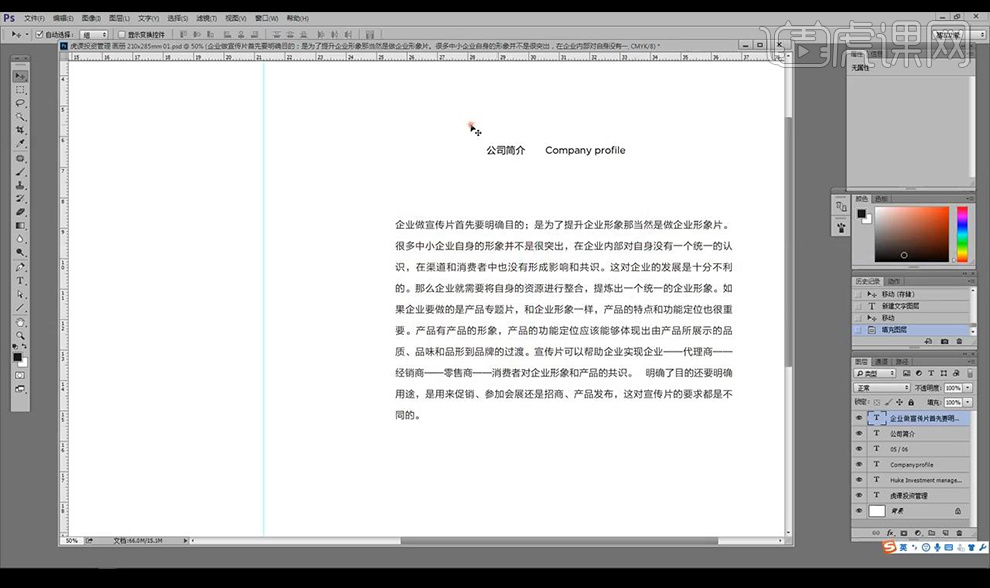
8.接下来制作第二页的文案排版,输入文案,同样使用规定好的字体跟字号大小。
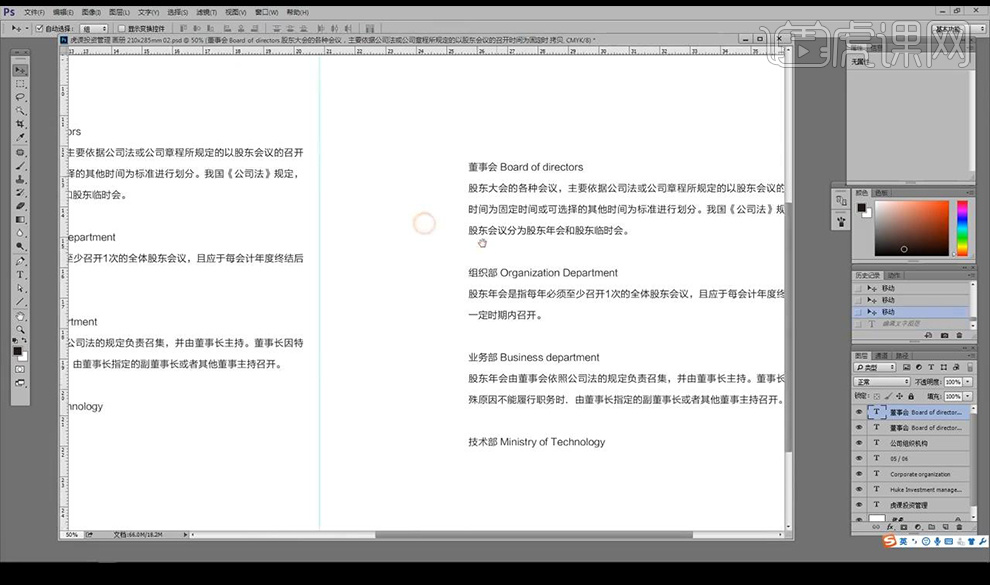
9.接下来继续制作排版,说一下版权问题,对于图片或者字体的版权问题一定要跟客户沟通好,以防出现纠纷。
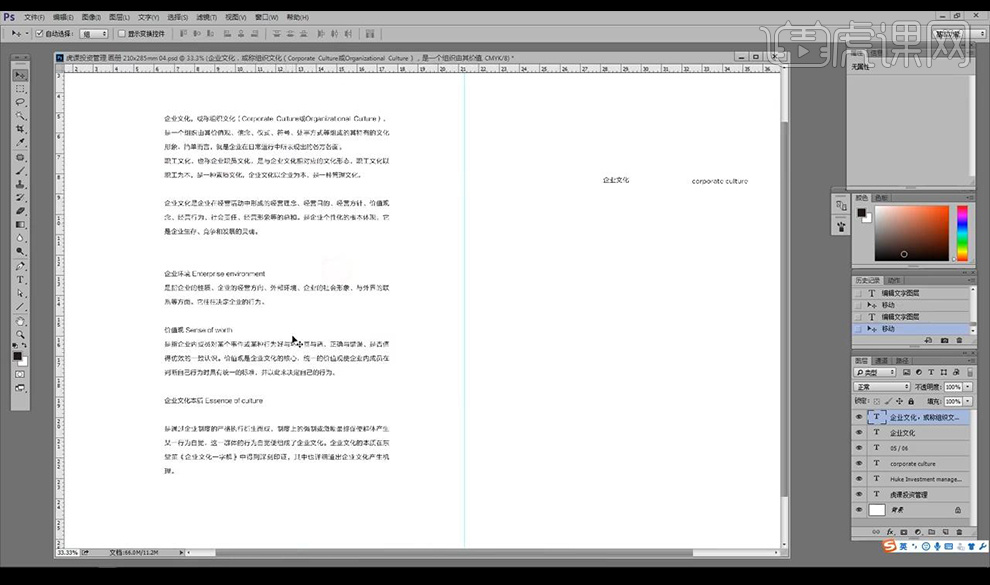
10.接下来看一下画册封底的制作排版,拖入二维码进行摆放,绘制矩形填充颜色。
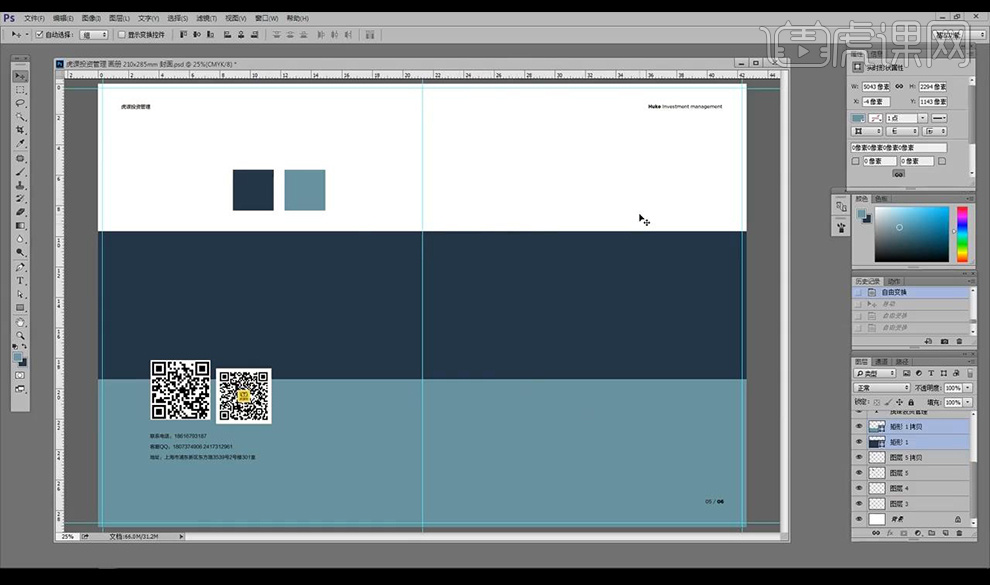
11.选择图片进行拖入摆放,进行拼合LOGO,输入文案进行摆放。
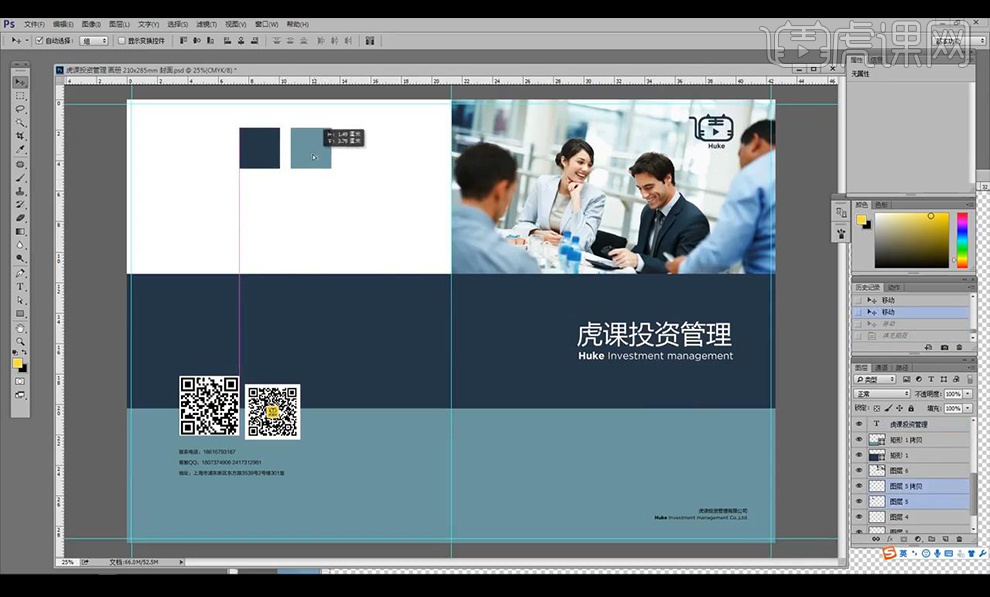
12.拖入世界地图凸显商务风,特别注意画面当中所有的黑色都使用单色黑【C0M0Y0K100】。
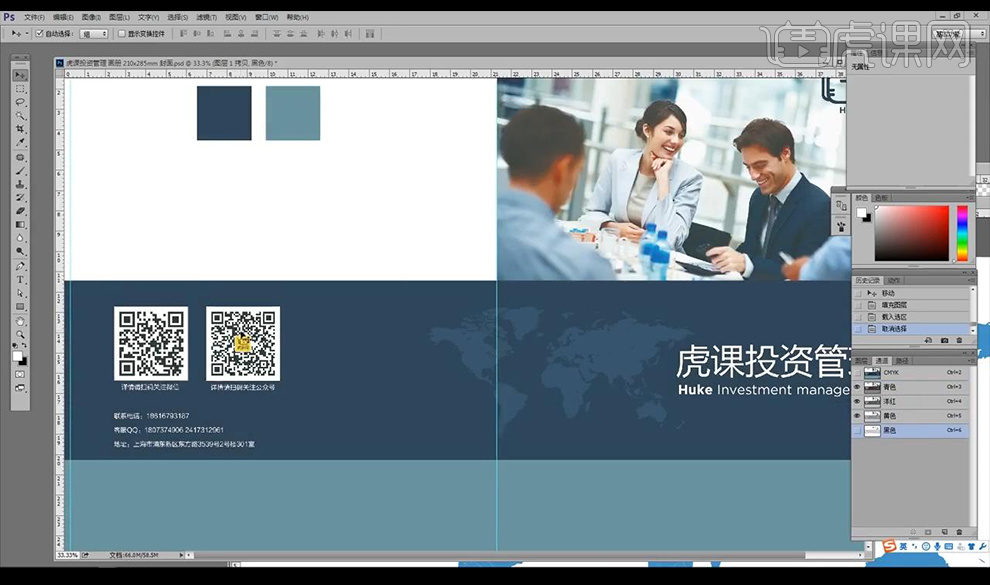
13.可以创建一层黑白的渐变映射,创建剪切蒙版。
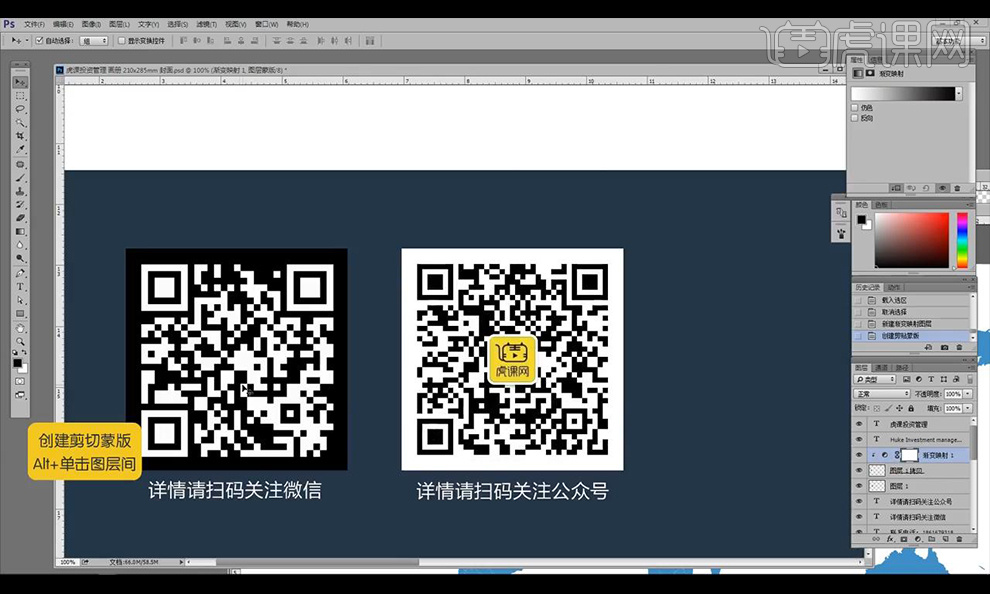
14.再说一个知识点,对于画册中的文案通常使用字号为【9、10、11】左右大小。
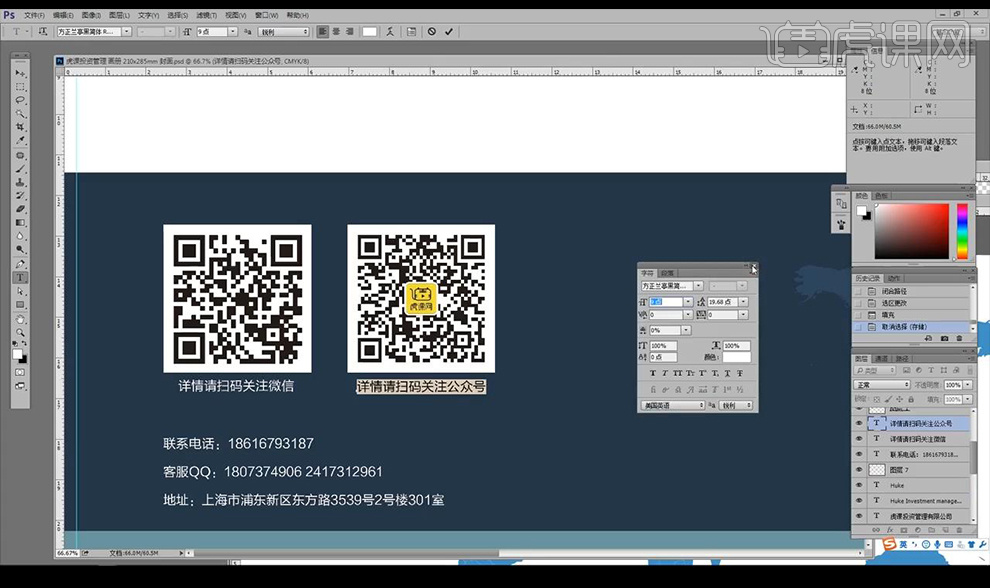
15.封面的设计风格完成如图所示。
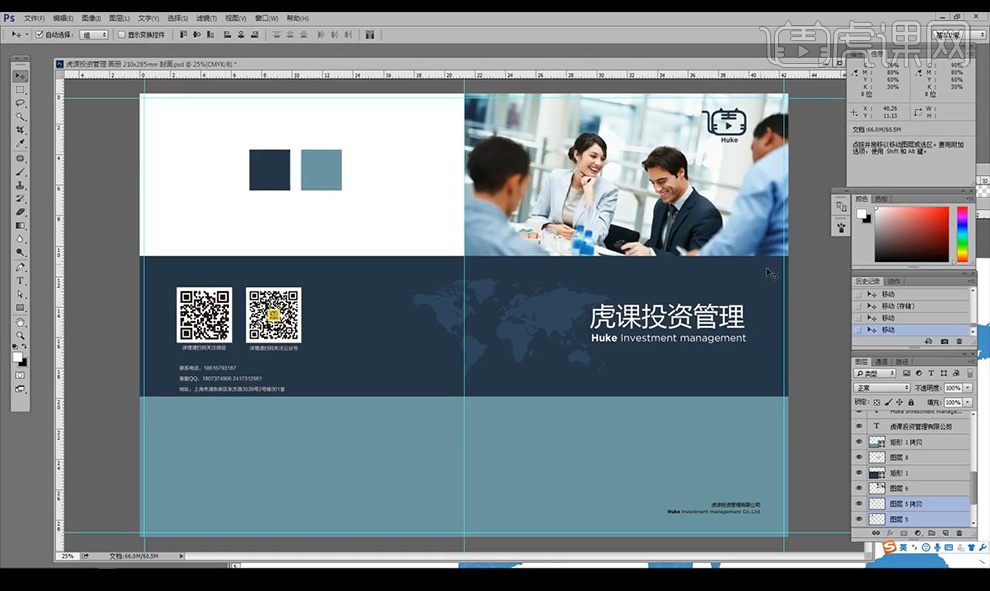
16.企业画册设计的流程跟版式设计详解说明完成。
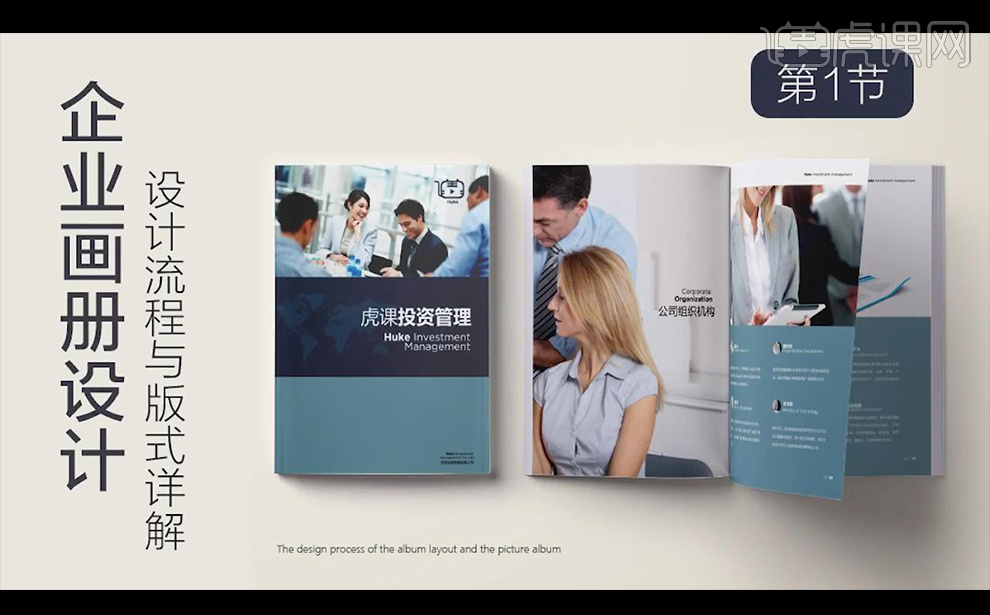
1.接下来我们继续排第五个页面,将主标题进行调大,将产品进行拖入摆放。
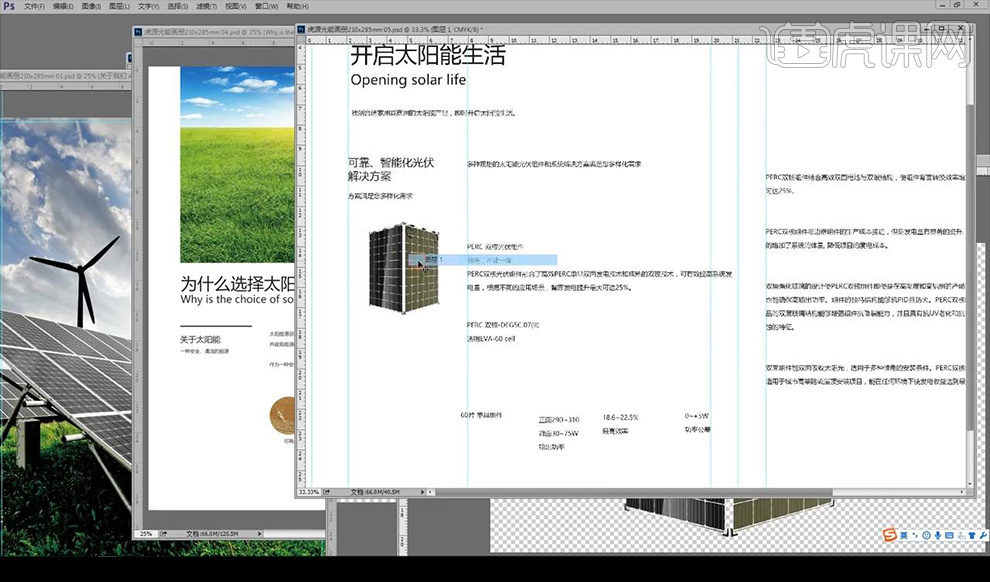
2.接下来将下面的文案中关键的信息进行加粗处理,将参数进行放大处理。
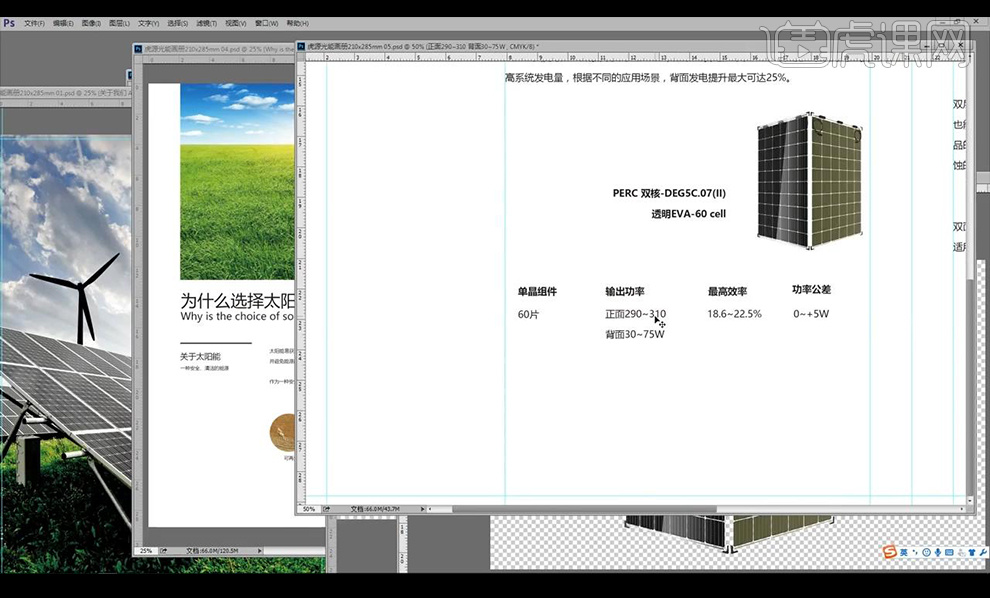
3.然后我们将图标进行拖入摆放在上方,然后使用【渐变映射】的方式进行填充单色黑。

4.接下来进行调整右侧页面的文案摆放,然后拖入图片素材进行摆放如图所示。
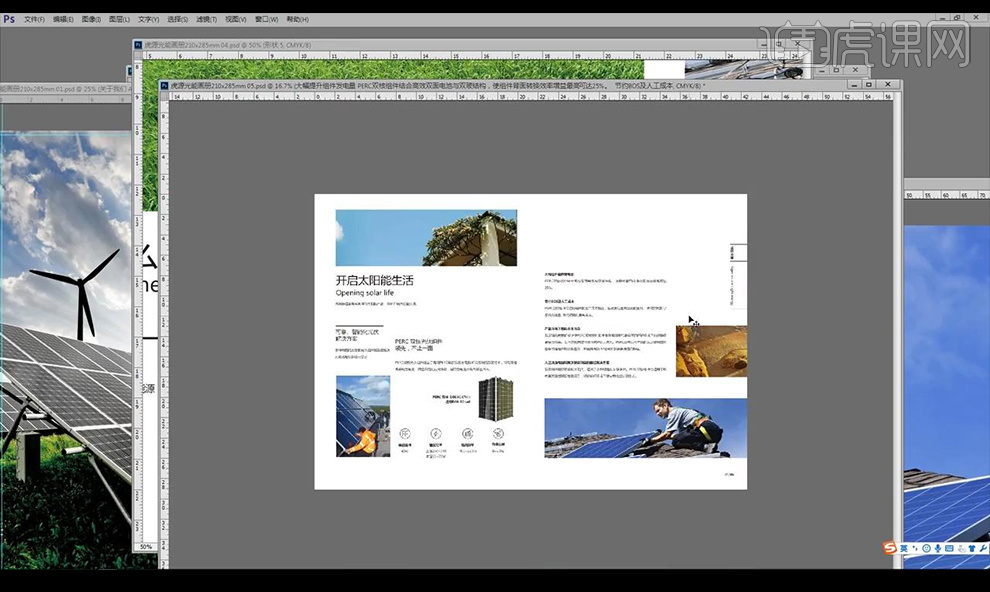
5.然后回到第四个页面,然后将图片进行下移文案进行上移,然后将图片剪切一点。
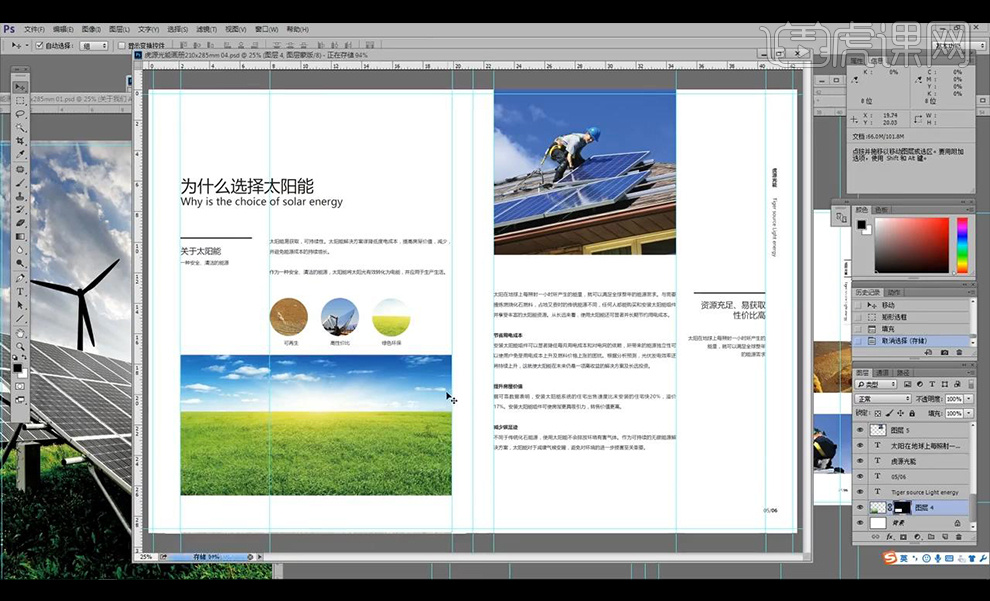
6.接下来我们到第三页,将下面的数据部分进行绘制橙色矩形背景,将文字填充为白色。
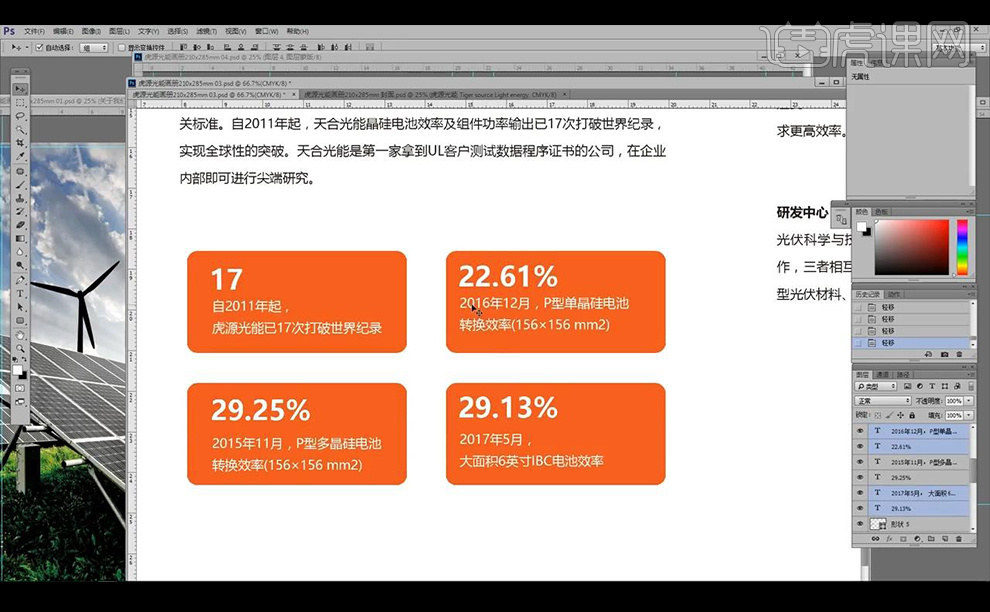
7.然后我们将右侧的图片进行摆放在下面,拖入其他需要的图片。
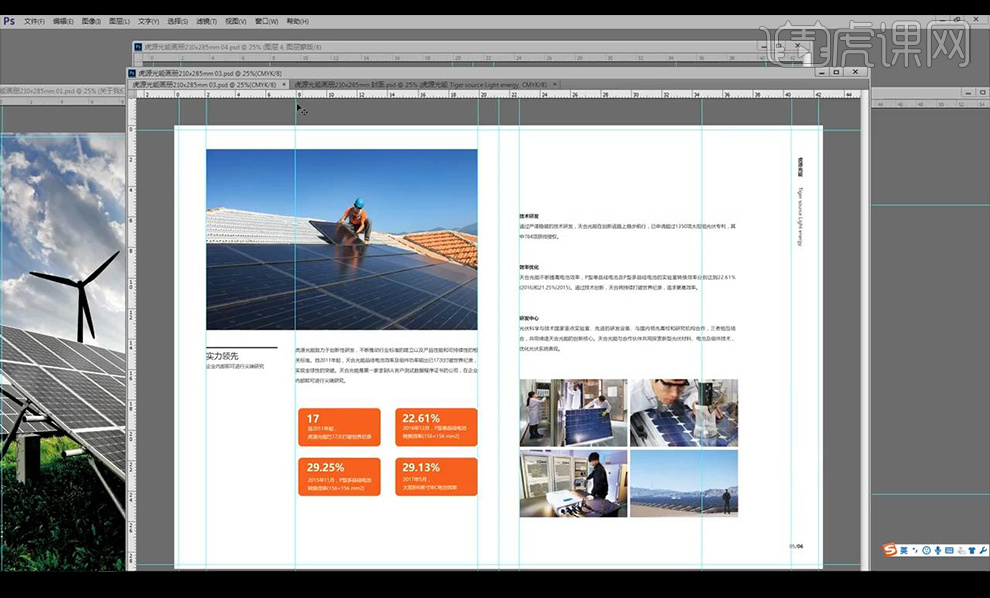
8.然后我们看第二页,我们将图片进行放大铺满画布,然后将文字都填充为白色。
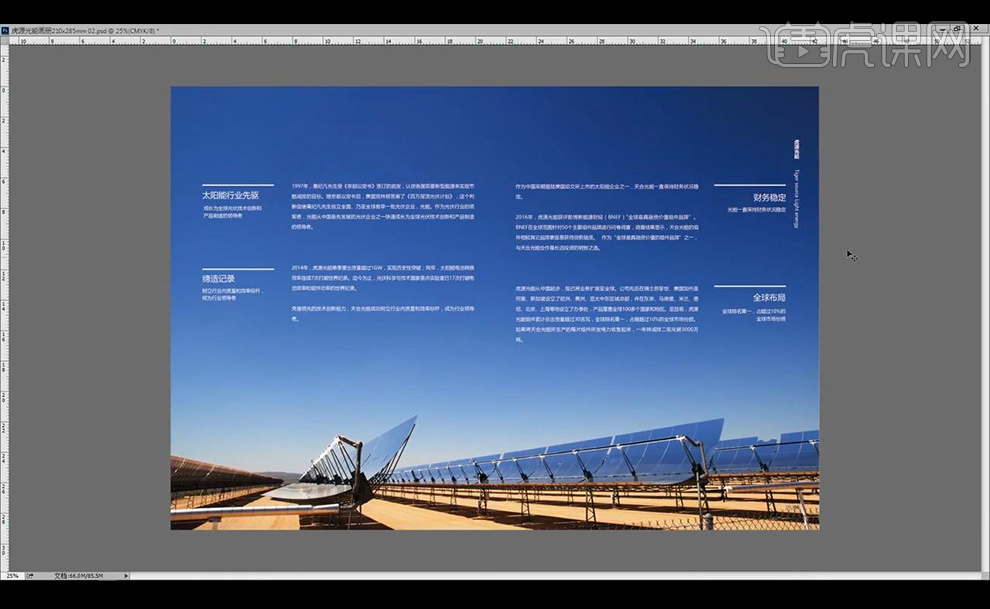
9.接下来我们看第一页,将右侧的标签进行复制到每个页面当中,然后进行调整第一页如图所示。
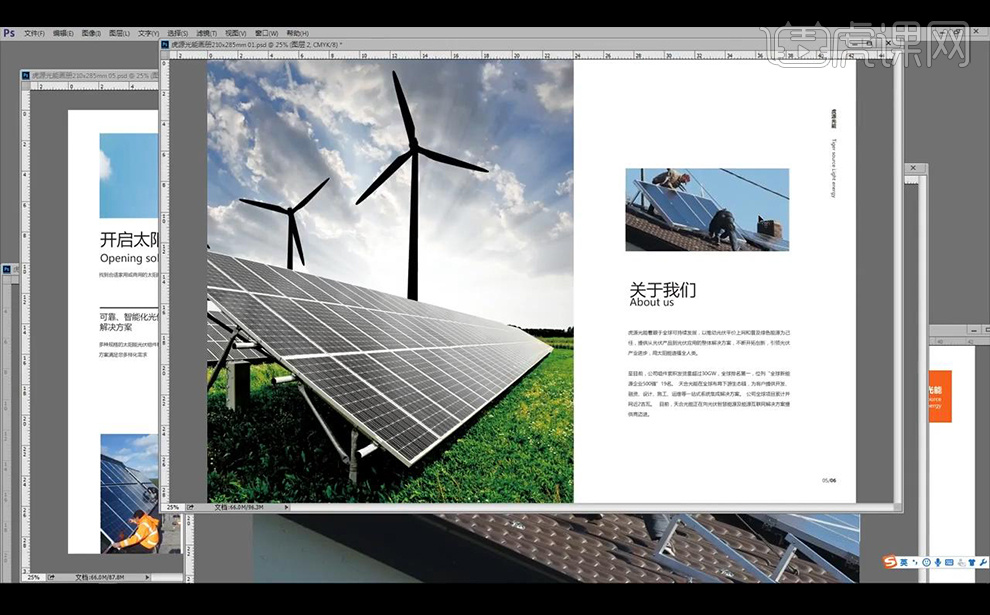
10.接下来到第三页,然后我们拖入太阳能板素材放在左侧的地方。
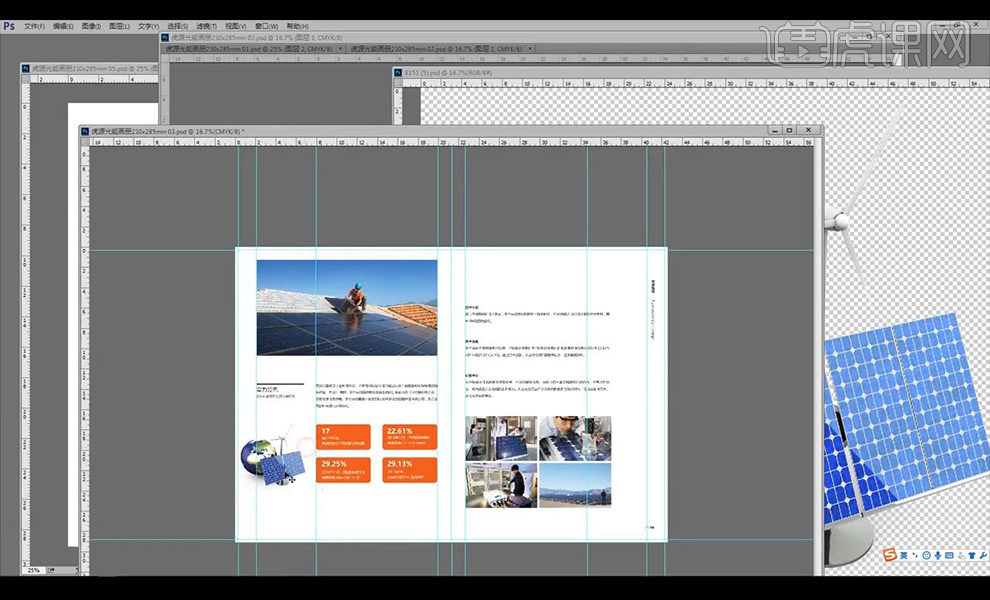
11.接下来我们到第四页,将左侧页面的图片进行替换一张。
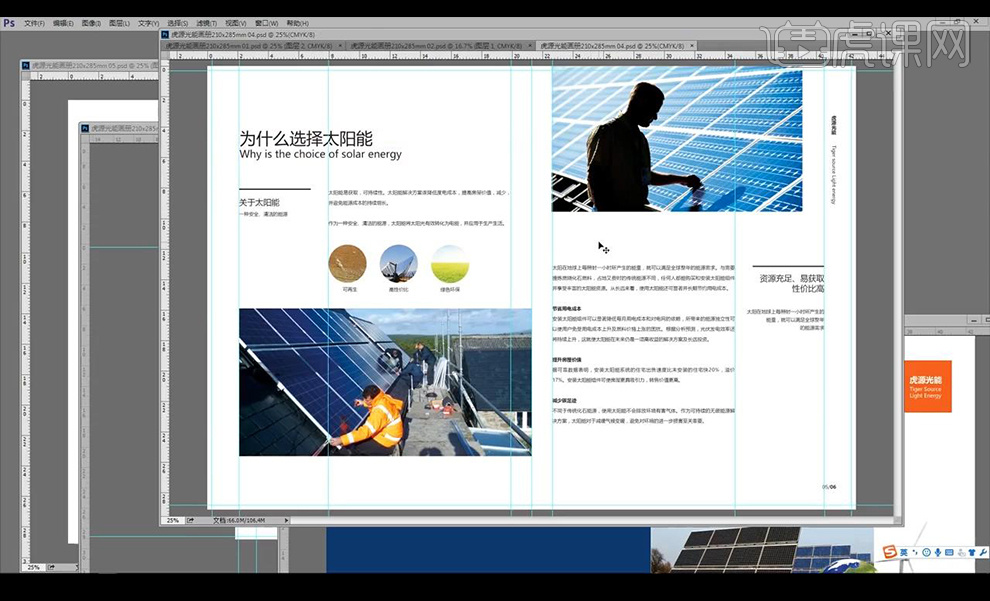
12.接下来到第五页将图片细节进行优化,将下面产品的背景绘制一个橙色矩形,将文案进行填充白色,将右侧进行调整图片摆放,绘制橙色矩形条摆放在右下方。
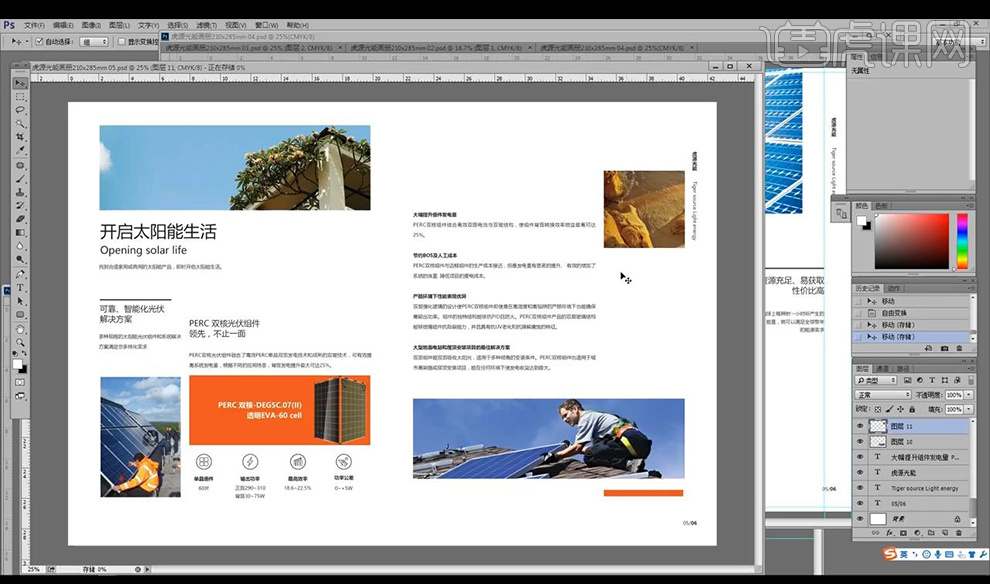
13.将所有的页面进行【平铺】,进行整体的查看效果,适当的调整页面中图片的位置。
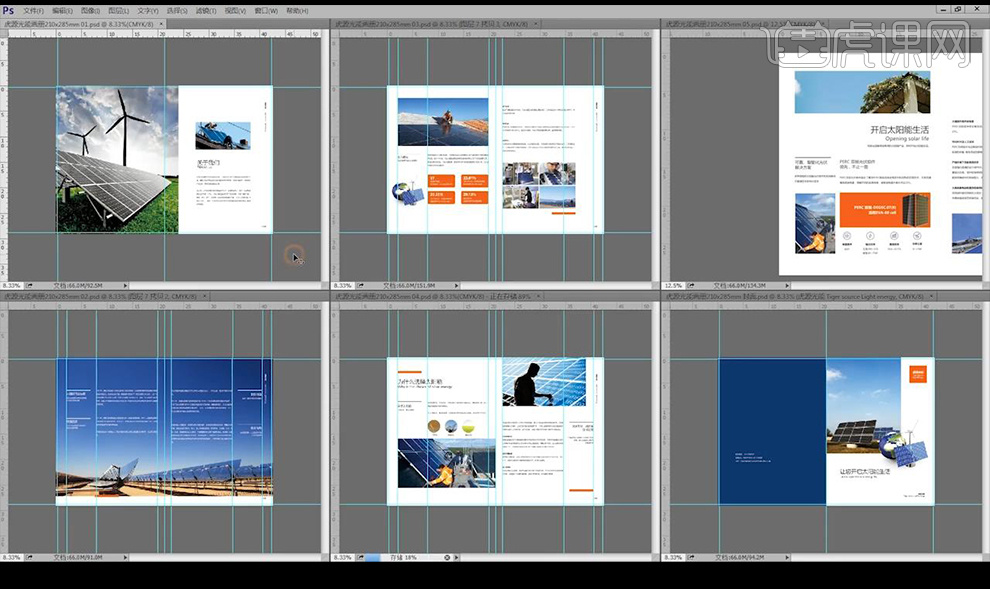
14.接下来我们进行调整页码,进行编码如图所示。
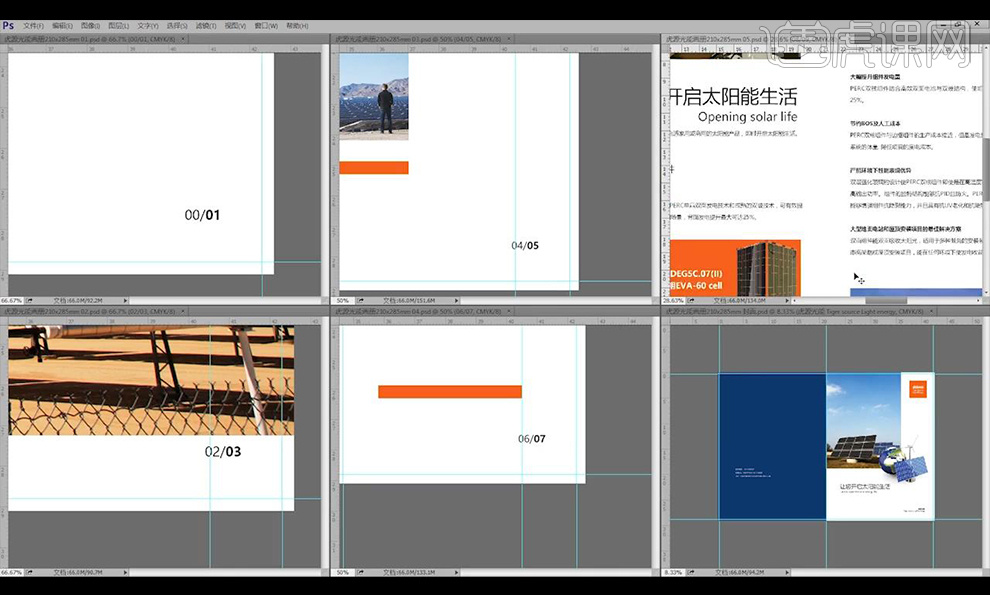
15.接下来我们打开画册效果图样机,然后我们进行调整封面部分的文字图片摆放,文字调整单色黑。
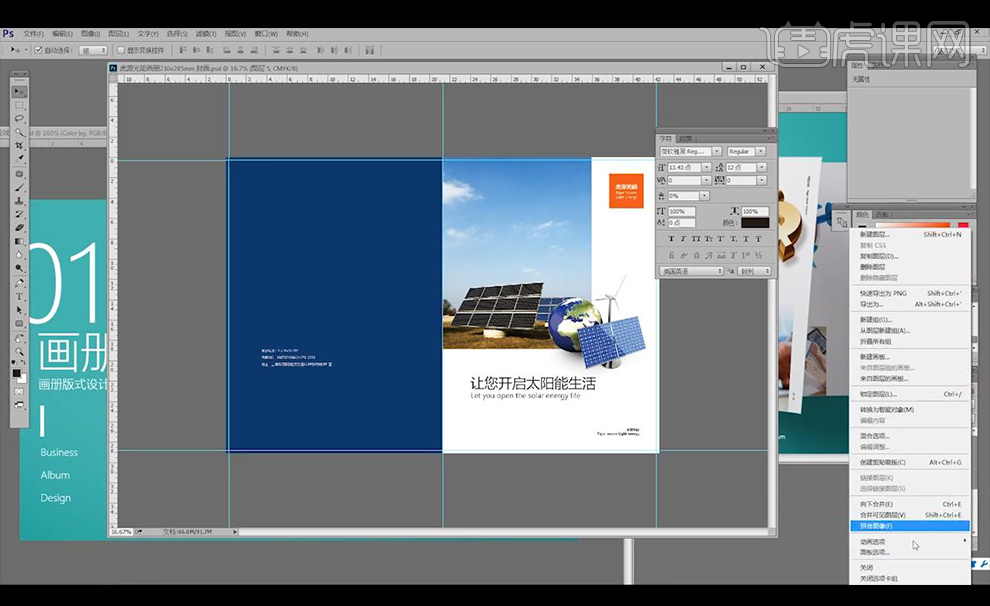
16.然后我们进行使用【选框工具】框选封面的部分【ctrl+C】复制出来,到样机当中打开智能对象【ctrl+V】粘贴储存。
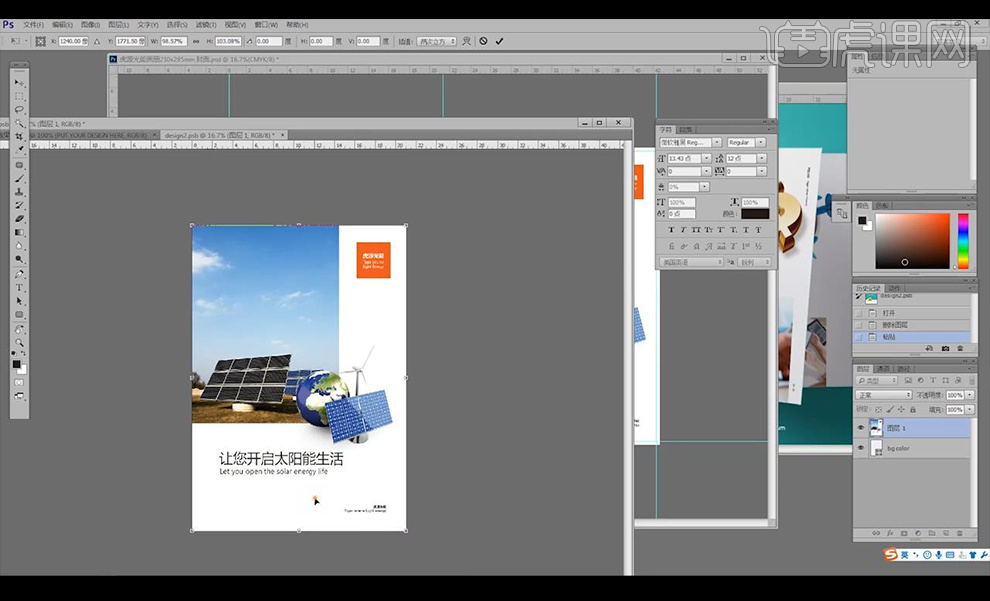
17.然后到样机当中对背景颜色进行调整为橙色。
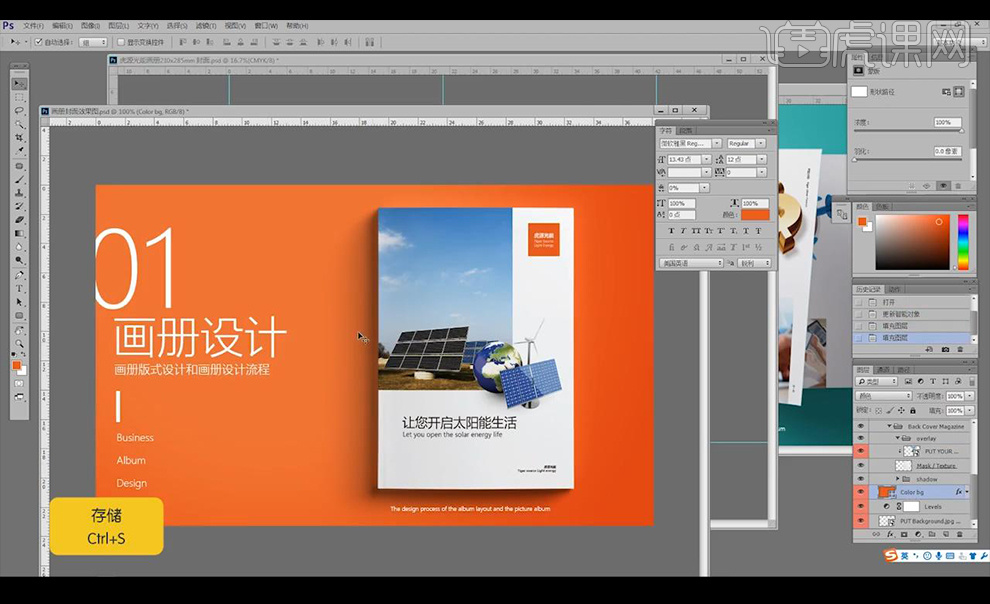
18.接下来打开样机2,找到我们制作画册的第一页,将其页面进行复制出来,到样机中打开智能对象进行粘贴储存。
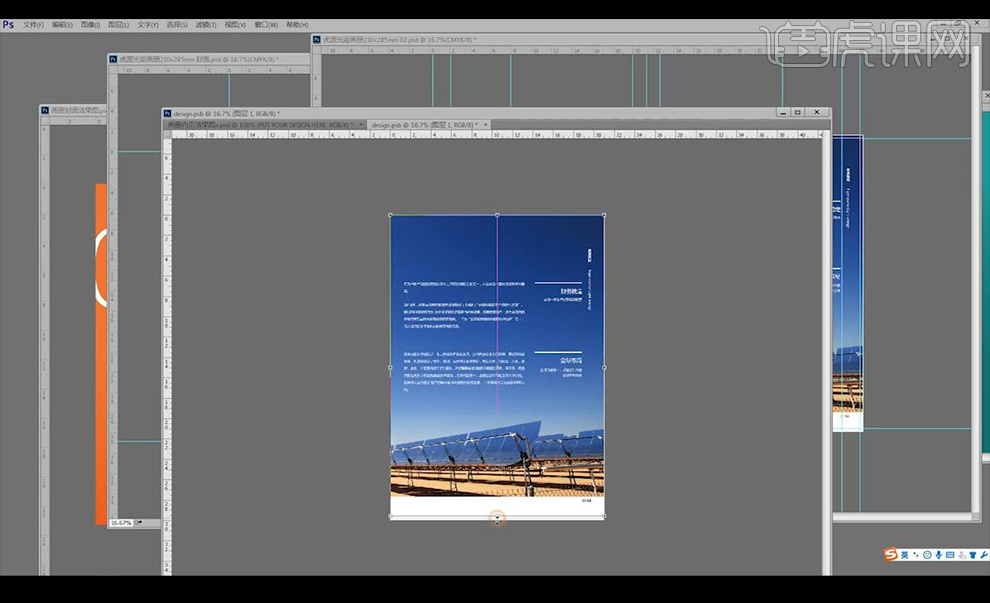
19.接下来三个页面替换完毕,然后将背景颜色改为橙色。
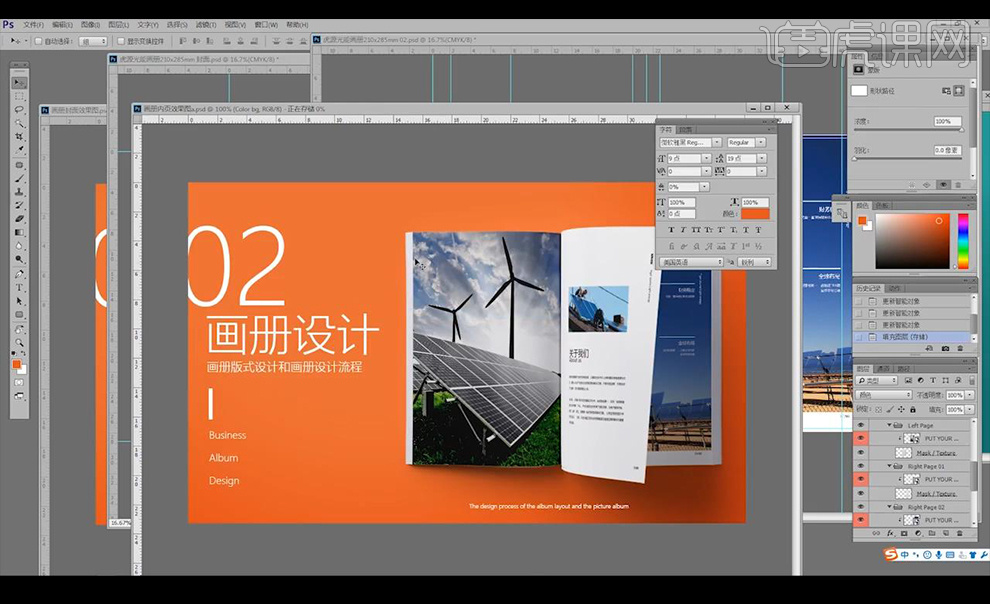
20.接下来打开样机3,将我们制作出来的画册页面进行复制粘贴到样机智能对象中储存,回到样机将背景颜色改为橙色。
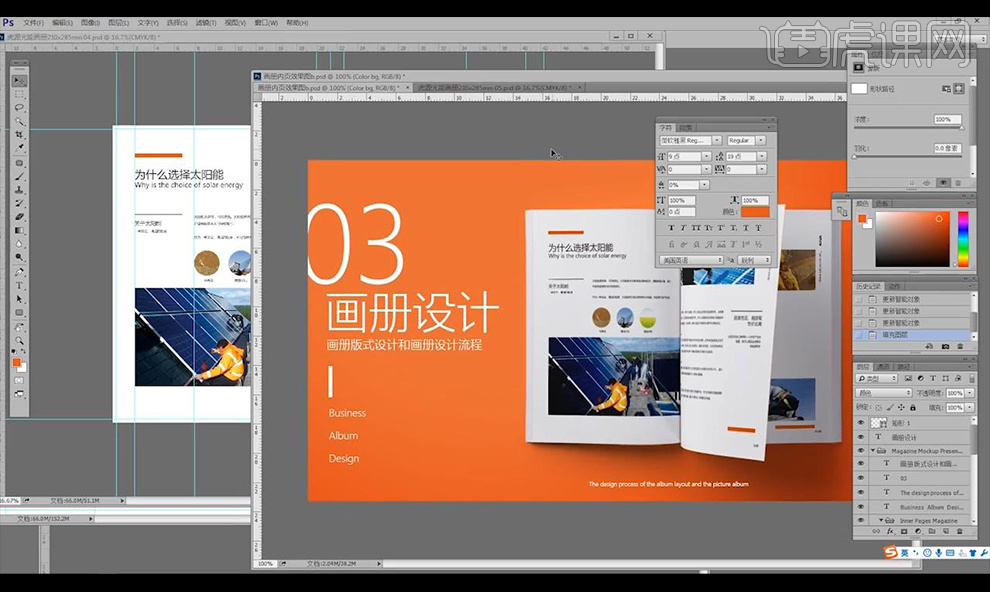
21.将所有页面打开点击【窗口】-【排列】-【平铺】,整体进行观察修改。
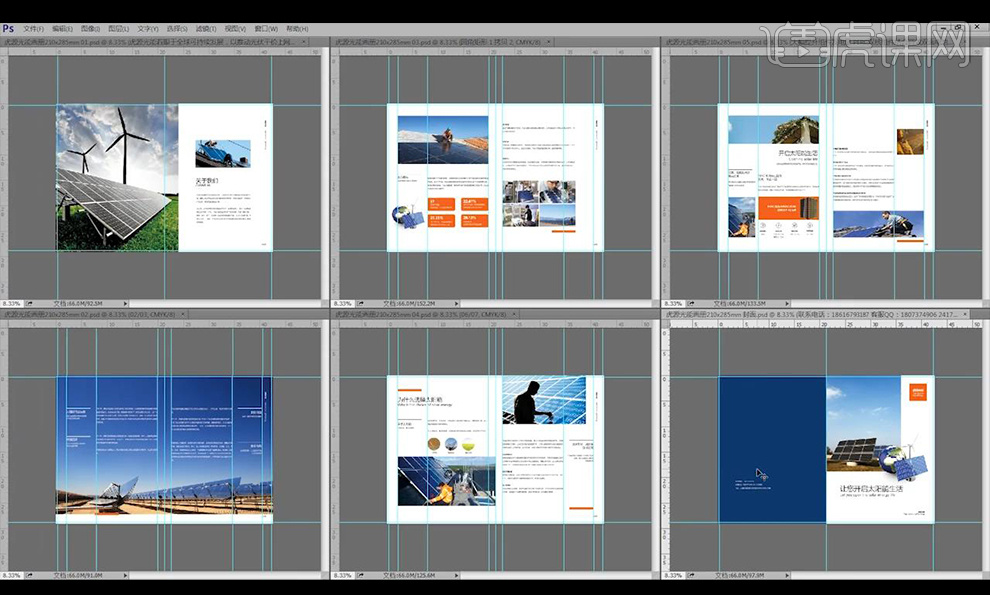
22.最终效果如图所示。
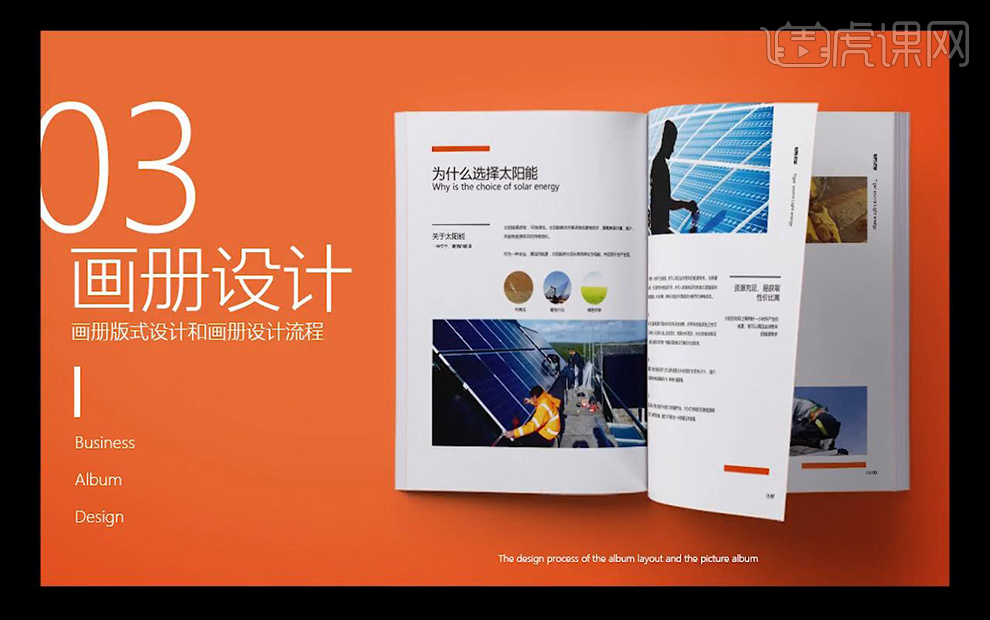
1.继续上节课的制作,拖入【人物图片】素材,使用【文字工具】输入相应的【文案】(字体【方正兰亭黑简】,颜色【白色】),然后使用【矩形工具】在【文案】下方绘制一个【深蓝色的矩形】并调整大小和位置,效果如图所示。
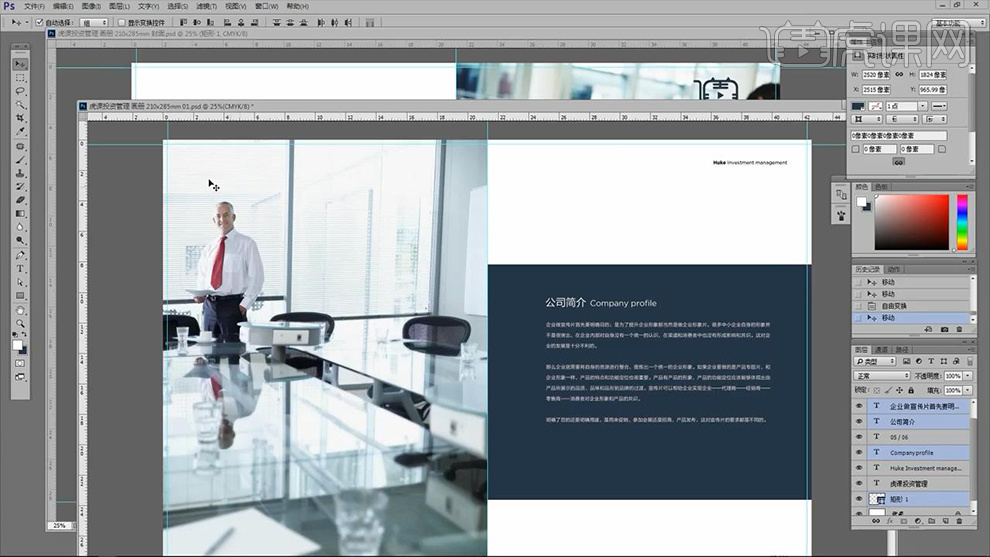
2.对画布中的【中文文案】和【英文文案】进行相应的排版和加粗设计,画面中【中文文案】作为内容,而【英文文案】作为装饰。
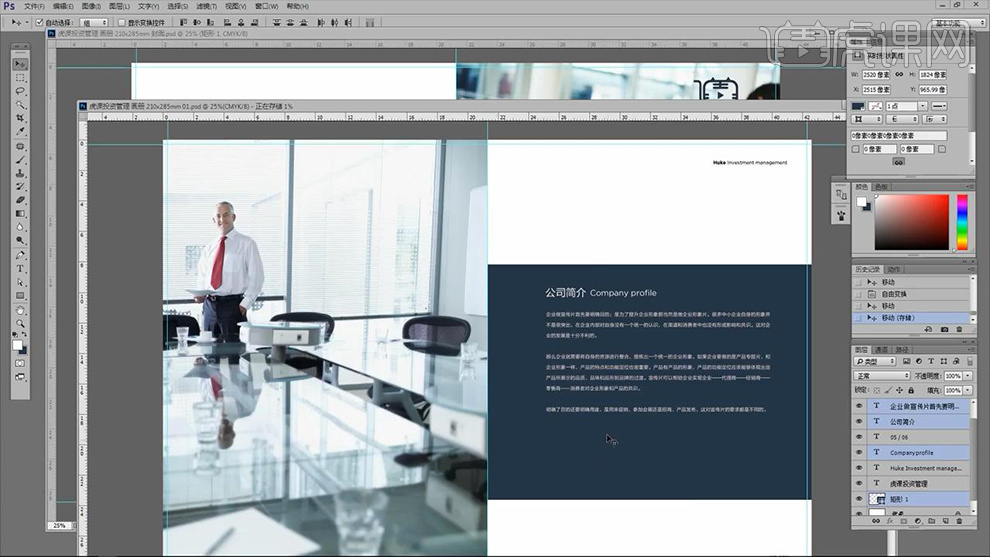
3.制作下一页。结合上面的方法拖入【人物图片】素材并为其【添加蒙版】并使用【黑色画笔工具】将多余的地方进行擦除,然后继续输入【文案】(字体【方正兰亭黑简】,颜色【黑色】)并对其进行排版设计。
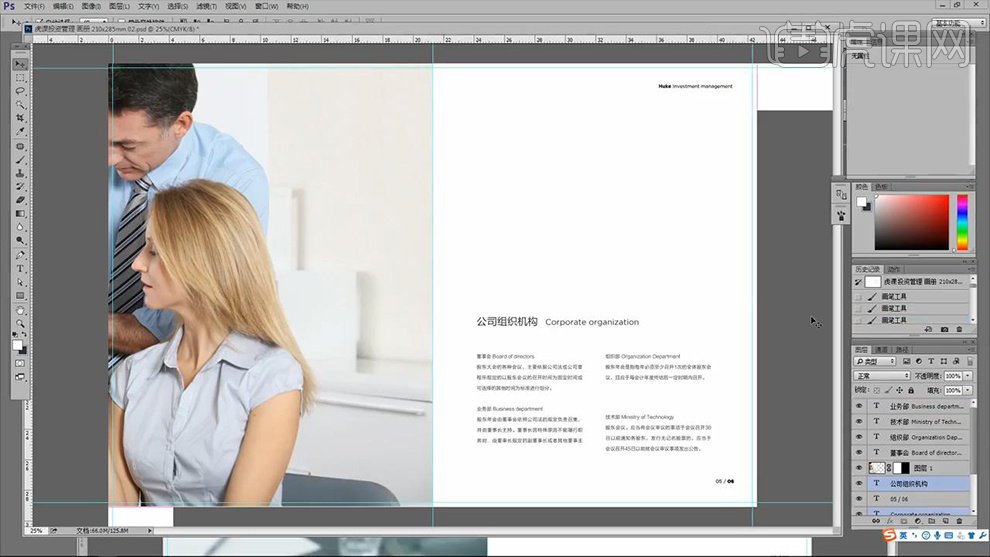
4.将该页面中【文案】的颜色改为【白色】并在其下方绘制一个【淡蓝色】的【矩形】,然后在其上方拖入相应的【人物图片】素材并调整大小和位置。
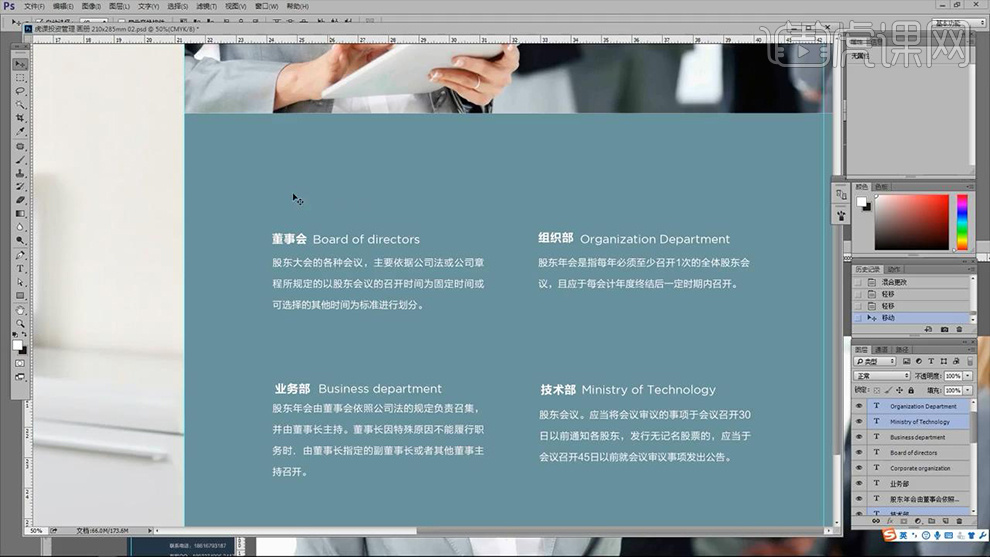
5.拖入【人物】素材并多次使用【椭圆选框工具】进行选区,然后【Ctrl+C】复制【Ctrl+V】粘贴进行调整,之后调整整体效果。
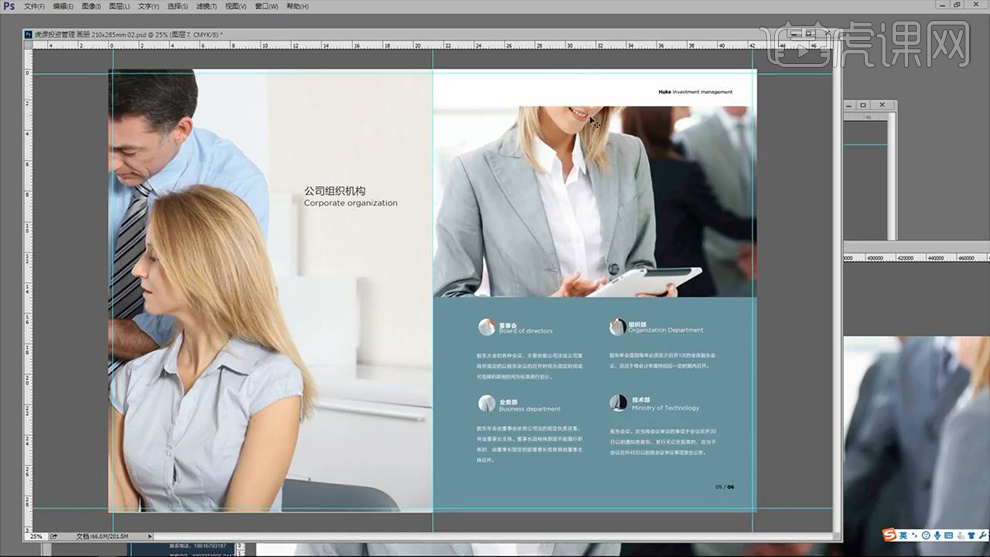
6.制作下一页。使用【文字工具】输入【文案】(字体【方正兰亭黑简】,颜色【黑色】)并对其进行排版调整,效果如图所示。
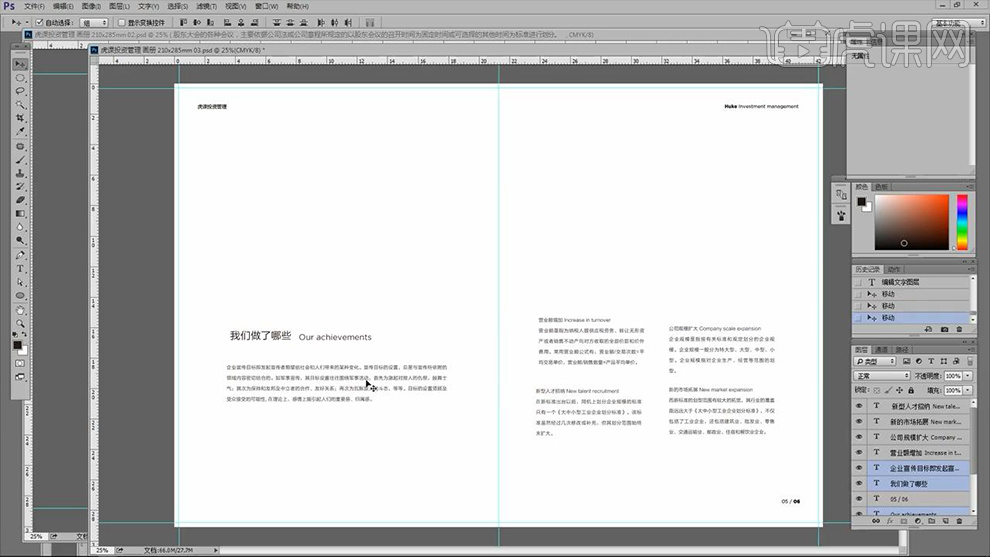
7.将【文案】的颜色改为【白色】结合上方同样的方法在【文案】下方绘制相应颜色的【矩形】,之后拖入【平板图片】素材调整其大小和位置。
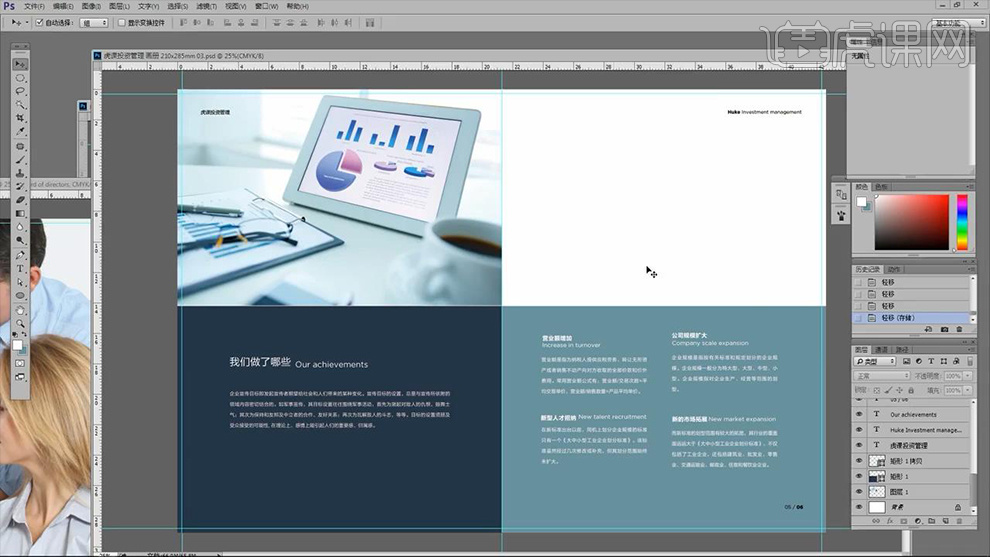
8.拖入【数据柱】相关图层,选中其【投影】部分的图层将其【混合模式】改为【正片叠底】,之后使用【橡皮擦工具】进行相应的涂抹擦除,效果如图所示。
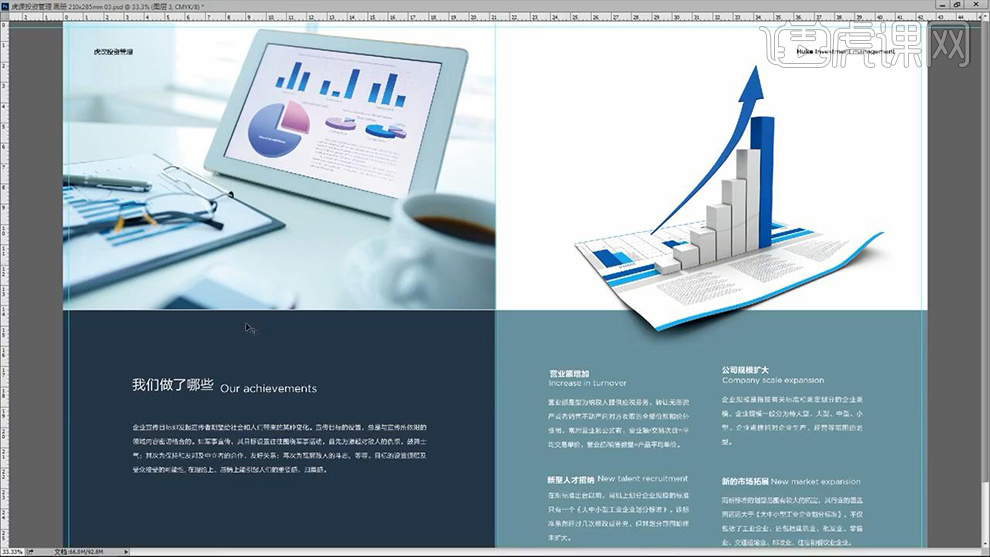
9.继续输入相应的【中文文案】和【装饰符号】并将其进行加粗处理,然后对其排版进行调整,效果如图所示。
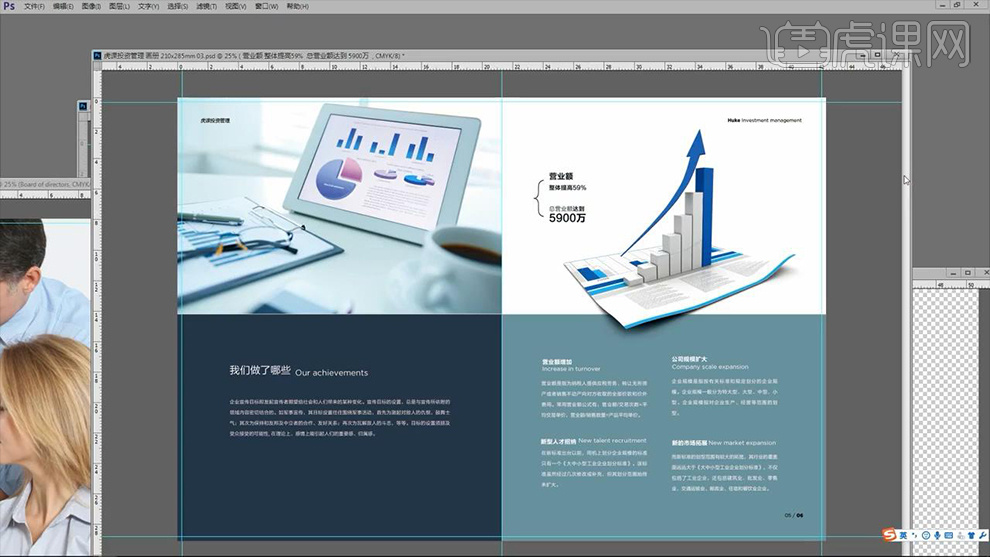
10.然后使用【椭圆工具】在每个【文案】前绘制相应的【白色正圆】,最后在其【正圆】内使用【圆角矩形工具】绘制【形状】(颜色【淡蓝色】,描边【无】)并调整整体效果。
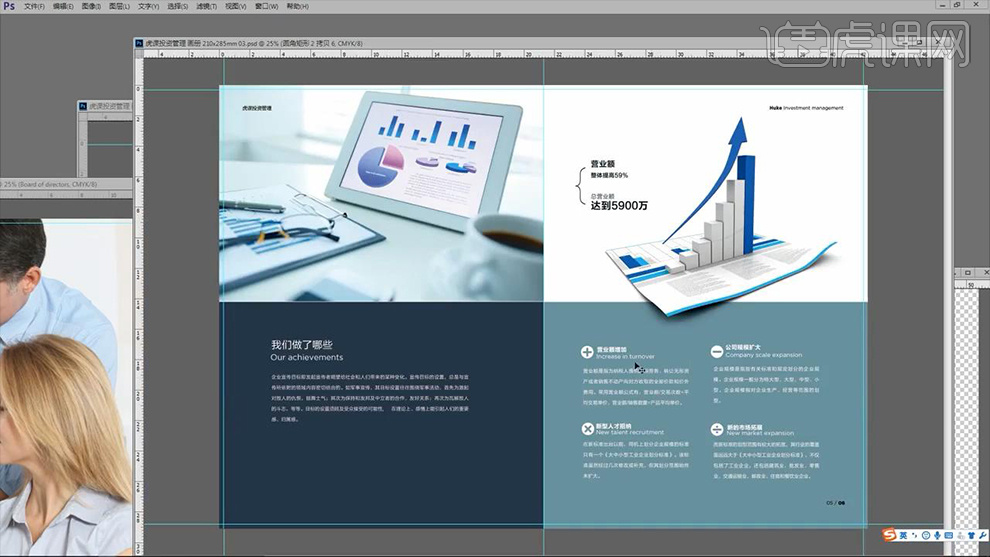
11.最终效果图。
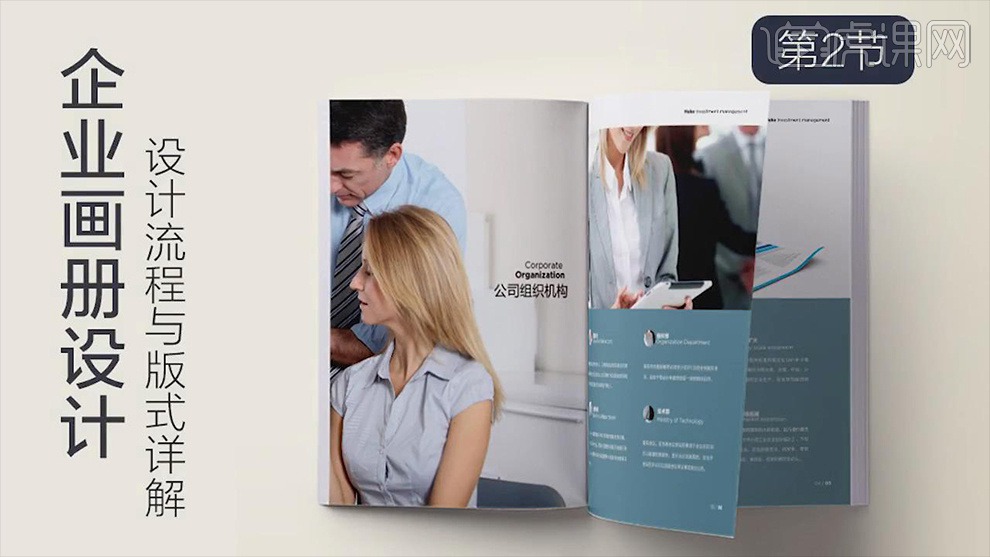
1.接着上节课的内容继续,打开【第四页】psd文档,先对内容进行拆分,对标题设置【字号】,段落进行【两端对齐】,字体进行【加粗】操作。
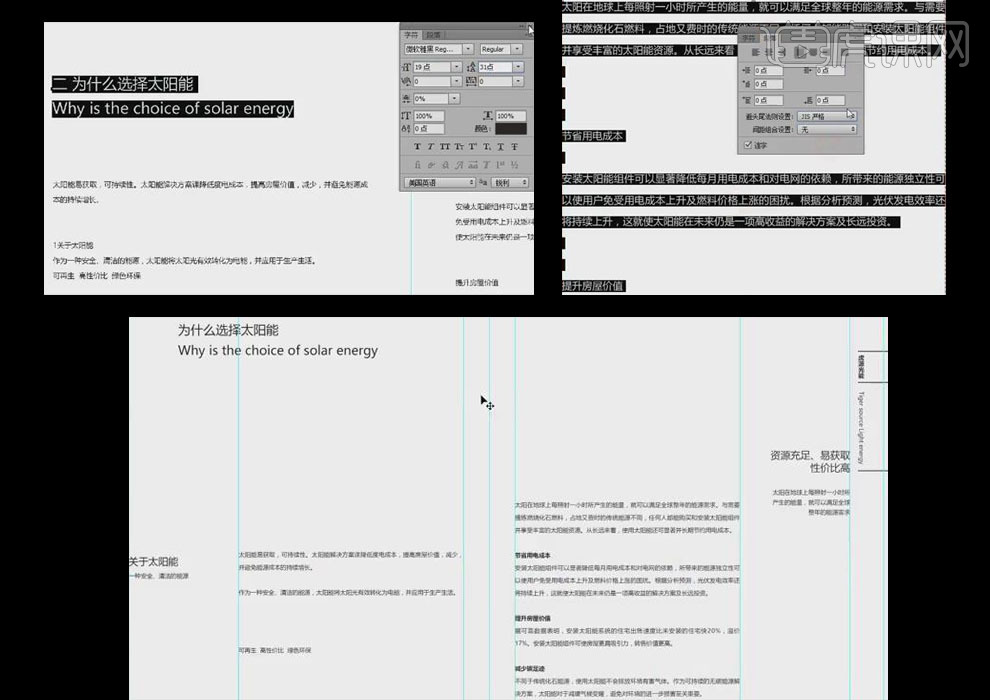
2. 打开【第五页】psd文档,对文字进行排版布局,选择【字符】面板对文字【字号】进行设置,并【加粗】,整体布局。
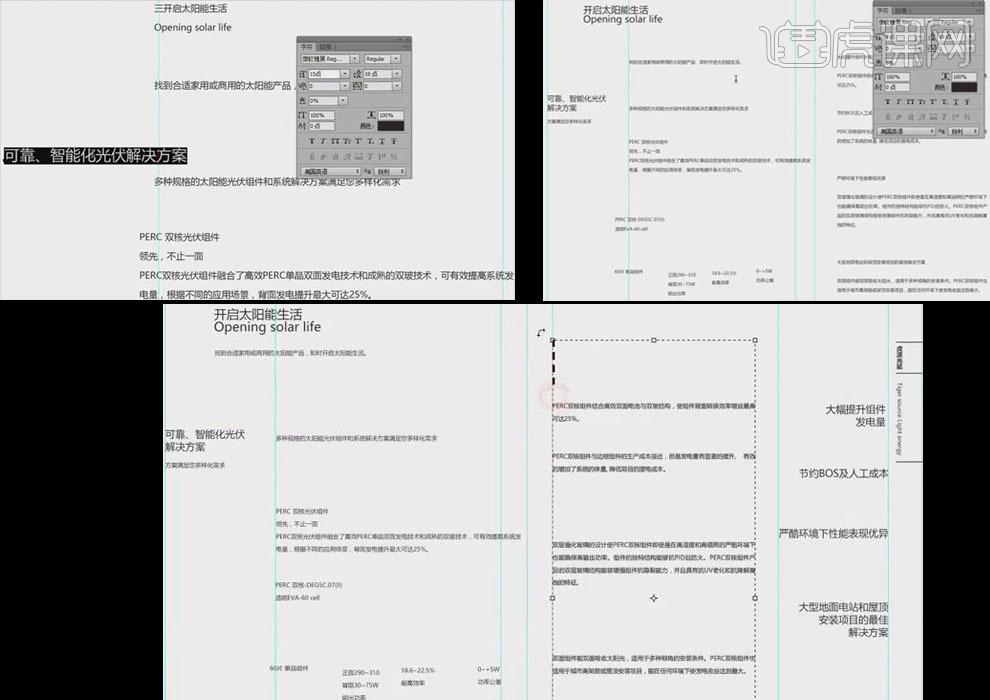
3. 选择【封面2】文档,选择【直线工具】绘制线条,填充【黑色】,按【Alt】键复制多个,合理排版。

4. 选择【封面3】文档,选择小标题文字进行【加粗】同时【字号】变大,按【Alt】键复制直线,拖入素材图片【Ctrl+T】调整图片大小,合理排版整体布局。
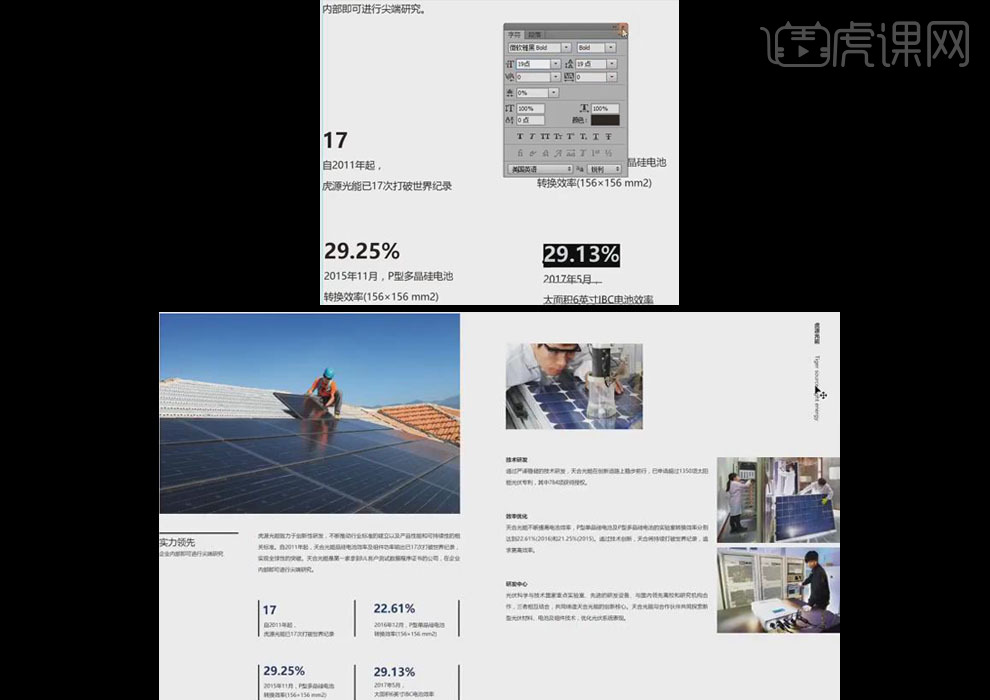
5. 选择【封面4】文档,按【Alt】键复制直线到该文档,选择素材图片,选择【椭圆工具】按【Shift】键绘制正圆,将【选区】拖到该文档中,显示部分素材。
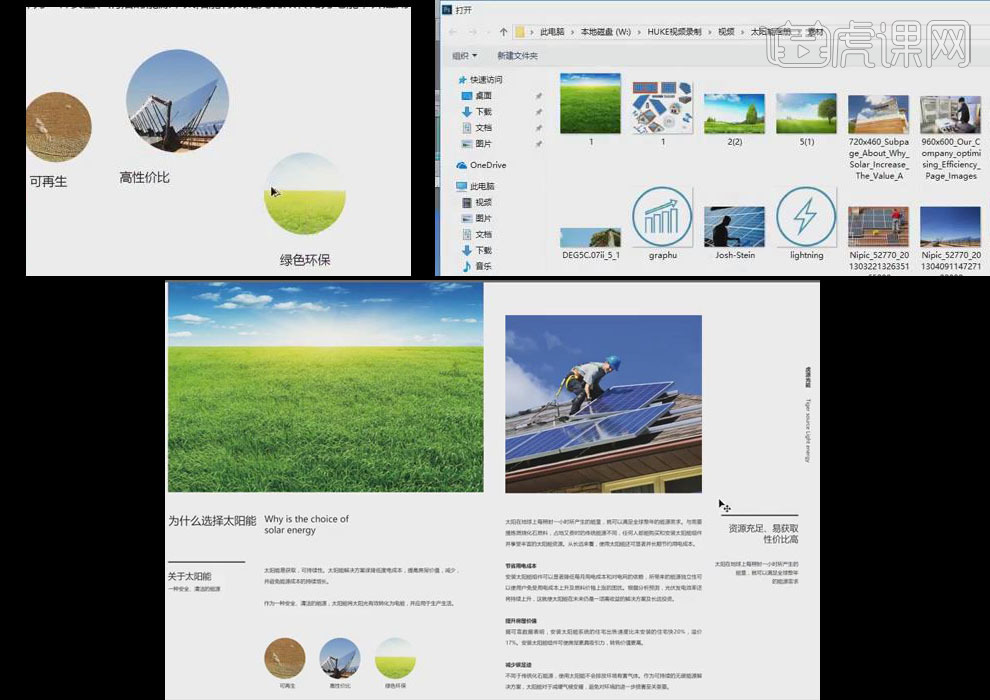
6. 执行【文件—打开】命令,打开图片素材,选择【裁剪工具】选择留住的部分按【Enter】键保存操作,并拖入到【封面4】右下角。
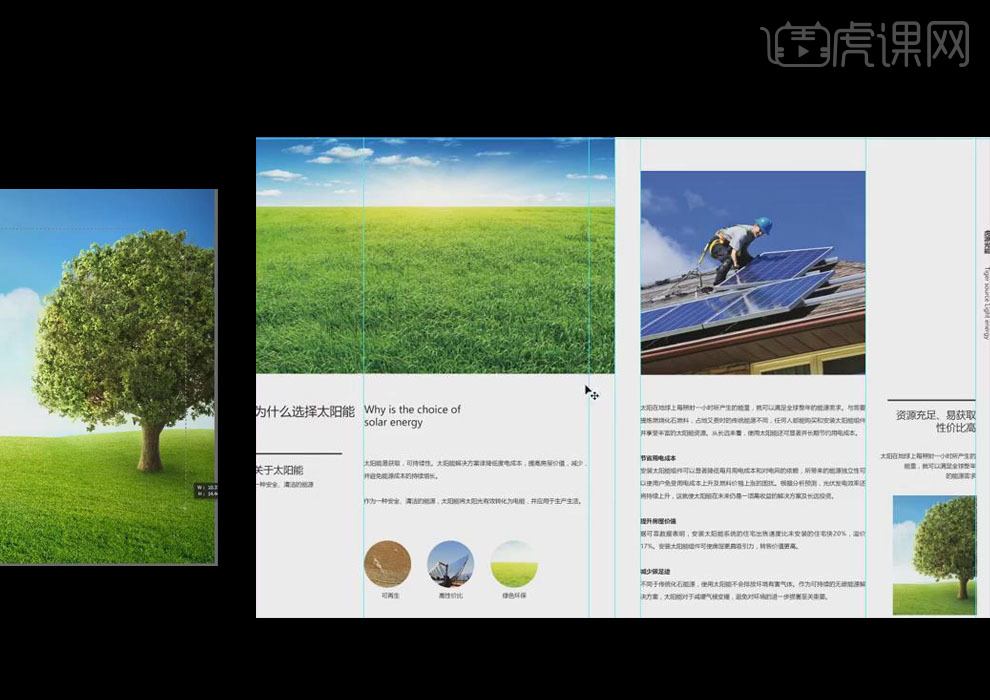
7. 选择【封面4】中的【为什么选择太阳能】等文字,进行调整大小,使其出现层次关系,有着重点之分。
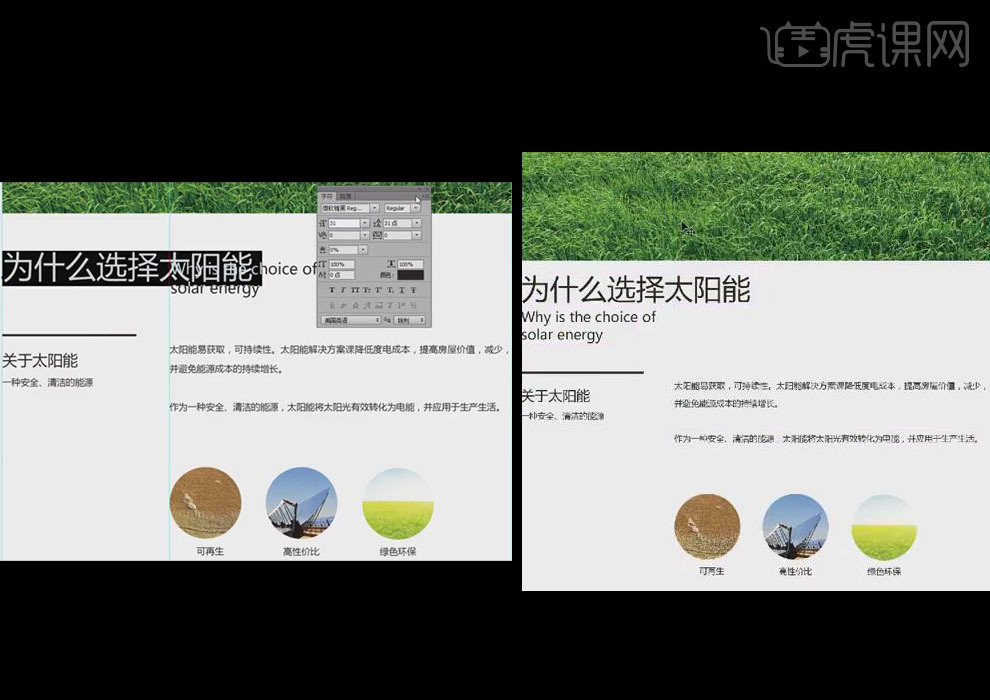
8.这节课的内容先到这,下节课继续【封面五】的制作。