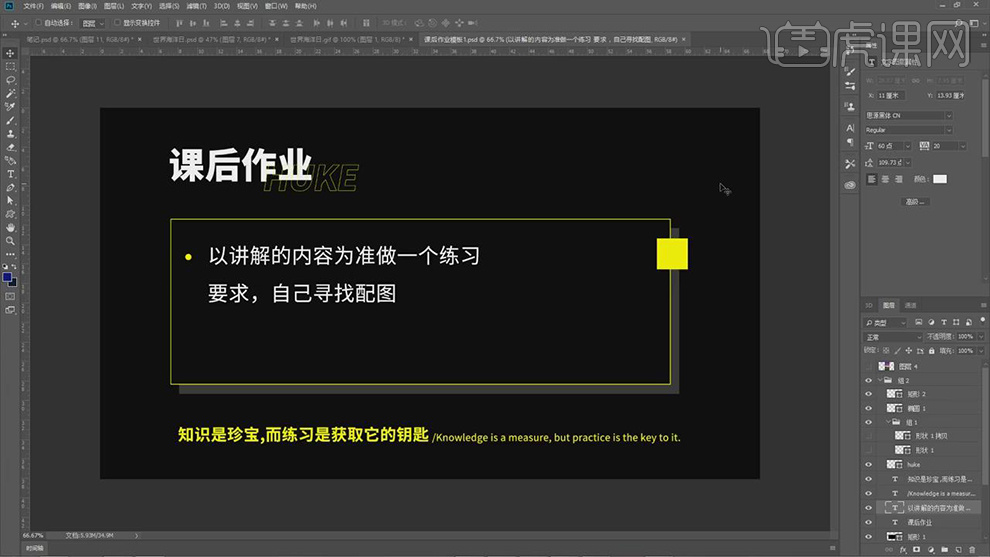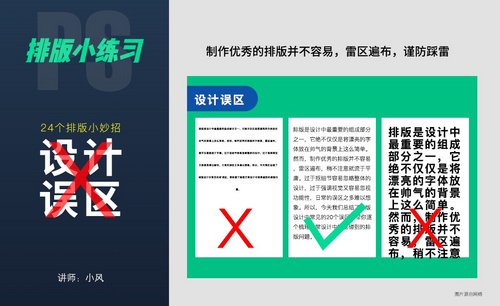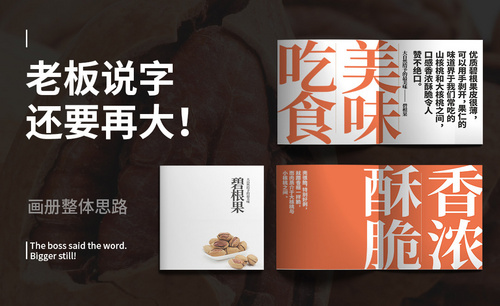画册设计排版
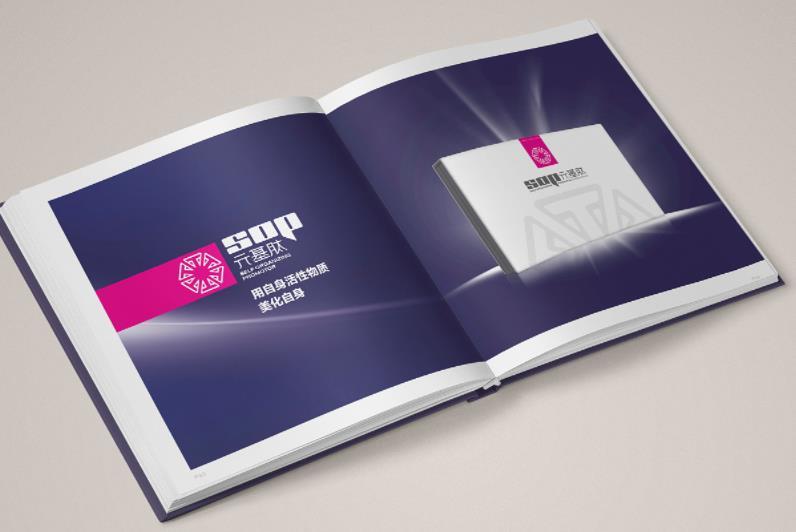
1、课程开始之前首先了解一个基本概念,【我们是怎么看见世界?】是用眼睛看的,只需要大体的轮廓或者是形状就基本上可以看清是什么东西。
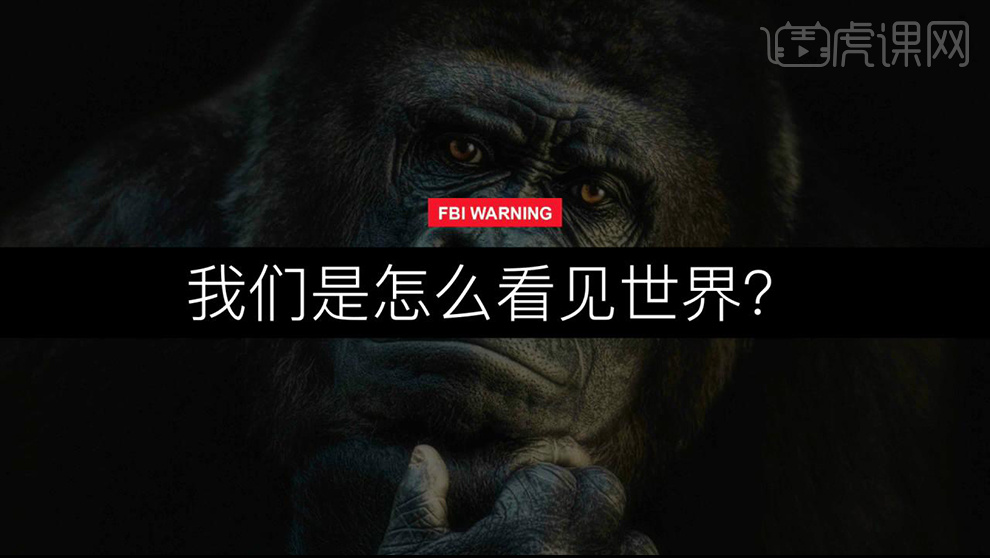
2、对于设计师而言,最设计的启示。

3、如图所示的三张图片,都可以表达一个人在打功夫。

4、快速解决乱的问题的方法。

5、概念的基本的四个方向如图。
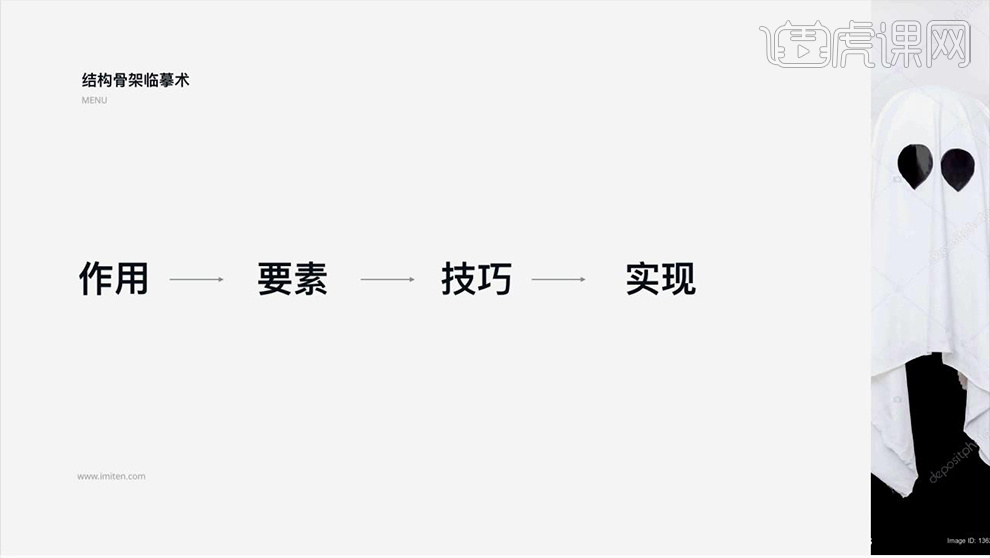
6、【实验】:将糖果,放在图中任意的三角形中,都能准确的识别出形状。
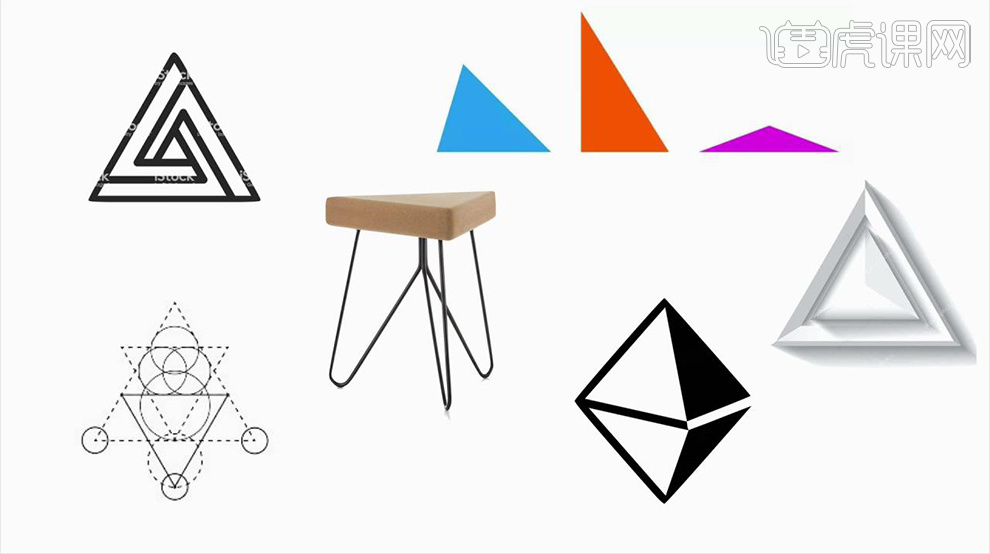
7、【用形状观看+简化】:如果在一个物体提示不足的情况下,人的思想会自动补齐左边的形状。
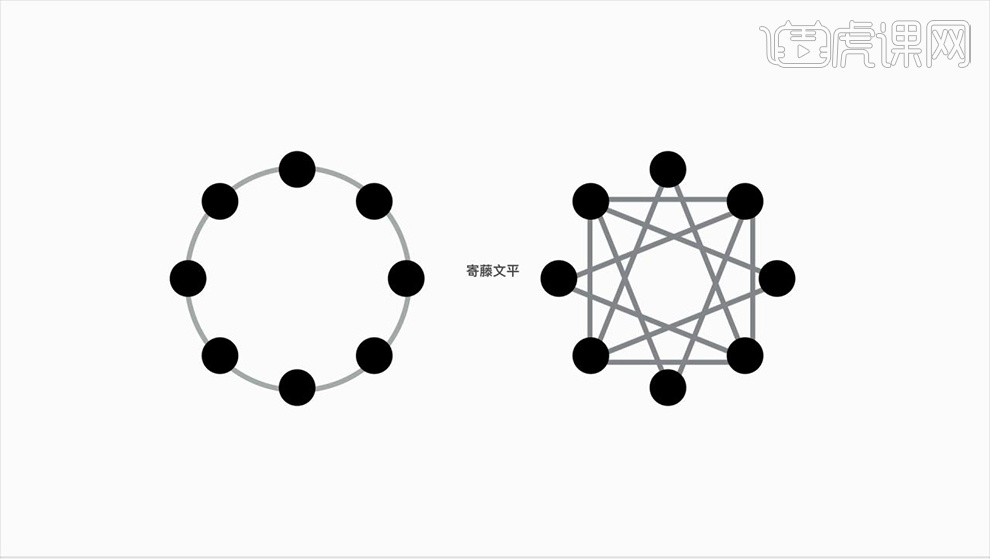
8、然后观看案例,进行深化,所有的东西都可以从最简单的开始,然后通过简单的构造变成想要的形状。
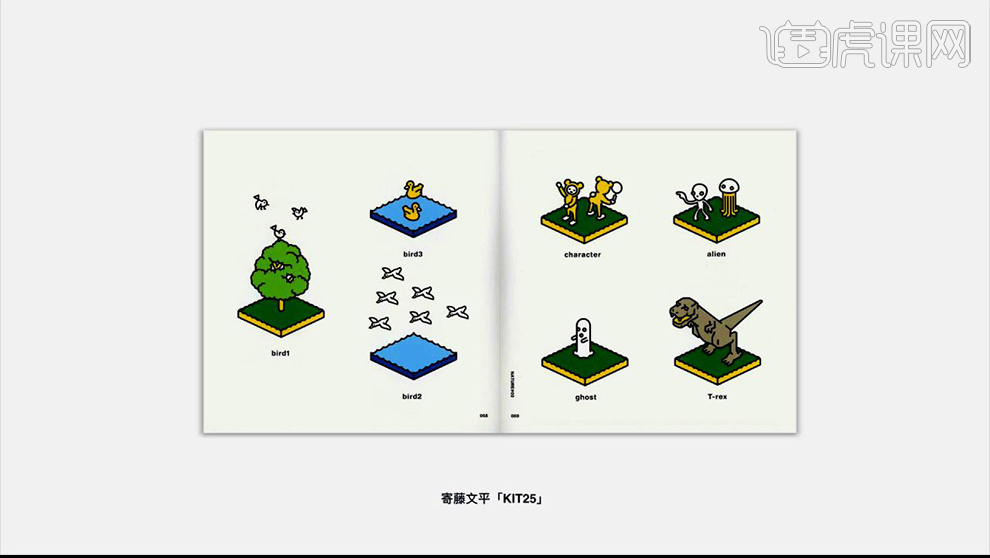
9、【结构骨架临摹】:如何判断自己的作品乱不乱,判断方法如图【将其转化为黑白/模糊/色彩(插件-插件如图)状态】分析是否依旧清楚。
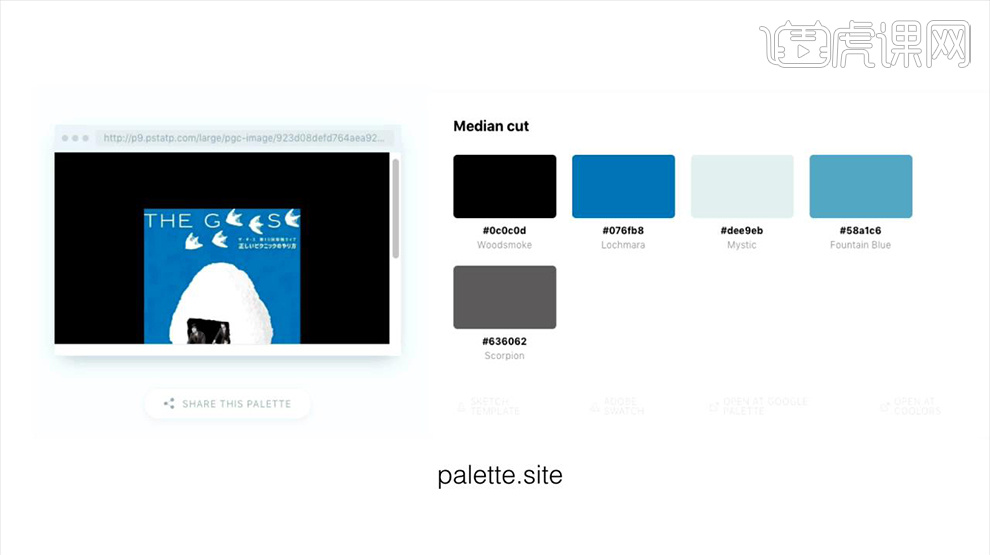
10、然后查件的使用方法,可以直接使用浏览器下载,然后也可以在浏览器中选择一张图片,右键【在新标签中打开图片】然后在【点击右上角的插件按钮】分析颜色状态。
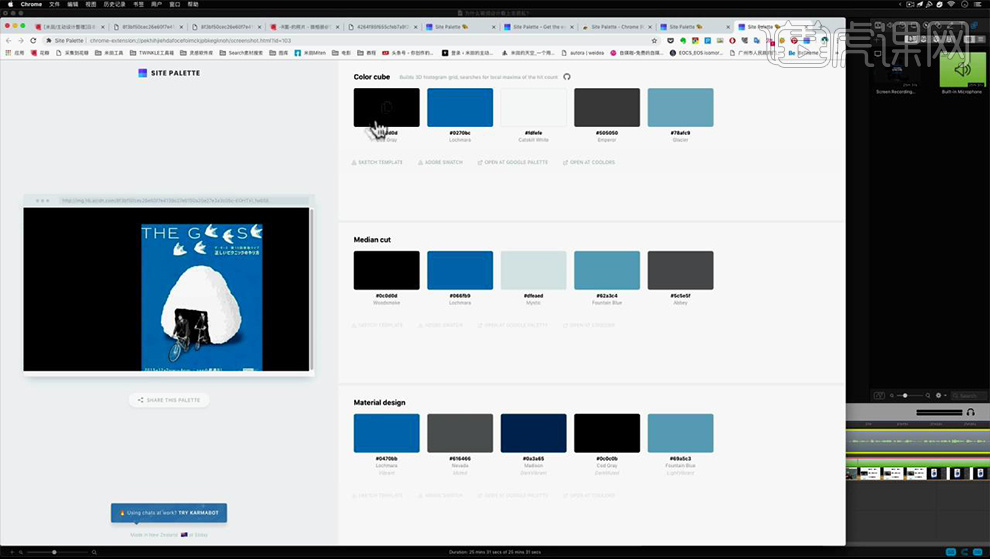
11、一般情况下,一张图片添加【高斯模糊的数值为50px时】图片基本可以看清内容,作品就没有问题。
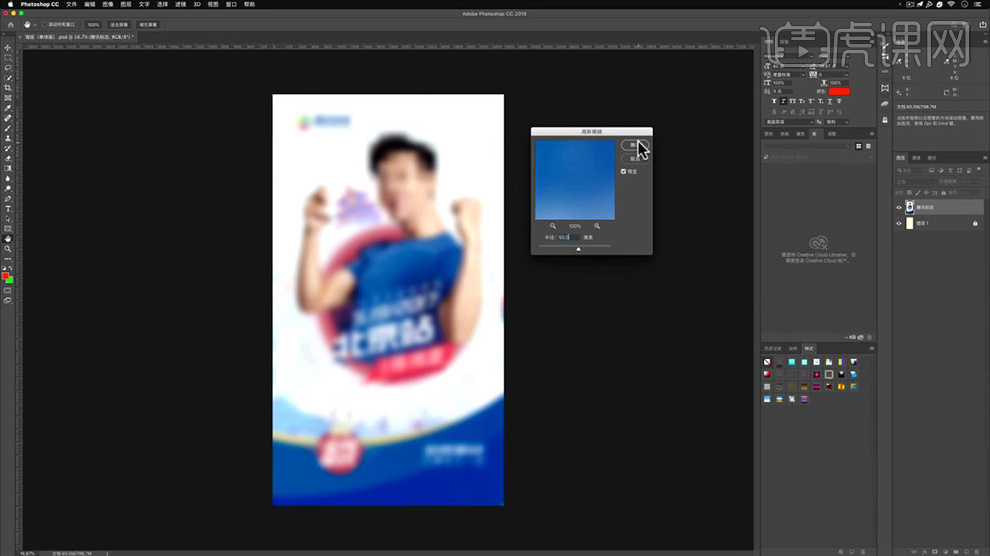
12、本节课的观点,内容如图。
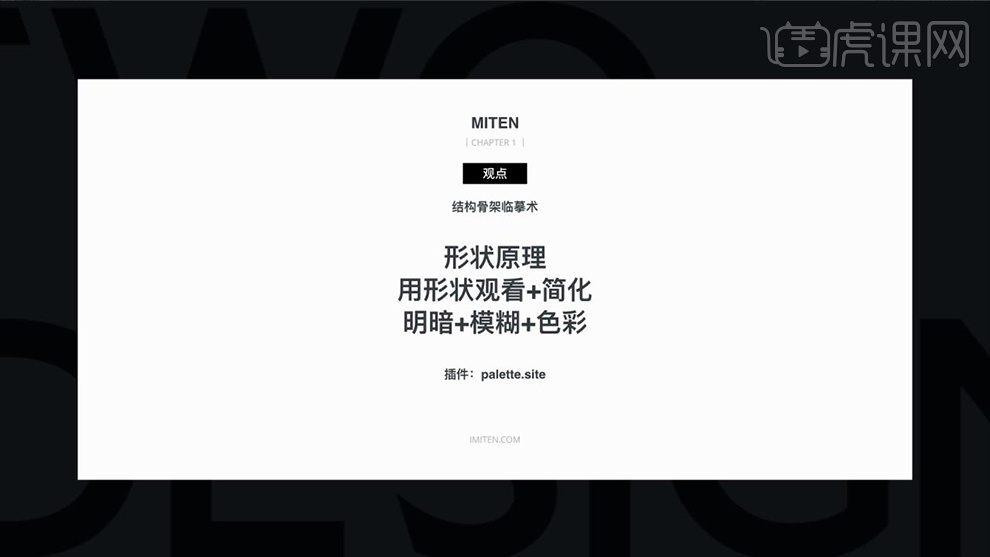
13、本节课内容到此结束。

1、然后下载下源文件之后,在最上方【新建渐变映射】观察这幅画面颜色的整体明度。
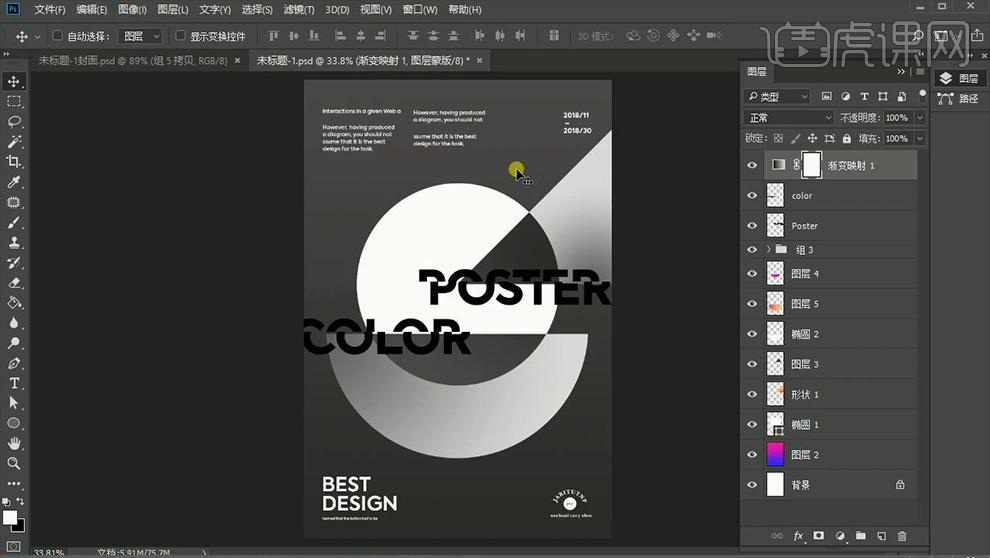
2、然后打开【PS-新建画布】使用【渐变工具-填充蓝色到洋红色的渐变】。
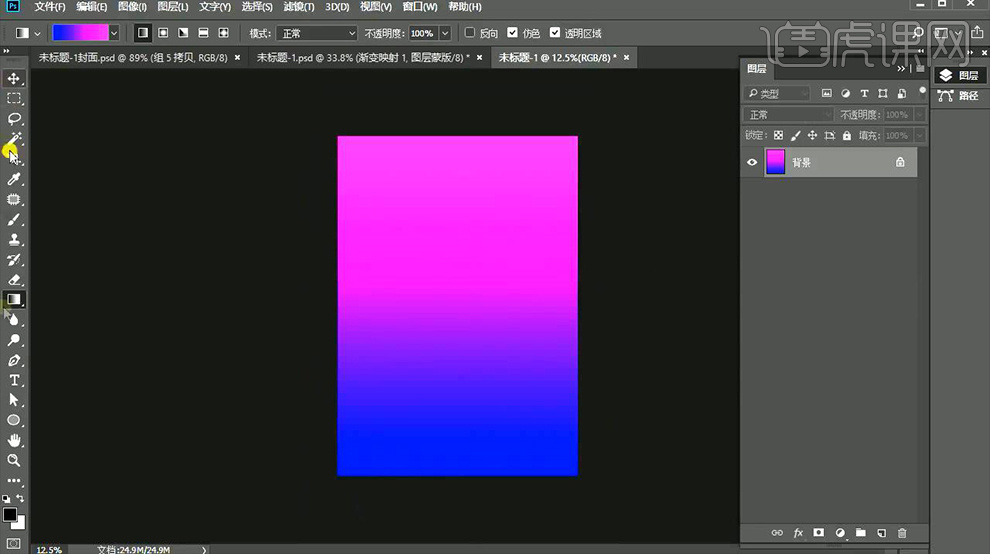
3、然后绘制然后绘制【正圆】然后【水平垂直居中】然后使用【多边形工具-绘制三角形】。
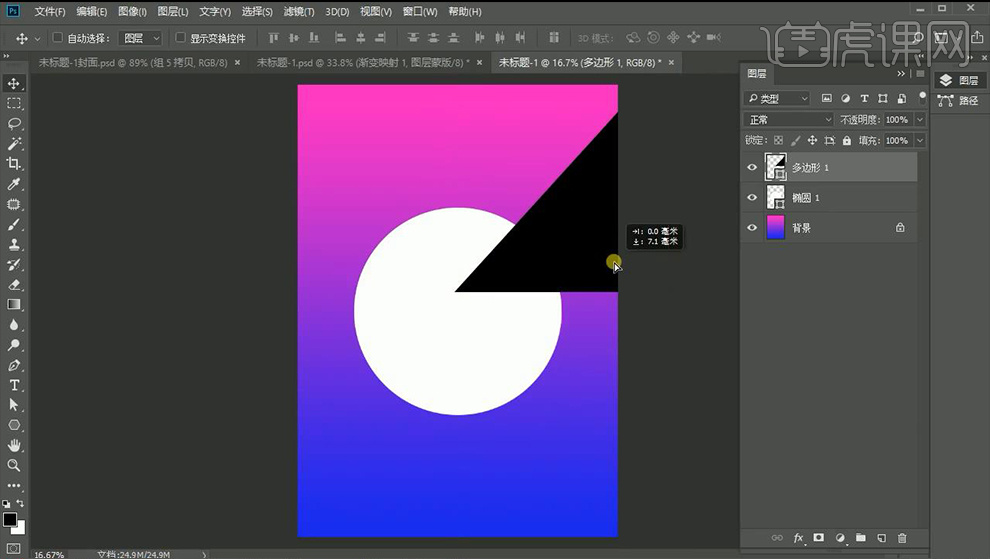
4、然后【CTRL+J复制一份圆形-CTRL+T放大】然后【降低图层不透明度】【添加图层蒙版-选框工具绘制选区-填充黑色】(调整完成后图层不透明度修改为100%)。
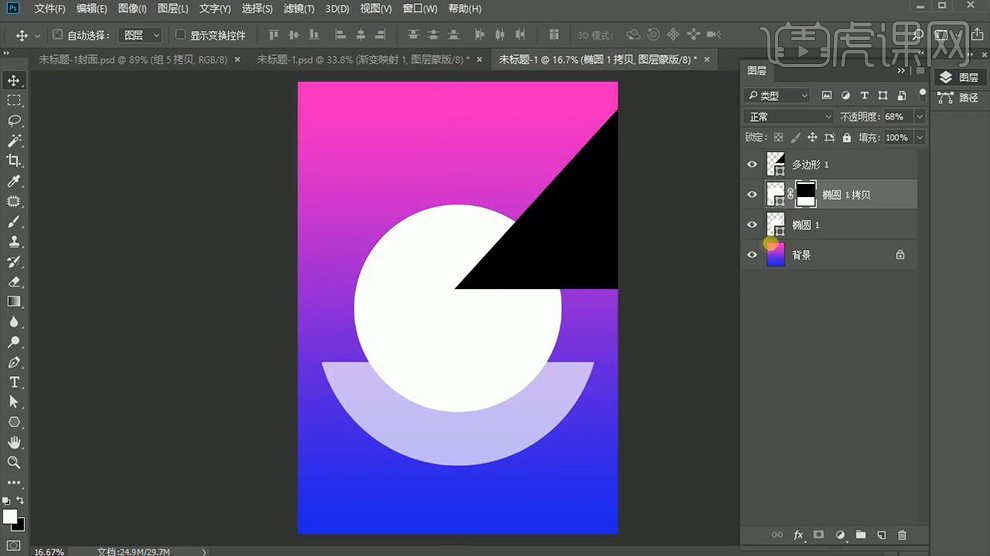
5、然后三角形【复制一份-CTRL+J复制一份】然后按住【CTRL单击图层缩略图】然后按住【单击图层蒙版】然后填充【暗红色】。
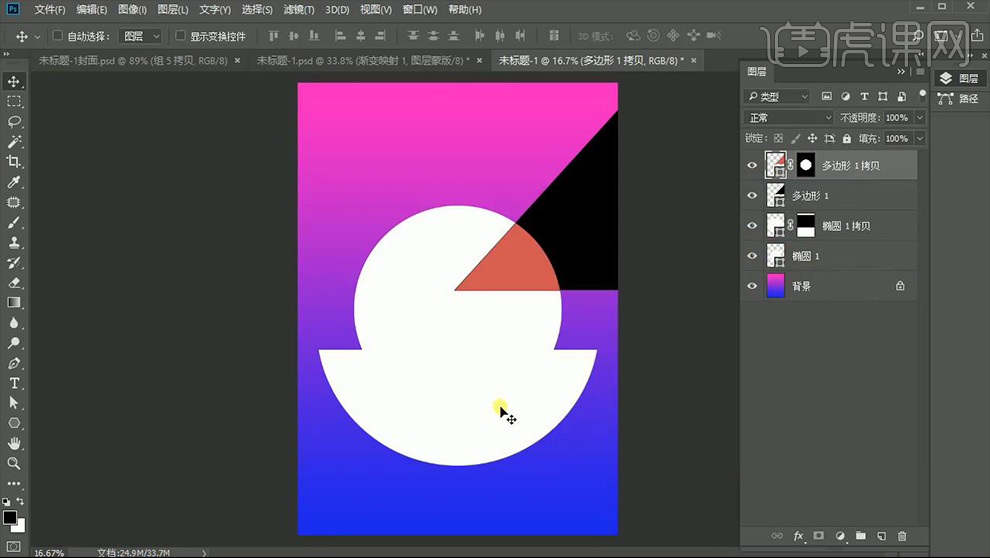
6、然后【CTRL+J复制一份】然后【右键应用图层蒙版】然后【按住CTRL单击椭圆1的图层缩略图-提取选区】然后【按住ALT添加图层选区蒙版】。
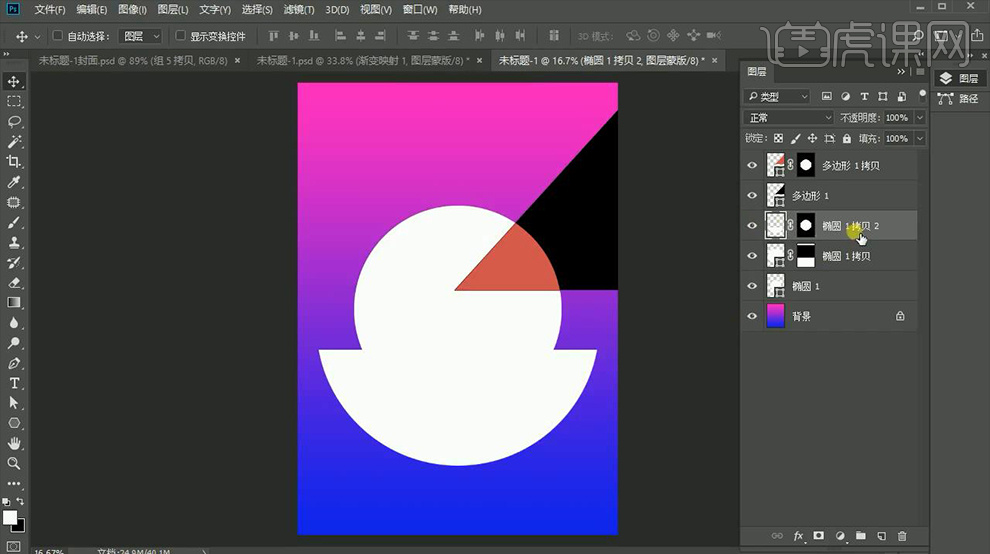
7、然后给图层【填充灰粉色】给【三角形填充偏黄色】整个画面的配色如图所示。
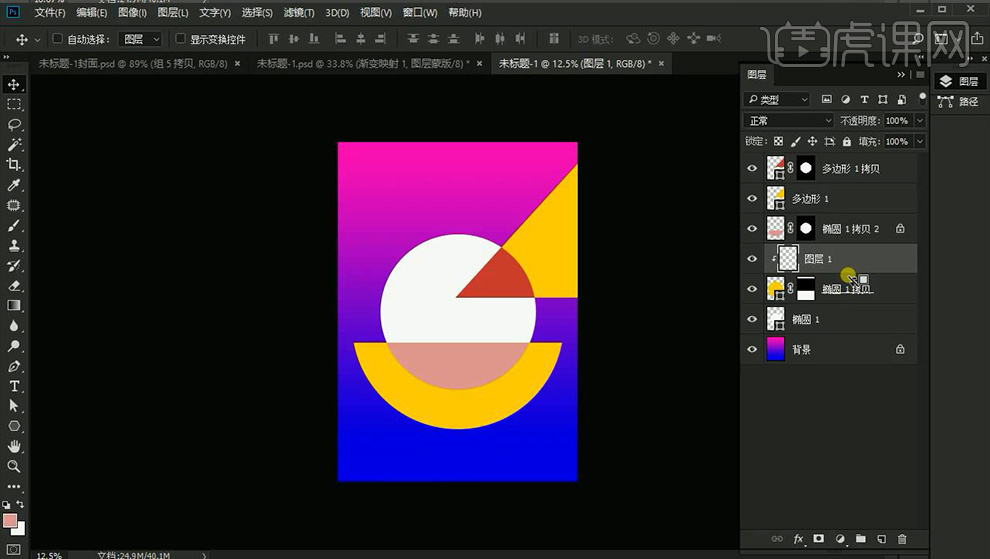
8、然后在【半圆环的图层上方新建图层-创建剪切蒙版】然后【使用径向渐变-绘制红到黄色的渐变】(右上角的三角形同理)。
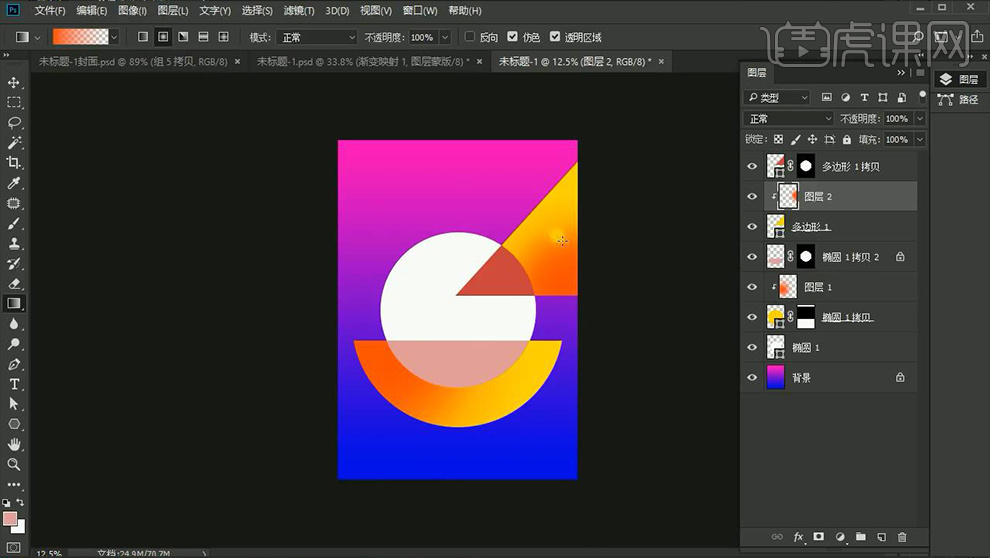
9、然后【红色系的部分】使用同样的方法填充【渐变色(洋红色到透明的渐变)】效果如图。
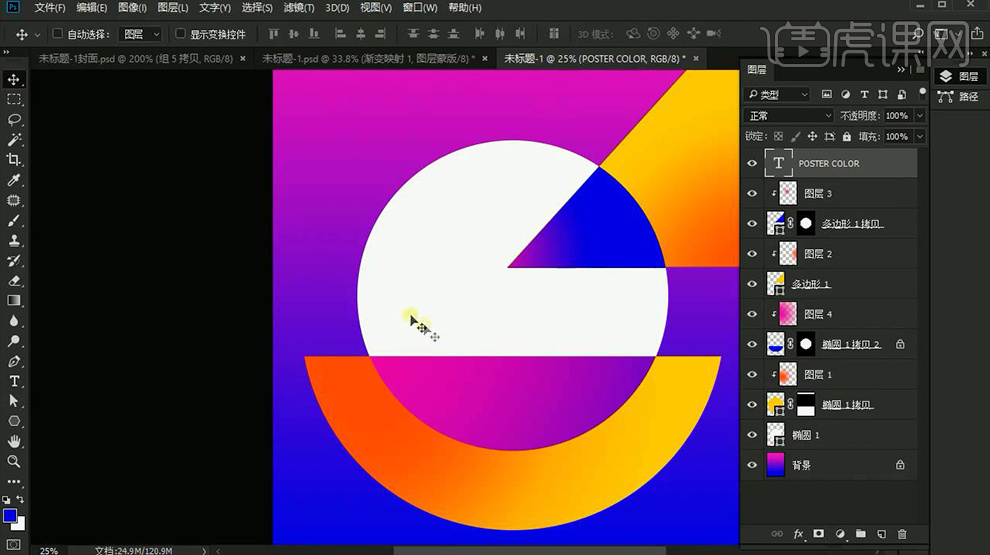
10、然后输入【文字】【填充黑色】【复制一份】(将两个单词分开输入)然后【转化为形状】。
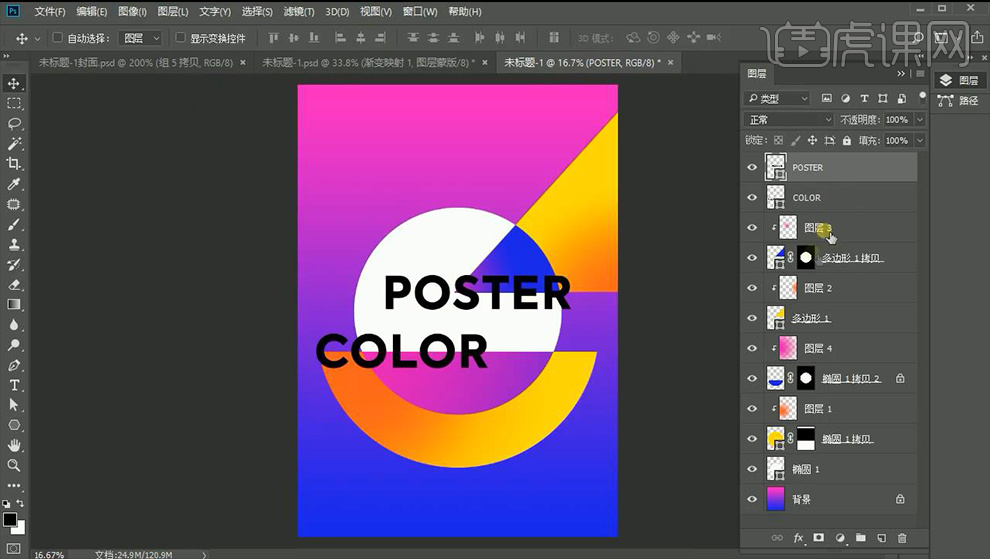
11、然后继续【复制一份图层】使用【选框工具】绘制选区然后给【复制的图层添加选区蒙版】。
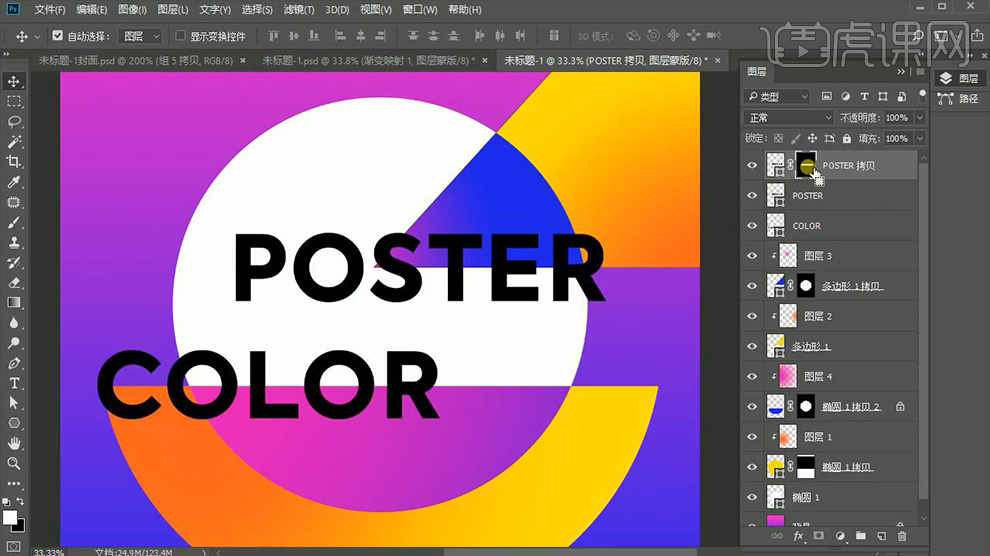
12、然后按住【CTRL单击选区蒙版】然后按住【ALT】在下方的原图层上按住【ALT添加蒙版】然后移动位置,制作错落的感觉。
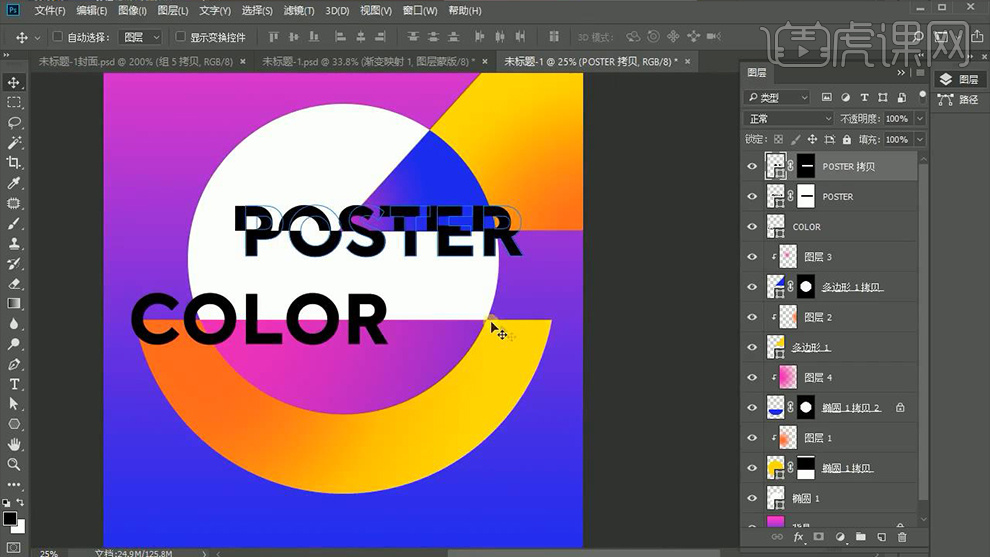
13、然后【COLOR】使用同样的方法调整,效果如图。
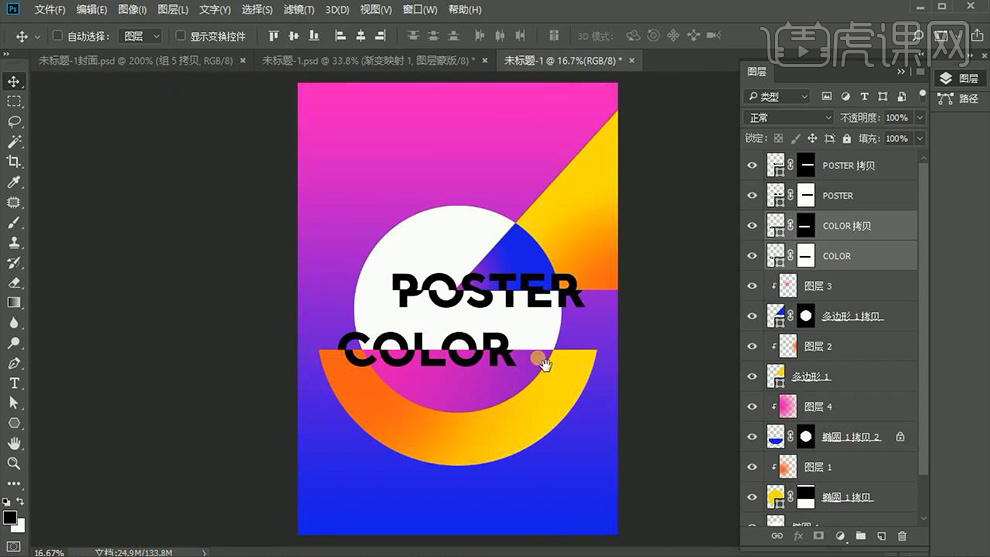
14、然后微调图形的大小,并添加辅助的文字信息。
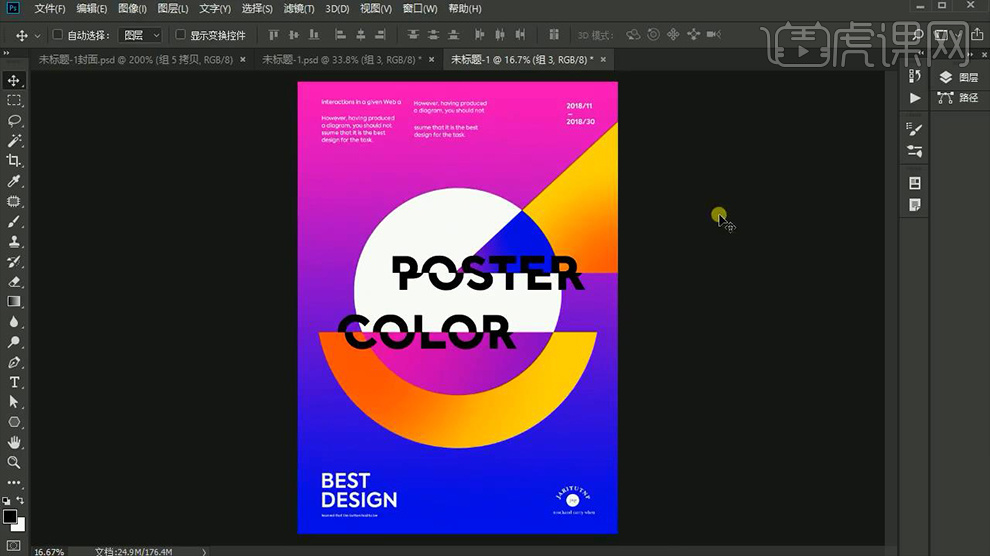
15、最终效果如图所示。
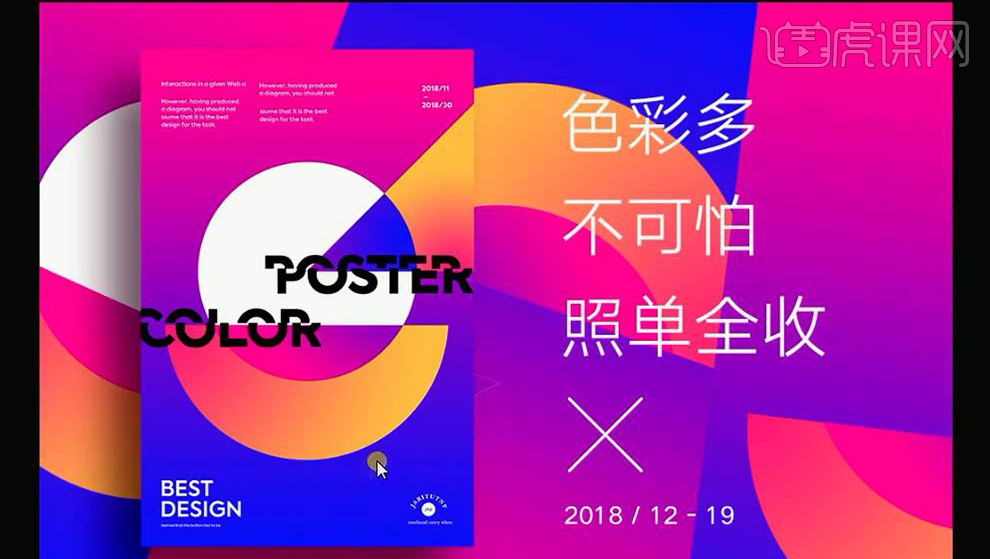
1. 这节课讲解海报的设计过程,用好这一招平淡的素材也能吸引人,从图片中寻找点来调整细节。
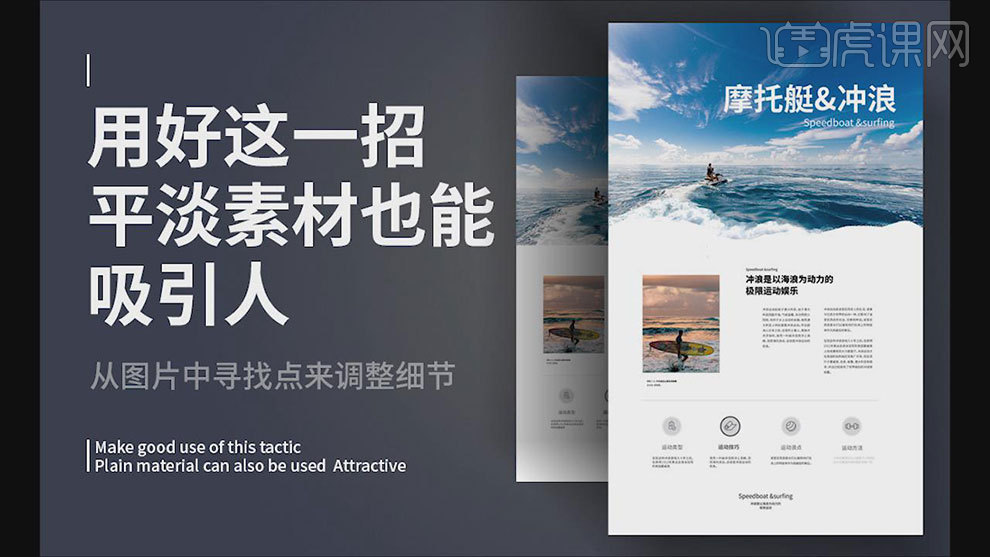
2. 如图示图片,是一个关于海滩娱乐的版式设计。
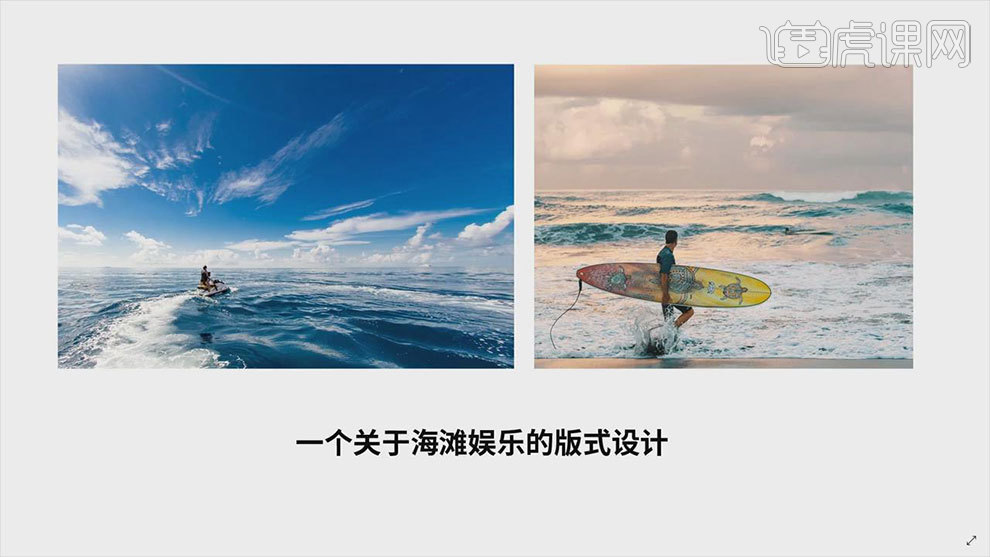
3. 排版布局是把远景作为大图放在顶部,人物图片作为小图放在内容部分,把特点做成图标放在底部,这是设计过程中经常用到的一些方式。
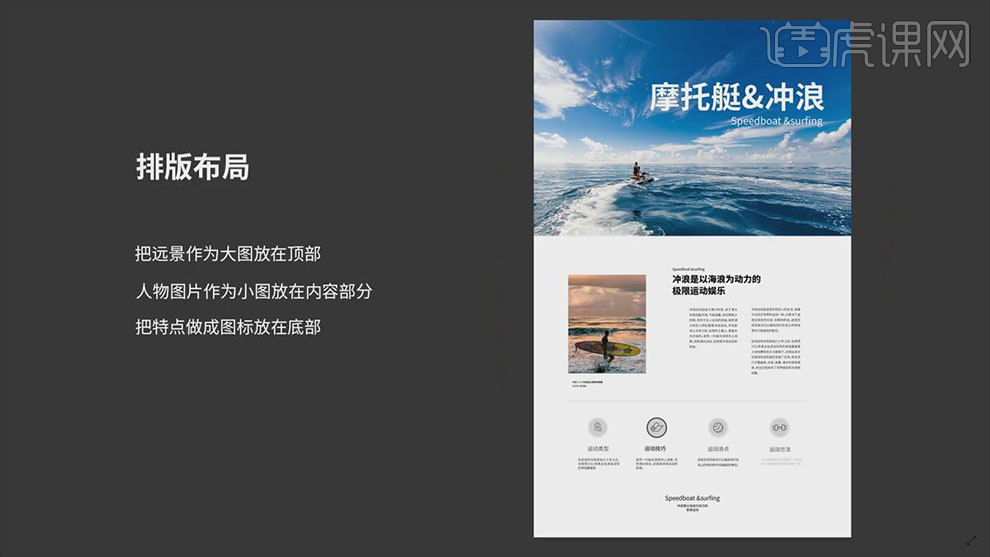
4.整个画面看起来没有太多的问题,但两张图片都没有太多的冲击力、很平淡无奇,那要怎么办?
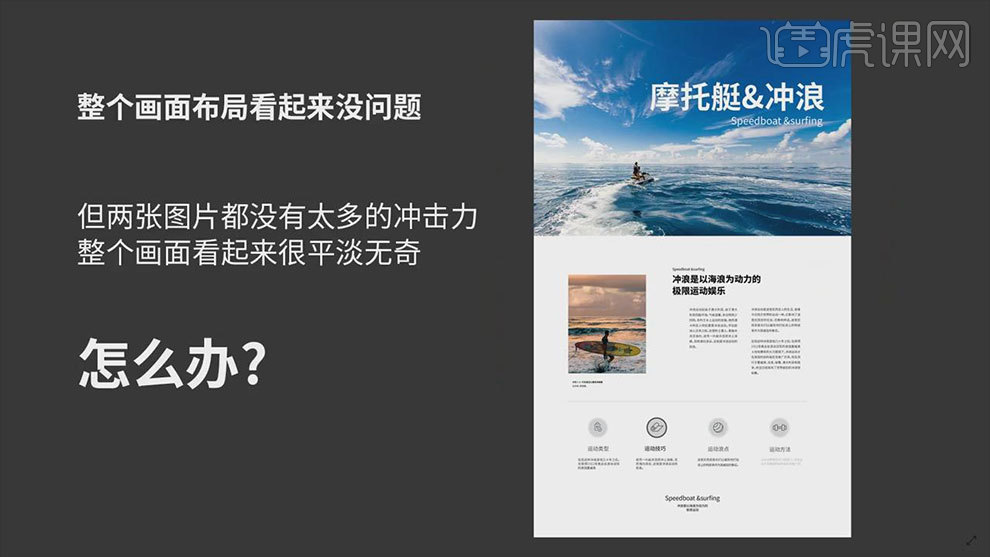
5. 分析画面中的图片,顶图的摩托艇开过,有浪花泛起,可不可以做出浪花泛起的效果。
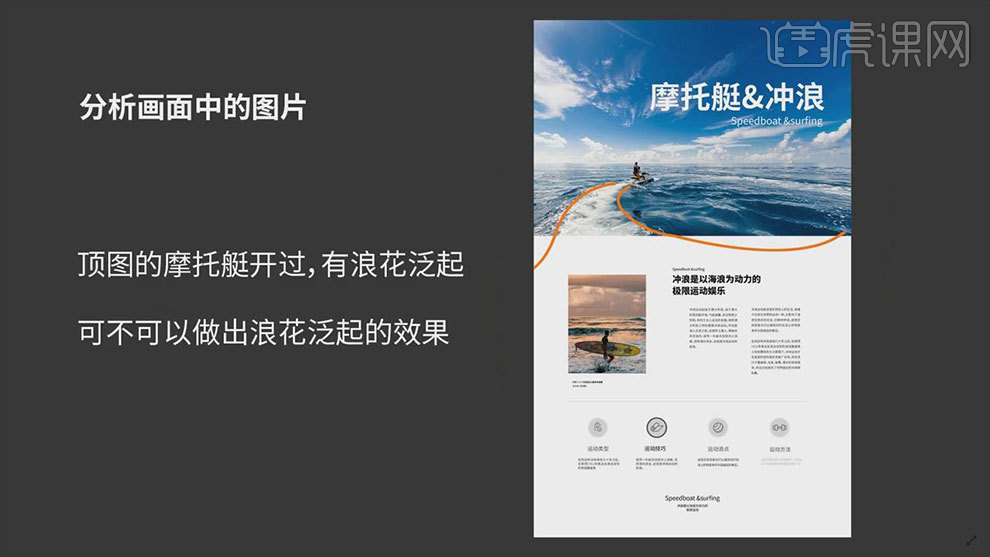
6.通过P图的方式,添加浪花泛起的效果。画面看起来有趣多了,但问题是底部的浪花太多,焦点全部集中在浪花上,所以要弱化浪花在画面中的作用。
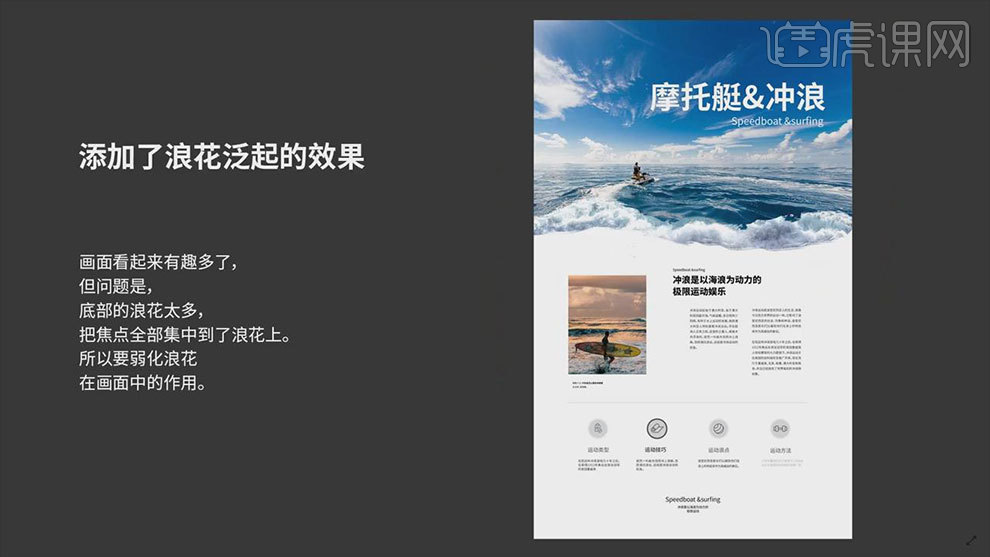
7.接着去掉右侧抢眼多余的浪花,然后把边缘做成和浪抖动一致的弧线。
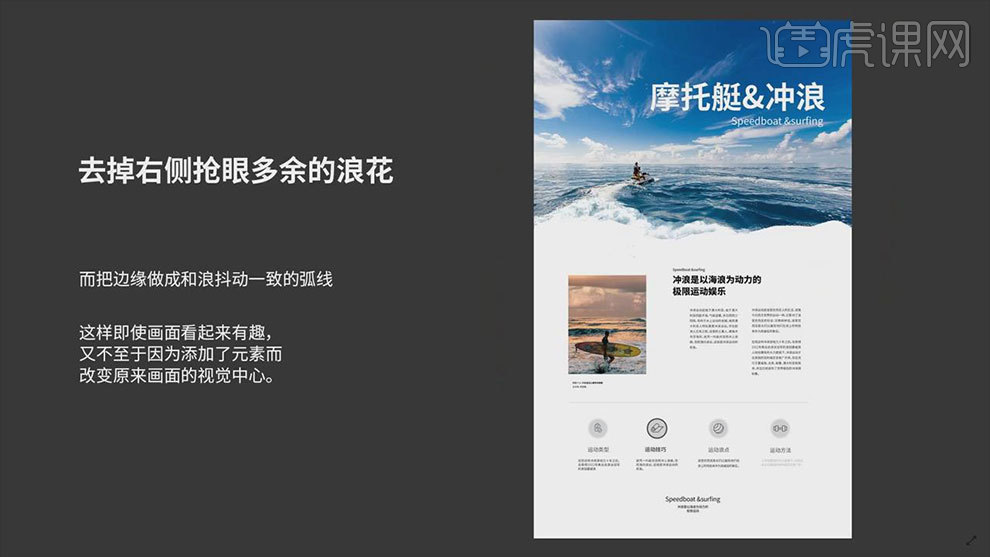
8.同理,可以按素材本身的特点做出不同的衔接方式。
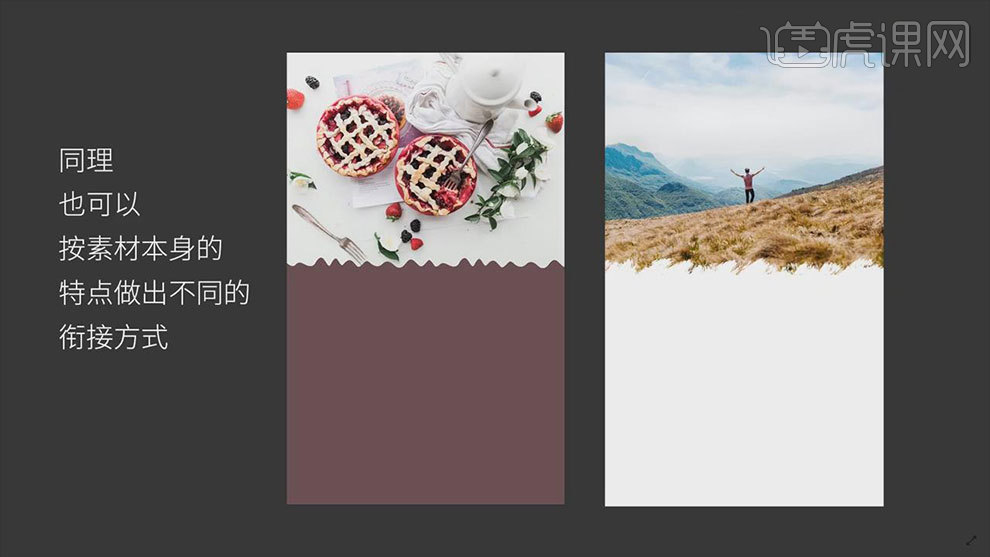
9.本节课讲解结束,如图示是本节课作业。
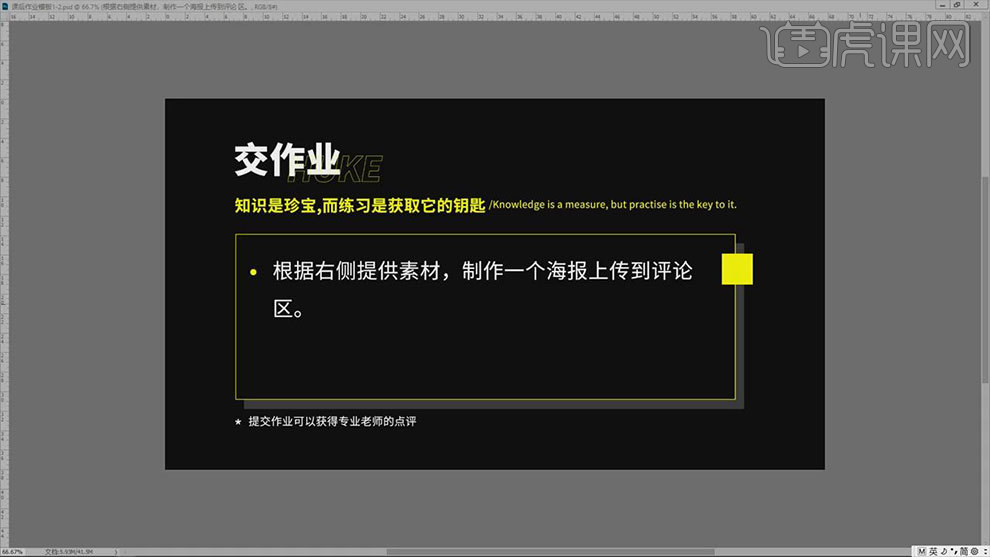
1.我们今天讲解的排版小练习是坏图设计,在我们的设计过程当中我们总会有一些图片拍摄不好我们本节课讲解一些技巧变得高大上。
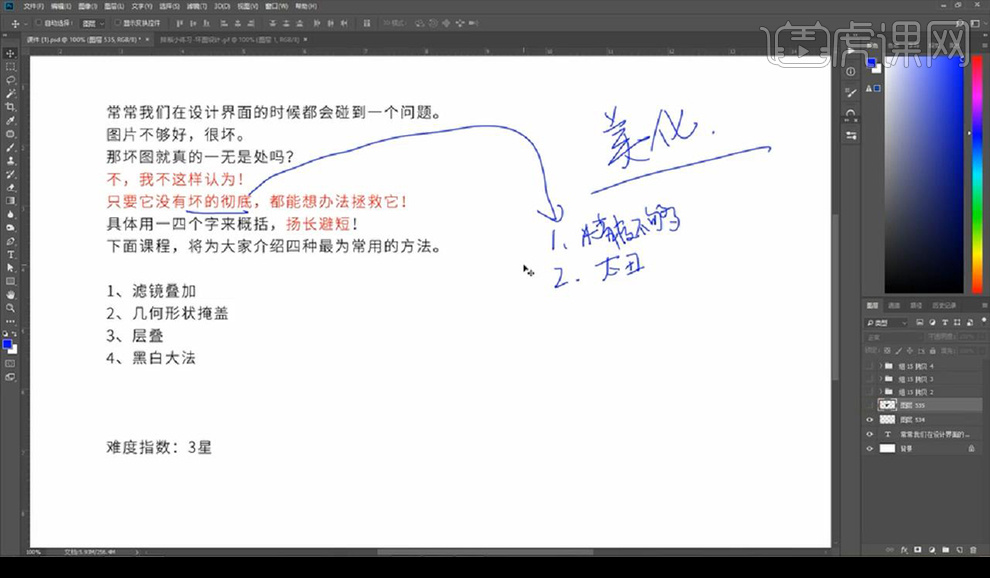
2.我们来看一下这张拍摄坏图。
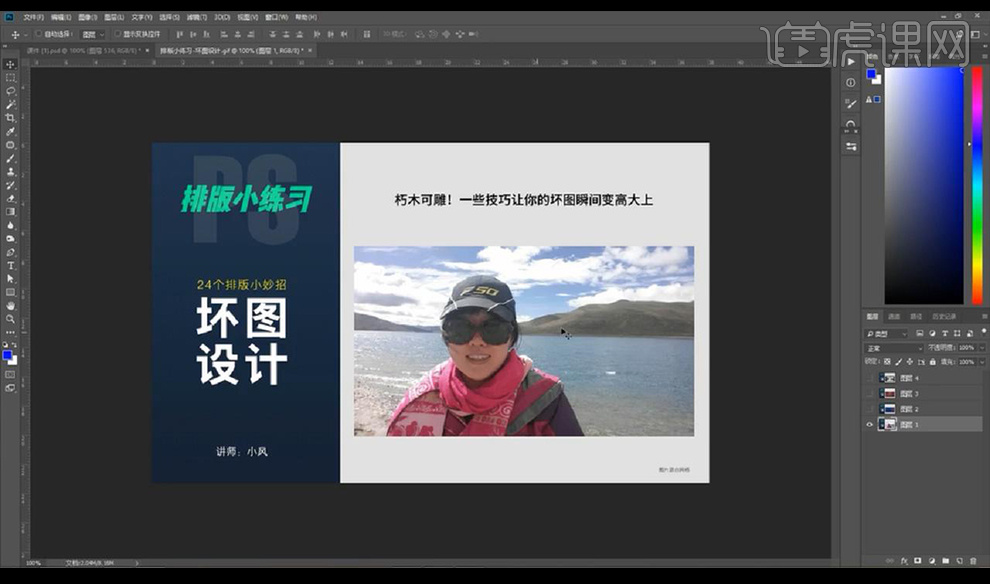
3.然后看一下我们给其重新做的排版改变。
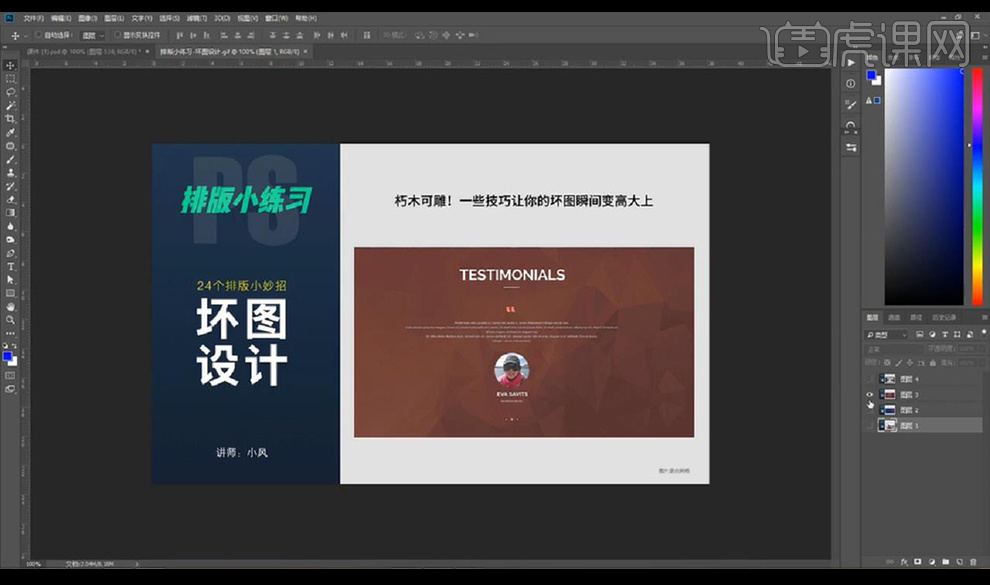
4.还有第二种效果如图所示。
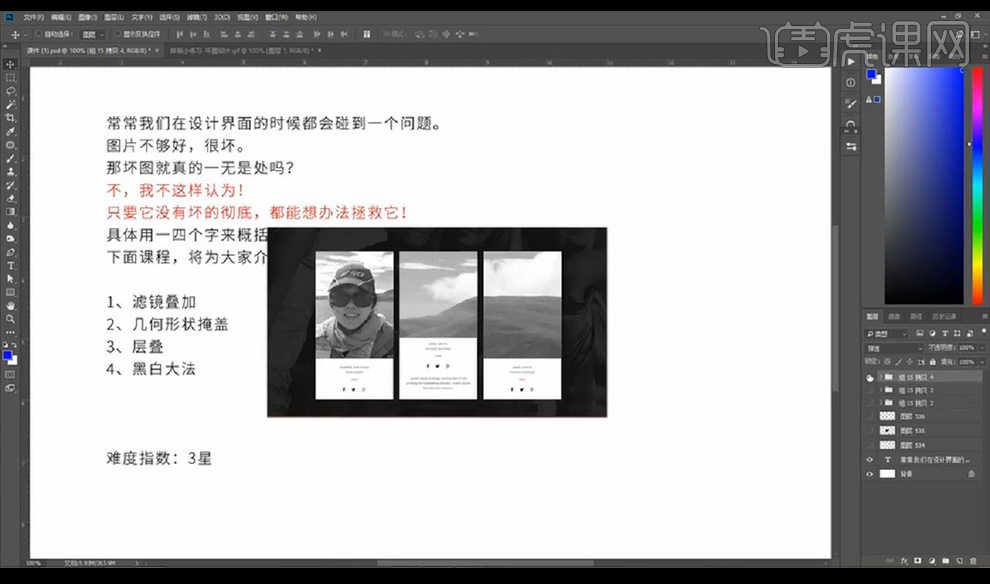
5.接下来是第三种效果如图所示。
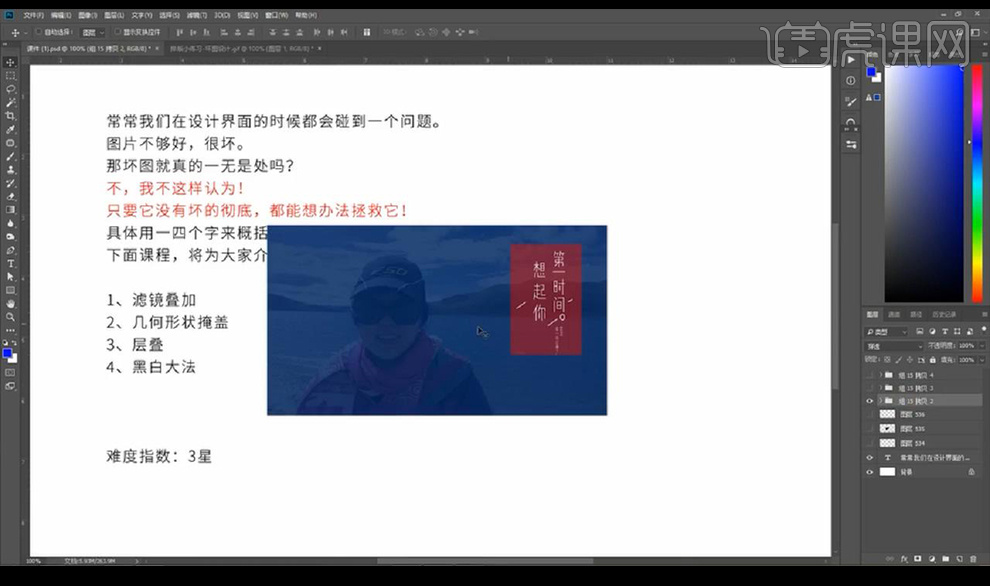
6.接下来我们进行实际操作,新建画布找一个素材照片添加一个【曲线】进行压暗。
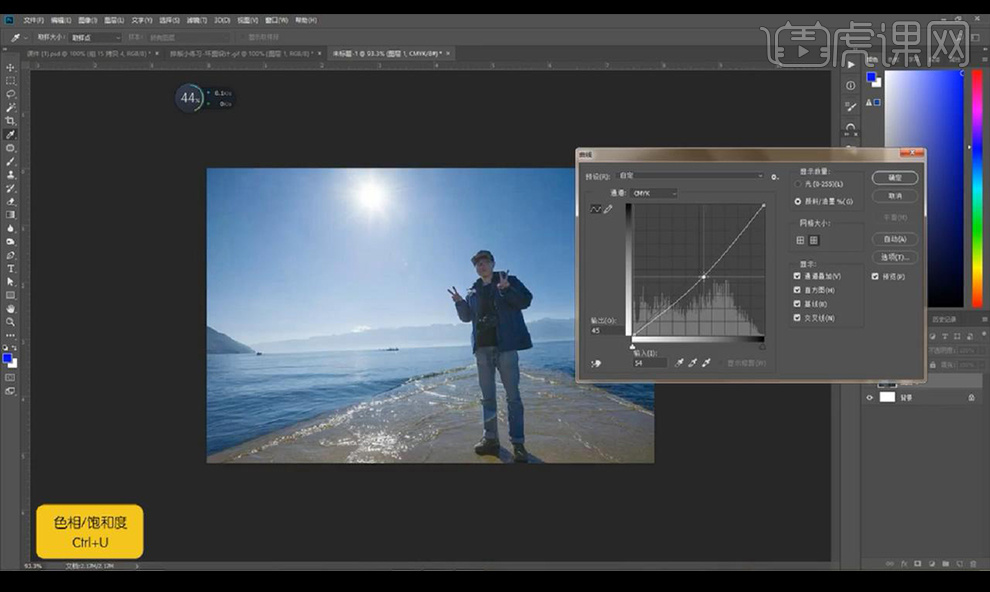
7.然后我们新建图层,填充蓝色,降低不透明度在左上方输入文案使用字体【方正清刻本悦宋】。
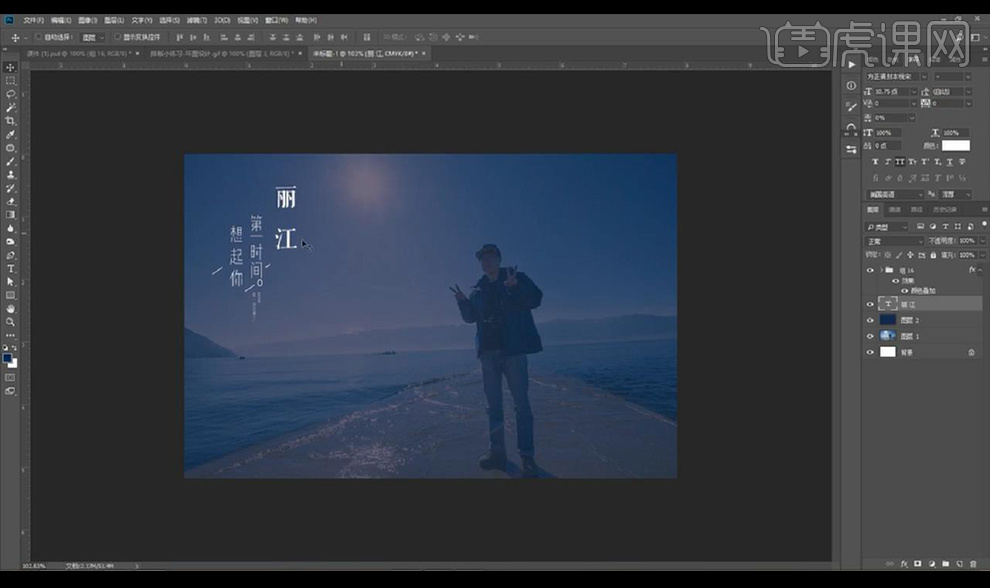
8.然后我们使用相同的方式进行拖入另一个场景,再进行将矩形改为棕色,修改文案如图所示。
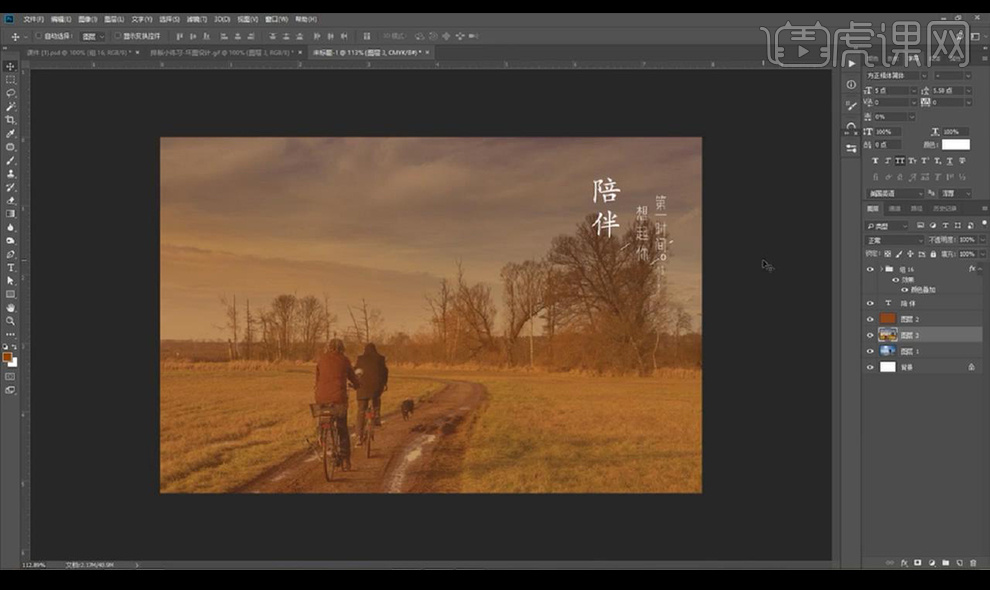
9.接下来我们再进行拖入另一个图片,然后调整尺寸,进行输入文案新修改矩形颜色如图所示。
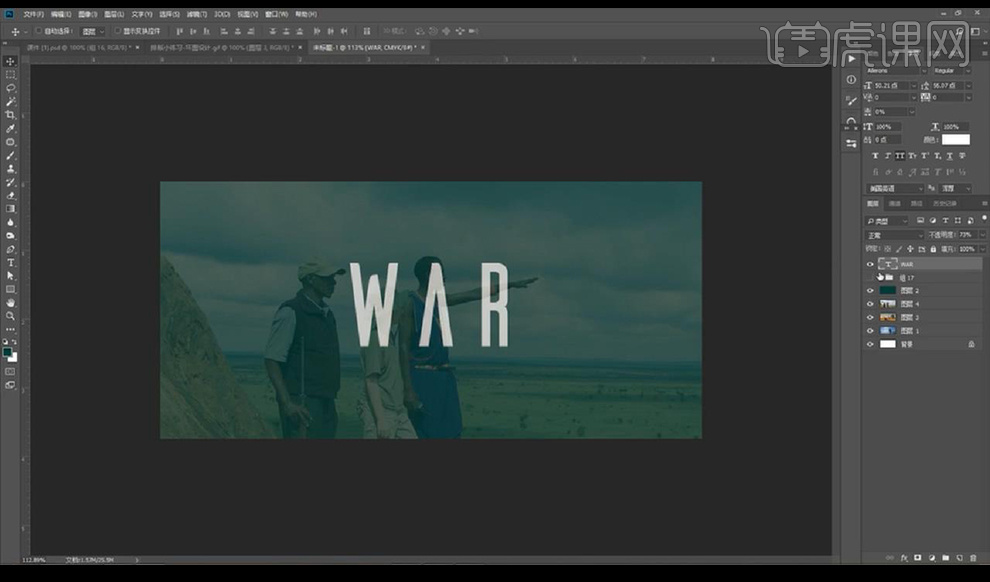
10.接下来我们做另一种排版,进行拖入一张素材图,绘制一个圆形然后进行创建剪切蒙版,再对圆形进行添加【描边】参数如图所示。
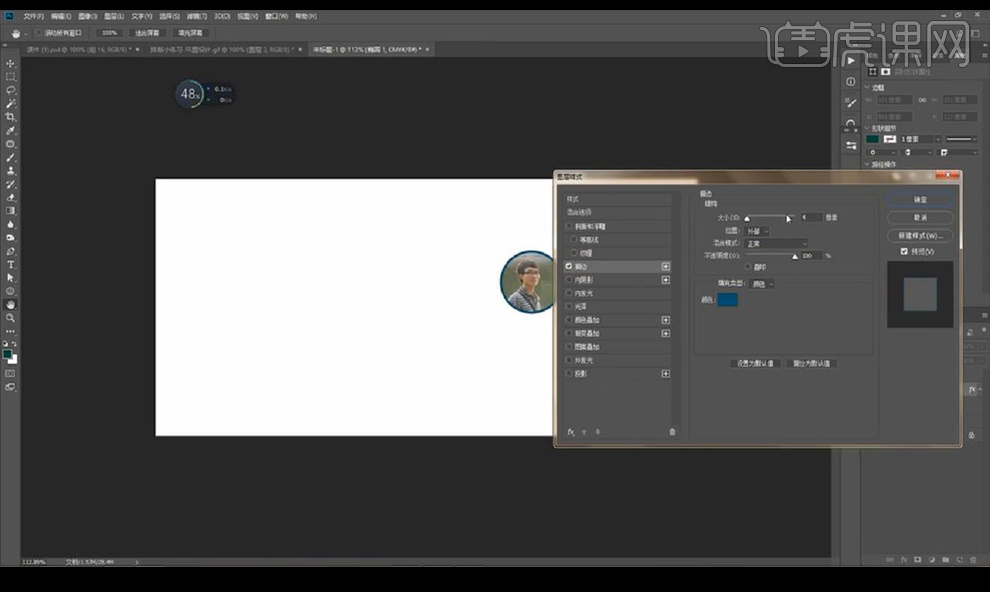
11.然后我们再进行绘制三角形进行创建剪切蒙版,我们可以使用同样的方式改变形状做不同的形状效果。
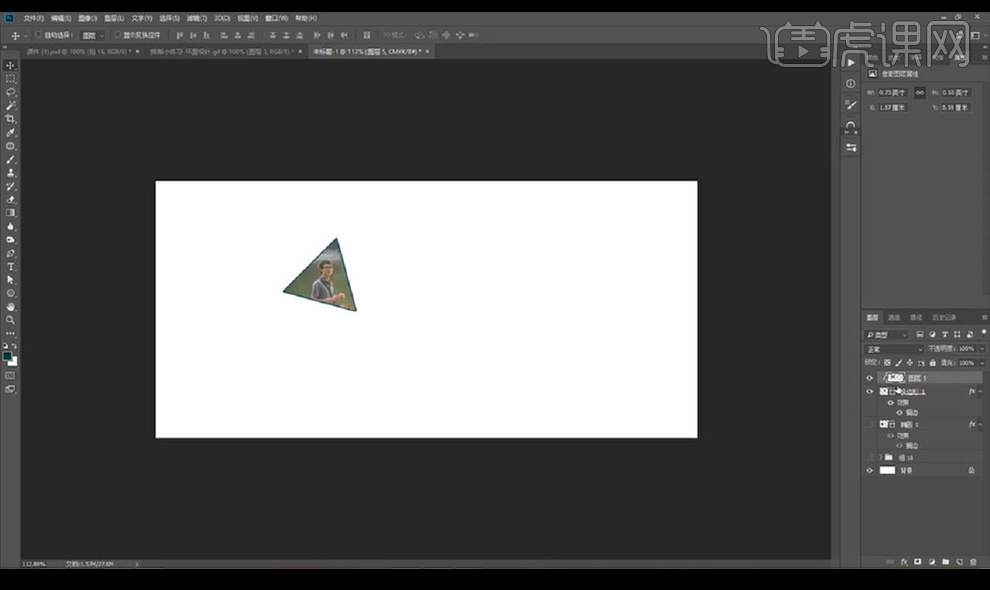
12.接下来我们做第三种方式,找一个素材图然后进行绘制矩形填充绿色,再绘制矩形复制素材图创建剪切蒙版如图所示。

13.接下来我们进行调整素材图的位置,在底部绘制矩形然后进行输入文案摆放。
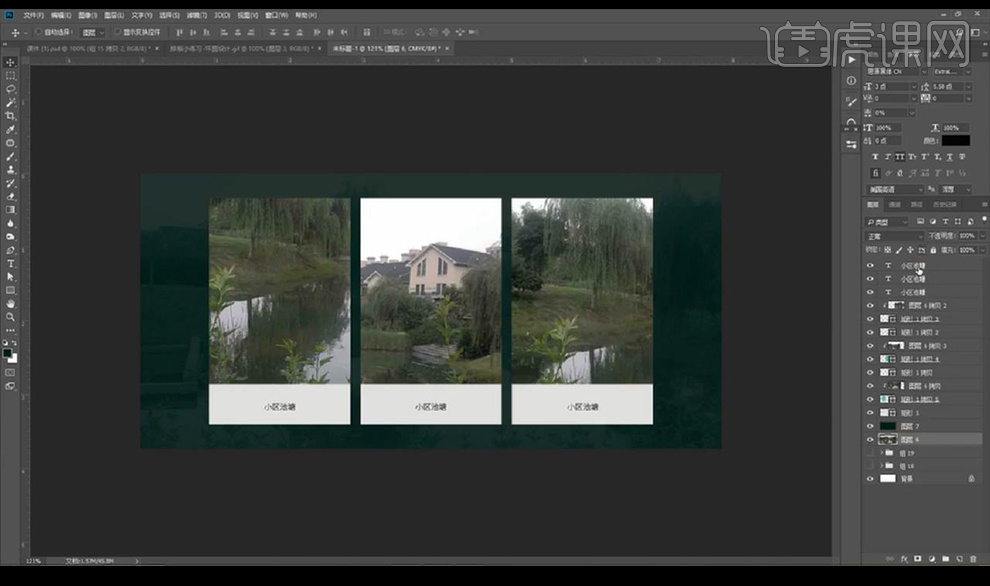
14.然后我们进行在调整一种方式,绘制矩形在两侧填充不同颜色,再进行输入文案进行摆放。
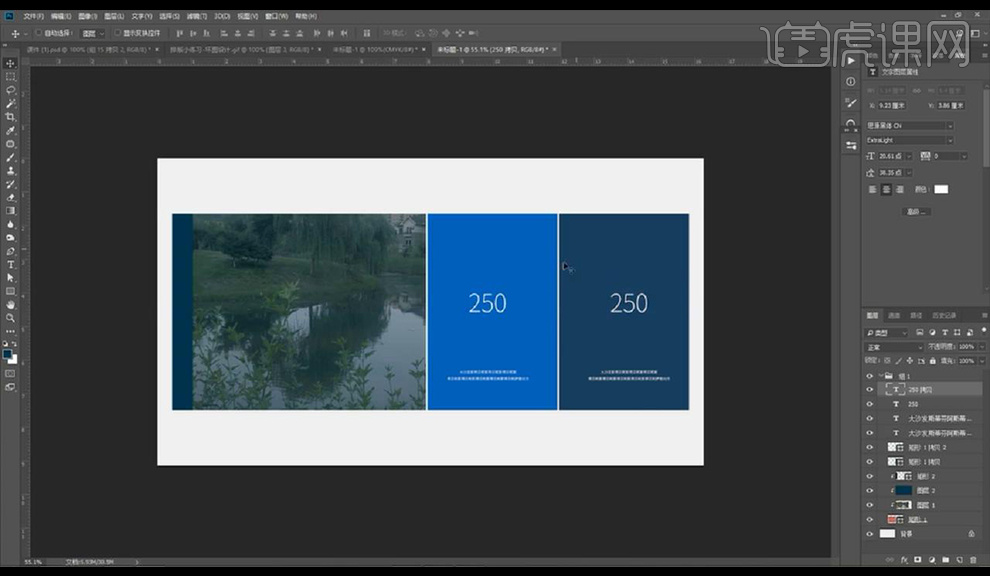
15.我们做过的效果都进行添加【黑白】做出另一种效果。
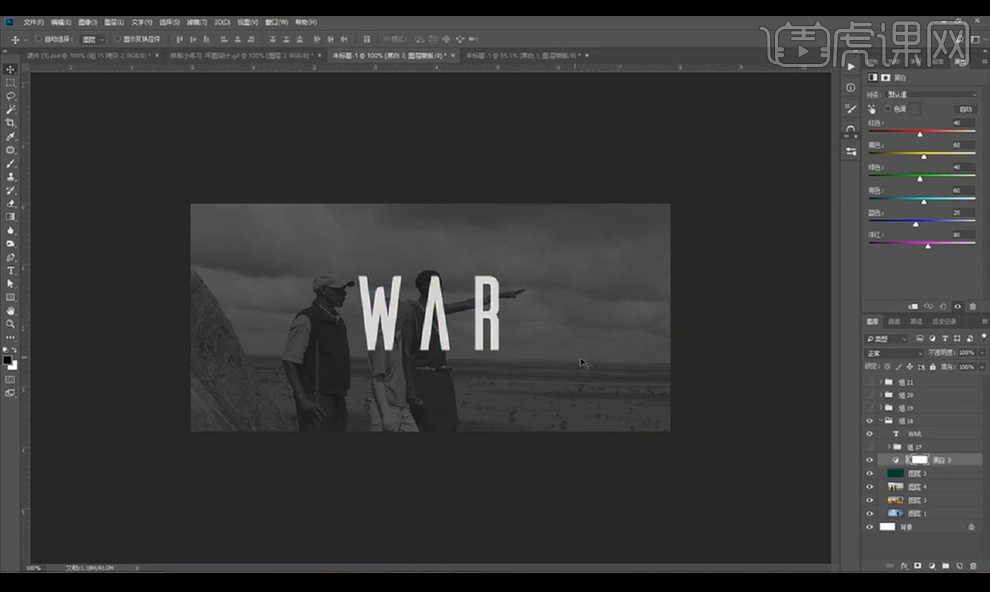
16.我们现在是常规情况无法调整的才使用的方式提高设计感。
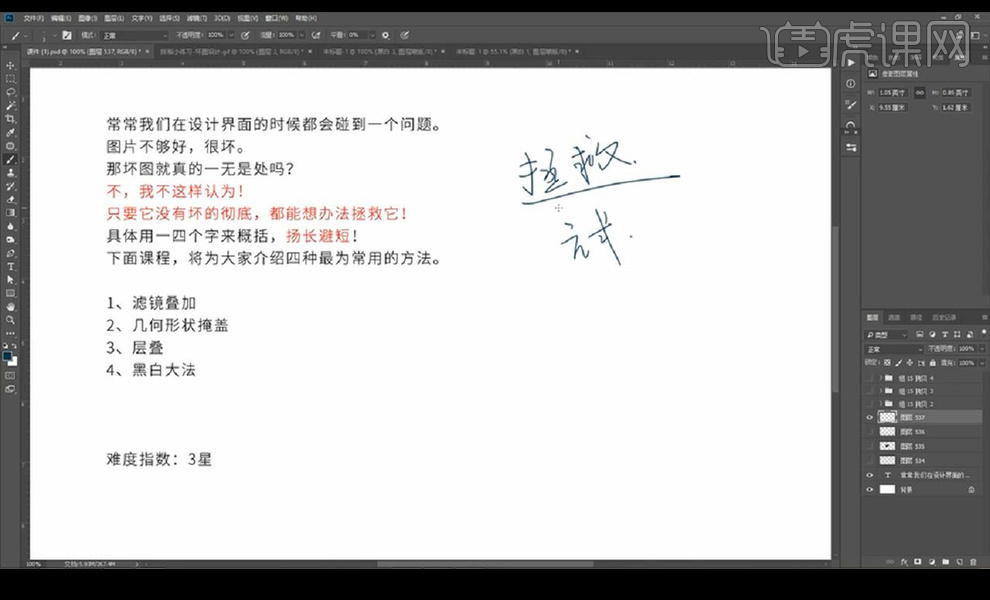
1.本节课主要讲的是排版小练习,世界海洋日海报,主要分为两个部分,一个是PS实用工具,还有一个是线在平面排版中的应用。
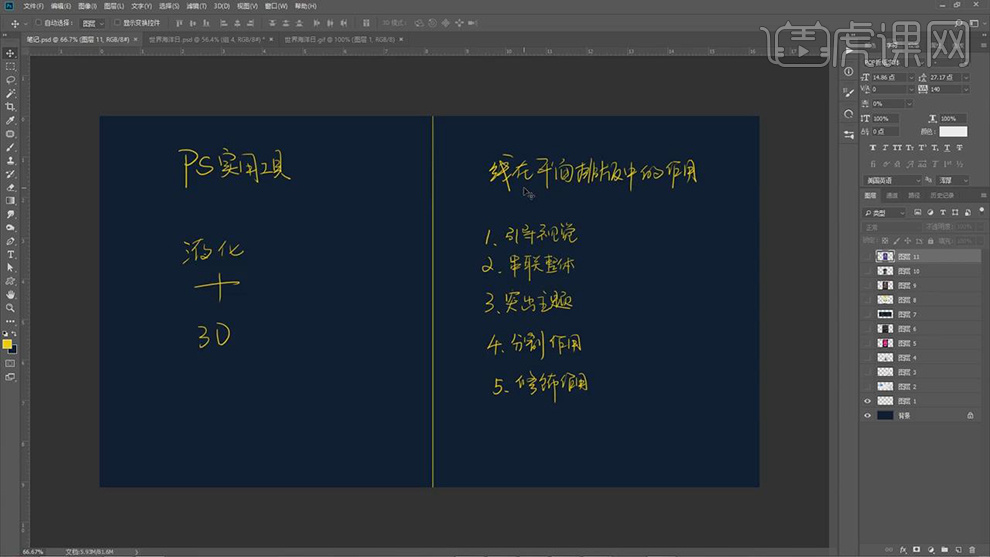
2.ps主要是液化和3D的功能,线的应用包括五个方面,一是引导视觉,二是串联整体,三是突出主题,四是分割作用,五是修饰作用。
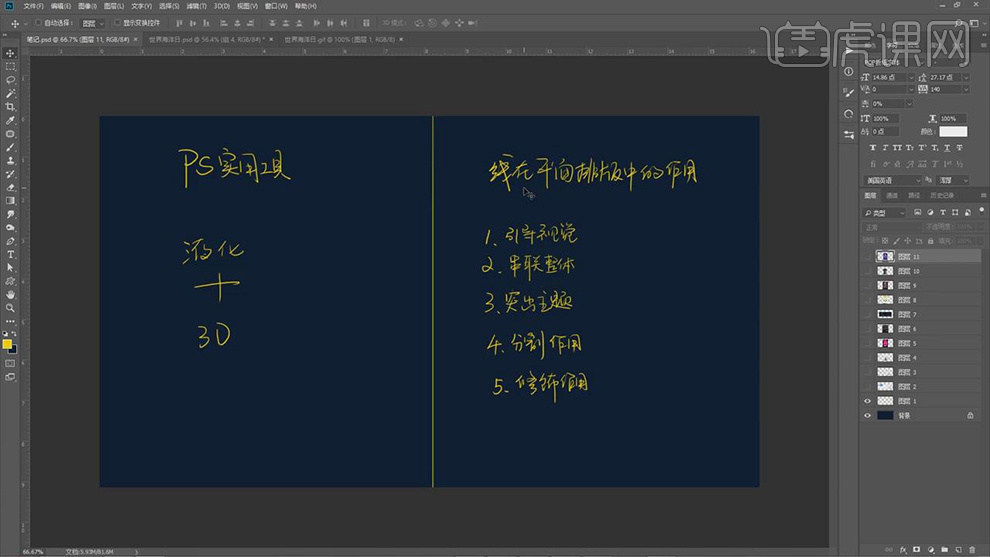
3.当我们对海洋的海报放大是时候会发现背景上有很多的细节。
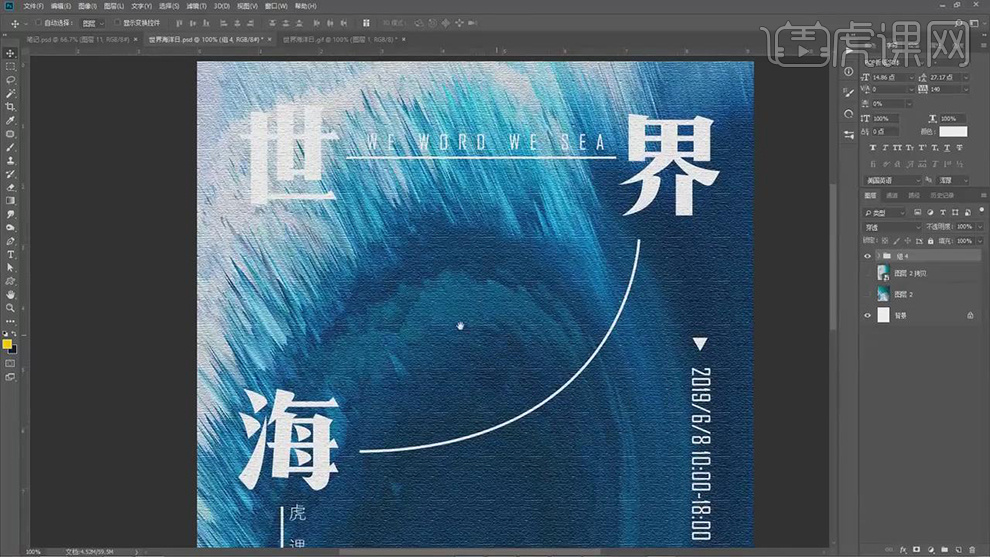
4.首先线的引导视觉,最常见的就是地图中导航的作用。
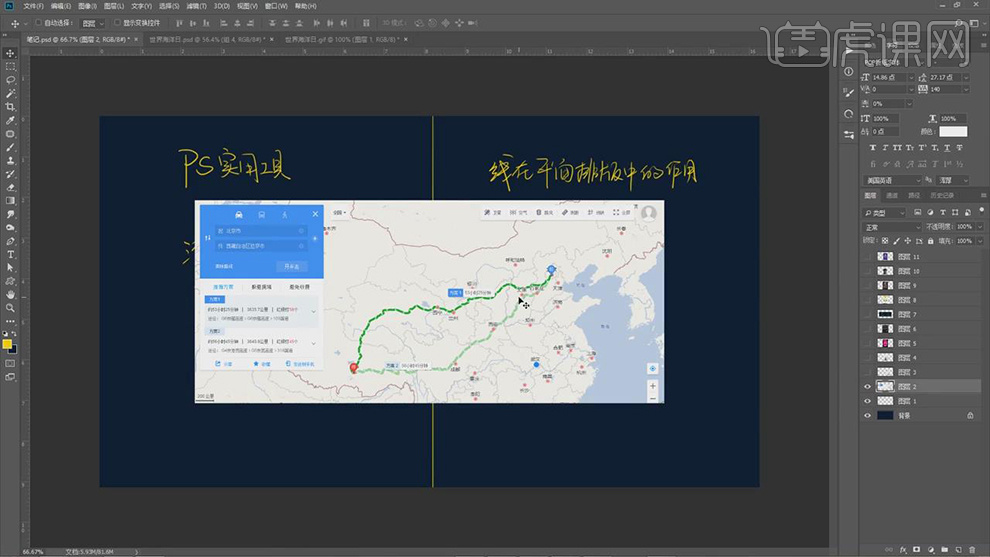
5.对于串联整体的作用就是在一个海报中,在各个部分之间有一个直线,就是将它们连接为一个整体。
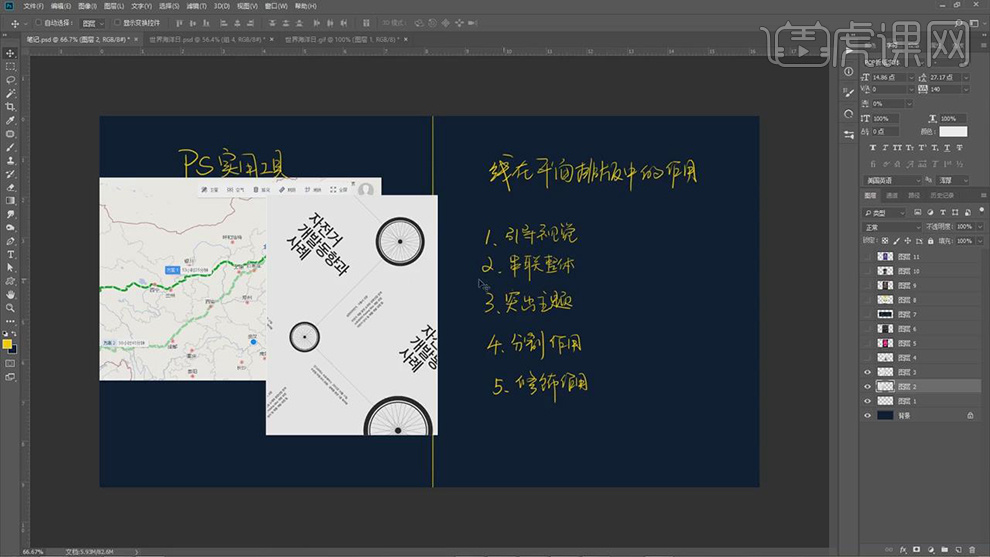
6.对于突出的作用,就是对画面中文字的部分进行框选,然后再调整颜色,也可以使用不同的明度突出主题。
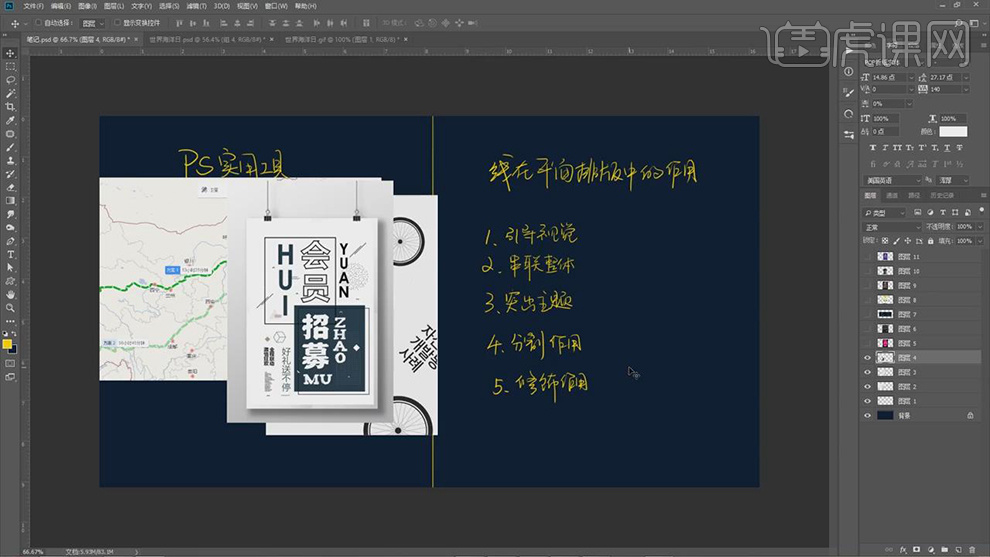
7.分割的作用就是利用线条对版面进行一个分割,跟串联整体是比较相像的。
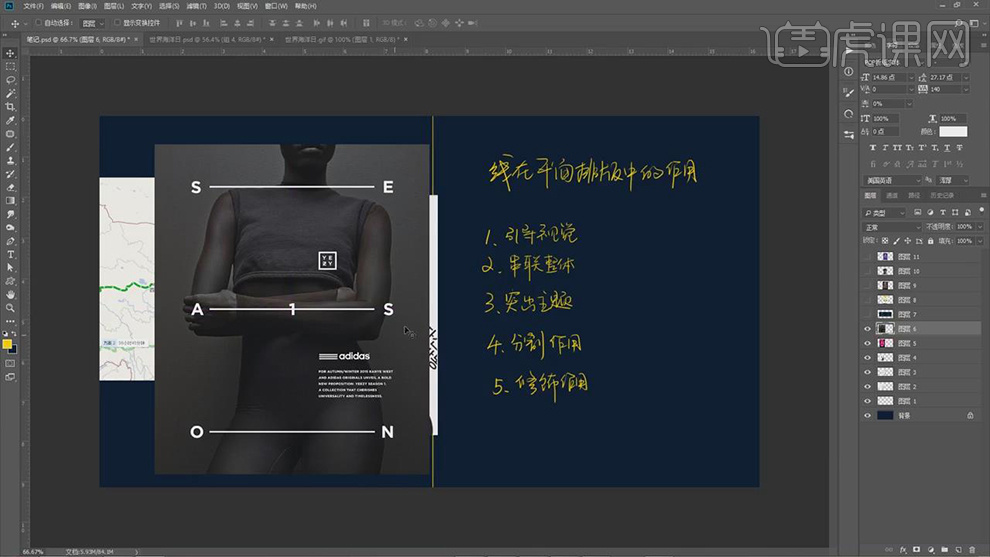
8.像画面中的这个就是修饰的作用,对所有的文本的部分进行修饰。
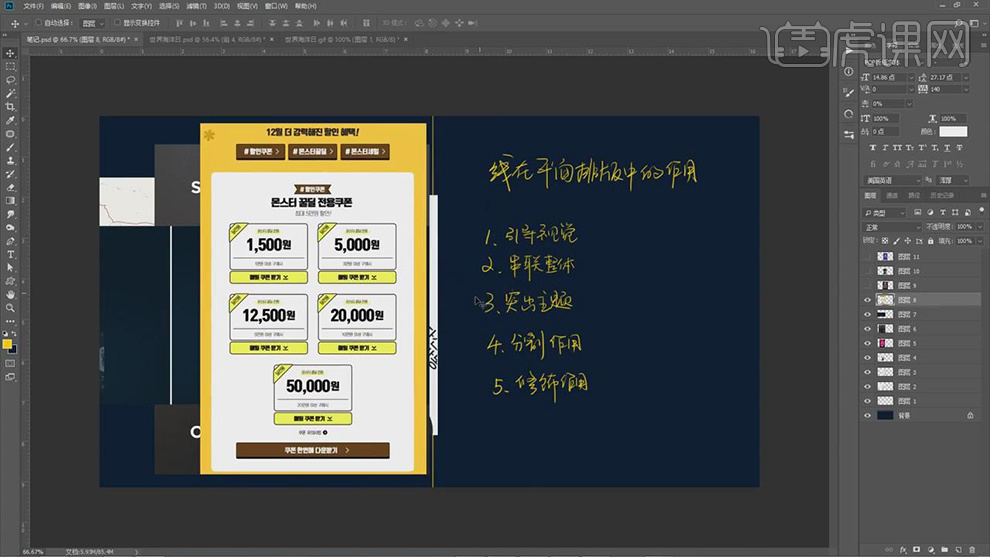
9.很多的海报都会用到线,右侧的海报就是通过对版面进行分割,将每一部分添加上一个人物。
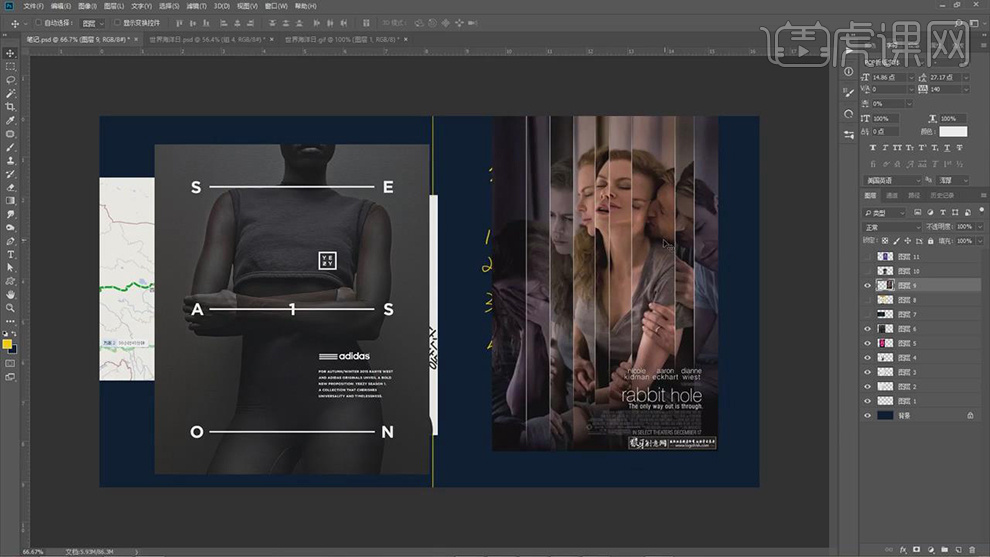
10.现在画面中的两个海报,就是背景的颜色比较单调,通过一些小的线条对画面进行修饰。
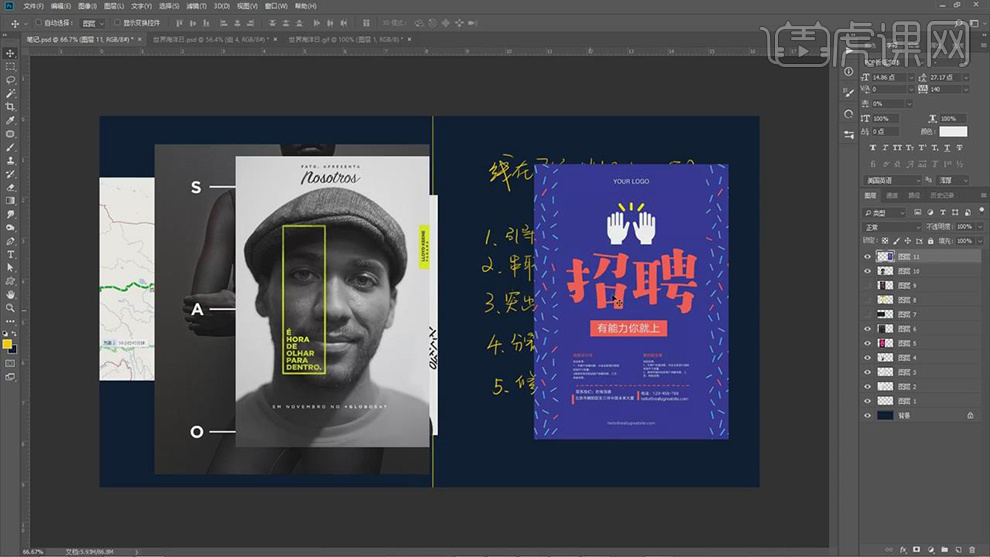
11.下面进行实操的制作,首先打开PS,新建一个画布,将背景的图片导入进来,调整大小和【旋转】的方向,【Ctrl+J】复制一层备份。
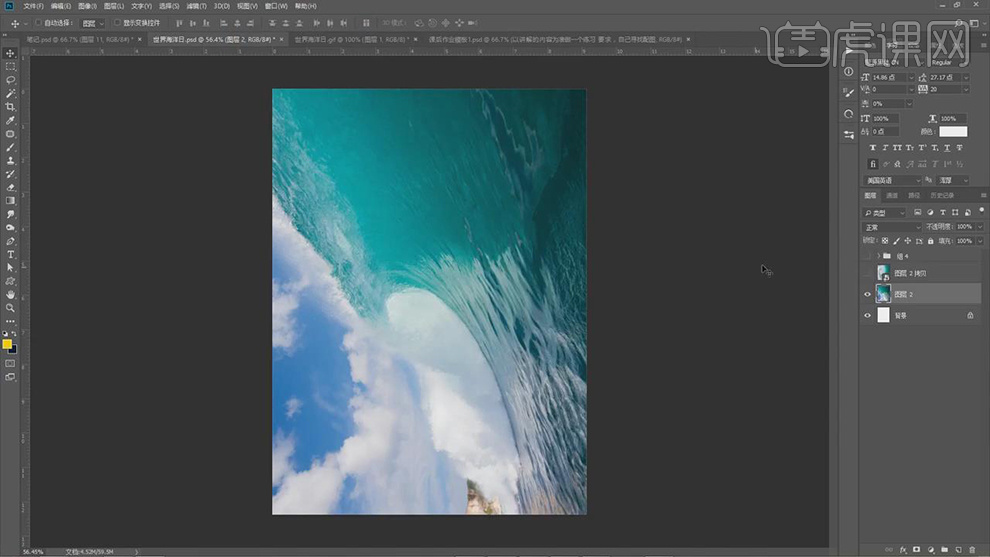
12.【Ctrl+U】调整【色相/饱和度】将颜色调整为更加偏向深海的感觉。
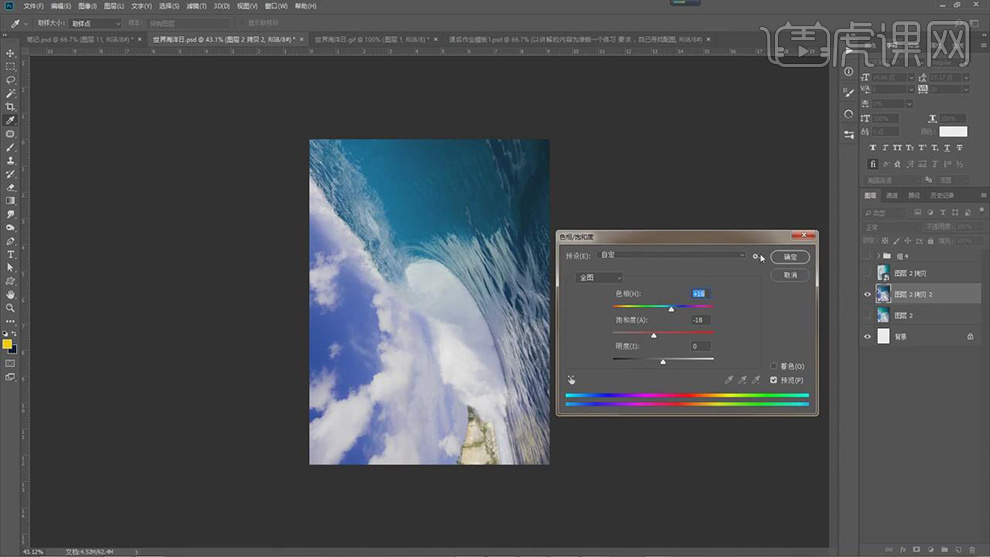
13.选中图层右键选择【转换为智能对象】,【滤镜】-【液化】,使用【顺时针旋转扭曲工具】对画面进行扭曲。

14.接着选择【3D】-【从图层新建网格】-【深度映射到】-【平面】(版本高的才有这个功能)。
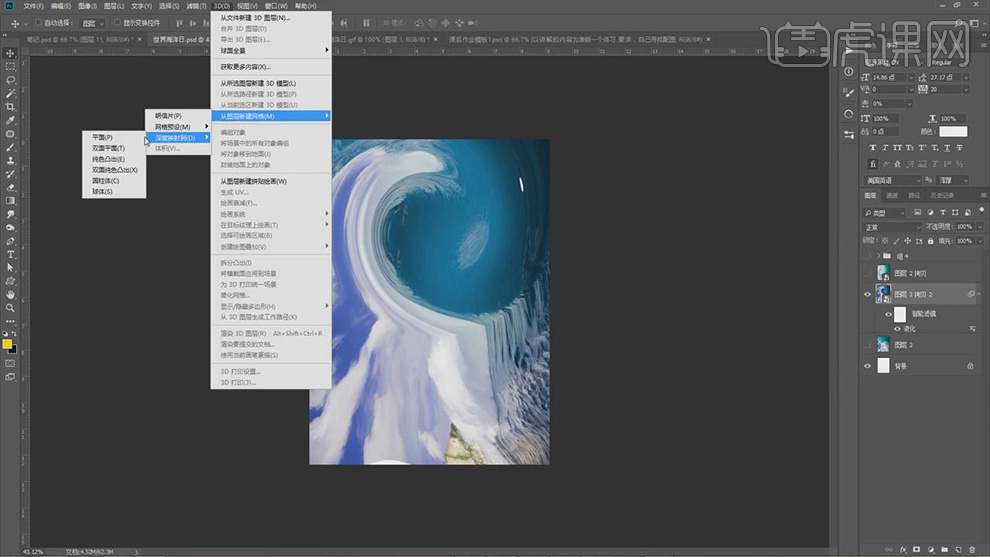
15.将【预设】选择【未照亮的纹理】,对画面的角度进行调整。
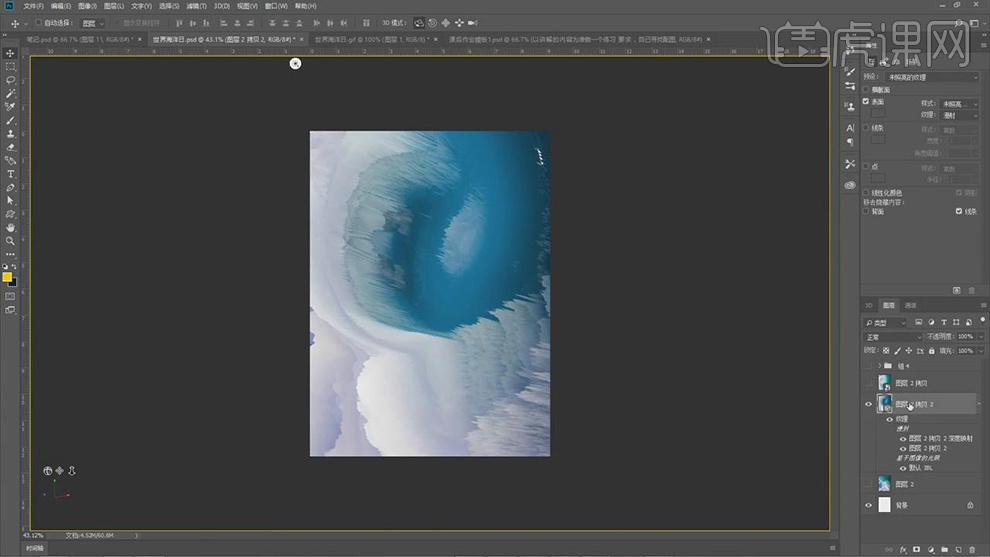
16.选中图层右键选择【转换为智能对象】,【Ctrl+M】调整【曲线】的效果。
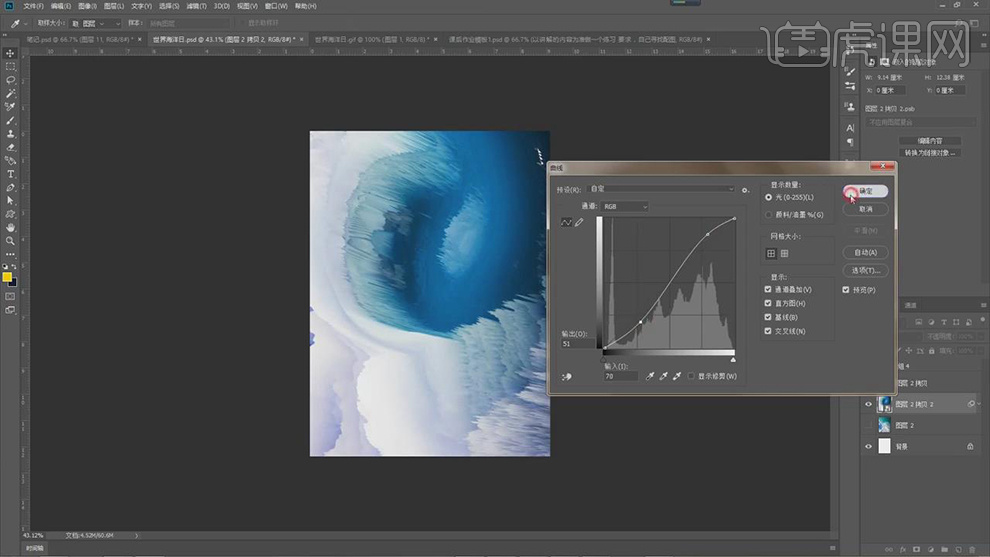
17.接着再【Ctrl+L】调整【色阶】的效果,将亮部和中间的颜色进行加深。
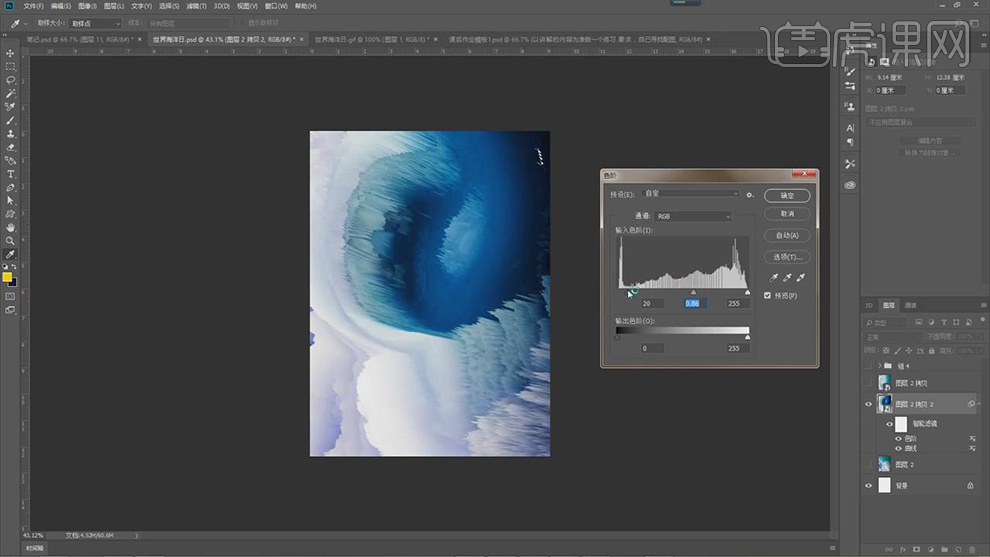
18.因为海洋的图片白色的部分太多了,接着再导入一张珊瑚的图片,同样使用【液化】进行【旋转扭曲】,接着添加3D的效果,选择【预设】选择【未照亮的纹理】。
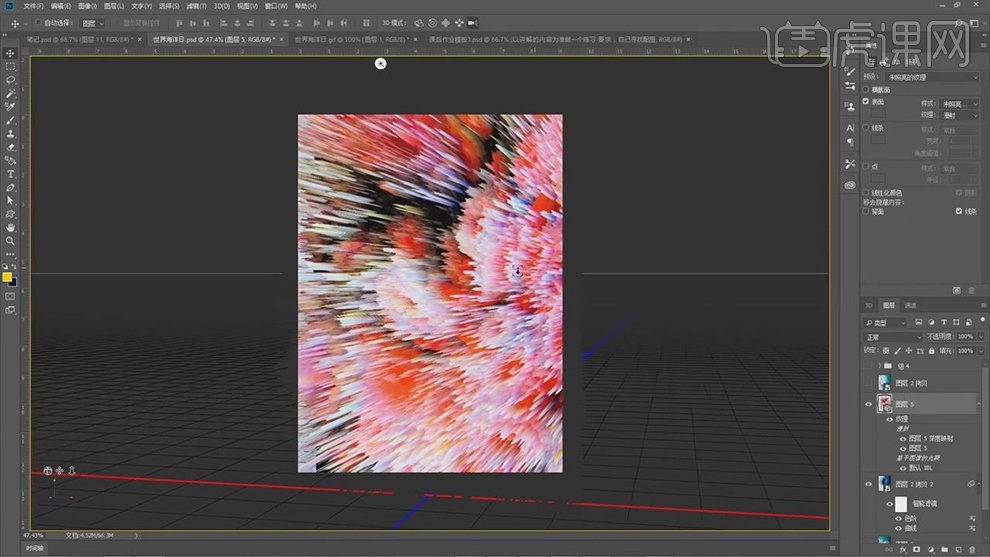
19.接着对图片的【色相/饱和度】还有【曲线】【色阶】进行调整,调整为蓝色的。
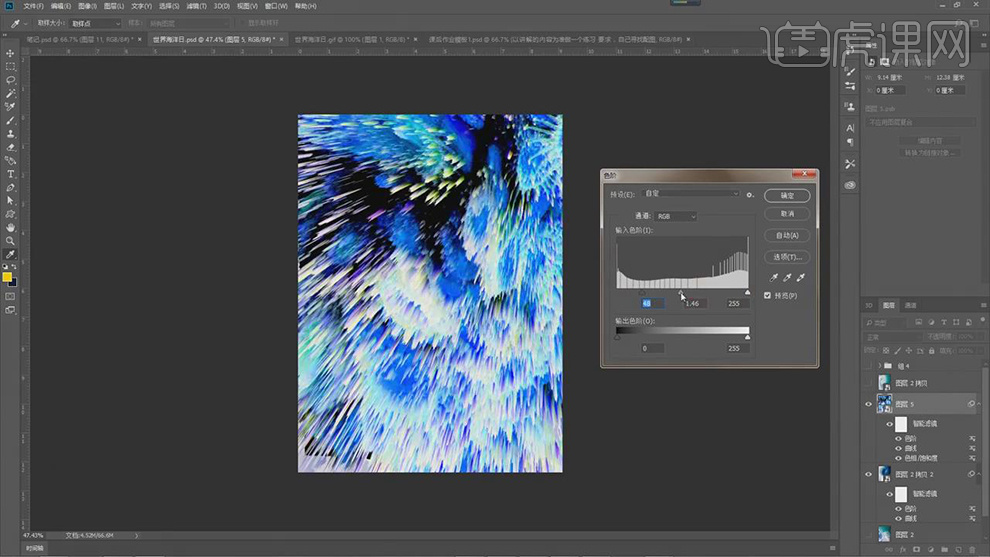
20.接着将文案的部分显示出来,使用线的方式将文字串联起来。
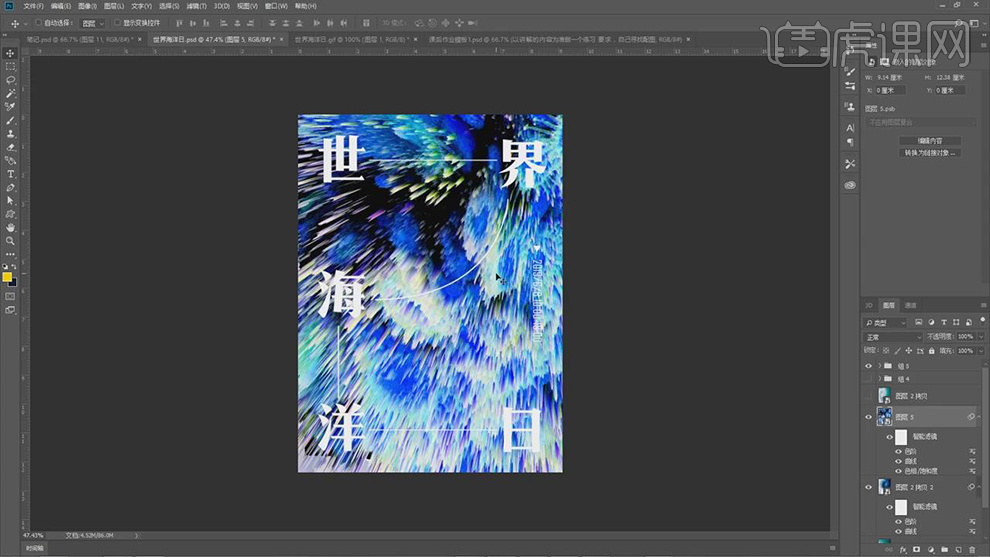
21.新建一个图层放在上面,填充深蓝色,将图层的【不透明度】设为30%。
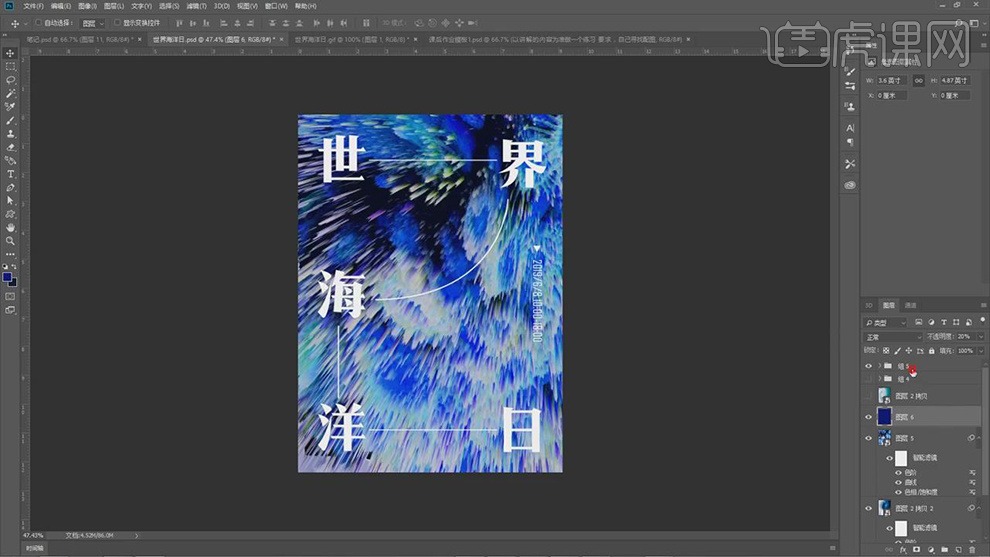
22.【Ctrl+Shift+Alt+E】盖印一张图层,选择【滤镜】-【纹理化】的效果,将【凹凸】选择6,【缩放】选择9。
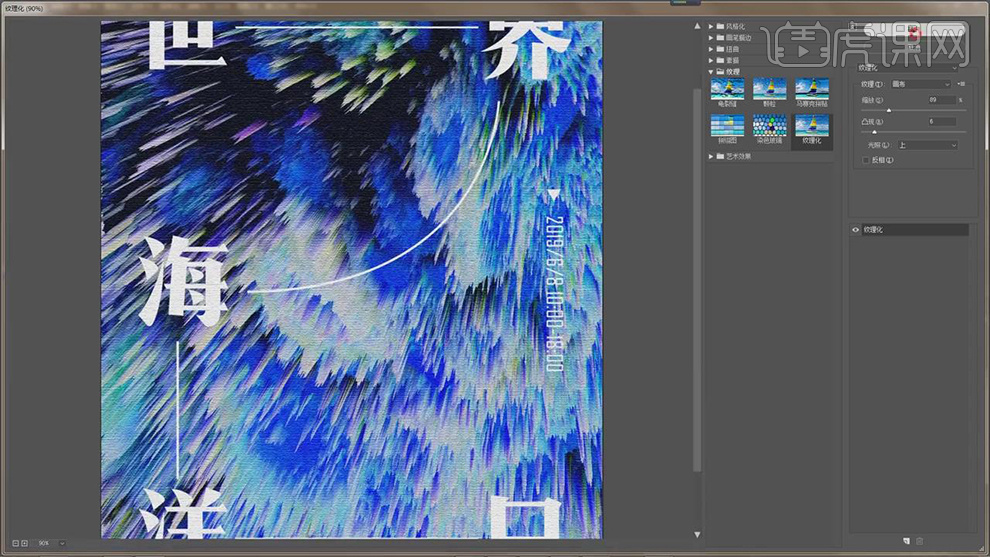
23.最终效果如图所示。
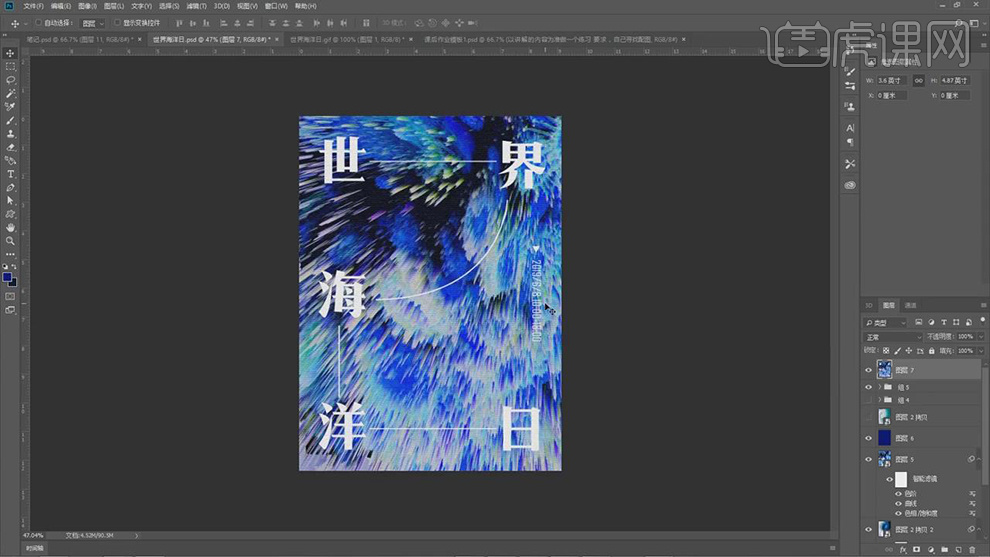
24.课后作业是自己寻找配图,以讲解内容为准做一个练习。