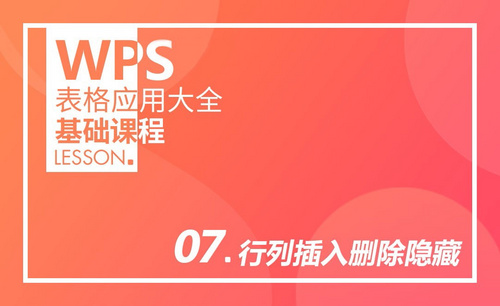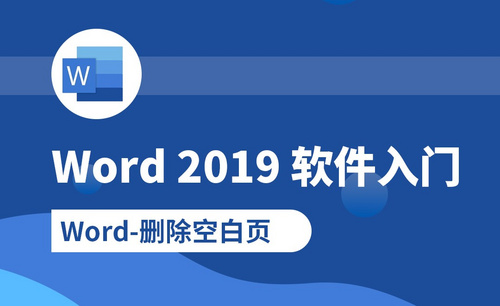WPS怎么删除空白行
WPS表格怎么删除空白行:标记了单元格里数据的空格处之后,右键删除整行。
现如今,WPS软件早已经是很多人在平时的办公当中,会经常使用到的一款办公软件。WPS软件有很多非常强大的功能,而要想熟练地使用WPS软件来进行办公,有一些非常常用的通过WPS软件来进行的操作就是必须要去掌握的。在这里小编就给大家分享一下其中的怎么在WPS表格中删除空白行这一操作。
我们先把需要删除空白行的WPS表格中的数据圈上,圈上数据之后同时按 “CTRl”键和“G”键这两个快捷键,以此来让定位功能窗口弹出。
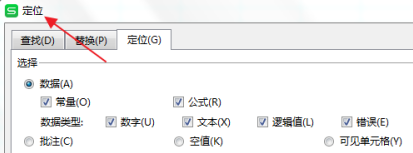
然后,我们在窗口中的“定位”界面内选择“空值”选项,选择了“空值”选项后再选择“定位”选项,以此来对单元格里数据的空格处进行标记。
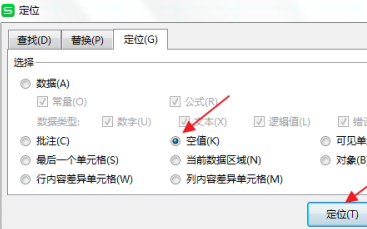
标记了单元格里数据的空格处之后,用鼠标右键点击左边的第一个空格处,点击了之后,在此时弹出的一些功能选项当中选择“删除”选项,再在之后弹出的一些功能选项当中选择“整行”选项。这样一来,WPS表格中的空白行便被删除了。
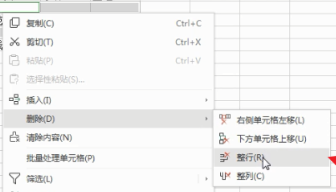
以上就是小编对于怎么在WPS表格中删除空白行这一操作的全部分享了,你学会了吗?学会了之后,也可以自己再跟着小编的步骤多练习几遍,以此来加深一下自己对于这个操作的印象。
本篇文章使用以下硬件型号:联想小新Air15;系统版本:win10;软件版本:WPS 2019。
有时候我们在使用WPS 表格的时候,因为排版的原因,我们经常会留出空白行。等我们文档做好,要美化排版的时候,我们会把这些空白行删除掉;文档少的话还好,但是如果文档多的话怎么办呢?怎么快速批量删除空白行,怎么操作呢,下面来分享一下方法。
方法/步骤
1、在我们的电脑上面打开要批量删除空白行的表格,如下图所示:
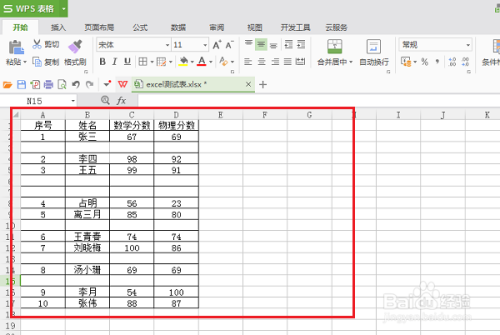
2、在开始页面中,点击查找->定位,如下图所示:
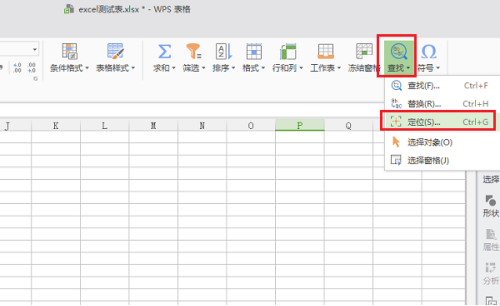
3、进去定位界面之后,将默认勾选的数据改为空值,点击定位,如下图所示:
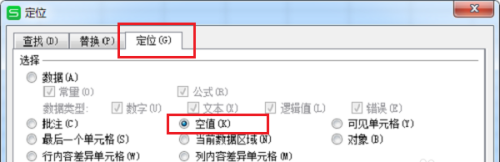
4、点击定位之后,可以看到表格的空白行全部被定位选择上了,如下图所示:

5、鼠标右键被定位的空白行,选择删除->整行,进行批量删除空白行,如下图所示:
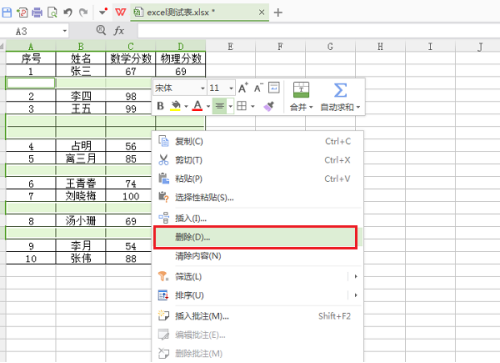
6、点击删除之后,可以看到空白行已经全部删除掉了,如下图所示:

是不是十分简单,只需要简单的动动手指就能完成我们想要的界面。好了,我们今天的分享到这里就结束了,希望你们能够喜欢,也喜欢我的这篇教程能帮的上你们。我们下期再见!
本篇文章使用以下硬件型号:联想小新Air15;系统版本:win10;软件版本:WPS Office2020。