WPS怎么设置
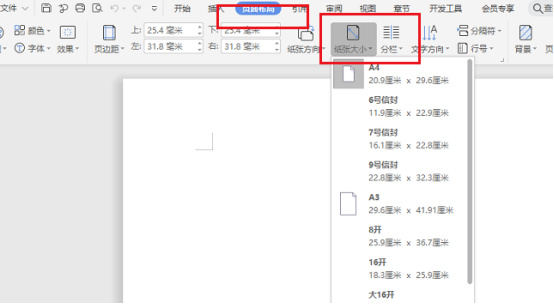
随着WPS的功能越来越强大,我们遇到的关于功能使用的问题也越来越多。在WPS中,我们经常会使用到WPS表格,如果我们需要打印WPS表格,为了让表格看起来美观,这时候我们需要让表格居中。
那么,问题来了,我们该如何让WPS表格居中呢?今天我在这里分享一下教程,希望能够帮到你们哦!
步骤详情:
1、我以实战操作来讲解,以下是我用WPS表格制作了一个简单的表格。
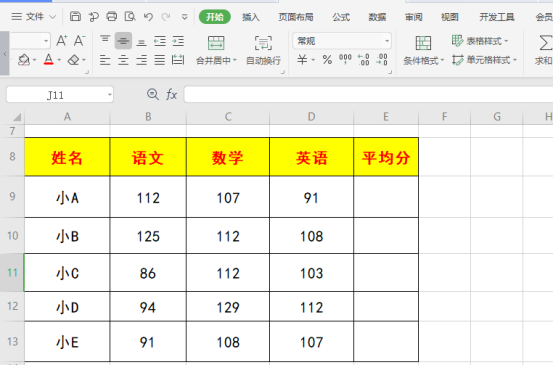
2、通过打印预览,我们可以发现,WPS表格默认是居左的。如果我们要是想把表格居中的话该怎么办呢?
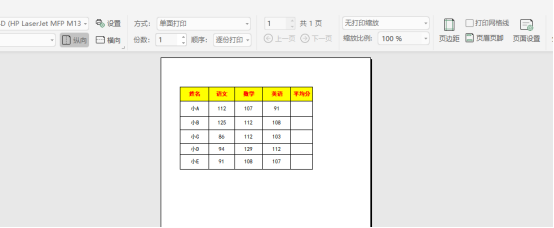
3、这时候,我们需要点击【工具栏】中的【页面布局】的选项。
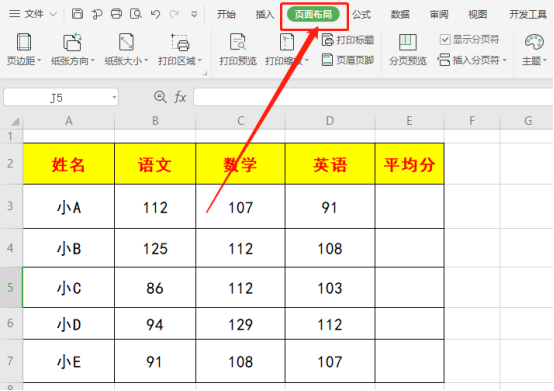
4、接着,我们点击顶部导航栏目中的【页边距】选项。
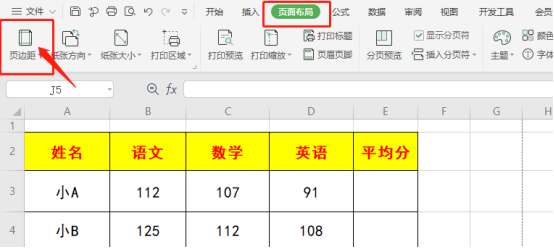
5、这时会弹出一个小窗口,我们选择【自定义页边距(A)】;接着,会看到又有一个【页面设置】的弹框出来;我们在【居中方式】中的【水平】前点击一下,就会显示【打勾】,最后点击【确定】。
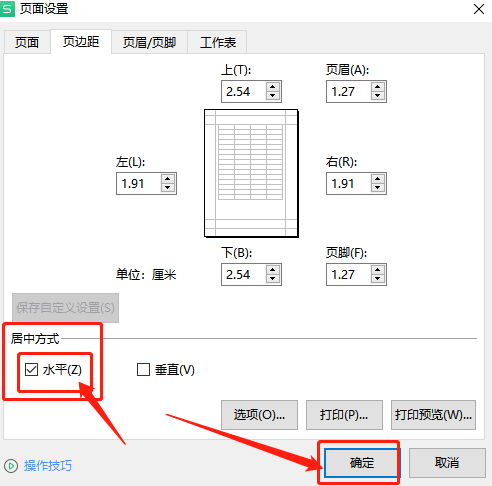
6、这下,我们在【打印预览】中就可以发现表格是左右水平居中的了。是不是更美观些啦!
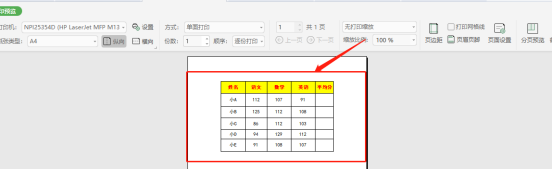
7、当然为了更美观及更合理的利用纸张,我们经常也会在弹出的页面设置小窗口里,就上下左右的边距进入修改调整。同时为了表格更美观,我们也可以就表格的行高,字体大小进行调整。
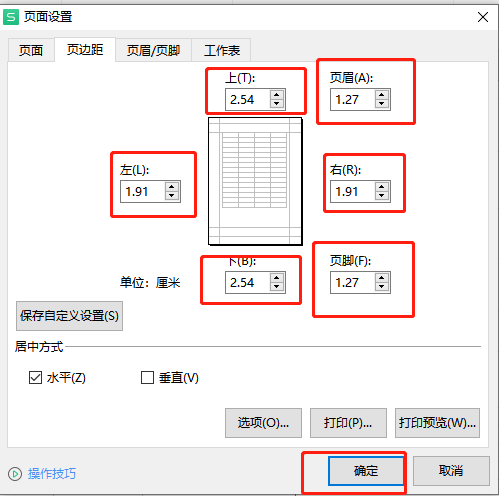
好了,今天的课程到这里就结束了,希望我的课程能帮到你们,我们下期再见吧!
本篇文章使用以下硬件型号:联想小新Air15;系统版本:win10;软件版本:WPS Office2019。
WPS文档怎么设置:页面设置、 Wps文档设置切换窗口、 Wps文档默认打开设置。
对于初学者来说,wps文档该怎样设置?详细步骤都有哪些?下面小编就来给大家整理归纳一下:
页面设置:在wps文档软件上方工具栏里面选择"页面布局"选项,并点击“纸张大小”,这时就会看到下拉列表中出现的一排字样,接下来就可以在列表中选择纸张大小,点击后会弹出“页面设置”的窗口,大家可以在里面进行设置“页边距”、“纸张”“板式”、“文档网络”等,根据自己的需求来对纸张的大小进行调整,从而达到自己想要的效果。
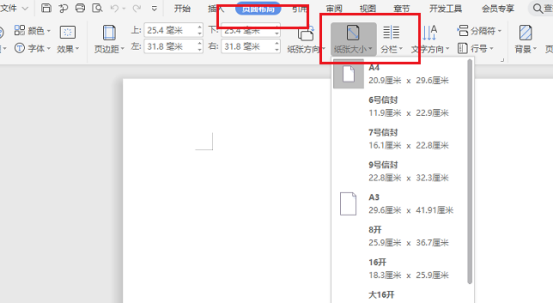
Wps文档设置切换窗口:点击后会弹出“页面设置”的窗口,大家可以在里面进行设置“页边距”、“纸张”“板式”、“文档网络”,再重新打开wps就可以使用了。
Wps文档默认打开设置:用鼠标右键点击文档弹出菜单,然后选择“打开方式”的选项,跳转到下级菜单,选择“选择默认程序”,在出现的对话框中,选择WPS Office,并勾选“始终使用选择的程序打开此类文件”,点击确定,文档就可以是WPS打开了。当我们转到该文件的储存位置上,发现文件已经变成了WPS默认的打开类型了。
小编上面讲到的只是几个wps文档设置常用的几个小技巧,还有很多功能等待大家慢慢去发掘哦。
本篇文章使用以下硬件型号:联想小新Air15;系统版本:win10;软件版本:wps office。
在工作中有时会遇到较为隐私的合同、表格、报告等。为了保护文档,不被随意访问和修改,可以使用WPS文字、表格和演示中的文档权限对文档进行保护。开启后,文档将会转成私密模式,可以对访问者和编辑者进行指定。
以此报告文档为例,点击上方菜单栏审阅-文档权限。

在文档权限界面中,点击开启“私密文档保护”,开启后,仅文档拥有者的账号才可查看编辑。
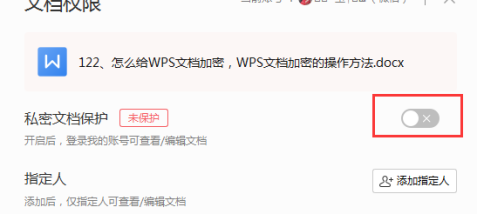
首先需要确认当前登录账号是否为本人账号,此处建议大家使用个人常用的账号登录并保护你的文档。
若此账号并非本人账号,点击“重新登录”按钮,退出当前账号并重新登录。
若确认无误,是本人账号,勾选下方“确认为本人账号”,并点击“开启保护”按钮。
那如何让指定的好友查看或编辑我们的私密文档呢?
点击上方菜单栏审阅-文档权限,首先点击开启“私密文档保护”,点击“添加指定人”按钮。
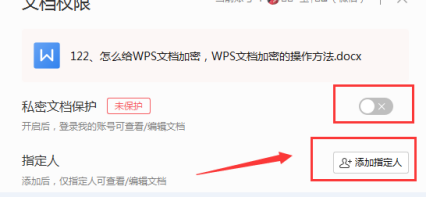
此时弹出“添加指定人”窗口,在此窗口中可通过微信扫码、WPS账号、设置邀请链接方式添加私密文档指定人权限。
以上就是关于WPS怎么设置文档权限的教程,希望能够帮助有这方面需求的朋友。
一般我们在编辑文档的时候,小编都建议大家给文档设置一下权限,因为有些电脑在突然报废或者特殊情况的发生,我们是没办法控制的,所以希望大家能够这这方面多留心。
本文章使用以下硬件型号:联想小新Air15;系统版本:win10;软件版本:WPS 2019 。
在我们使用办公软件WPS Excel时,有的同学会因为是刚刚接触软件不知道具体的使用方式应该怎么操作wps的表格。
那么针对WPS Excel怎么设置行高和列宽这个问题,我觉得我们可以尝试在WPS Excel中找到行和列,然后选中找到行高、列宽选项进行设置调整即可。具体操作步骤就来看下我是怎么做的吧~
1、点击打开你需要设置行高WPS工作表。
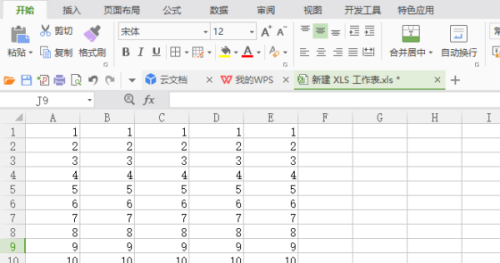
2、选择好你需要设置行高的内容,可以通过使用鼠标选中你想要设置行高的内容,或者一直按着【shift键】,用鼠标左键点击直到选择完为止。
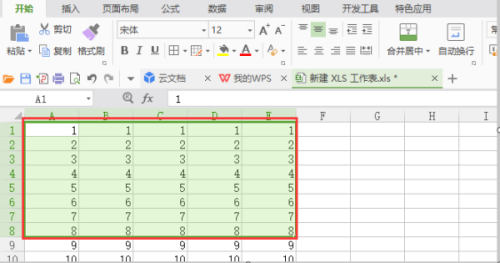
3、在开始菜单栏,找到右上角的行和列选项框。
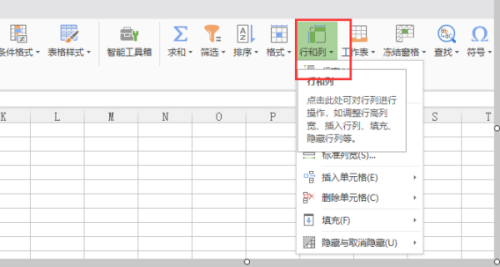
4、点击【行和列】旁边的下拉三角箭头,在下拉菜单中找到行高设置项。
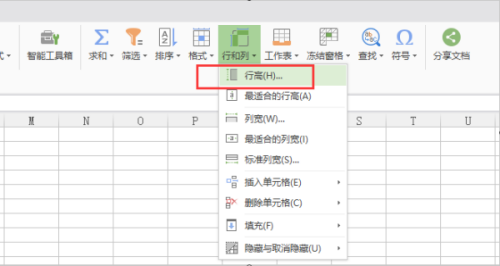
5、点击行高选项,设置成你想要的行高,数字越大行高越高。
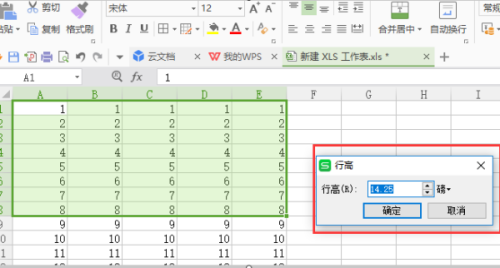
6、接着,我们设置完成后,点击【确定】按钮,显示内容就是调整后的行高数值。
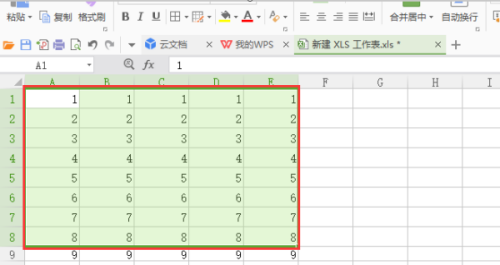
7、想要设置列宽的话,在步骤4中选择列宽即可。
好了,我们今天的课程到这里就结束了,你学会了吗?方法很简单,只要用心学习就能熟练掌握,希望我分享的课程能帮到你!我们下期再见!
本篇文章使用以下硬件型号:联想小新Air15;系统版本:win10;软件版本:WPS Office2020。
大家应该都用过WPS,它的功能非常强大,但是用户在使用的过程中也会遇到一些问题。在用WPS写word文档是,有时就会发现行与行之间或段落之间的间距看着不是很美观。那么我们怎样使我们的文档看上去很美观呢,问题来了,WPS行间距要怎么设置呢?今天,就由我来给大家说说WPS行间距怎么设置的。
具体操作如下:
第一步:双击打开WPS文字程序
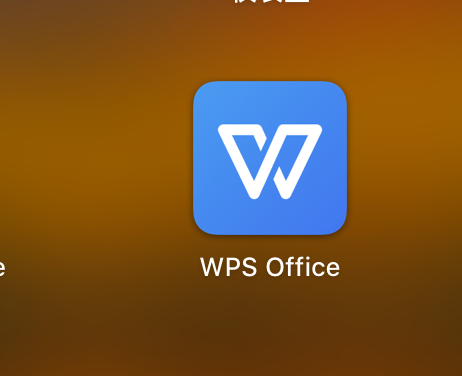
第二步:输入需要相应的文本并选中需要进行行间距调整的段落。
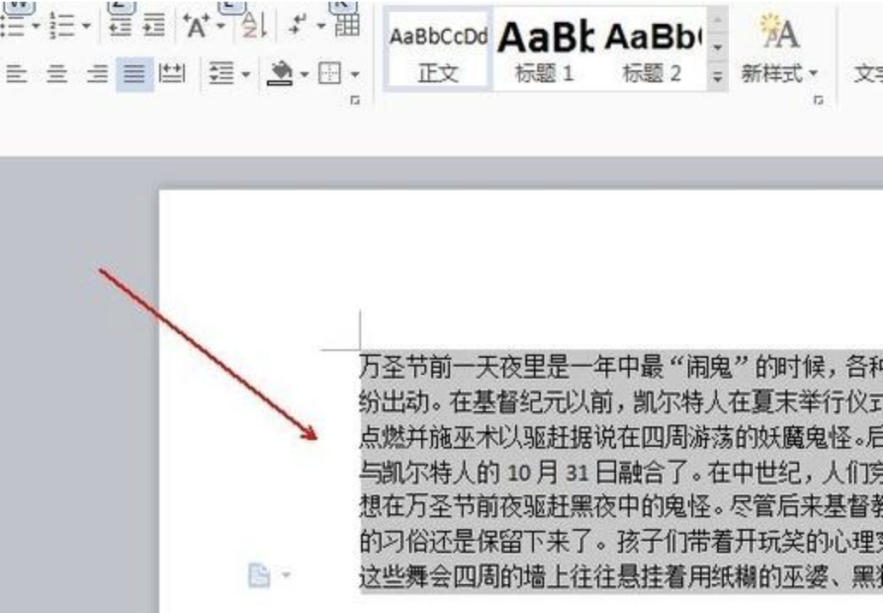
第三步:点击工具栏上方的“开始”选项卡。
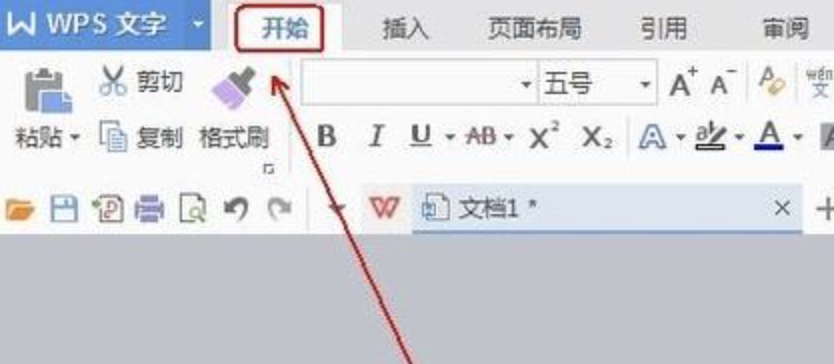
第四步:在“开始”选项卡中找到“行距”工具,并点击其旁边的倒三角。
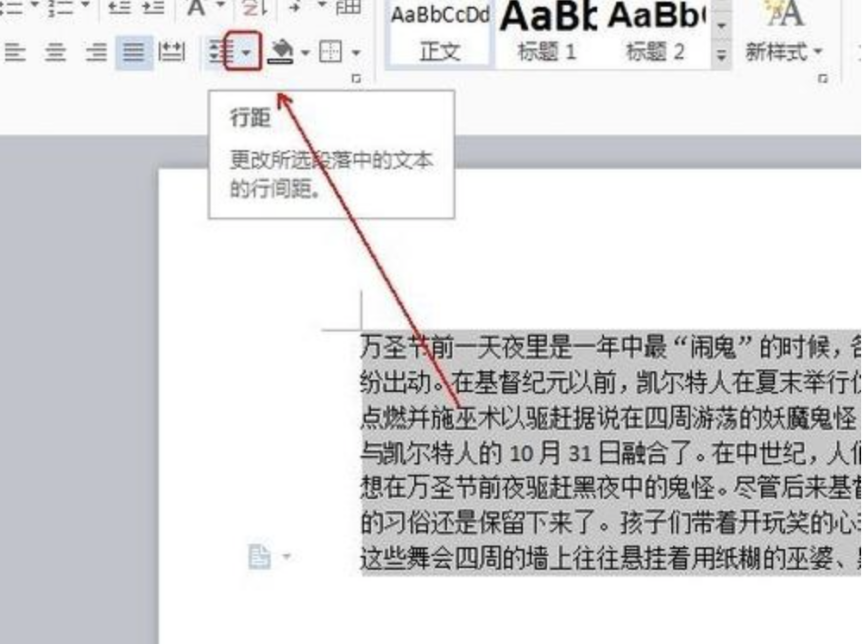
第五步:在弹出的菜单栏列表中单击相应的行距。
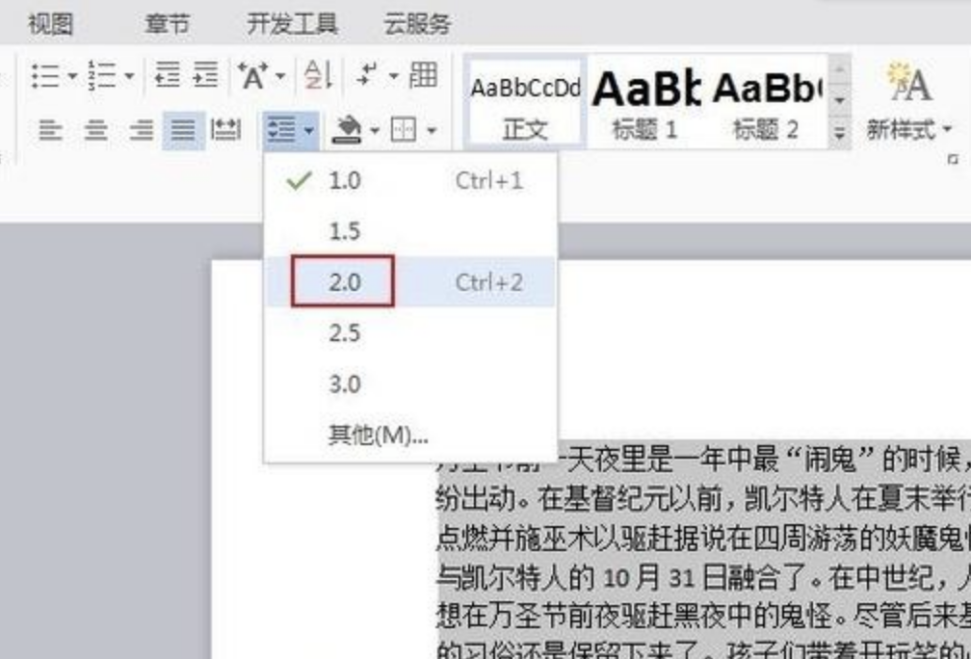
第六步:最终效果如图所示。
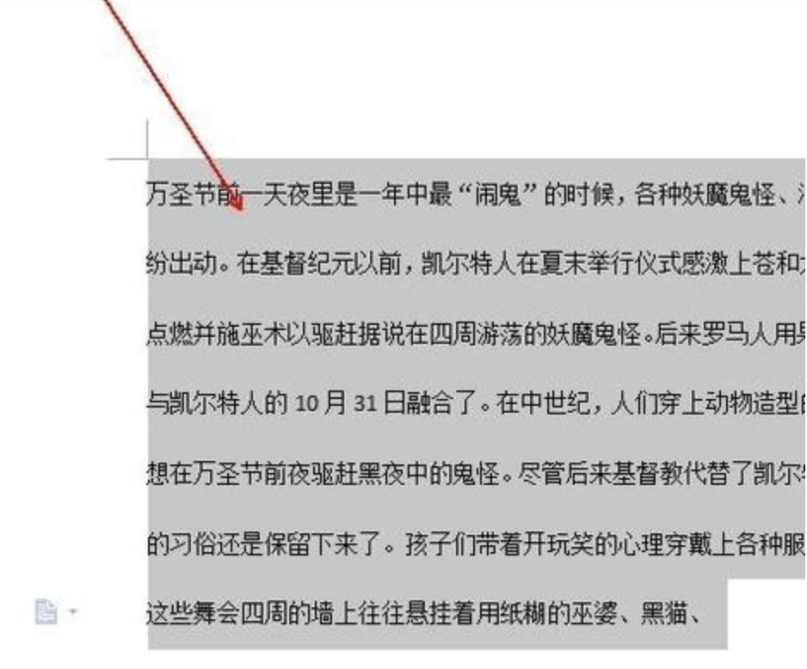
第七步:如果要更宽的呢,那就点击“其他”
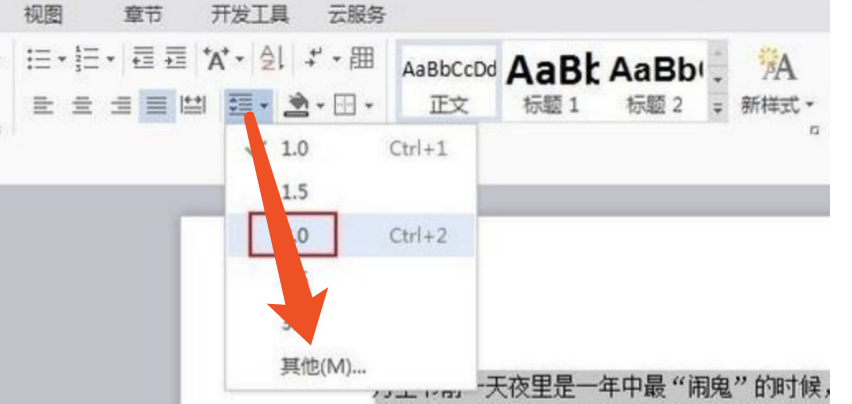
第八步:然后在段落对话框里面的行距,设置多倍行距,当然设置值要比3大了,因为上面系统有自带的3.0倍,在这里我们设置4倍,点击确定。
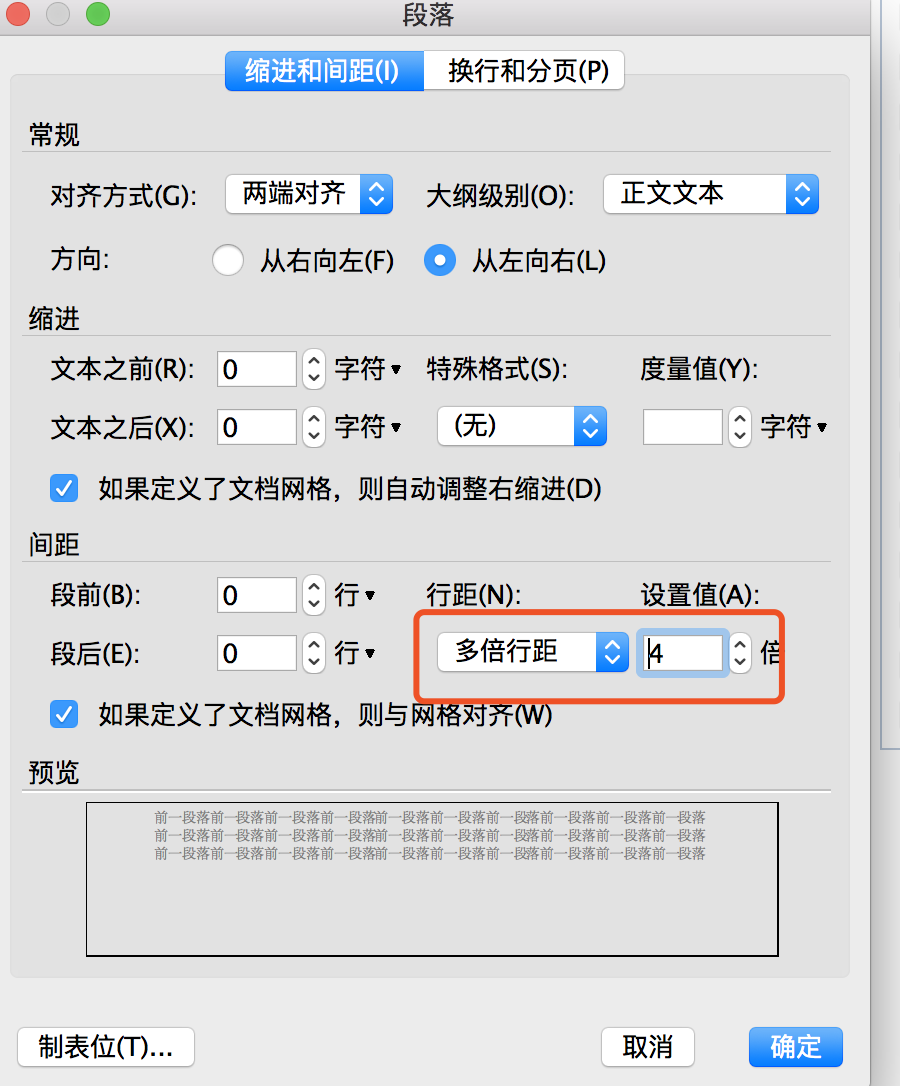
WPS行间距设置的方法今天就为大家讲完了,经常使用WPS的使用者,赶紧操作一下吧!其实WPS中还有很多类似的操作,相信你在探索WPS功能的时候,也会体验到成功的快乐,希望今天的分享对你有所帮助。









