Word怎么插入箭头
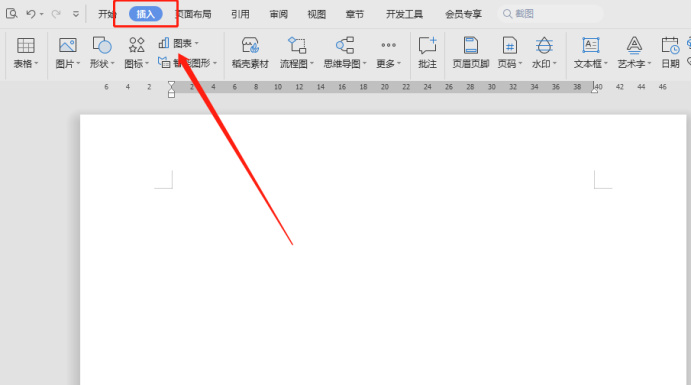
Word作为目前很常用的办公软件之一,经常会被我们使用到。我们在使用Word编辑文档时,经常需要用箭头符号来做标记。那Word怎么插入箭头呢?有的朋友可能不知道怎么操作,对此本文就来为大家分享一下关于Word插入箭头的图文步骤。
1、打开Word后,我们点击菜单栏上的「插入」。

2、在插入菜单上,有一个「形状」的选项,点击它。
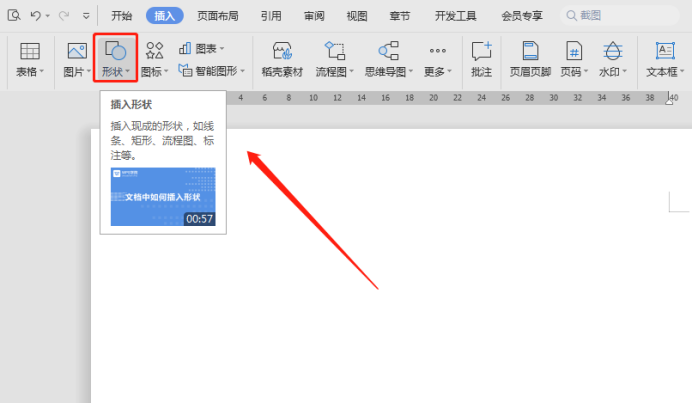
3、点击后,弹出下拉菜单,我们可以点击选中下拉菜单上的线条箭头。
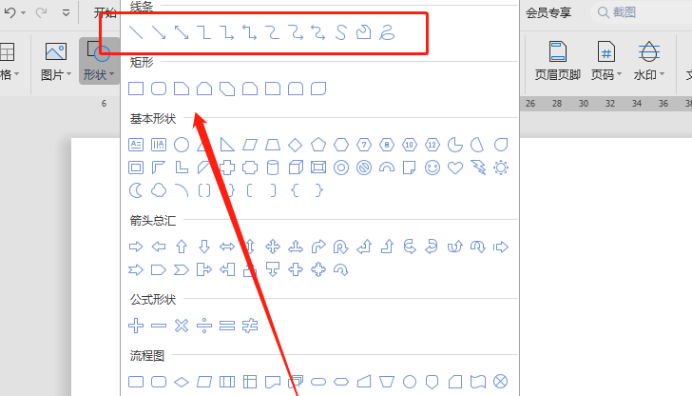
4、然后在文档里滑动一下,就会出现一条线条箭头的。
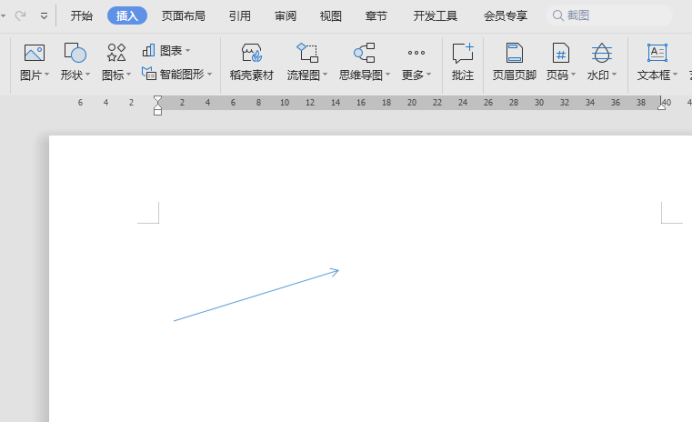
5、也可以在下拉菜单上选择其他形状的箭头。比如这个箭头。
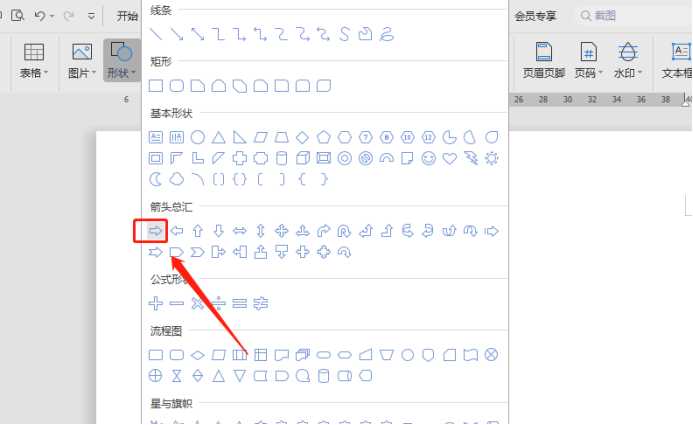
6、同样在文档里滑动一下,就可以生成一个箭头了。
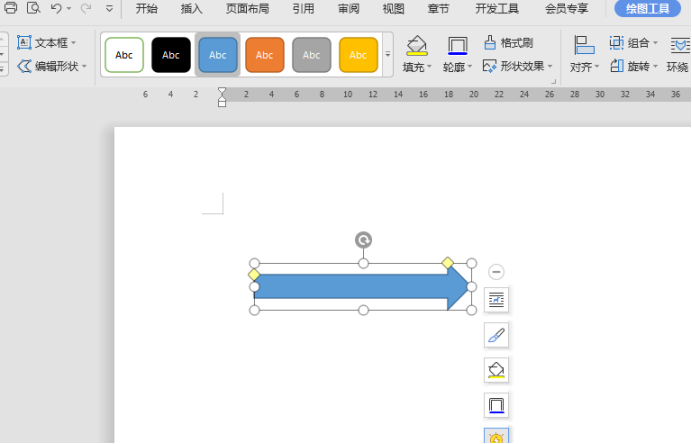
7、点击选中箭头后,还可以调整箭头的方向和大小的。
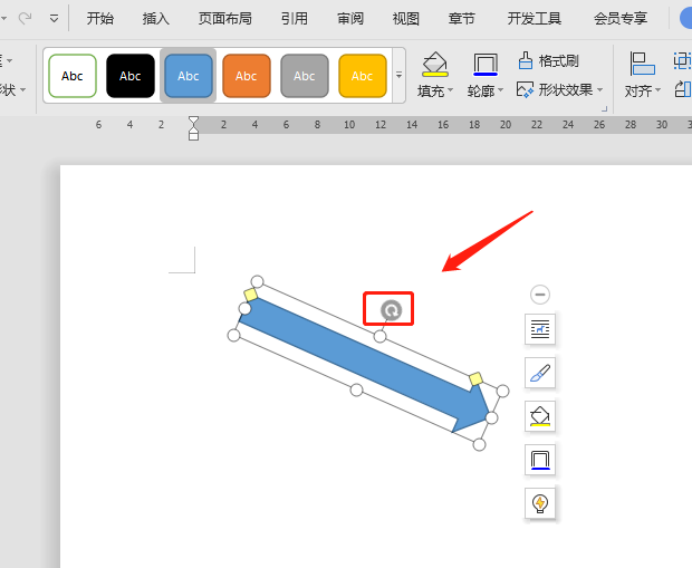
以上就是关于Word添加箭头的图文步骤啦,我们在使用Word的过程中免不了需要作图,这个作图就需要用到一些箭头标志,小编今天为大家分享的方法虽然简单,却足以满足使用者的输入需求了,有需要的朋友可以按照上面的步骤来操作哦。
本篇文章使用以下硬件型号:联想小新Air15;系统版本:win10;软件版本:Microsoft Office Word 2019。
在编辑Word文档的时候有时需要输入一些特殊符号,让文档看起来更加直观。不过很多时候用户不知道如何输入特殊符号?比如碰到箭头这个符号的时候,多数用户就不知道如何输入了,今天小编在这里就教大家在Word里怎么打箭头。
方法一:复制法
直接从现有的文档中复制对应的符号,这个方法一般适用于现有的文档已经存在箭头符号了。

方法二:拼音输入法
还有一种方法就是通过输入法输入箭头,以搜狗输入法为例,我们输入“上”字时,会出现向上的箭头可以输入进文档里面。

方法三:插入法
首先在需要输入箭头的时候,直接点击窗口上面的菜单栏的插入工具。然后点击形状,选择线条工具,再选中对应的箭头点击插入即可。这个方法可以任意拖动箭头位置、方向和长度,其余任何的箭头都可以按照这个方法插入。
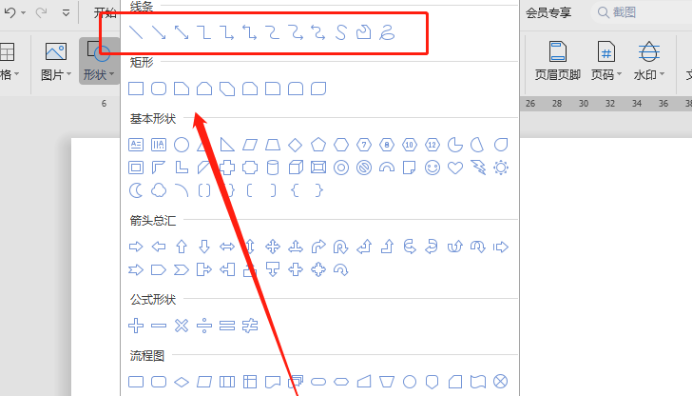
方法四:符号法
点击插入工具以后出现符号选项卡,在里面点击需要的符号插入即可。
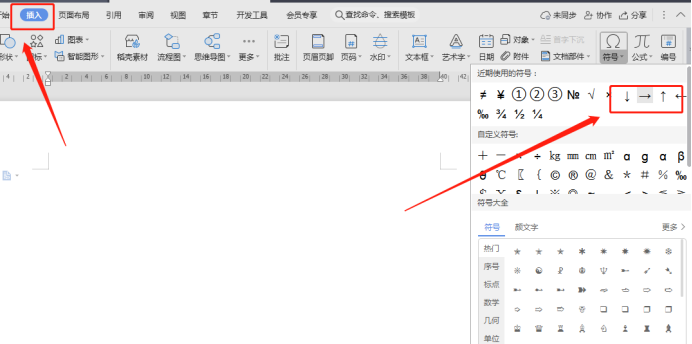
上面几种方法都能打出来箭头的符号,而且这个箭头的符号还可以是多方向的,这足以满足使用者的输入需求了。好了,在Word文档中输入箭头的方法已经介绍完毕,需要的用户就好好学习吧。
本篇文章使用以下硬件型号:联想小新Air15;系统版本:win10;软件版本:Microsoft Office Word 2019。






