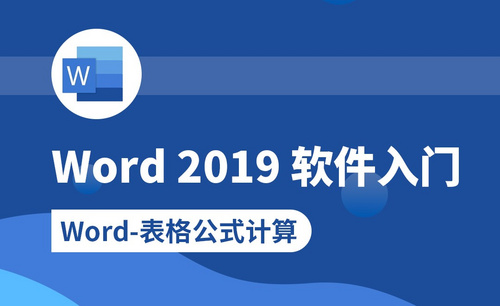Word怎么编辑页码
在写论文或者其他文档时,编辑页码是很基本的操作,但是作为一名初学者来说,编辑页码也是很重要的内容,那怎么样才能顺利地编辑页码呢?
今天我就分享给哪些不会使用这个功能的小伙伴们,你们认真的学习一下吧,具体的步骤详情就在下方,小伙伴们快来认真的看一看吧!
1. 首先,将要编辑页码的文档打开,为了方便演示,这里只准备了两页,(如下图所示)。
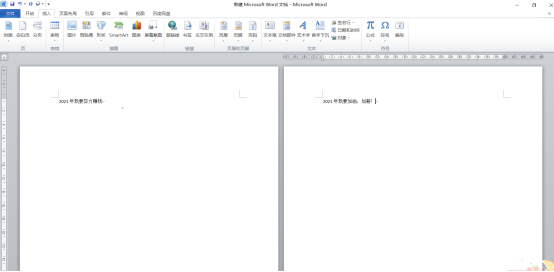
2.然后,点击左上角的【插入】,随后点击【页码】,在页码下拉选框里选择合适的页码位置,一般选择【页面底端】,然后在页面底端选框里选择合适的数字形式,这里选择【普通数字 2】,(如下图红色圈出部分所示)。
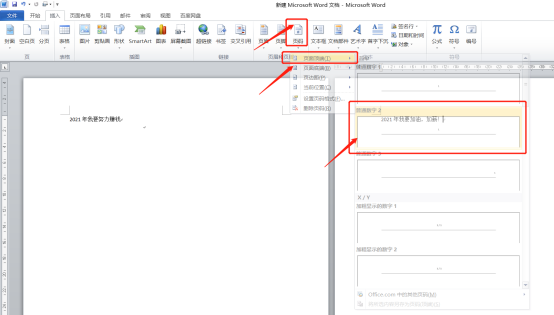

3. 虽然页码插入好了,但一般还要更改字体格式等参数。选中页码数字“1”,点击开始菜单栏上边修改字体,(如下图红色圈出部分所示)。

4.但有时候需要将页码数字改成罗马数字。同样地,点击【插入】,然后在【页码】里面选择【设置页码格式】,(如下图红色圈出部分所示)。

5. 最后,在弹出的【页码格式】弹出框中,在编号格式里面选择罗马数字,然后点击【确定】即可,(如下图红色圈出部分所示)。
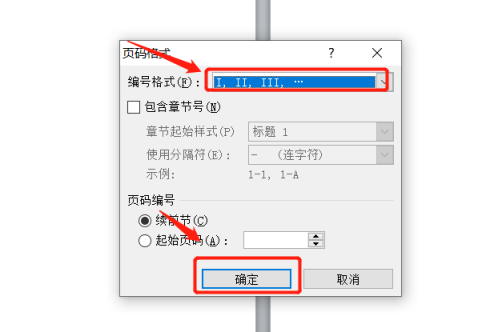
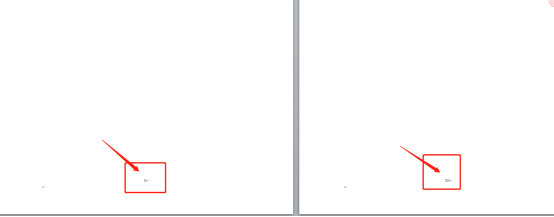
以上的操作步骤就是Word怎么编辑页码的具体操作步骤,小伙伴们快来认真的看一看吧,可以在课下尝试自己操作一下,看一看到底有没有掌握呢,希望以上的操作步骤对你有所帮助!
本篇文章使用以下硬件型号:联想小新Air15;系统版本:win10;软件版本:Microsoft Word 2010。