WPS表格怎么筛选
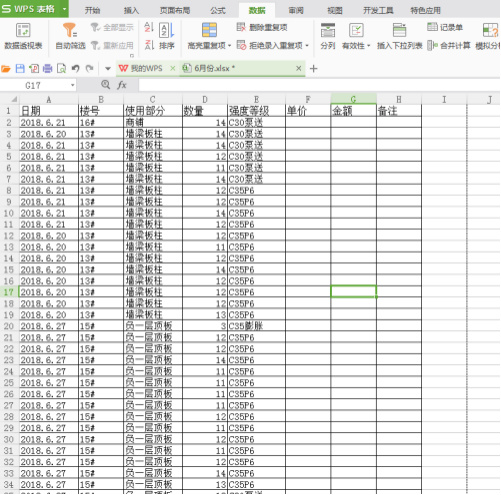
WPS怎么筛选数据:选中“数据”选项,再点击“筛选”之后,选中需要筛选的数据,完成数据的筛选。
众所周知,WPS软件是一款功能强大的办公软件,可以在我们平时的工作和生活中帮助我们进行数据统计,编辑文档等的操作,为我们提供了极大的便利。而我们平时在使用WPS软件制作表格的时候,如果需要在wps表格当中筛选数据,这个时候应该怎么操作呢?别着急,在这篇文章的分享当中,小编就会告诉大家如何在wps表格当中筛选数据。
在第一个步骤里,我们先把我们需要对其进行筛选的wps表格打开后,用我们的鼠标通过拖拽把我们需要对其进行筛选的wps表格中的数据全部选中。
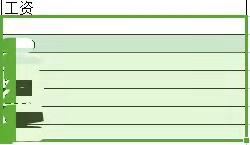
然后,我们需要找到位于wps表格的左上角位置上面的一个代表着wps表格下拉菜单的标志。找到了这个wps表格下拉菜单的标志之后,我们就点击这个标志。

我们点击了wps表格下拉菜单的标志之后,就会出现一个下拉菜单,我们此时就点击下拉菜单中的“数据”选项。
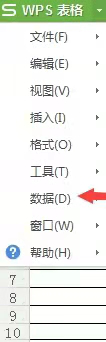
在我们点击了“数据”选项之后,会弹出下一级菜单,我们就点击这个下一级菜单中的“筛选”选项。
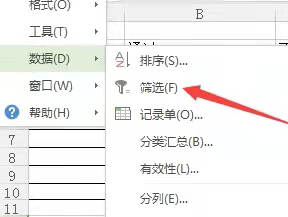
之后又会出现下一级菜单,我们再点击其中的“筛选”选项。
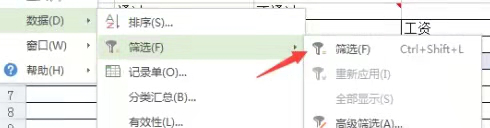
最后,我们在点击了之后,弹出的筛选界面里选中需要筛选的数据,我们的数据筛选就完成了。
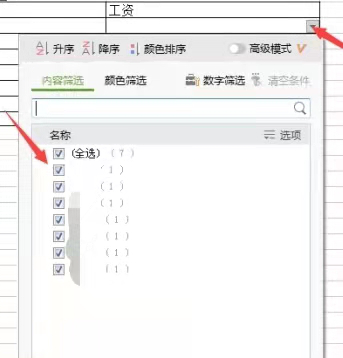
学会了之后,也可以把这个操作分享给其他还不会的小伙伴哦。
本篇文章使用以下硬件型号:联想小新Air15;系统版本:win10;软件版本:WPS 2018。
我们在给数据进行汇总时,经常会用到WPS中的表格功能,但是表格功能下边有许多的子功能,你是否对每个功能操作都了解呢?因为近期大家问WPS表格怎么筛选的人比较多,这期我就给各位小伙伴们出以下具体的操作步骤,大家可以看一看,希望对你有所帮助!
1.首先,我们打开我们电脑上面的一个wps表格文档。
2.然后,我们选中这些数据的单元格,(如图所示)。
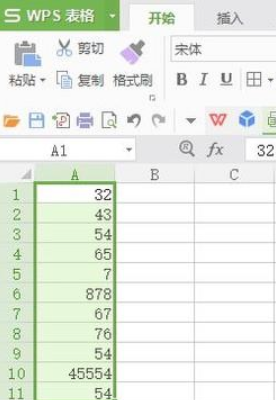
3.接下来,我们点击条件格式,再点击突出【显示单元格规则】,点击重复值,(如图红色圈出部分所示)。
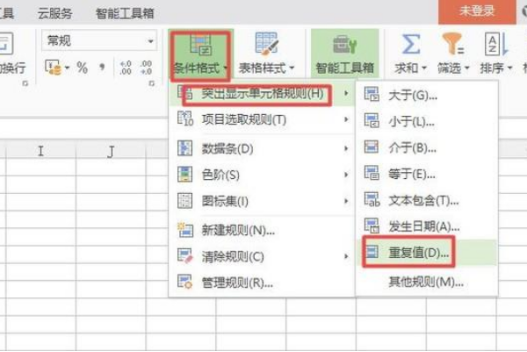
4.弹出的界面,我们根据自己的需求设置一个格式,像下图我设置的(红色圈出部分)之后我们点击确定。
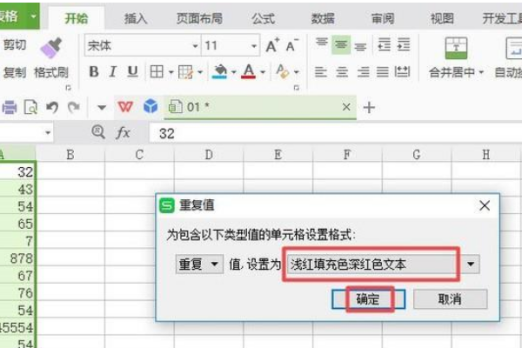
5.最终结果如图所示,这样我们就找到重复值并设置好格式了,(如下图所示)。
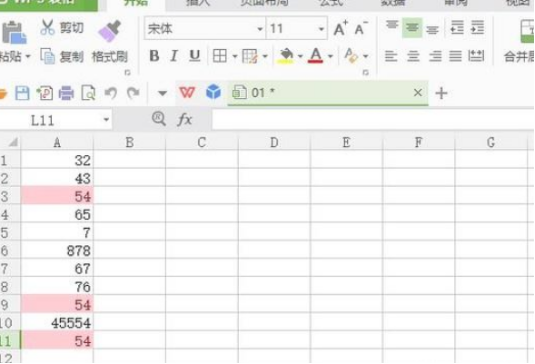
以上的5步操作方法就是WPS表格怎么筛选的步骤,小伙伴们一定要按部就班的进行操作,然后在利用课下时间反复操作几次,这样你就可以熟练的掌握了,会让你的办公变得轻松愉快。如果你身边有遇到这样困难的小伙伴你也可以帮助他啦,然后你们共同进步!最后,希望仪以上的操作步骤对你有所帮助!
本篇文章使用以下硬件型号:联想小新Air15;系统版本:win10;软件版本:WPS Office2019。
WPS是我们日常办公中绝大多数人常用的软件,所以大家很有必要学习一些关于WPS中的操作步骤,这样会让你的办公变得轻松愉快。近期,小伙伴们呼声最高的就是WPS怎么筛选,我马不停蹄的为各位小伙伴们带来了具体的操作步骤,就在下方,大家认真的看一看。
1.打开电脑上的WPS表格,在单元格内输入需要进行筛选操作的数据,(如图红色箭头所示)。
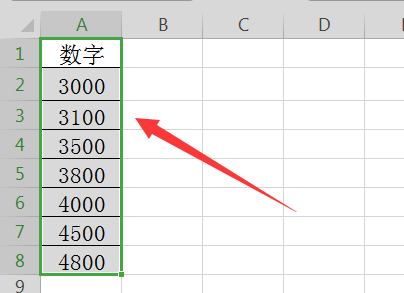
2.接下来,点击工具栏中的【筛选并添加筛选操作】,(如图红色线条圈出部分所示)。
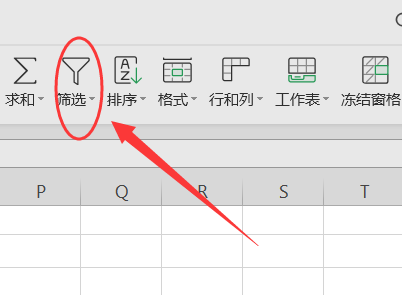
3.点击页面上方的数字筛选并选择小于选项,(如图红色线圈部分所示)。
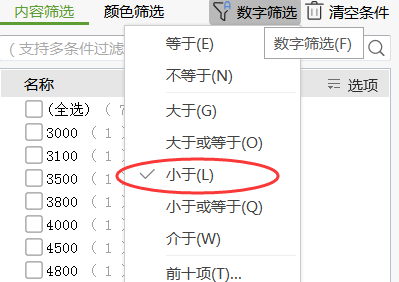
4.在显示行内填入“4000”,然后点击确定,(如图红色圈出部分所示)。
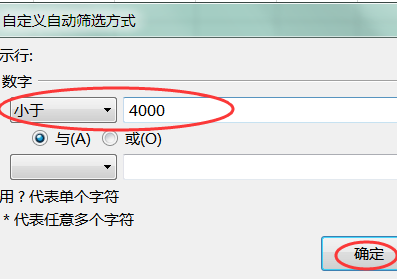
5.在筛选的单元格内就只显示低于“4000”的数据了,即完成设置WPS的筛选条件,(如图圈出部分所示)。
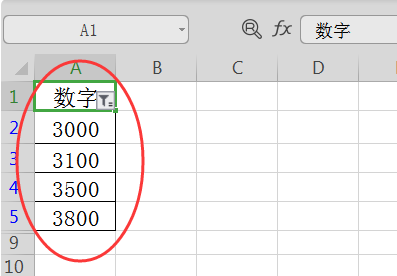
以上的5步就是在WPS中表格的具体操作方法,步骤不是很简单,需要各位小伙伴们按部就班的操作一次,然后多重复操作几次,这样就可以熟练掌握了,在日常办公中用到就可以很快就操作出来了。当你身边有遇到同样困难的小伙伴们你也可以帮助她了。最后,希望以上的操作步骤可以帮助你!
本篇文章使用以下硬件型号:联想小新Air15;系统版本:win10;软件版本:WPS Office2019。
有时候我们在使用WPS表格的时候,我们需要对数据进行筛选,选出对我们有用的信息。尤其是对于数据庞大的文件来说,筛选真是太重要了!
今天我们就来学习一下,看看WPS Excel筛选功能是怎么用的?
方法/步骤
1、打开表格,然后点击数据,在出现的菜单里选择自动筛选,这时出现一个对话框,里面写着WPS表格不能使用指定的区域完成此命令。请在区域内选择莫个单元格,然后再次尝试此命令。
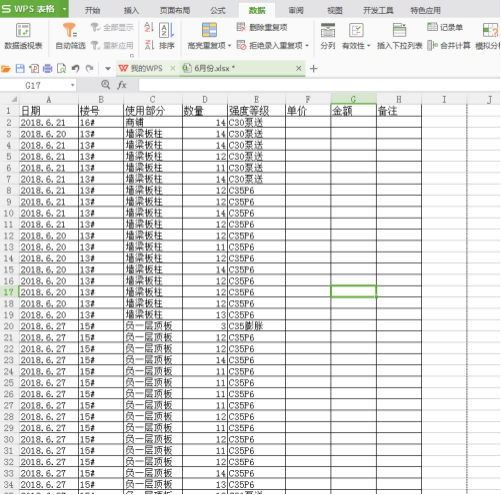
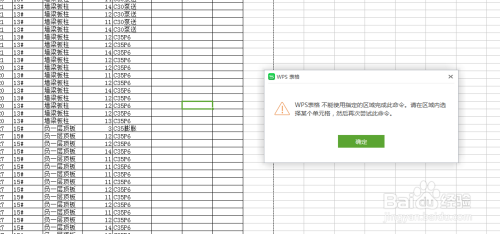
2、现在选择整个表格,再选择自动筛选,这时候你会发现每个表头的单元格内会出现一定下拉三角形。
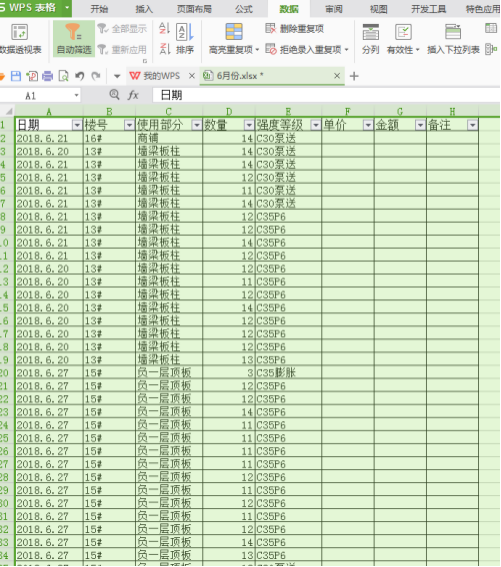
3、点击日期后面的小三角形,出现一个对话框,就会根据日期的不同出现11个不同的选择,这样可以根据查看不同日期的混凝土用量。
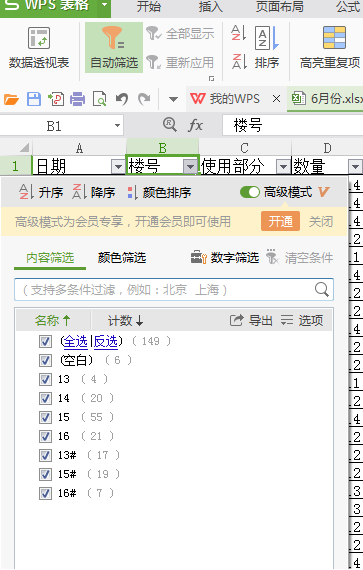
4、点击使用部位后面的小三角形,可以看到出现板墙、独立基础、负一层顶等不同的选择,这样可以看到不同部位的混凝土用量。
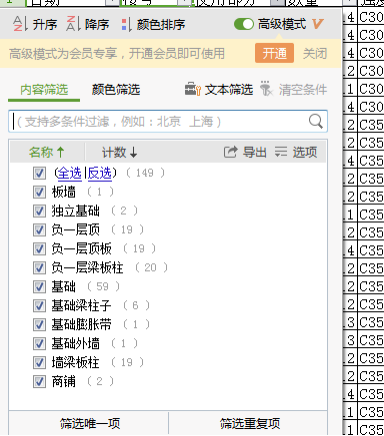
5、现在我们就筛选一下2018年6月20日墙梁板柱的混凝土数据。首先点击日期,点击全选的小方格,把全选钱的对号去掉,然后再用鼠标单击6.20号前的小方格,这时表格里数据就只有6.20号的了。
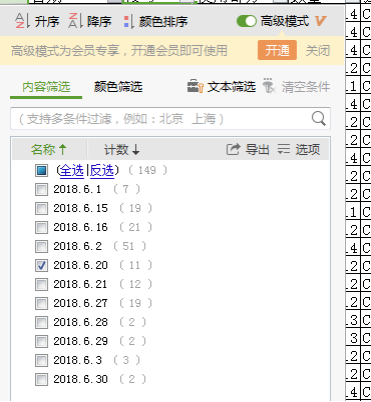
6、这时候在点击使用部位,把全选去掉,只选择墙梁版柱,这时的数据就是6月20日墙梁板柱的混凝土数据。
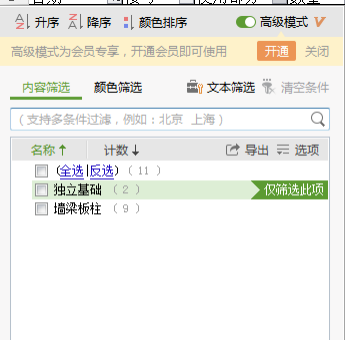
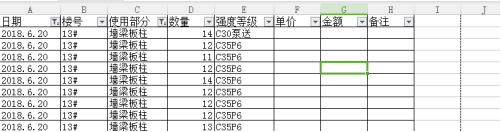
这样我们就完成了筛选,你学会了吗?我们今天的课程到这里就结束了,我们下期再见吧!
本篇文章使用以下硬件型号:联想小新Air15;系统版本:win10;软件版本:WPS Office2020。
我们有时候在使用WPS W Excel时经常会用来处理数据,如果数据多的话我们经常会用来筛选。那么,如果在同一列中有很多相同数据的话,我们又该怎么把相同的数据筛选出来呢?
今天我为大家分享一篇关于WPS 表格筛选相同内容的文章教程,希望能够帮到你们!
1、首先我们打开我们电脑上面的一个wps表格。
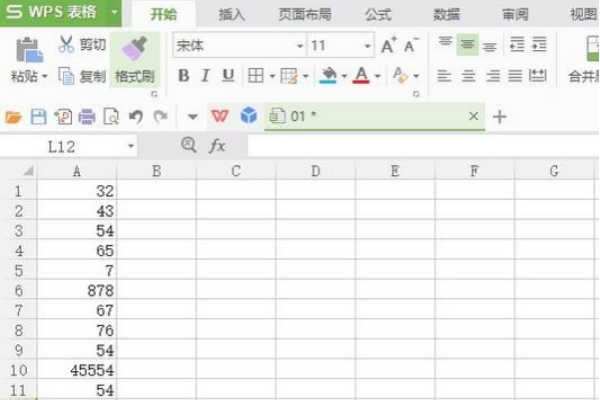
2、接着,我们来选中这些数据的单元格。
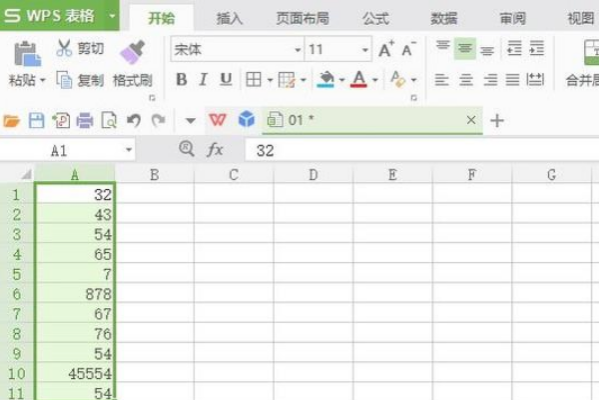
3、然后我们点击条件格式,之后我们点击突出显示单元格规则,之后我们点击重复值。
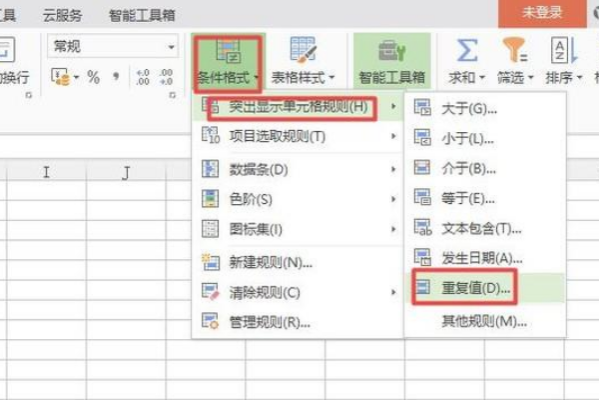
4、弹出的界面,我们根据我们的需求设置一个格式,之后我们点击确定。
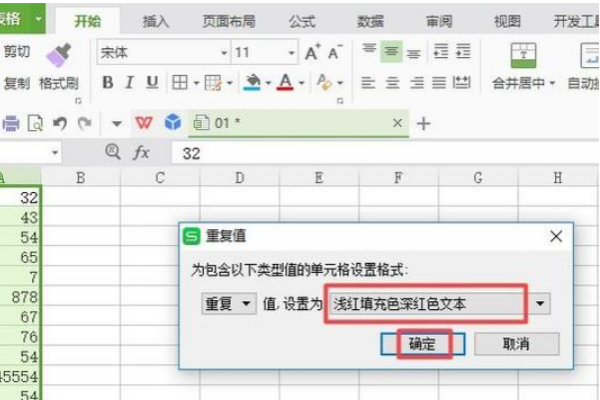
5、最终结果如图所示,这样我们就找到重复值并设置好格式了。
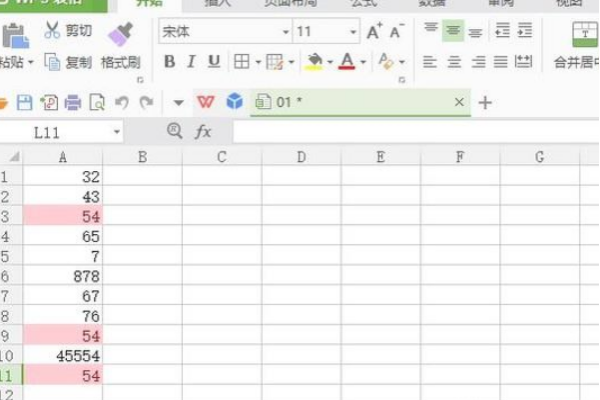
是不是很简单呢?好了,以上就是我们分享的内容教程了,希望我的分享能帮到你们。有需要的同学赶紧收藏起来吧,我们下期再见吧!
本篇文章使用以下硬件型号:联想小新Air15;系统版本:win10;软件版本:WPS Office2020。






