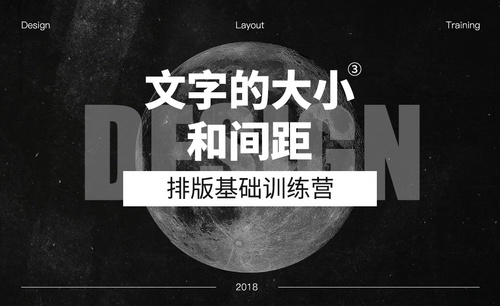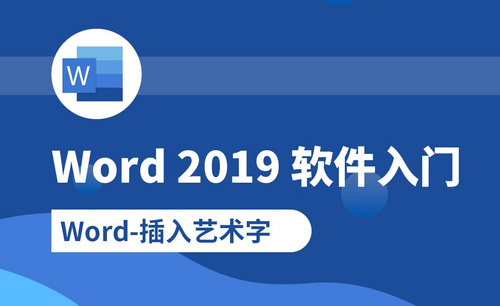Word字体间距
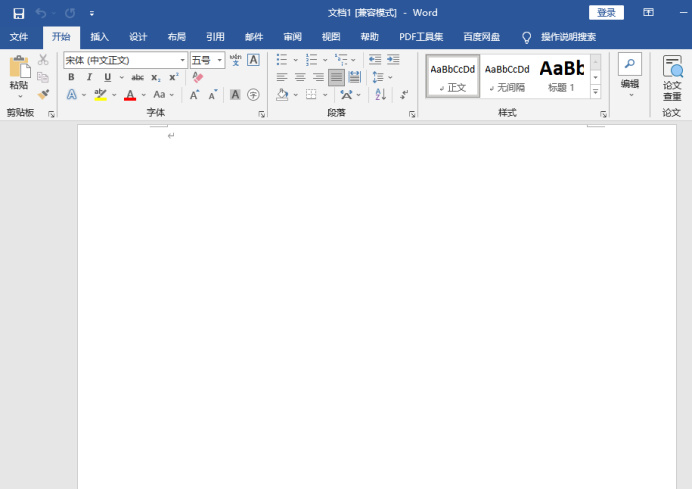
word软件是我们办公中的好帮手,它功能强大,能帮我们处理很多繁复的文档。它可能是世界上最好用的办公软件之一,举世无双最强大的图文编辑功能,帮助你轻松完成文案。而且,它资源占用极低,就算是办公室最老的电脑也能轻松运行。那么,如果我们想调整word字体间距的话该怎么操作呢?我为大家准备了一篇教程,希望可以帮助你们哦!一起来看看吧!
步骤如下。
1、首先,我们需要打开电脑上的word 软件;接着,我们新建一个空白文档。
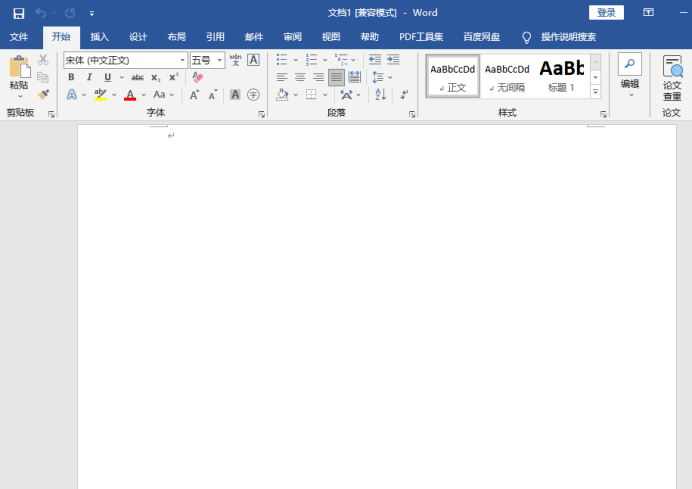
2、下一步,我们在输入需要调整字间距。这里,我输入文字【北京我爱你】!为了方便查看功能,我们可以适当调整字体大小。如下图所示。
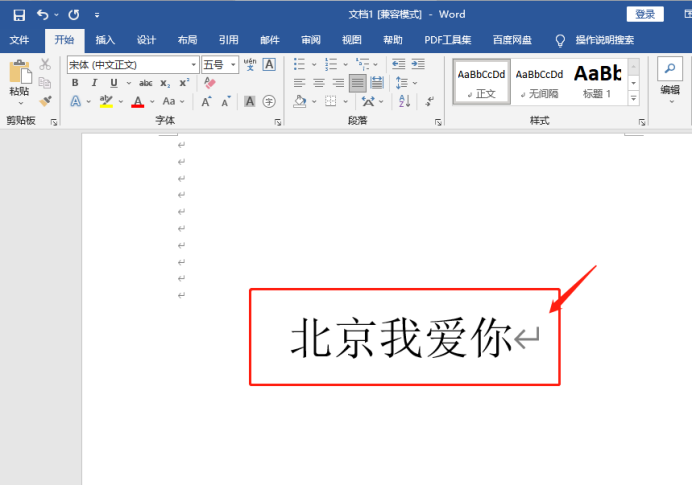
3、接着,我们选定要调整字间距的文字,点击鼠标【右键】弹出下拉菜单;然后,我们在下拉菜单里找到【字体】的选项。如下图所示。
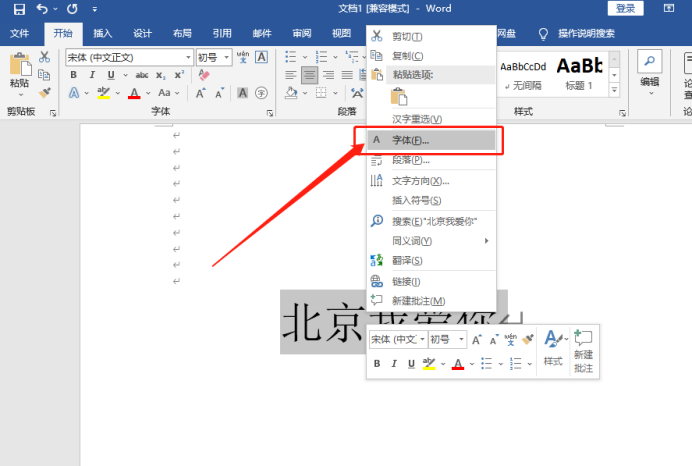
4、紧接着,我们点击【字体】的选项;然后,在弹出字体设置对话窗口,选择【高级】的选项。如下图所示。
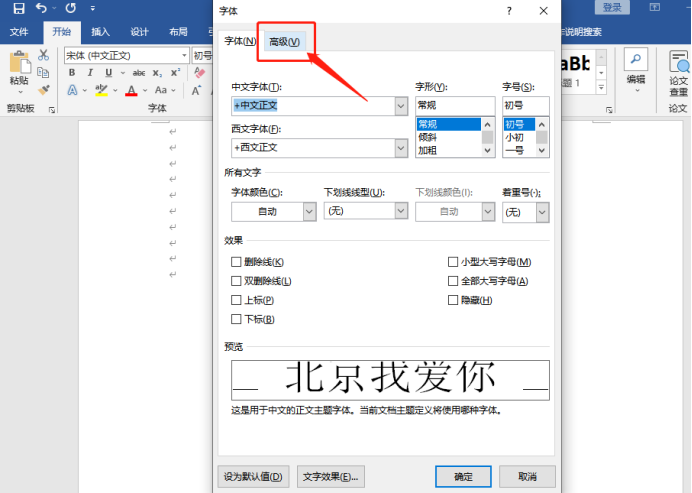
5、我们进入【高级】设置选项,通过该界面可以调整字体之间的间距;我们点击弹出下拉菜单,我们可以调整【字间距】。如下图所示。

6、接着,我们【间距】中【标准】旁边的【小三角】,在下拉菜单中,我们找到【加宽】的选项,并点击【确定】的按钮。这样一来,我们可以在【预览】中看到字间距已加宽。

7、当然,我们也可以手动调整右侧的磅值,加宽字间距或紧缩字间距,通过下方的预览界面可以查看调整之后的效果。这里,我把【磅值】设置为【20】;并点击【确定】的按钮。如下图所示。
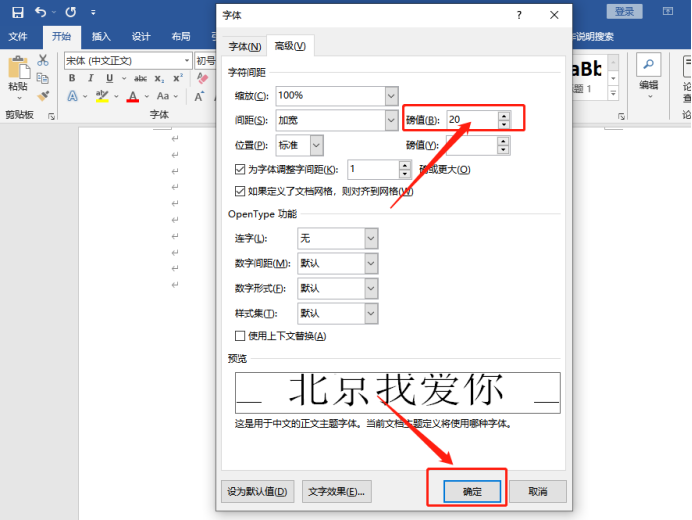
8、操作完成!这时候,我们就可以看到我们文字的字间距已经调整好了!如下图所示。
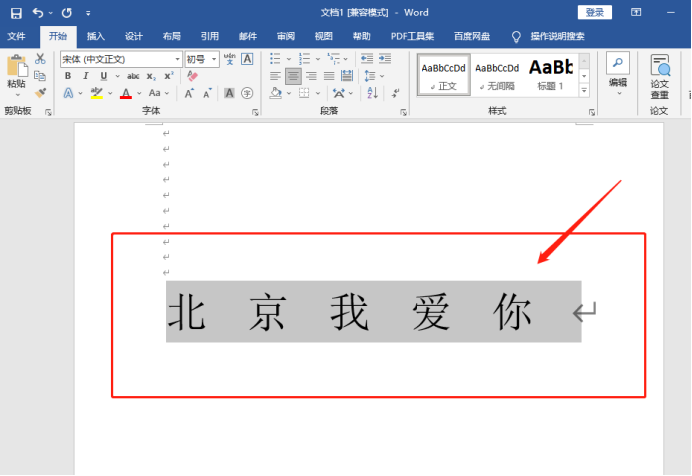
搞定!这就是我给大家分享的关于word字体间距的方法了,你们学会了吗?我们只需要选中字体,点击鼠标【右键】来进入到【字体设置】中来完成,简单的给字间距进行磅值设置就可以了。好了,我们今天的课程分享到这里就结束了,我们下期再见吧!
本篇文章使用以下硬件型号。联想小新Air15;系统版本。win10;软件版本。Microsoft Office word 2019。
word文档里的字体是可以自由设置的,根据不同的场景随时可以对字体和大小进行更换,有时候篇幅过长,如果字体过小,会让阅读者产生视觉疲劳,读起来相当的费劲,根据我们呈报的对象不同,字体的大小也要有所区分,怎么能让字体无限放大呢,有没有快捷的办法可以实现这个操作。
1、选中需要放大的文本,单击“开始”选项卡中的“增大字号”按钮,可以10磅为单位放大字体。
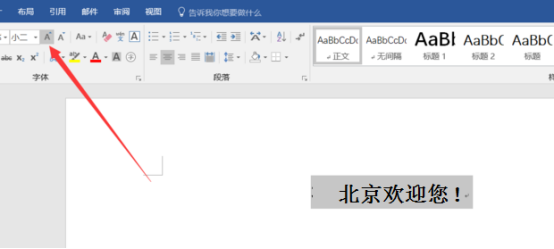
2、选中文本,直接在“开始”选项卡的字号框中选择需要的字号大小,数字以磅为单位。

3、选中文本,直接在“开始”选项卡的字号框中输入需要的字号大小,数字以磅为单位。
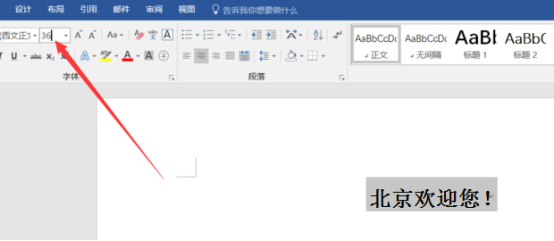
4、选中需要放大字体的文本,单击鼠标右键,在弹出的菜单中选择“字体”命令。
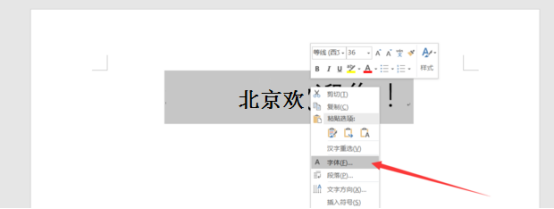
5、可以在“字号”文本框中输入数字,表示字体字号,以磅为单位,完成之后单击“确定”按钮。
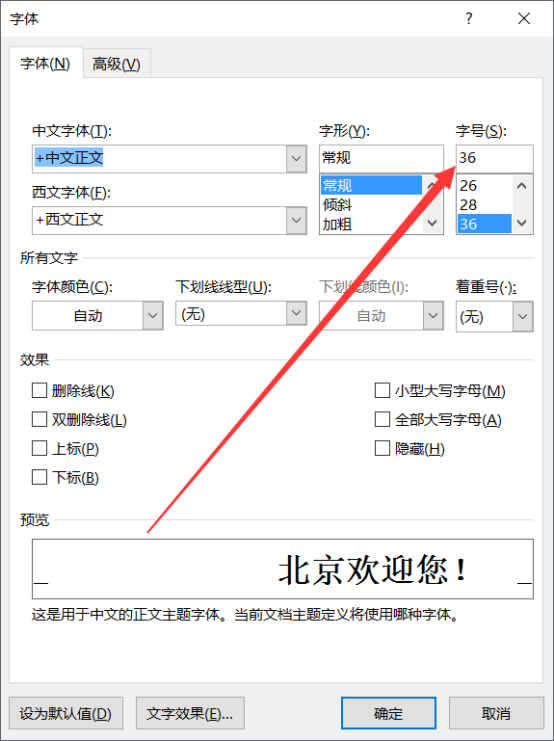
字体已经被放大了几倍呈现在我们眼前,办公软件的宗旨就是方便快捷,所以开发者也开发出了更多的快捷键供大家使用。学好办公软件不是一朝一夕的事,一定要在平时的使用中积累经验。
本篇文章使用以下硬件型号:联想小新Air15;系统版本:win10;软件版本:wps 2019。
WORD在处理文字,文档的时候我们常常会遇到这个问题,字体间距问题!间距过大,影响美观,间距过窄,影响观看,阅读,造成字体间距的原因可能很多,接下来小编列举一些方法,大家按照操作进行设置。
接下来就让小编讲解WORD字体间距怎么设置的问题。
1.打开一个word软件,放入我们需要设置字体间距的文档。
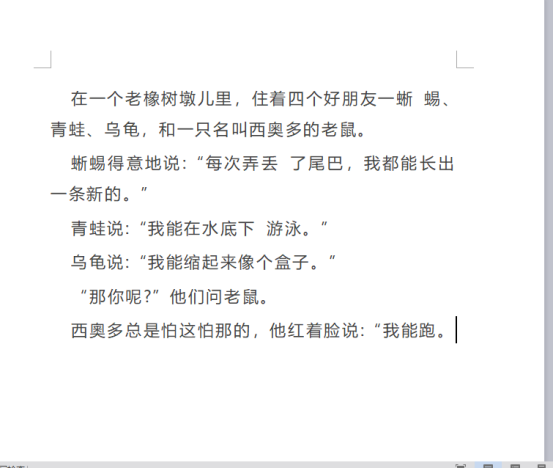
2.选中全部文字,右键选中字体选项。
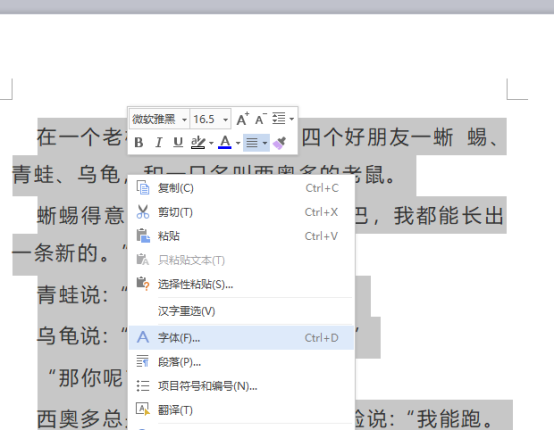
3.如图所示,我们可以看到有字符间距这个选项,也就是我们今天接触的WORD字体间距问题。里面有加宽,标准和紧缩三种形式。

4.下面分别列出三种字体间距的差异,大家可以根据实际需求自己选择。三幅图的顺序是标准加宽和紧缩。

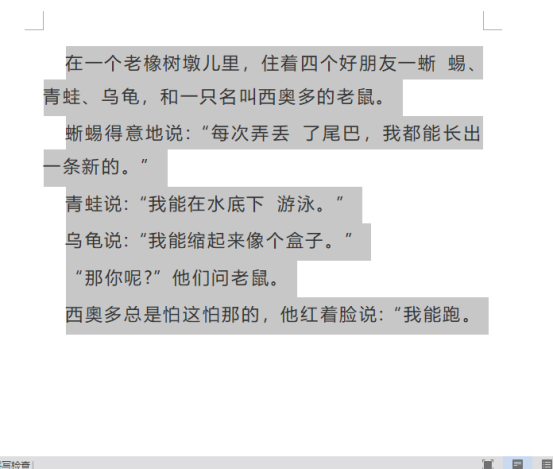

5.与此同时,我们还可以直接进行缩放以达到设置WORD字体间距的目的。还有位置选项,是可以调整特定位置文字的字体间距。包括后面对应的数值,也是可以自己调整设置的。通过下方的预览,可以查看字体间距情况,做好相应的调整。
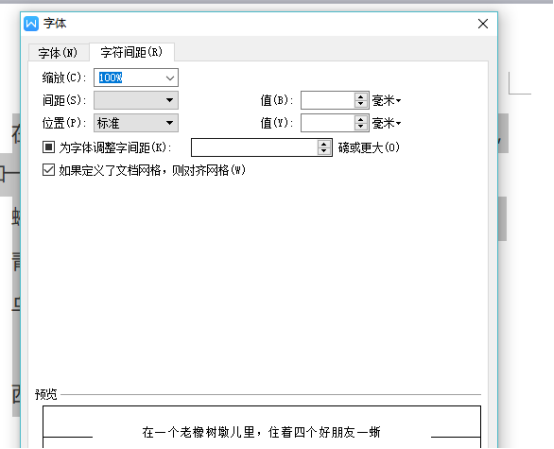
以上的5步操作解决了WORD字体间距的问题,各位小伙伴们按照以上的操作步骤就可以操作出来了。希望以上的操作步骤对你有所帮助,帮助大家解决在实际生活,工作中的计算机问题。WORD的很多操作方法需要大家多多练习,熟能生巧,才能更好的应用于工作中。
图片来源:以上的图片均来自自我截图。
本篇文章使用以下硬件型号:联想小新Air15;系统版本:win10;软件版本:WPS 2016。
在用word文档的时候我们是不是经常遇见字体之间间距过大的问题,字与字之间的距离如果过大的话,是非常影响整篇word文档的美观,而且打印的时候也比较费纸张,下面小编就给大家介绍几种word文档调整字体间距的小技巧。
我们以下图的文字作为例子,如下图所示,输入的文字没有达到一排的字数,然后回车,文字之间就会有很大的间距。
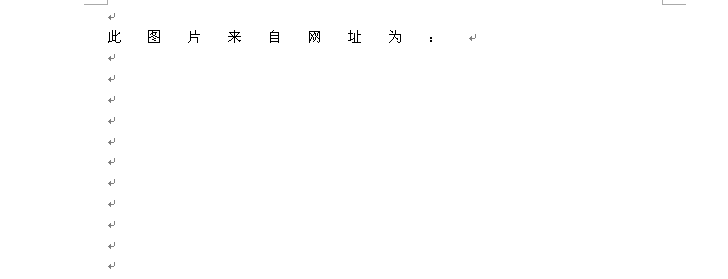
先看第一种解决方法:将光标放到需调整的那一排上,然后打开菜单栏“格式”中“段落”,在弹出“段落”窗口中进入“缩进和间距”,将“对其方式”设置为“两端对其”或者是“左对齐”确定,就可以恢复正常了!具体操作方法如下图:
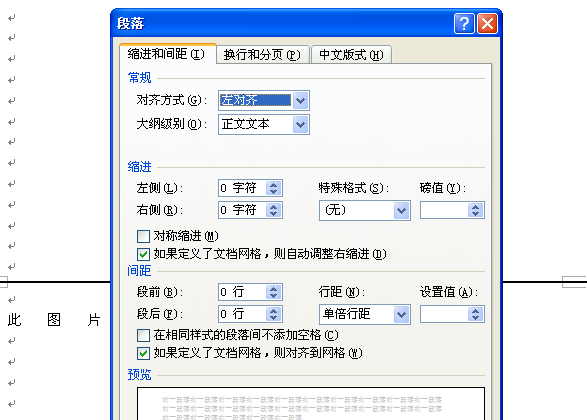
word文档调整字体间距的小技巧的第二种解决方法:首先,使用快捷键“ Ctrl + A ”,全选所有文字,然后进入菜单栏的“格式”中“字体”,弹出的“字体”窗口中进入“字符间距”,将“缩放”设置成“100%”,将“间距”设为标准,确定即可。
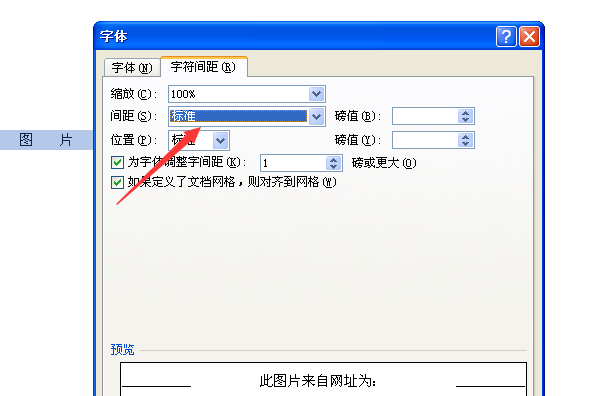
还有一种解决方法是选中需要调整的段落或者句子,然后右键单击,选择“段落”,在段落中进入“中文版式”,然后将“允许西文单词在中间换行”勾选点击确定。
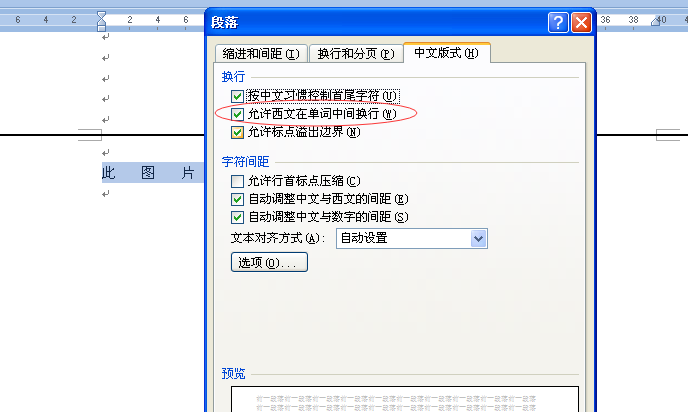
以上三种方法都可以解决Word字体间距过大的问题,你学会了吗?