Word缩小行间距
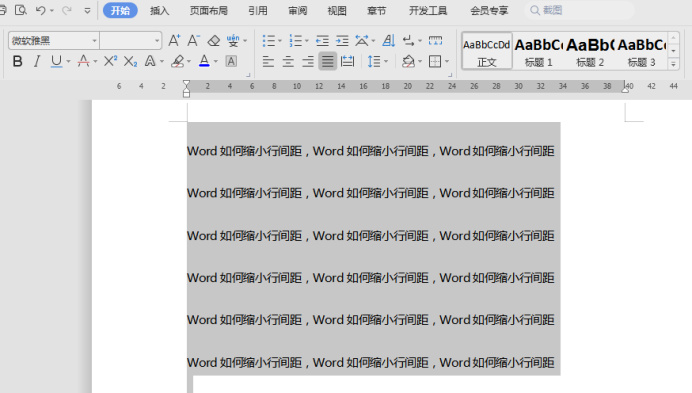
Word中调整行间距和字间距是文档编辑中经常性的操作,在制作Word表格过程中,你会发现有的表格与文本间距比较大,视觉上让人感觉不太舒服。遇到这种情况该怎么处理?下面小编为大家演示一下Word缩小行间距的步骤。
1.首先选中需要调整行间距的文字,如果大家想要对整个文档都调整,也可以选中全文。
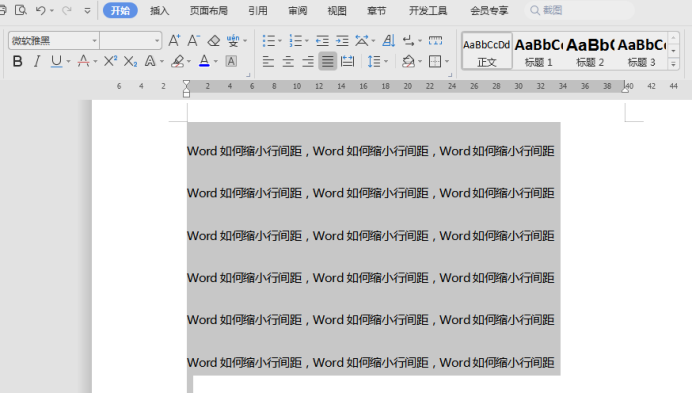
2.右键点击选中的段落,在跳出的菜单栏中选择“段落”。
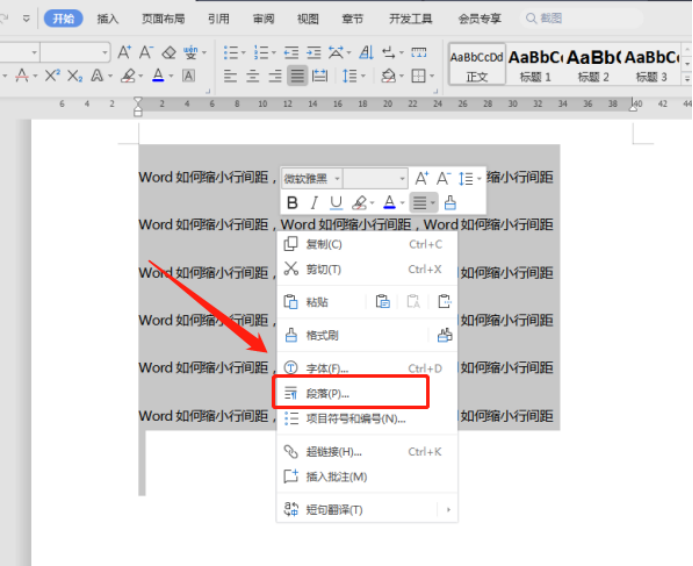
3.然后就会弹出一个可以对段落进行各种调整的小窗口,需要的行距调整功能位于“缩进与间距”选项卡的“间距”,也就是红框所处的位置。
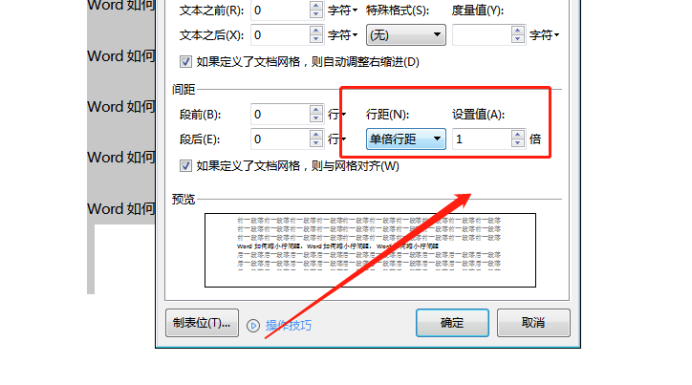
4.下拉行距选择条,选择“固定值”。
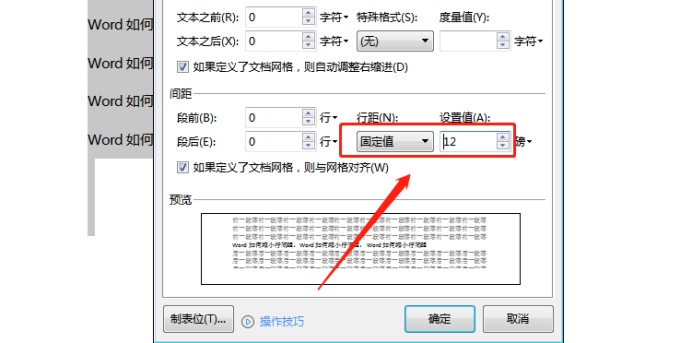
5.然后在右侧的“设置值”中设置好所需要的行距数值,你可以在下方的预览处看到预览效果,调整到你满意的行距效果之后点击确定。
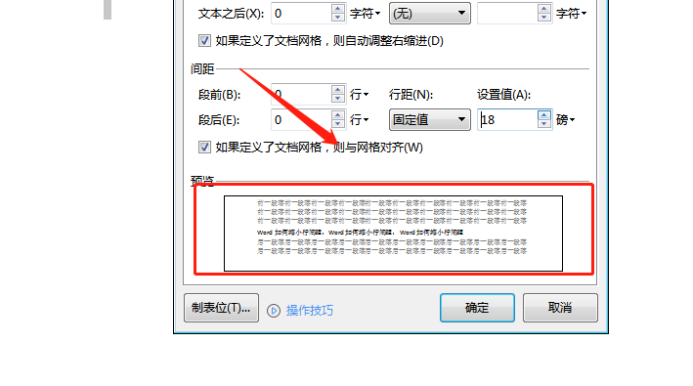
6.可以看到,选中段落的行间距比其他段落的行间距要小多了,这说明已经成功缩小了该段落的行间距。
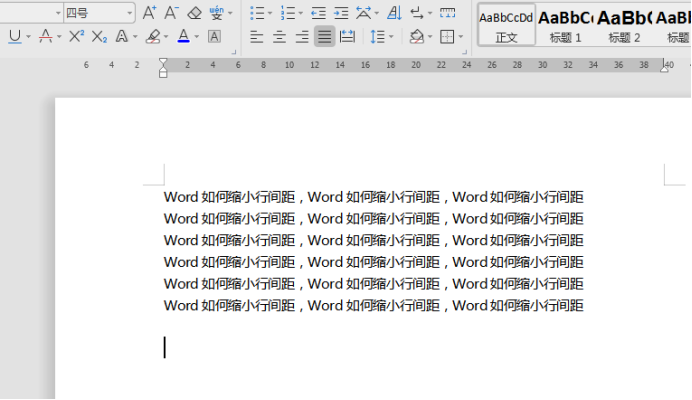
以上常规方法可以对整篇文章,也可以对某一段落进行设置,相对灵活。设置好后版面更加美观整洁,阅读起来更加轻松。今天小编就分享到这了,你掌握了吗?学会了就去试试哦!
本篇文章使用以下硬件型号:联想小新Air15;系统版本:win10;软件版本:Microsoft Office Word 2019。
我们日常办公中经常会使用Word进行文档的整理,里边的功能你是否都了解了呢?今天我就来跟各位小伙伴们分享Word缩小行间距的具体操作步骤,就在下方,小伙伴们认真的看一看吧!
1.首先,我们打开要进行行间距调整的word文档,(如下图红色圈出部分所示)。
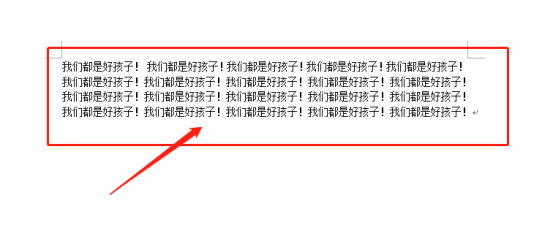
2.然后,我们选中将要调整的文档段落,(如下图红色圈出部分所示)。
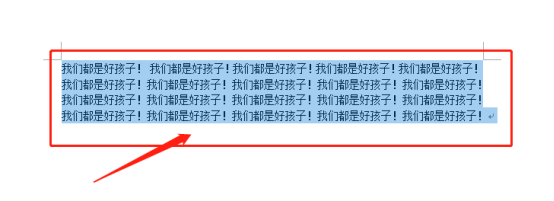
3.选择好之后,点击【鼠标右键】,然后在右键菜单中点击打开【设置段落】属性,(如下图红色圈出部分所示)。
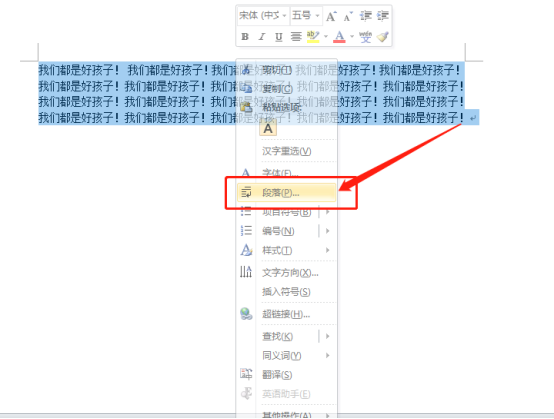
4.在打开的段落属性设置默认窗口中,我们就能看到段落的默认行间距是单倍行距了,那么我们就可以选择其他行距或者设置数值就可以了,(如下图红色圈出部分所示)。
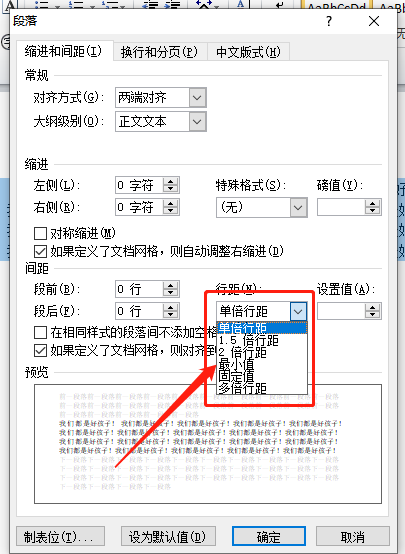
5.最后,这里我设置的是【多倍行距,行值是3】,最后点击【确定】,然后行间距发生了改变,(如下图红色圈出部分所示)。
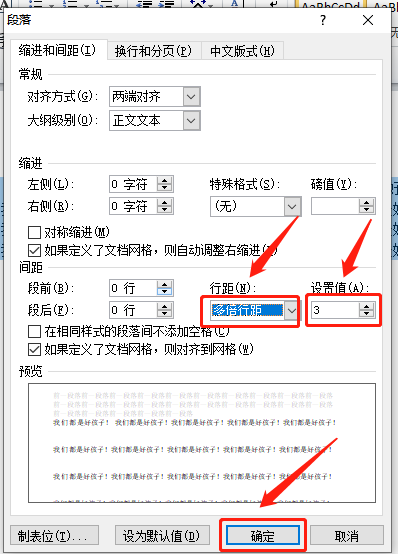
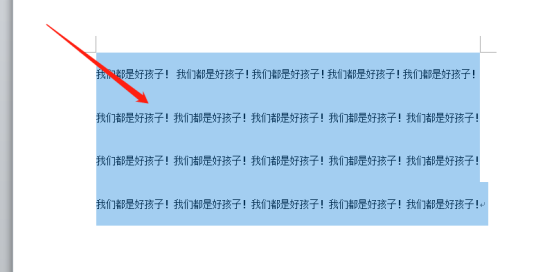
以上的5步操作步骤就是Word缩小行间距的具体操作步骤,已经详细的给各位小伙伴们罗列出来了,大家按照以上的操作步骤就可以完成操作了。但是想熟练的掌握这个功能还是需要大家尝试多操作几次,这样才可以掌握的更牢固。最后,希望以上的操作步骤对你有所帮助!
本篇文章使用以下硬件型号:联想小新Air15;系统版本:win10;软件版本:Microsoft Word 2010。






