Word邮件合并
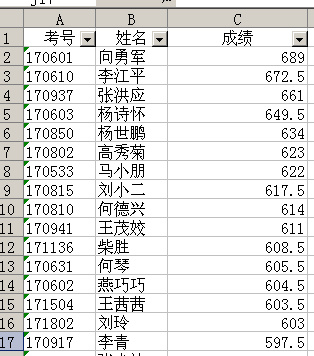
word是我们生活中经常使用的办公软件,邮件合并是可以批量的创建不同类型的文档,功能的庞大给我们生活带来了便利,那么word邮件合并的步骤是什么呢?今天就让小编来和大家讲讲吧。
1.首先呢,打开【录用通知书】的主文档,找到工具栏的【邮件】按钮,(如下图红色圈出部分所示)。
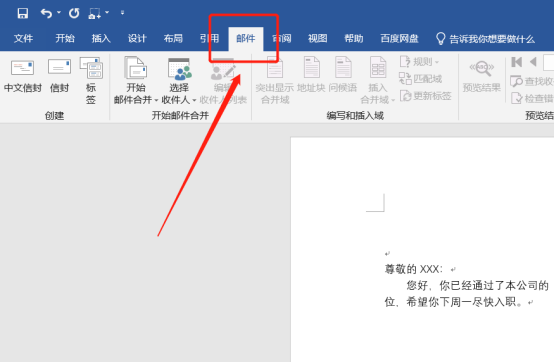
2.点击邮件选项卡,然后我们开始指定主文档的类型,在邮件的下拉菜单栏中找到【开始邮件合并】选项,点击信函(是每条记录独立一项)。选好信函后就决定了生成的结果,(如下图红色圈出部分所示)。
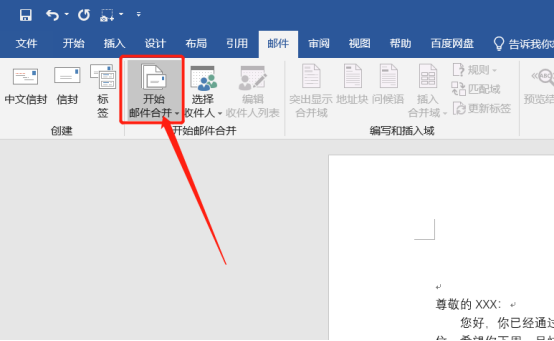
3.之后呢,建立主文档和数据源的关联,在邮件的下拉菜单中,点击【选择收件人】按钮,然后点击【使用现有列表】,(如下图红色圈出部分所示)。
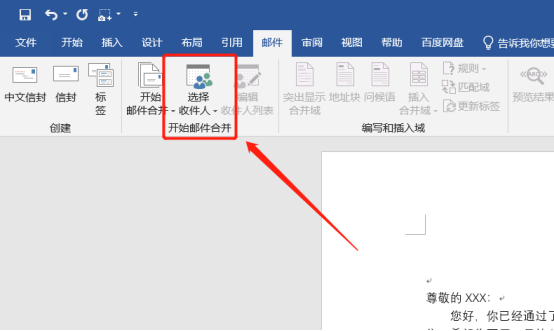
4.单击后,我们就可以在页面中找到要插入的数据源,然后点选数据源,我们就可以将数据插入主文档的相应位置,我们要取“姓名”的数据。
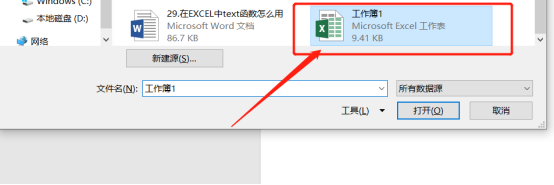
5.我们把光标定在文档中的对应位置,点击【邮件】的下拉菜单中的【插入合并域】点选姓名,然后点击上方菜单栏中的【完成合并】的”编辑单个文档“即可,(如下图红色圈出部分所示)。
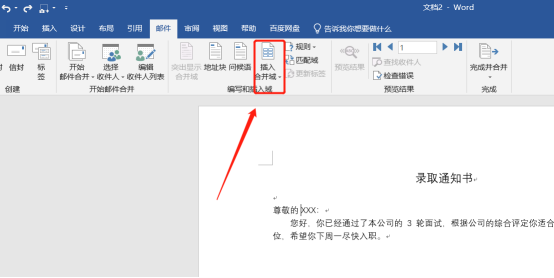


以上的5步操作步骤就是word邮件合并怎么使用的具体操作步骤,希望以上的操作步骤对你有所帮助!
本篇文章使用以下硬件型号:联想小新Air15;系统版本:win10;软件版本:Micorsoft Word 2019。
电脑型号:联想小新Air15
系统版本:win10
软件版本:WPS2019
您是否听说过word中有一个邮件合并的功能呢?它有什么用呢?咱就以学校的录取通知书为例,每个学校,在录取季,通知书都很多,如果一个个进行录制,不仅加大了工作量,而且在录制过程中容易产生错误,如果这时用word的邮件合并功能,就能轻轻松松的办到了,下面小编就以通知书为例,为您讲解word邮件合并的步骤。
1.制作好相应的电子表格,文件中存放了每个人的信息。
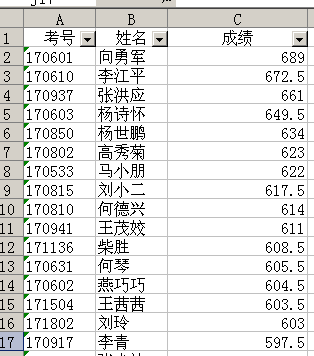
2.在word中制作好相应的模板,除了个人信息之外的,其他的内容都填写完整,并排版好。

3.启动word,从工具中,选择邮件,然后选择开始邮件合并,在下拉菜单中选择第一个选项信函:
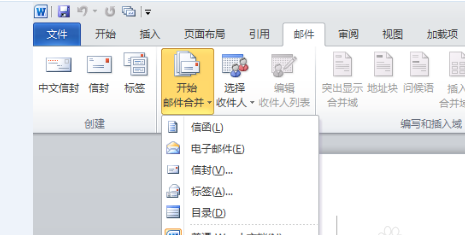
4.在选择联系人工具中,选择使用现有列表:
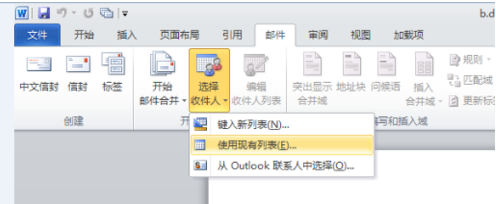
5.在选取数据源窗口中,选择需要引用有Excel文件,点击确认:
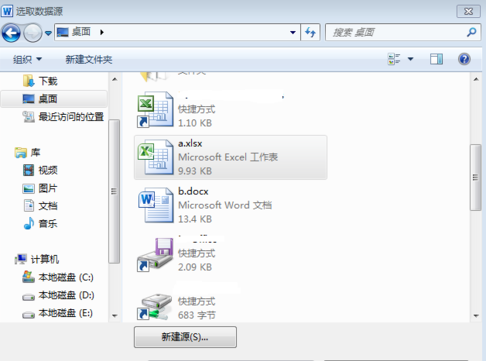
6.在工作表选择中,选择您录入数据的表格,如果您没进行过操作,默认选择sheet1即可,点击确认按钮:
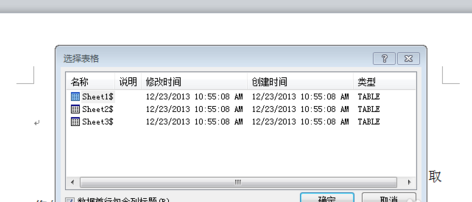
7.将光标放在同学前,点插入合并域——姓名,此类推插入考号、成绩:
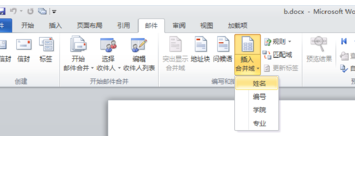
8.点击阅览结果,效果如下图:

以上就是以通知书为例的word邮件合并功能的操作步骤,您是否学会了呢?成绩单、邀请函、奖状,或者其它需要导入大量数据的,都可以使用邮件合并功能。邮件合并功能,可以快速完成工作,大大减少工作量,而且保证其正确率,快让我们一起用起来吧。








