3Dsmax加CAD怎样进行美式客厅建模渲染发布时间:暂无
1、本节课讲解雅致美式客厅建模渲染第二部分,本节课中用到的素材,会放置在素材包内,请各位学员点击右侧黄色按钮自行下载安装。
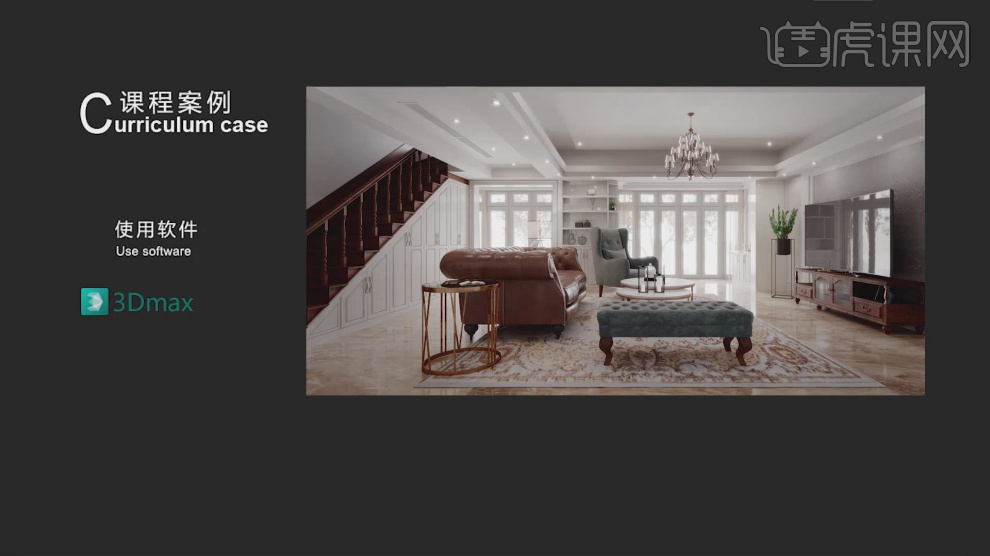
2、在【标准基本体】中新建一个【立方体】,然后调整他的大小参数,如图所示。
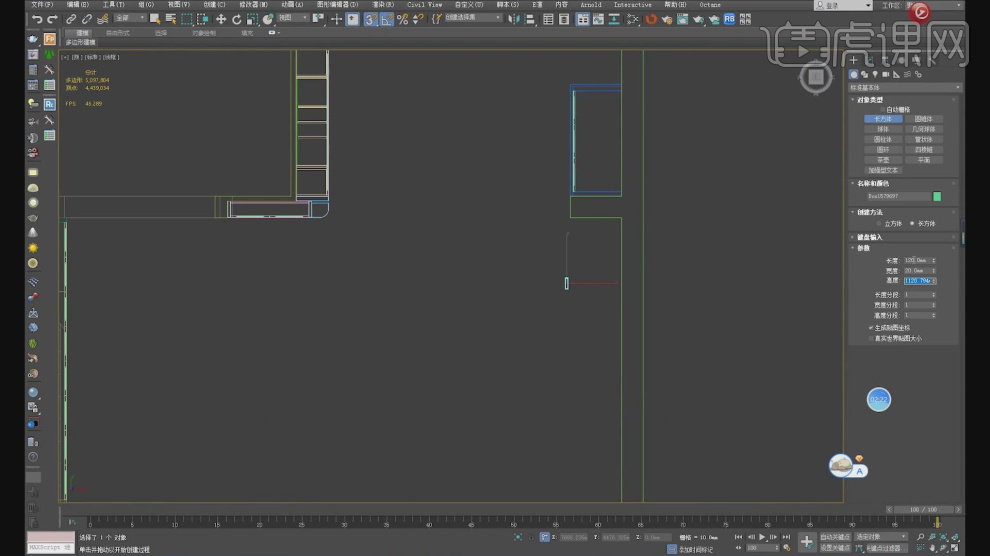
3、将调整好的模型进行复制,如图所示。
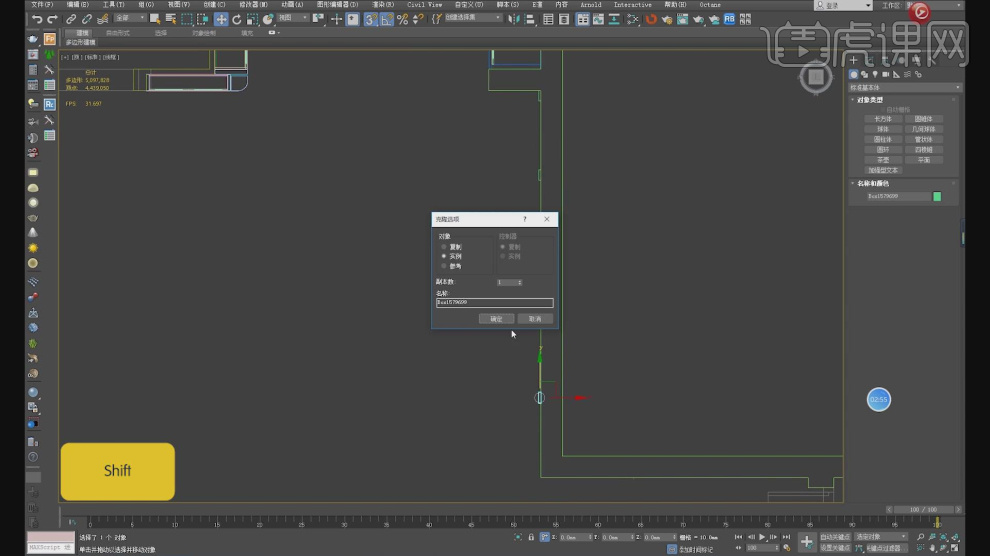
4、选择调整好的立方体,继续在【标准基本体】中新建一个【立方体】,如图所示。
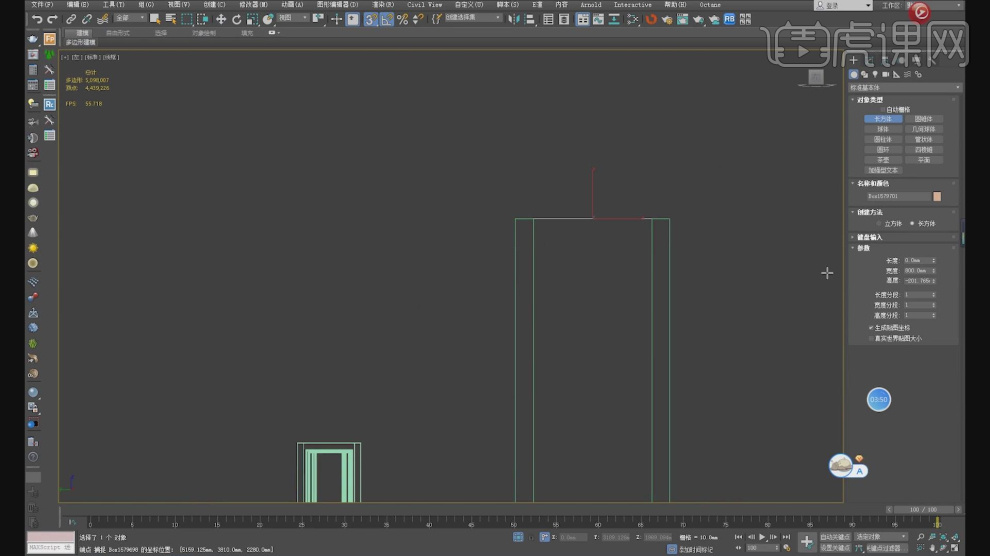
5、复制调整好的立方体右键鼠标转换为【可编辑多边形】,然后在【点】模式下,调整模型的形状,如图所示。
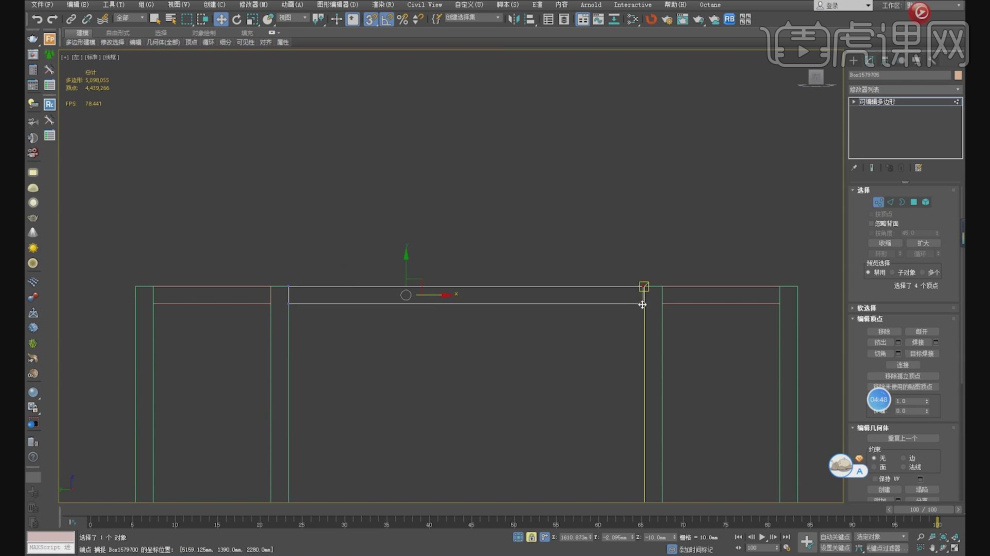
6、打开CAD文件,选择石膏线路径进行保存,如图所示。
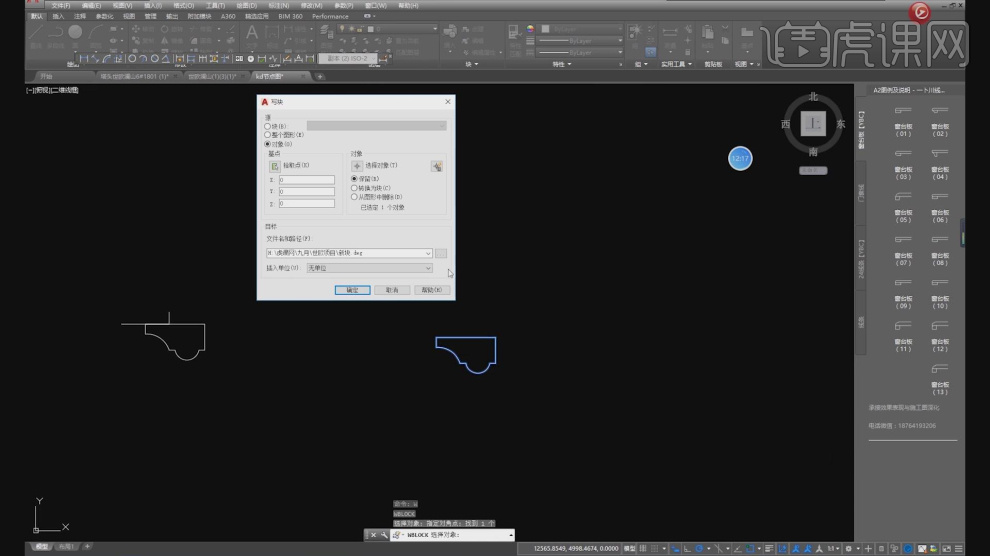
7、在【样条线】工具中,使用画笔工具绘制一个矩形,如图所示。
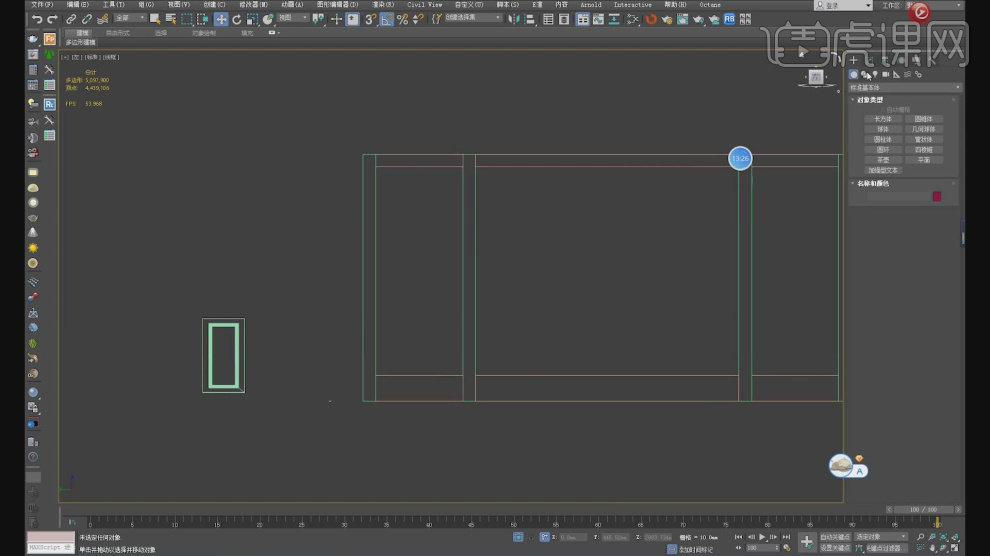
8、然后在效果器中添加一个【倒角剖面】效果,如图所示。
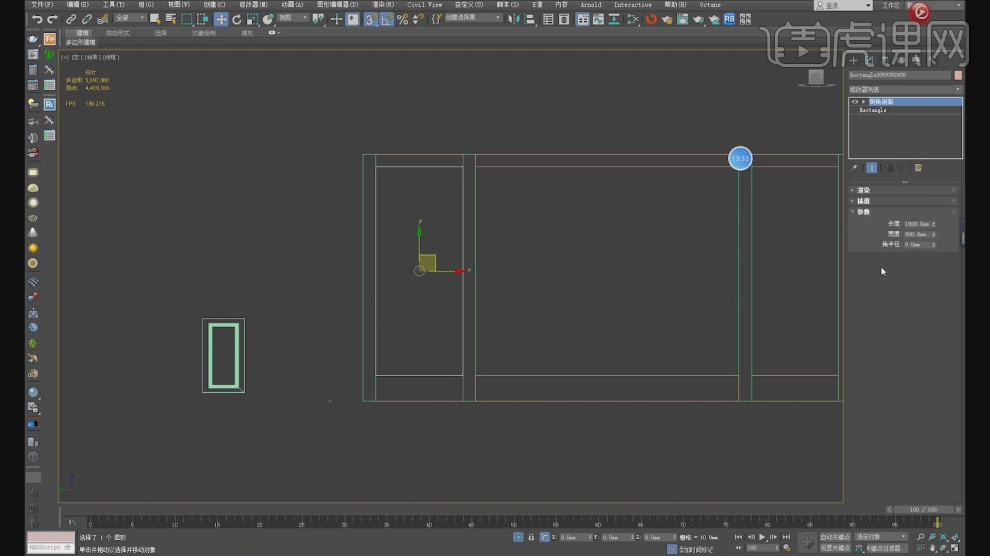
9、继续在【倒角剖面】中拾取剖面,如图所示。
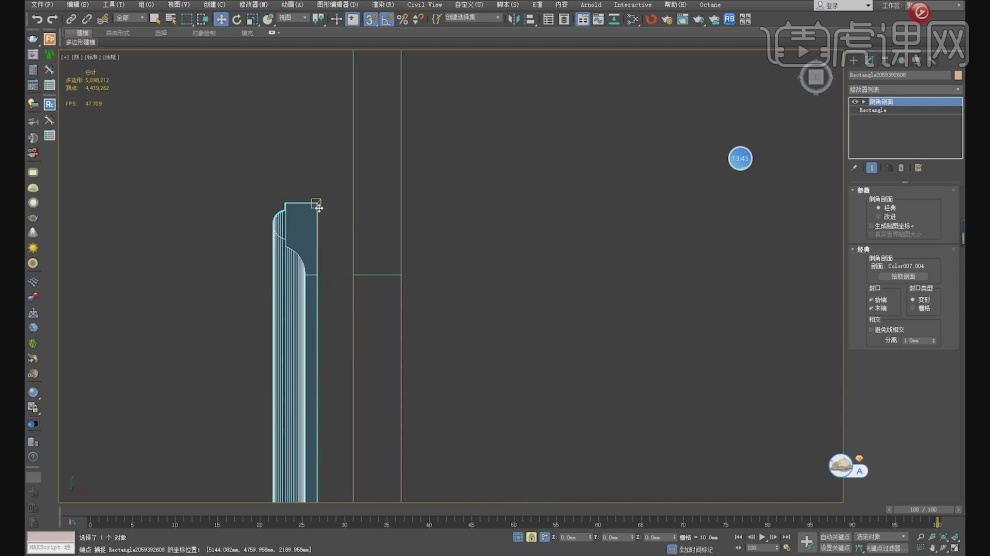
10、将调整好的模型进行复制,如图所示。
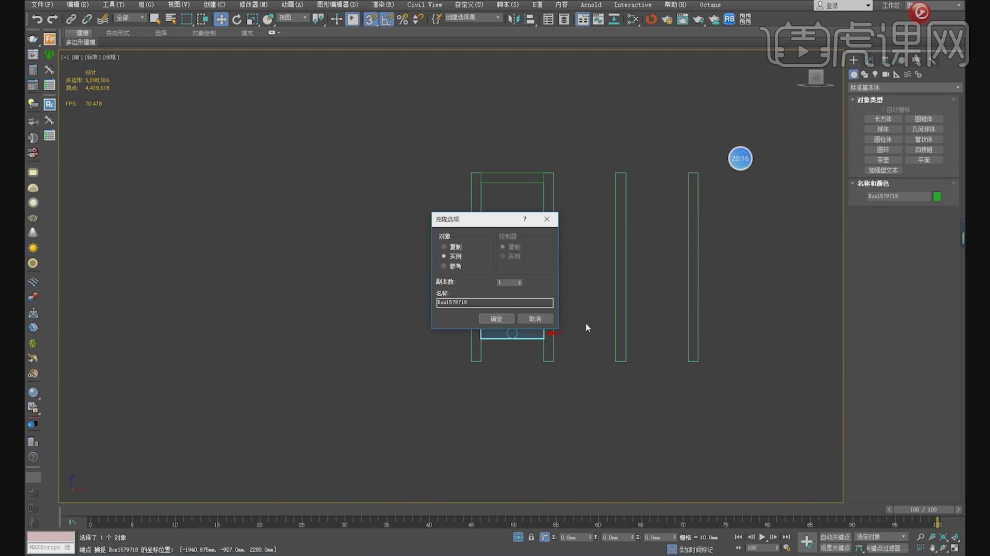
11、右键鼠标转换为【可编辑多边形】,然后在【点】模式下,调整模型的形状,如图所示。
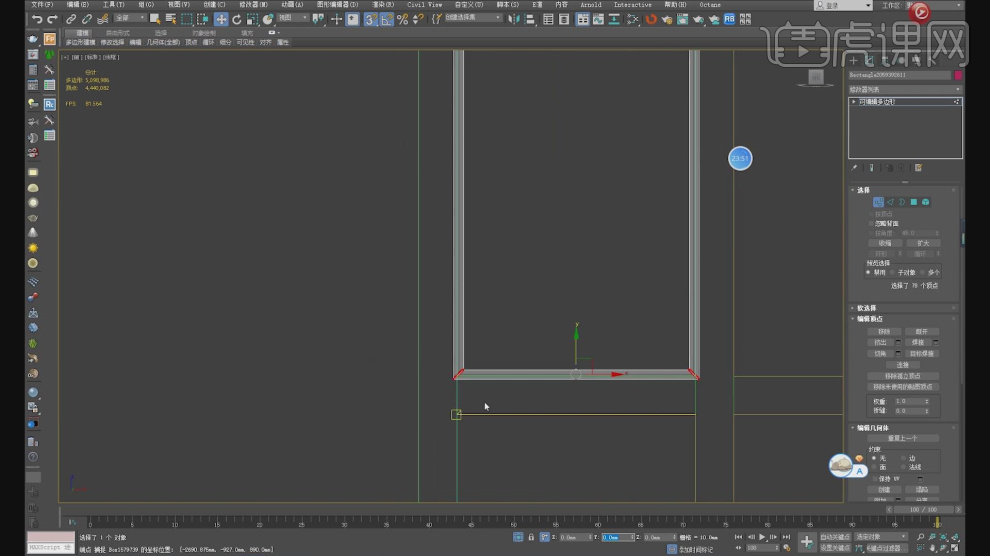
12、然后继续打开CAD文件,选择石膏线路径进行保存,如图所示。
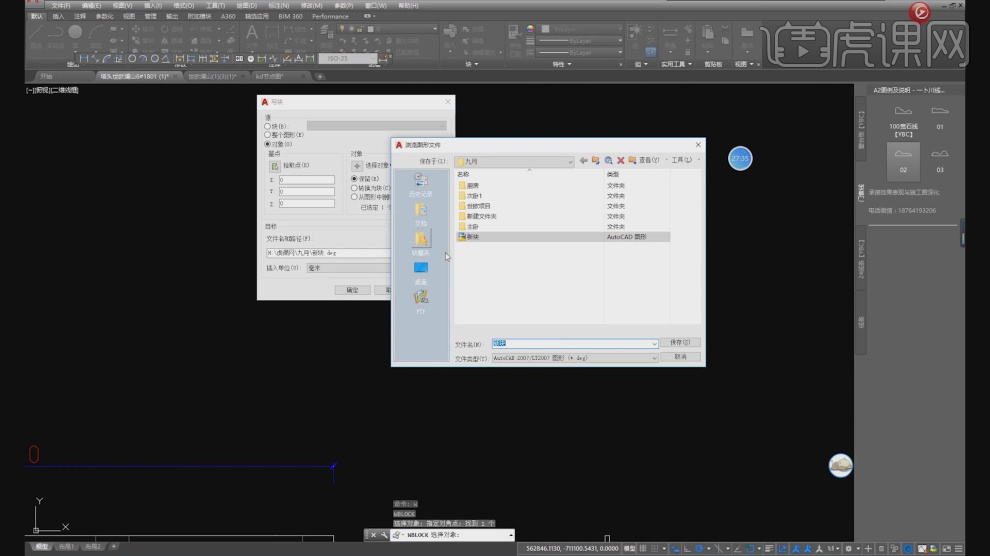
13、在【样条线】工具中,使用画笔工具绘制一个门框路径,如图所示。
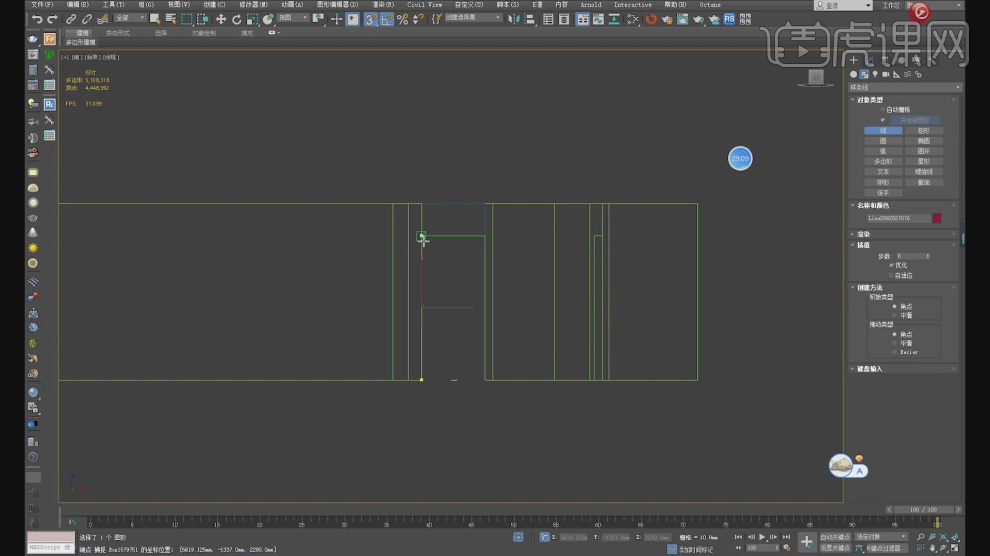
14、然后在效果器中添加一个【倒角剖面】效果,继续在【倒角剖面】中拾取剖面,如图所示。
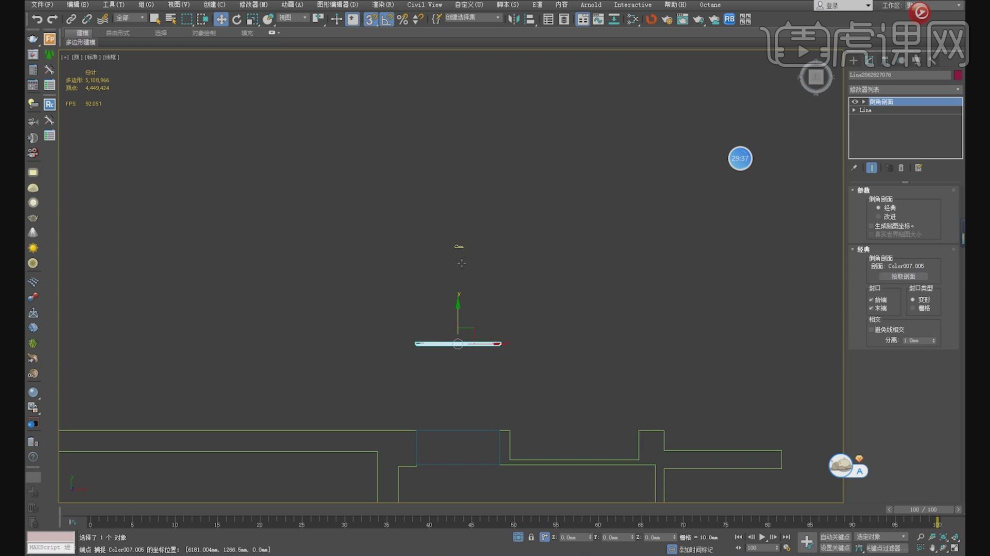
15、在【样条线】工具中,使用画笔工具绘制一个吊顶路径,如图所示。
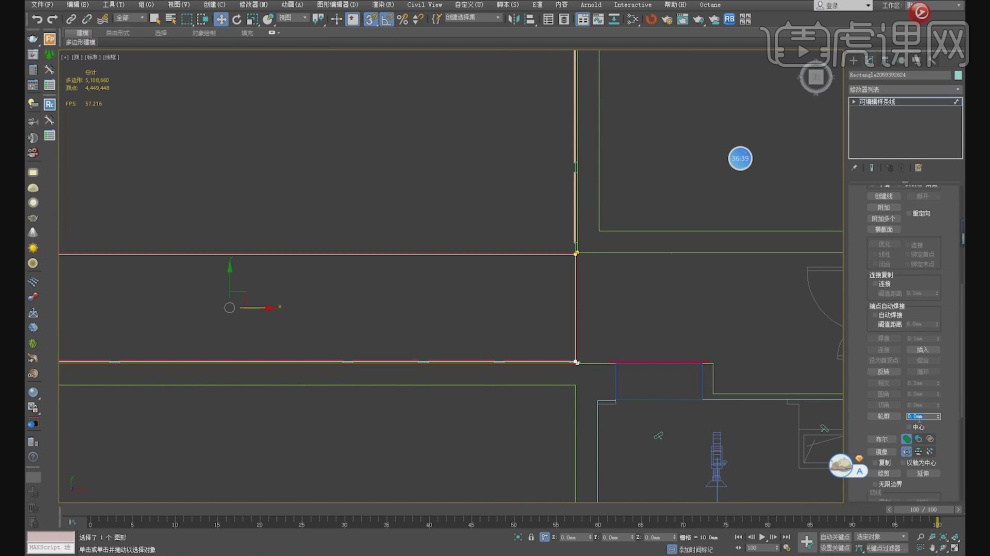
16、这里我们观察现场的图片进行解析制作思路,如图所示。
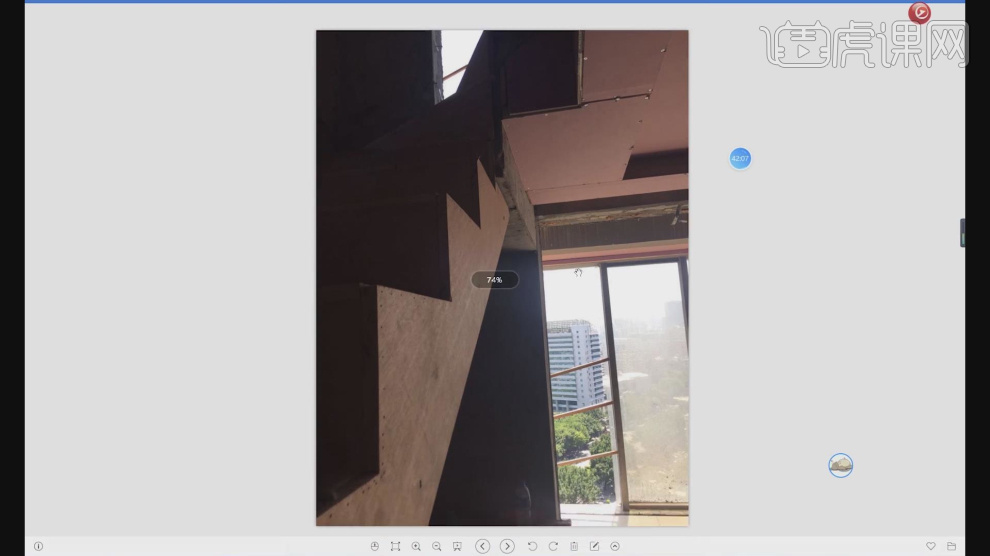
17、在【样条线】工具中,使用画笔工具绘制一个吊顶路径,如图所示。
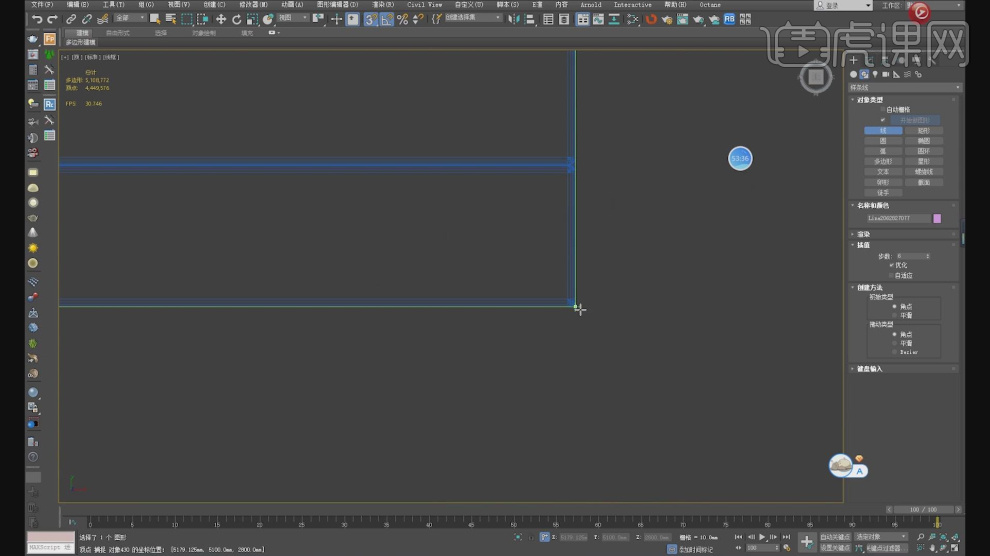
18、在吊顶的基础上,在【样条线】工具中,使用画笔工具绘制一个矩形,如图所示。
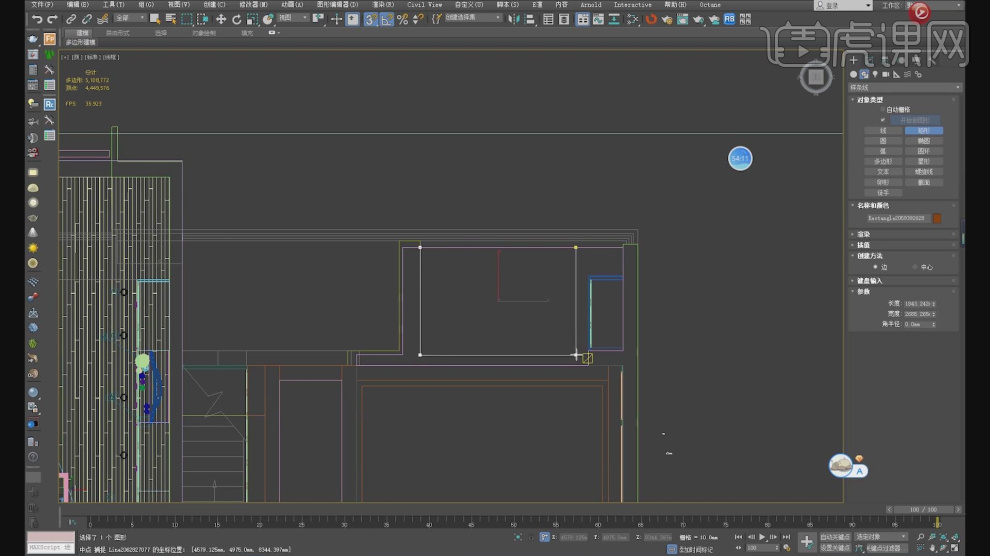
19、在【样条线】工具中的【点】模式下,调整模型的形状,如图所示。
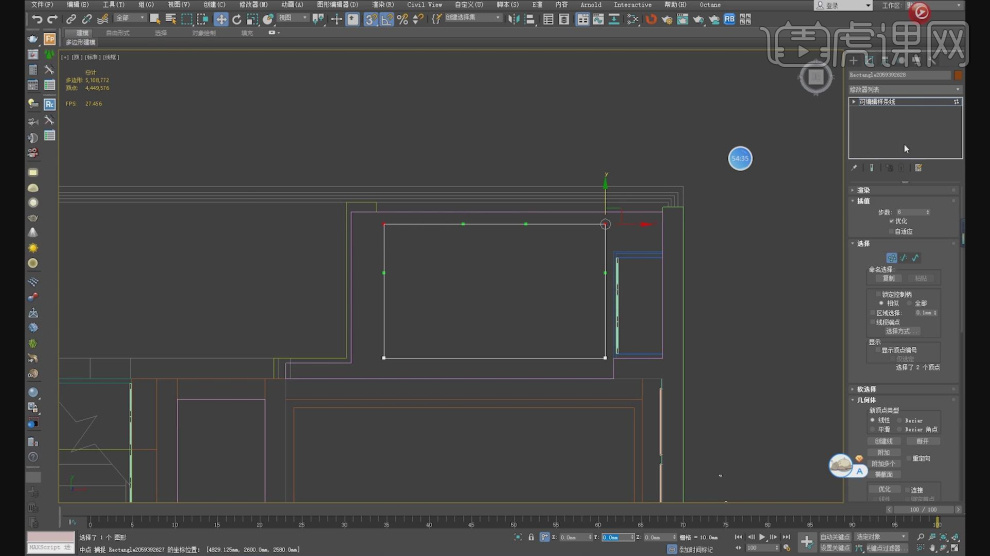
20、将刚刚调整好的两个路径进行【附加】在一起,如图所示。
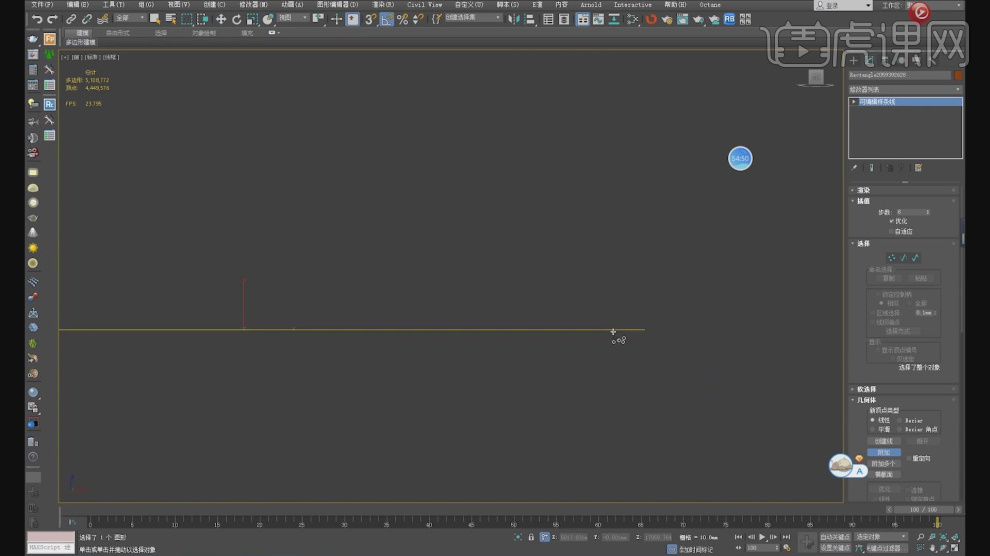
21、然后在效果器中添加一个【挤出】效果,如图所示。
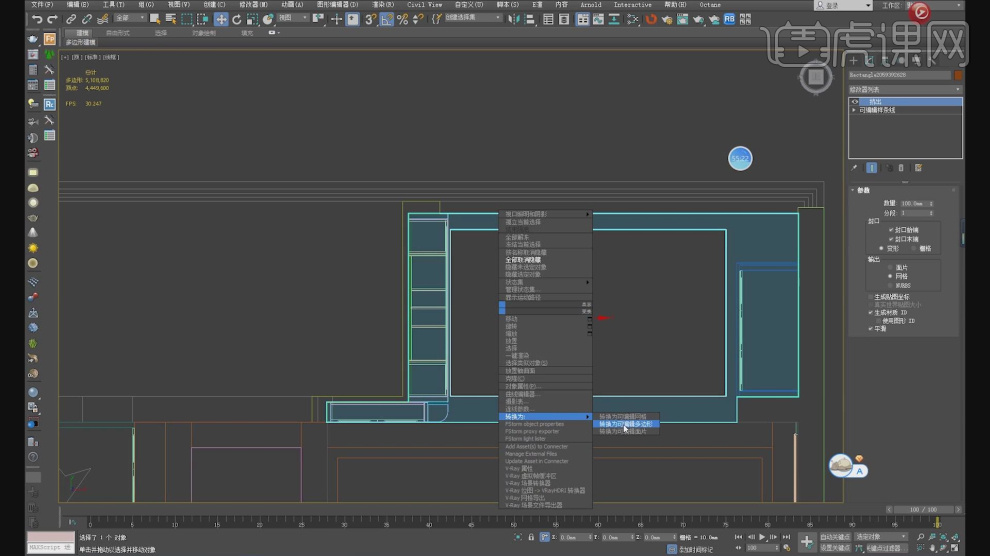
22、新建一个【FS相机】然后调整摄像机的视口大小,如图所示。
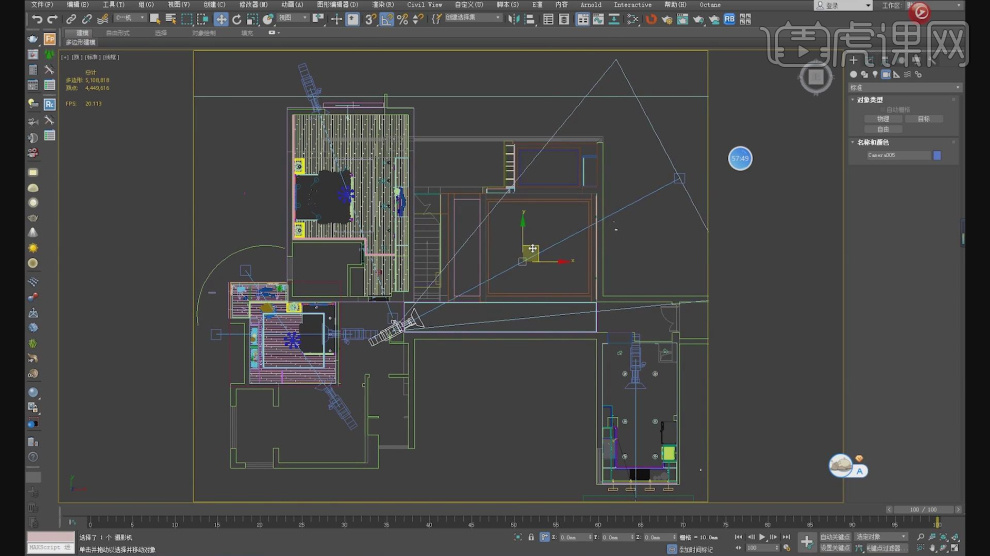
23、然后继续打开CAD进行解析,楼梯的高度,如图所示。
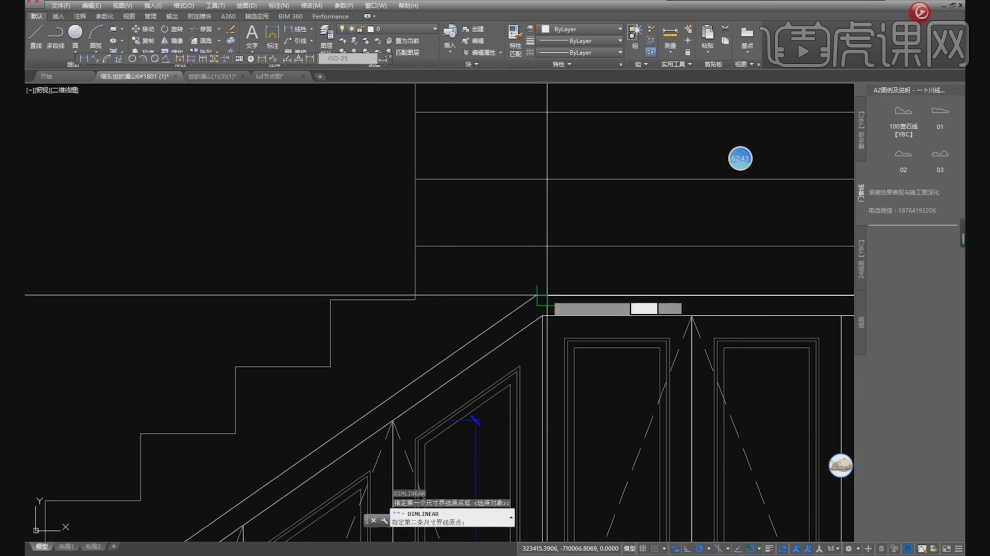
24、参考阶梯的大小,我们绘制一个立方体,如图所示。
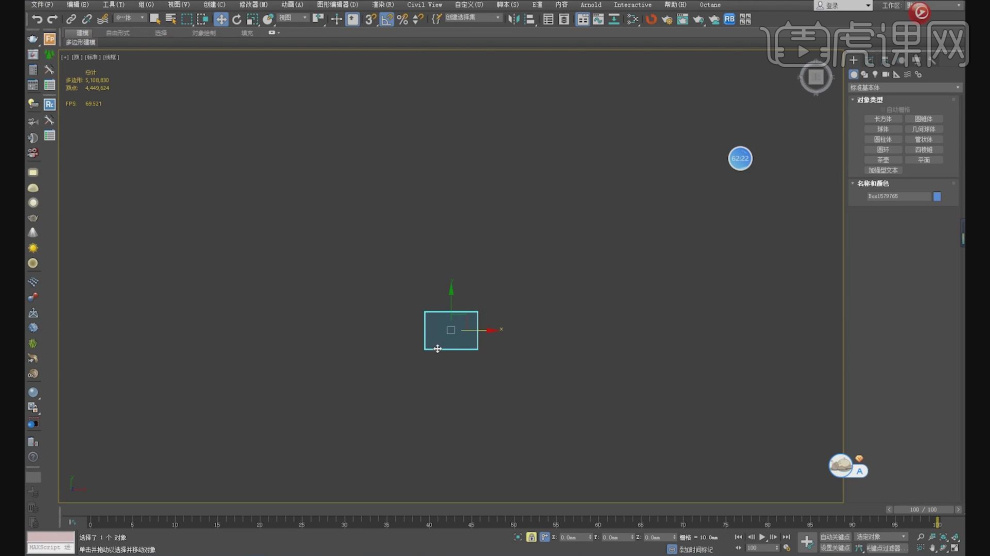
25、开启【捕捉】进行复制多份,如图所示。
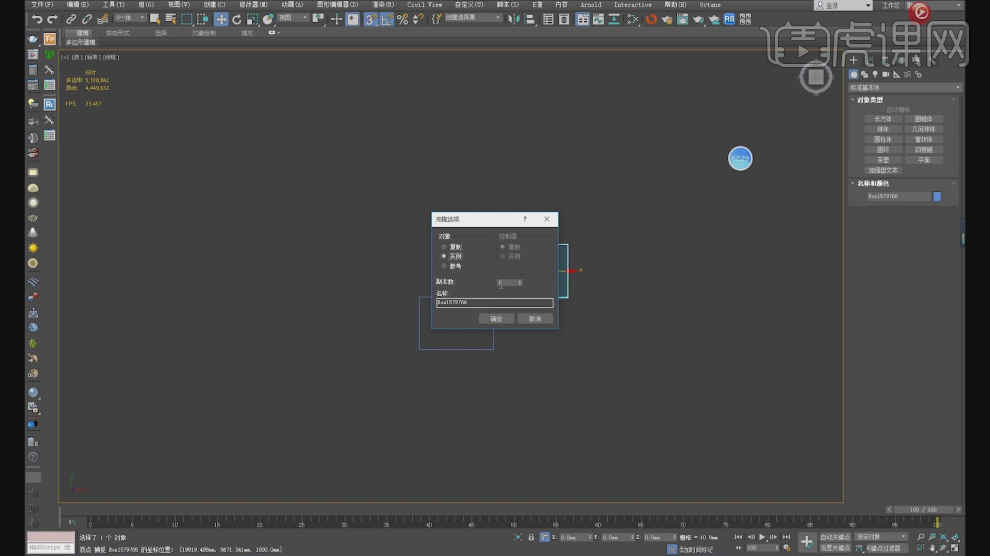
26、然后选择摄像机,调整他的角度,如图所示。

27、最终效果。






















