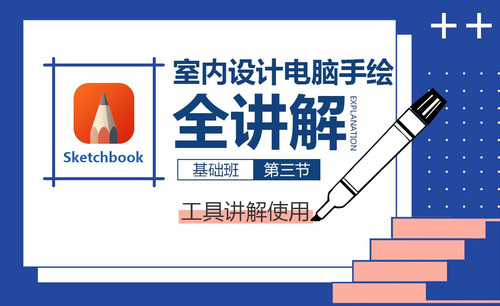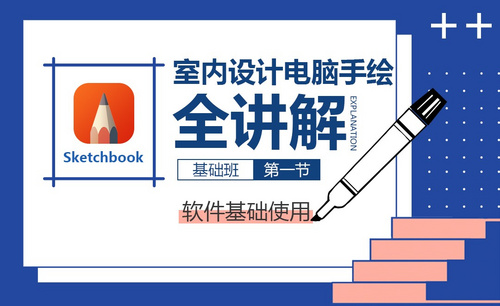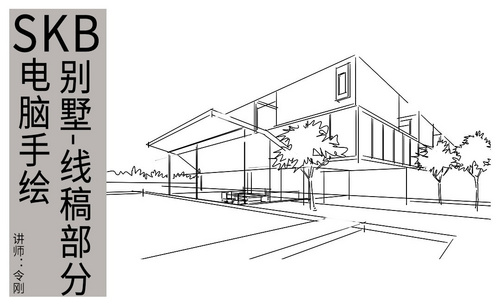SKB基础:工具讲解使用03发布时间:2019年11月06日 10:46
1、本节课讲解skecthbook第三节课工具讲解使用。
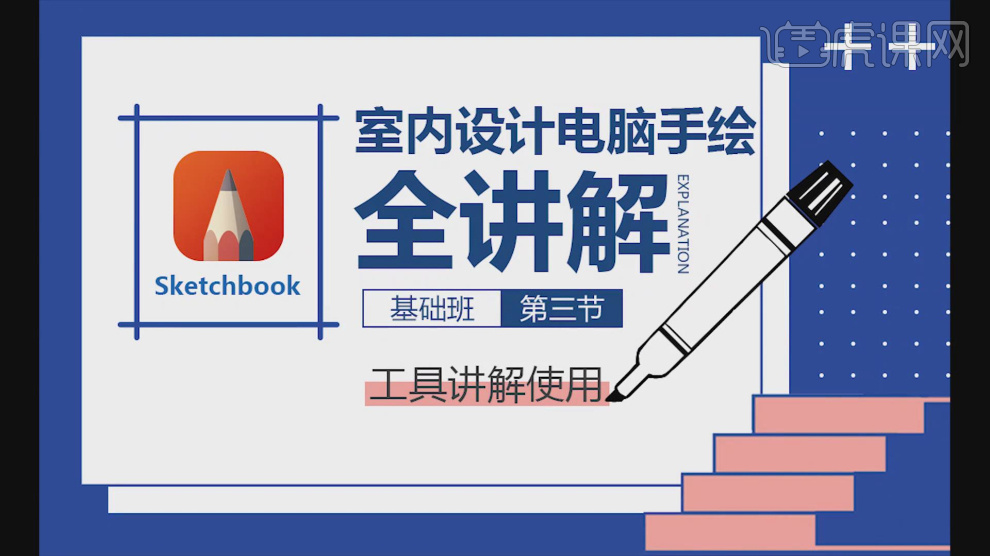
2、这里我们将下载好的素材图片拖入到场景内,然后在图层中,调整他的【不透明度】,如图所示。
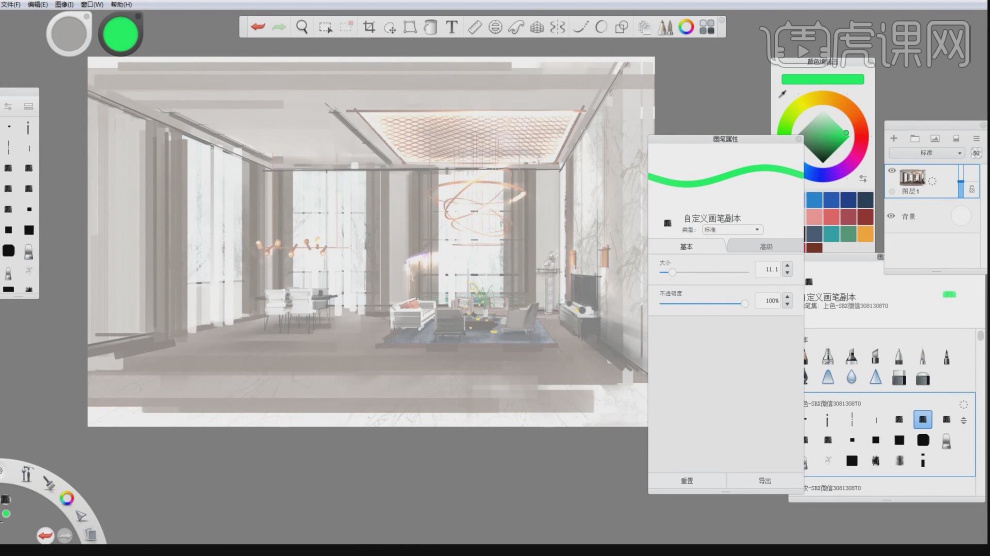
3、在上方的菜单栏中,第一个选项时【撤回和返回】,如图所示。
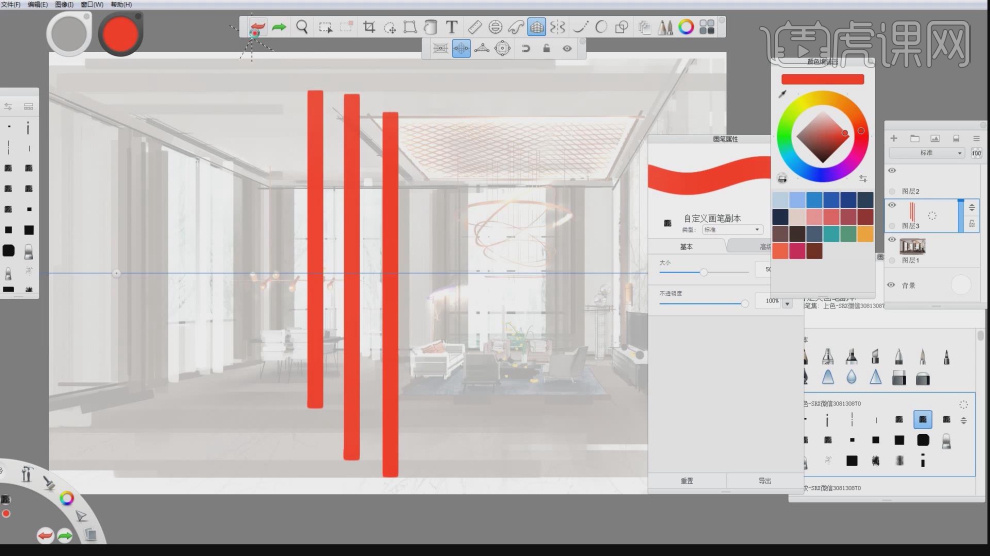
4、第二个选项为【移动画布】效果,如图所示。
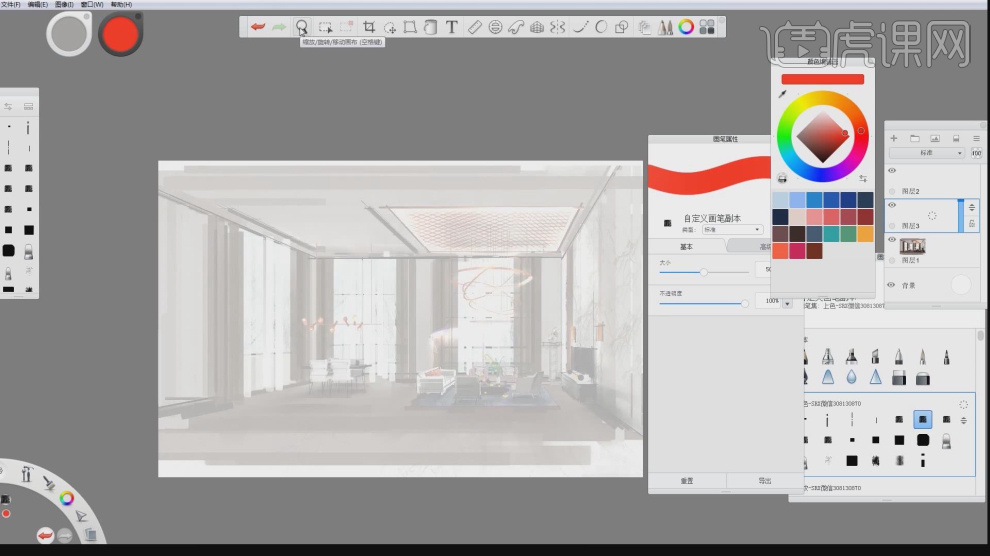
5、第三个选项是【形状】工具,这里我们经常使用到的为【矩形】工具,如图所示。
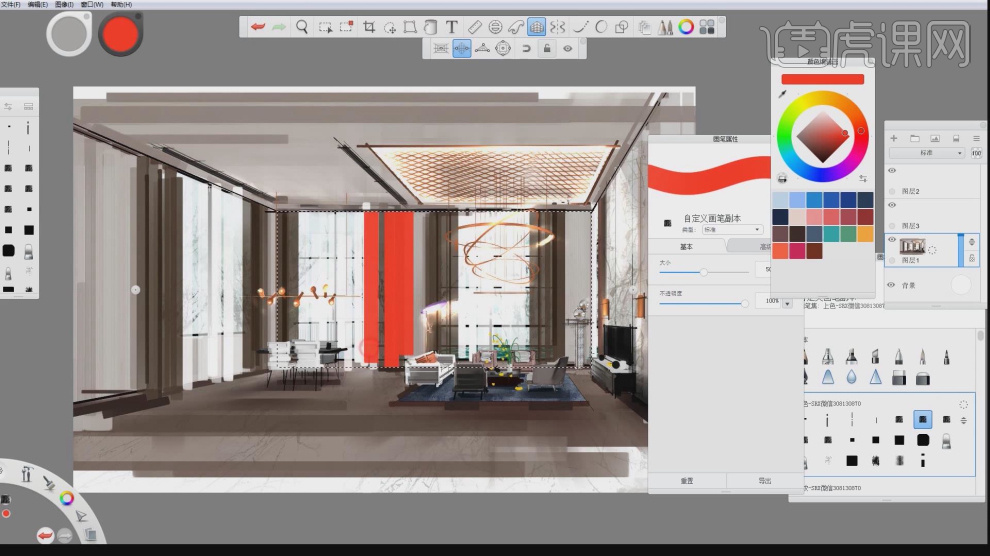
6、其次就是【多段线】选择工具,如图所示。
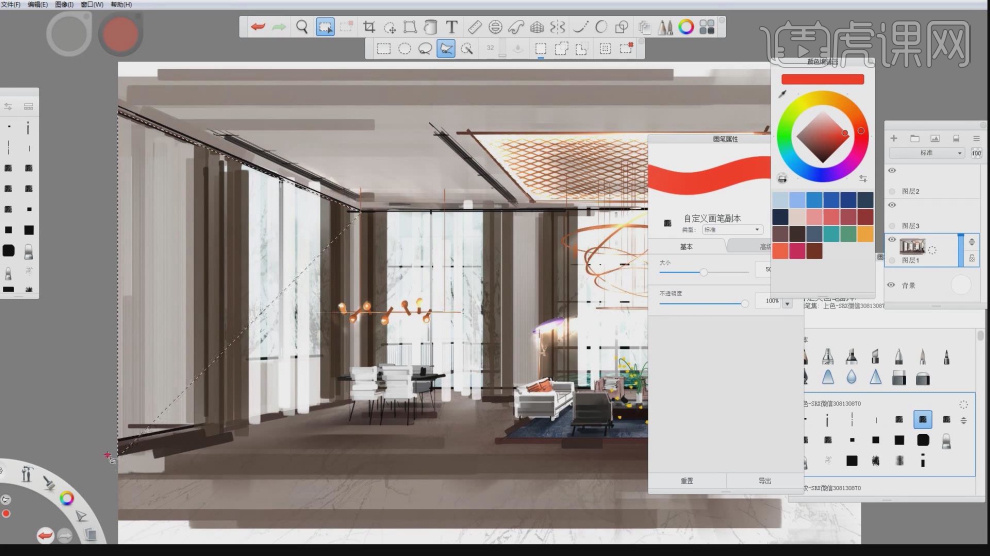
7、我们将下载好的素材图片拖入到场景内,如图所示。
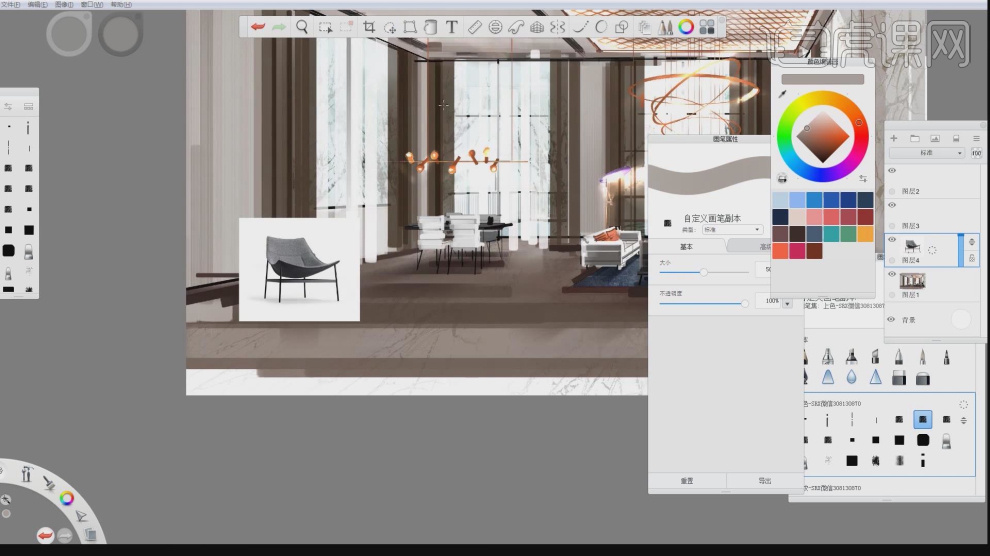
8、然后第五个工具相当于PS中的【魔术棒】工具,如图所示。
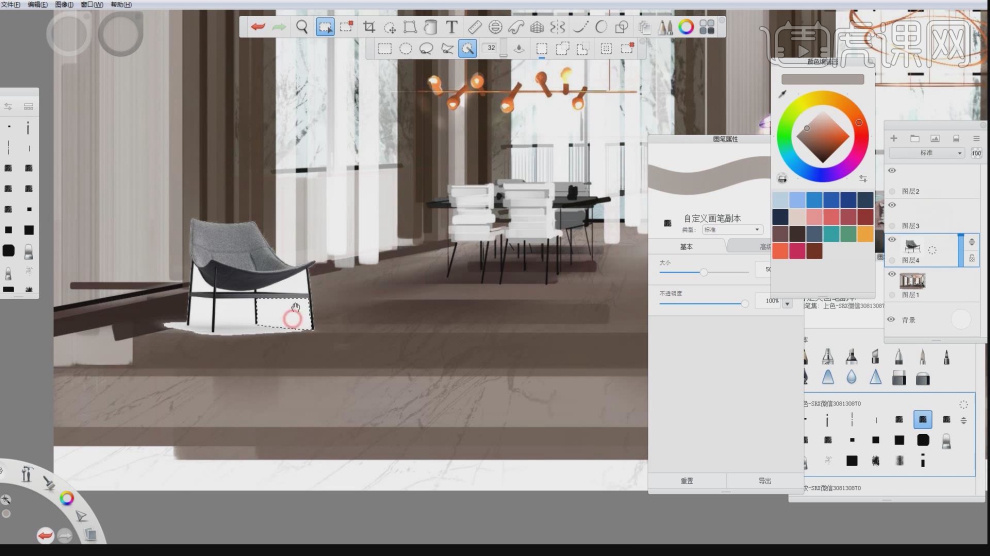
9、像这种图片,我们可以使用【圆】进行抠取,如图所示。
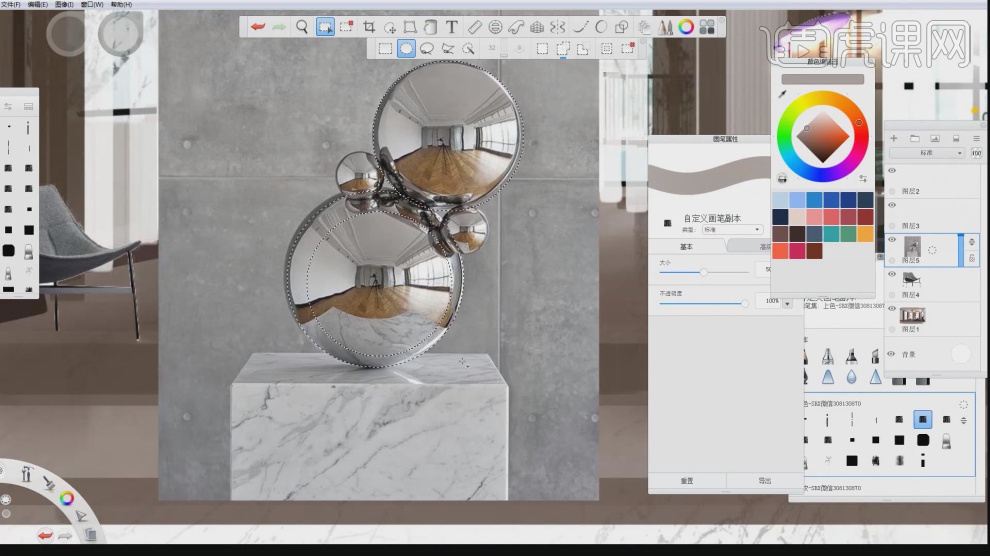
10、在【画笔库】中选择一个【上色】画笔,绘制一个矩形,如图所示。
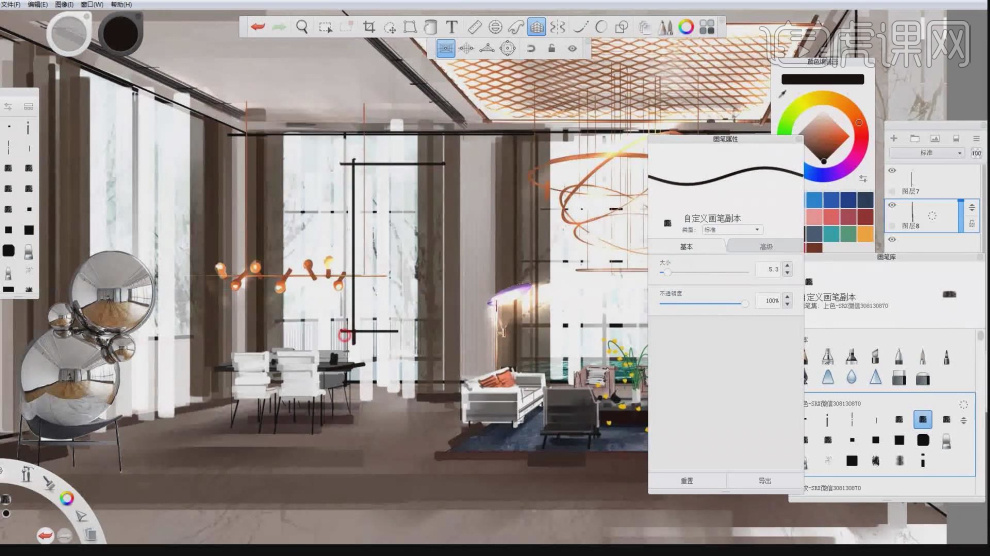
11、然后使用【形状】工具,绘制一个矩形,我们进行上色的时候就可以在矩形图层内进行填充,如图所示。
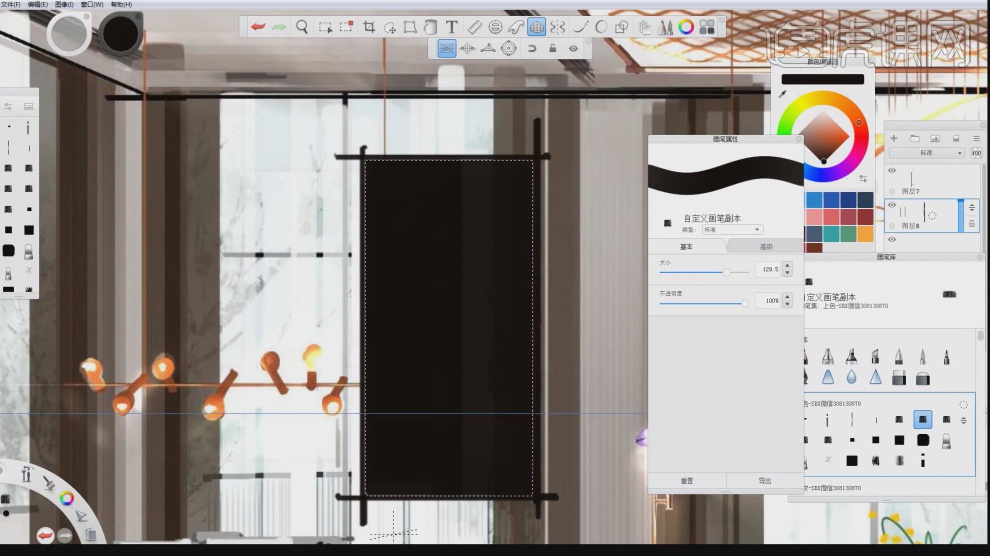
12、继续将下载好的素材图片拖入到场景内,如图所示。
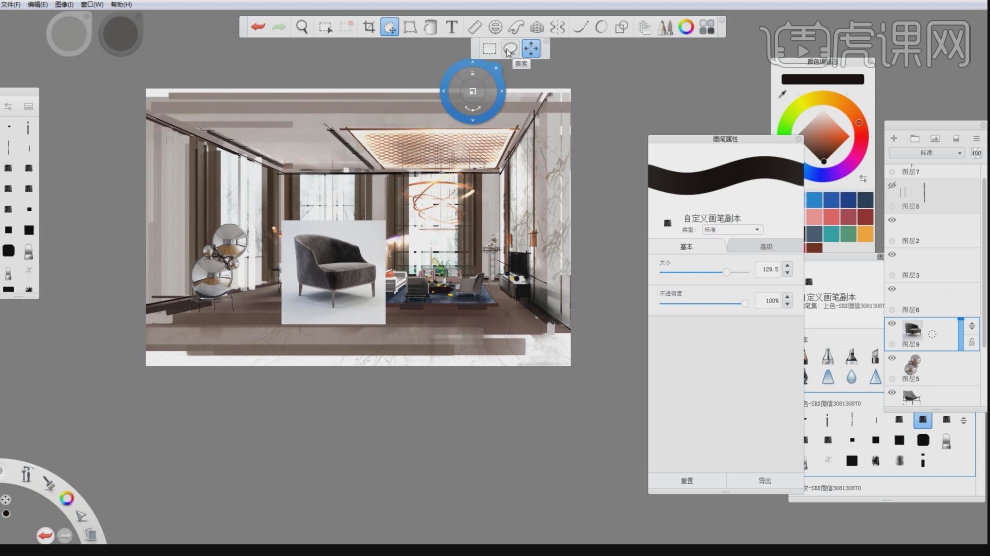
13、然后就是【快速变换】工具,使用该工具选择后可以移动选区内的内容,如图所示。
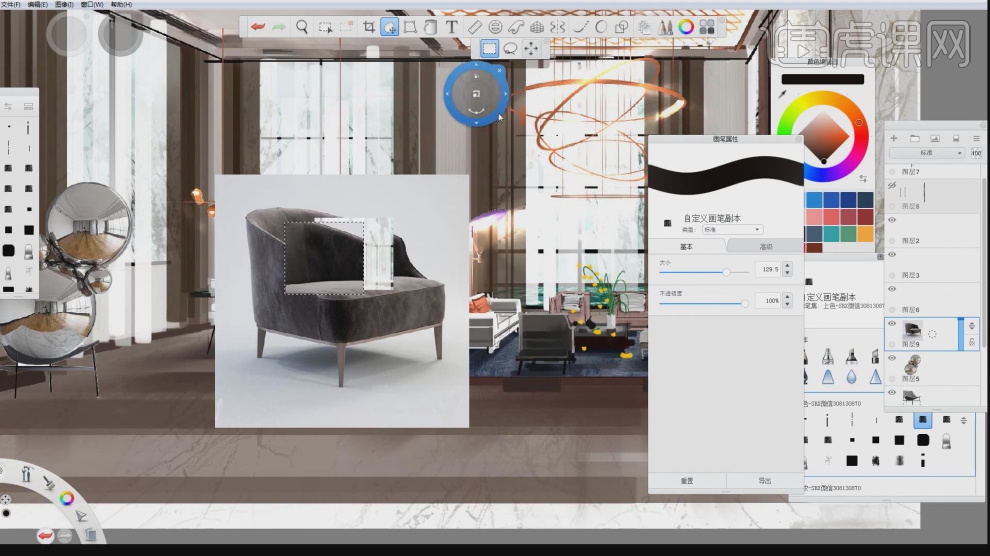
14、在往下面一个是【变形】工具,通过操作点进行形状的调整,如图所示。
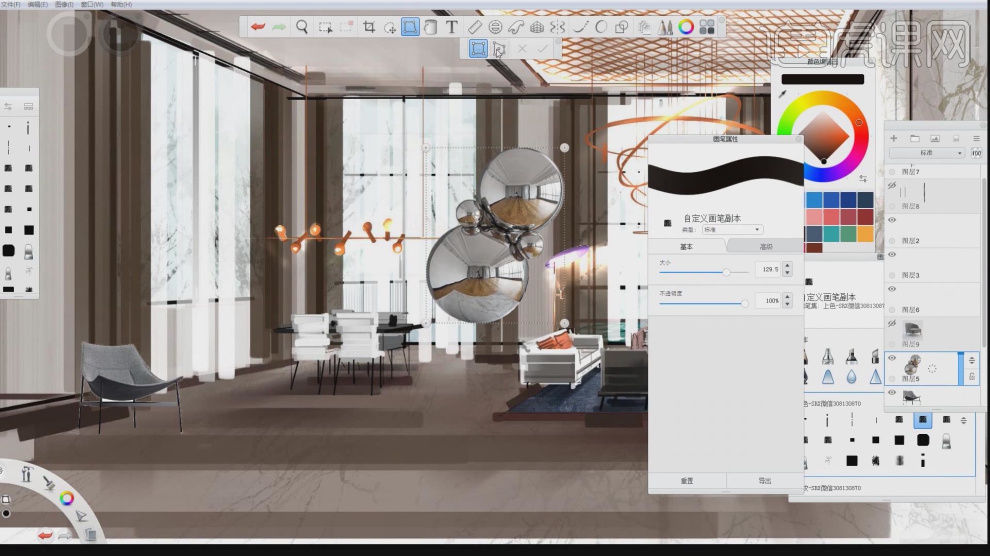
15、继续将下载好的素材图片拖入到场景内,这里我们使用到【对称】工具,如图所示。
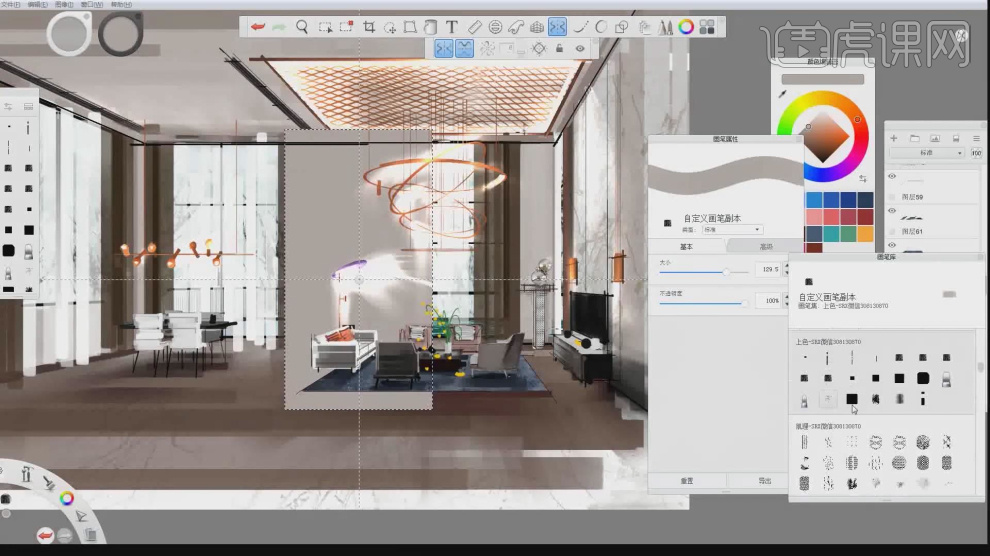
16、点击【对称】效果,在【画笔库】中选择一个【石材】画笔进行填充,如图所示。
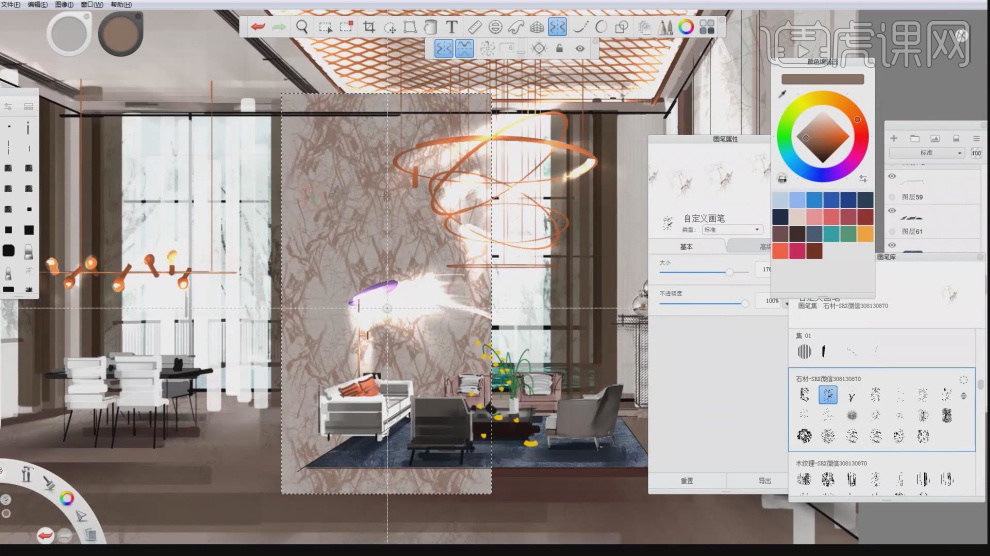
17、使用【形状】工具,绘制一个矩形,在【画笔库】中选择一个【纹理】画笔进行填充,如图所示。
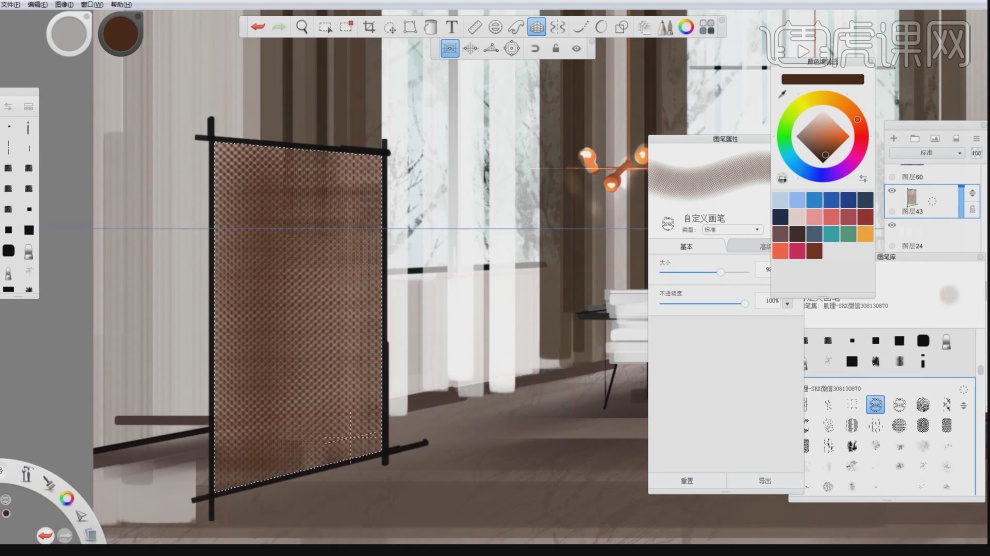
18、然后使用【变形】工具,通过操作点进行形状的调整,如图所示。
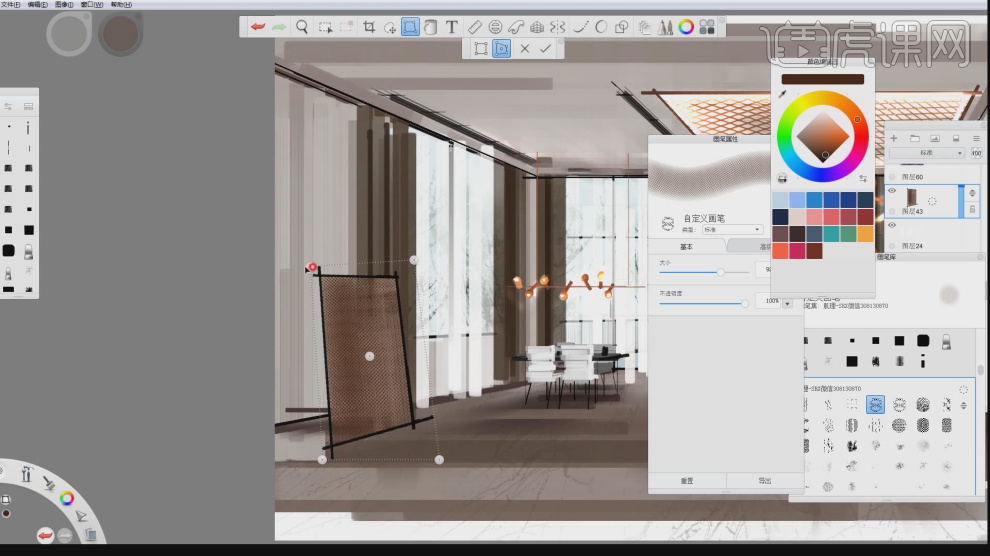
19、使用【形状】工具,绘制一个矩形,然后使用【油漆桶】工具拉出一个渐变,如图所示。
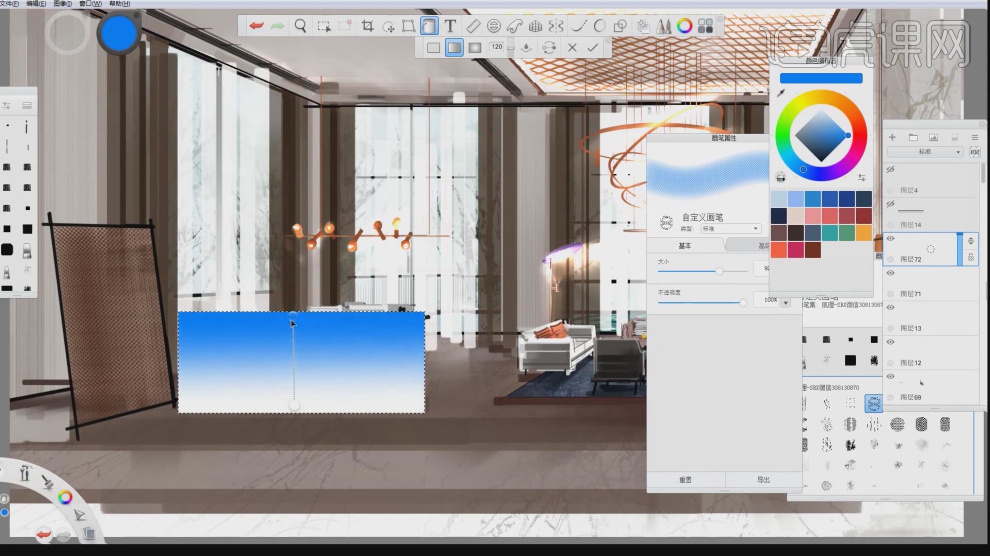
20、然后在图层中,调整他的【不透明度】,如图所示。
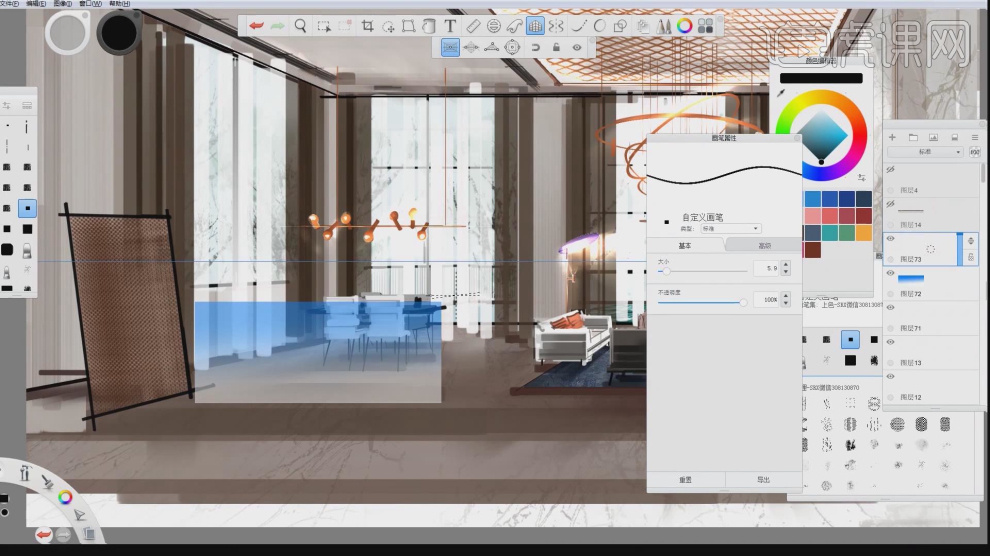
21、这里我们新建一个图层,绘制一个渐变,如图所示。
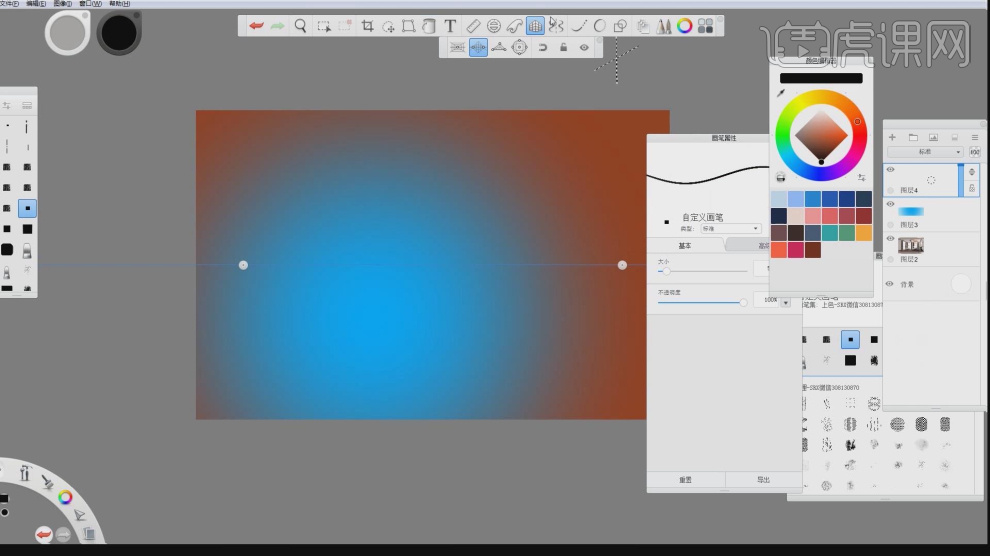
22、然后当我们再次绘制一个渐变效果时,就出现了这样的效果,如图所示。
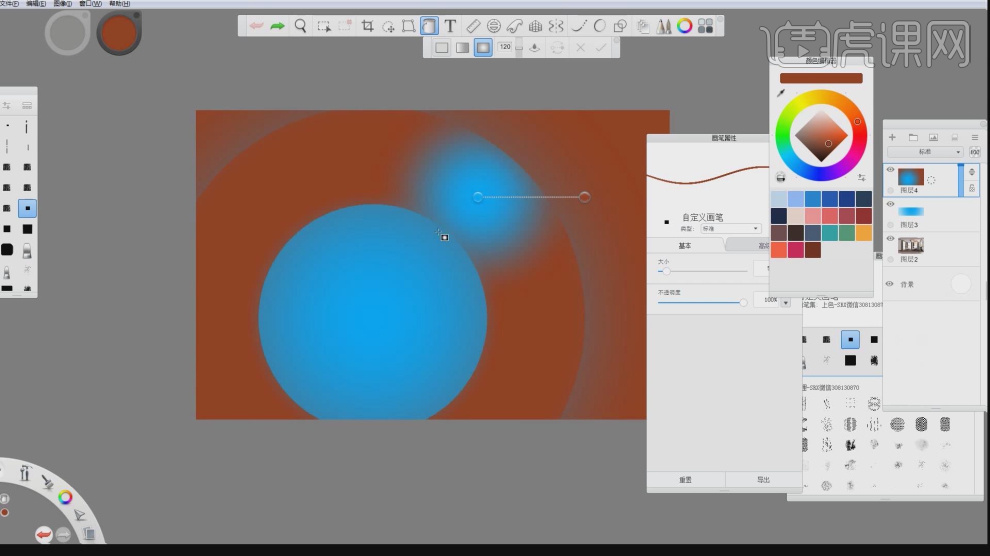
23、文本工具的使用方法也非常的简单,输入文字即可,如图所示。
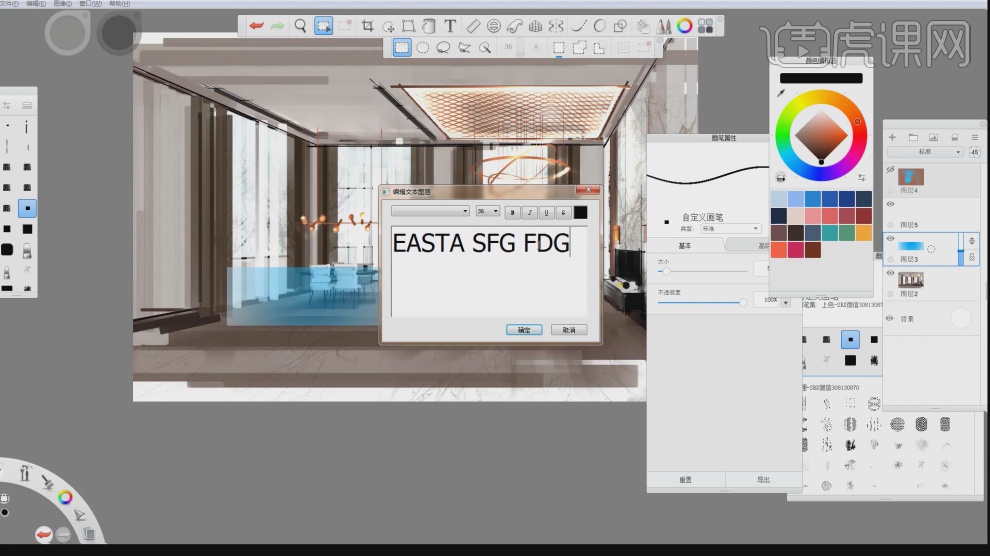
24、然后【标尺】工具,在绘图的前期我们会使用到,如图所示。
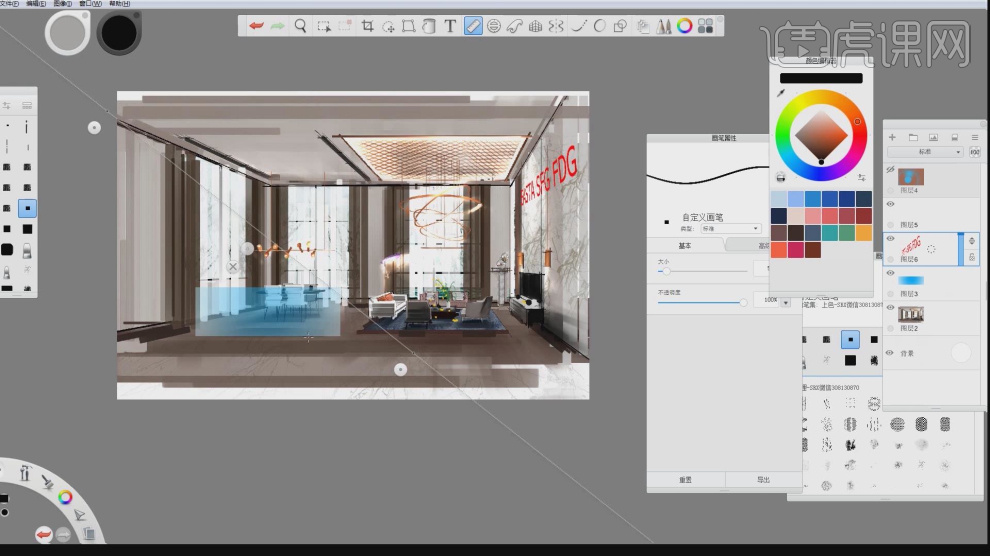
25、标尺工具中有一个圆形标尺,如图所示,
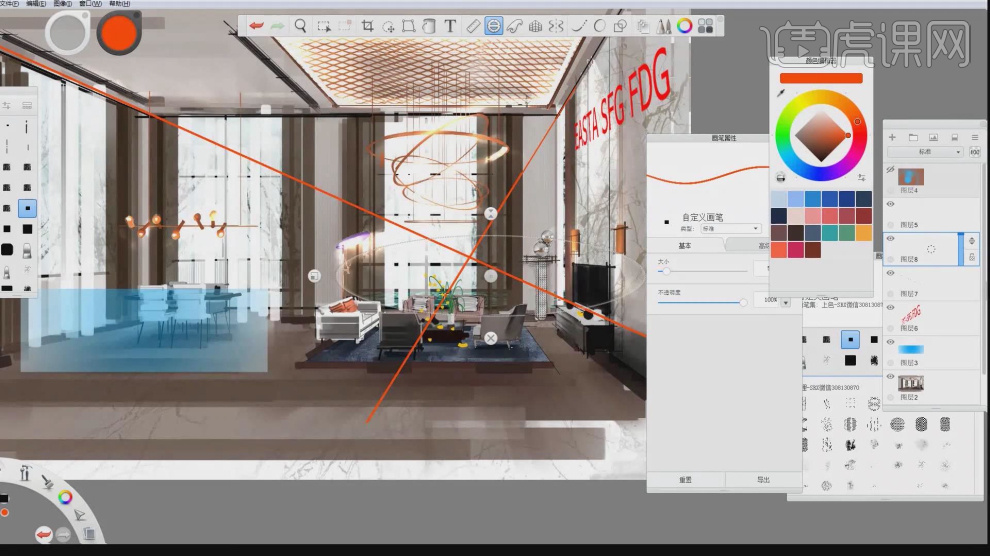
26、当我们双击的时候椭圆会变成圆形,如图所示。
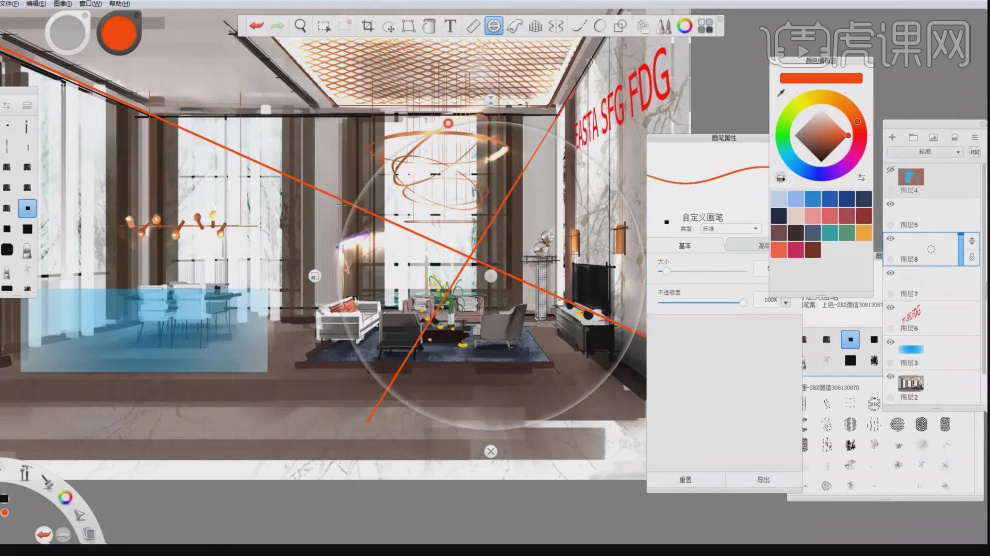
27、在【透视】效果中,点击【锁定】即可锁定当前的图层,如图所示。
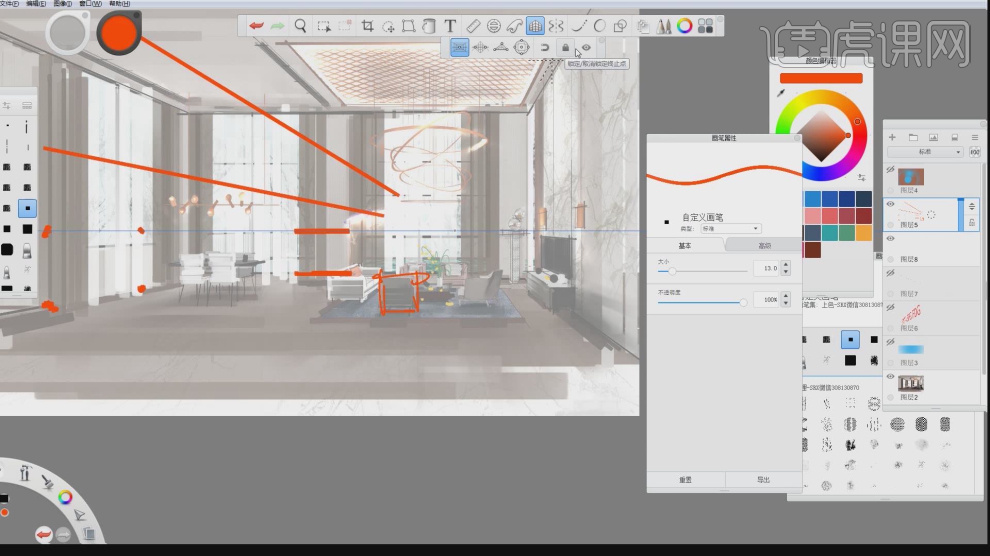
28、【镜像】效果的使用也较为简单,选择镜像的线条开始绘制即可,如图所示。
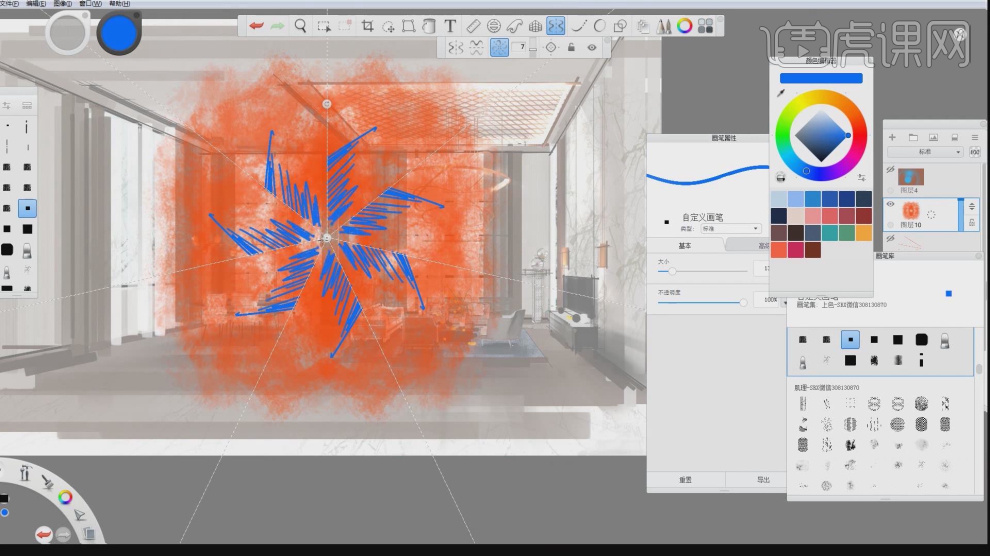
29、最终效果。