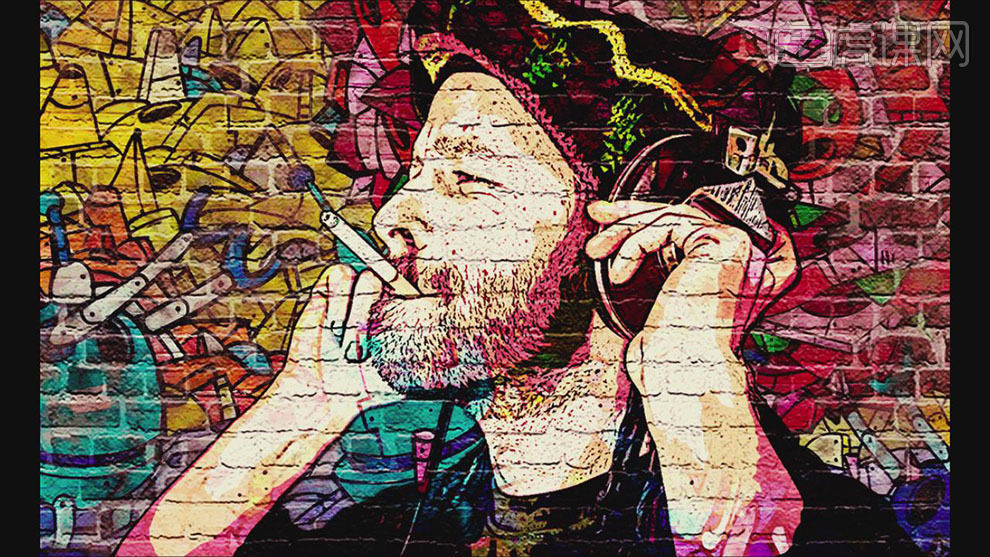怎样用PS进行墙面涂鸦发布时间:暂无
1.【打开】PS软件,【新建】任意大小的画布。具体效果如图示。
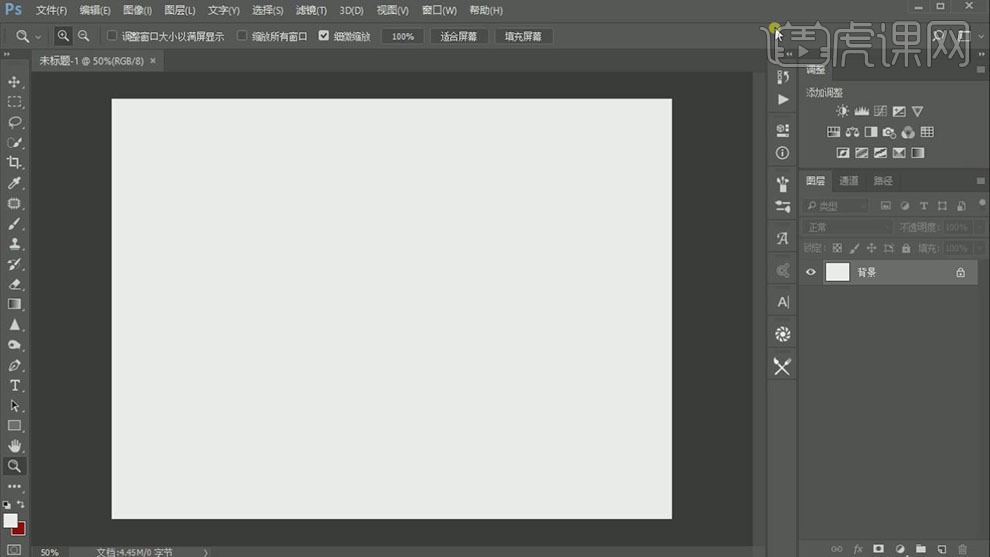
2.【拖入】准备好的墙砖素材,调整大小,并放置画面合适的位置。按Alt键【移动复制】墙砖素材至合适的位置。具体效果如图示。
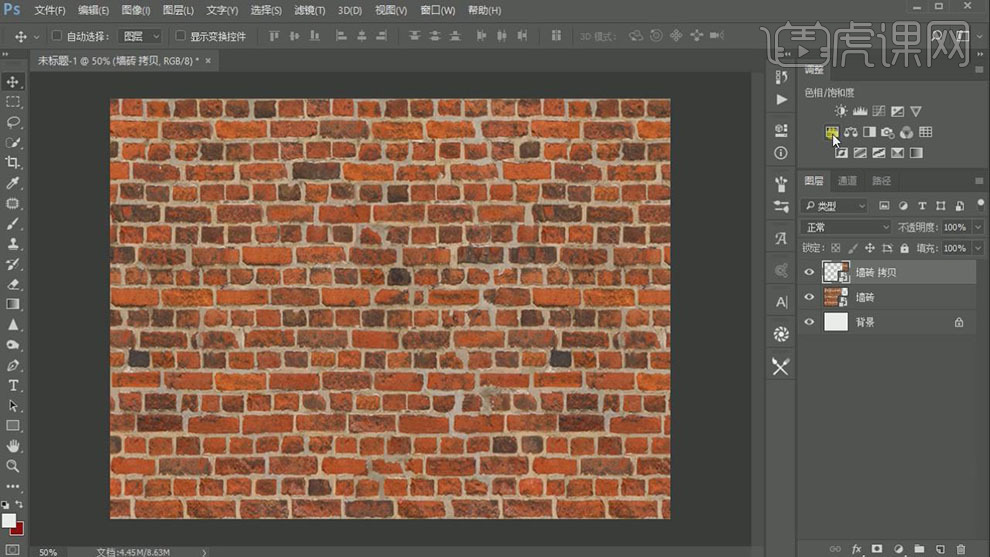
3.【新建】色相饱和度图层,具体参数如图示。具体效果如图示。
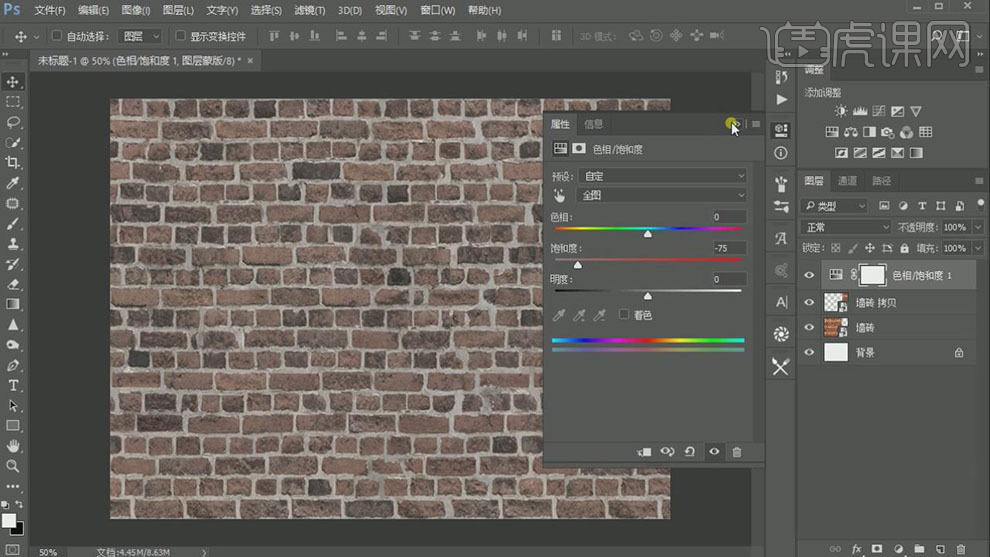
4.【拖入】准备好的涂鸦素材,调整大小,并放置画面合适的位置。添加【图层蒙版】,使用【画笔工具】,【选择】喷溅画笔,调整画笔的参数和属性,【颜色】黑色,在画面合适的位置涂抹。具体效果如图示。
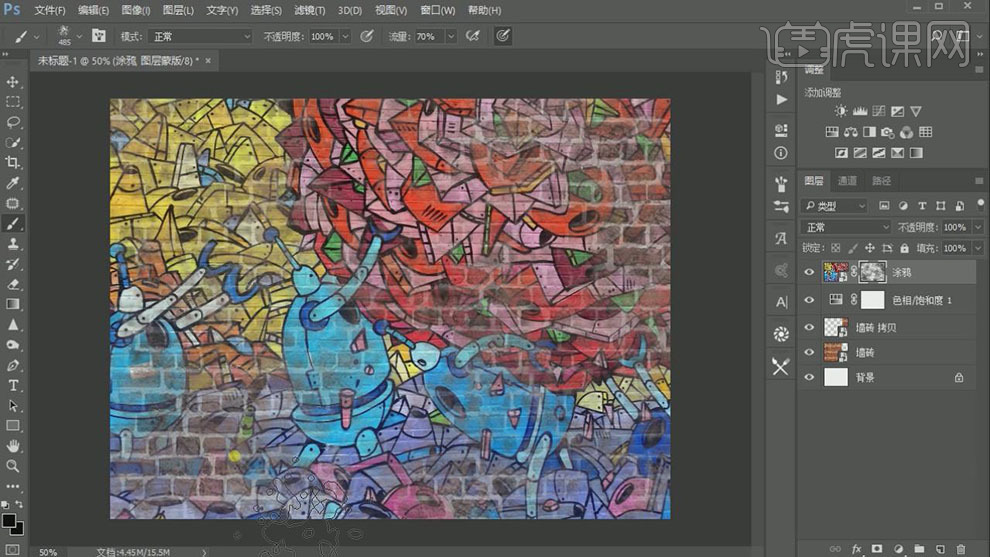
5.【拖入】准备好的人物素材,调整大小,并放置画面合适的位置。按【Ctrl+J】复制图层,【右击】栅格化图层。按Ctrl单击图层【载入选区】,单击【编辑】-【描边】,具体参数如图示。具体效果如图示。
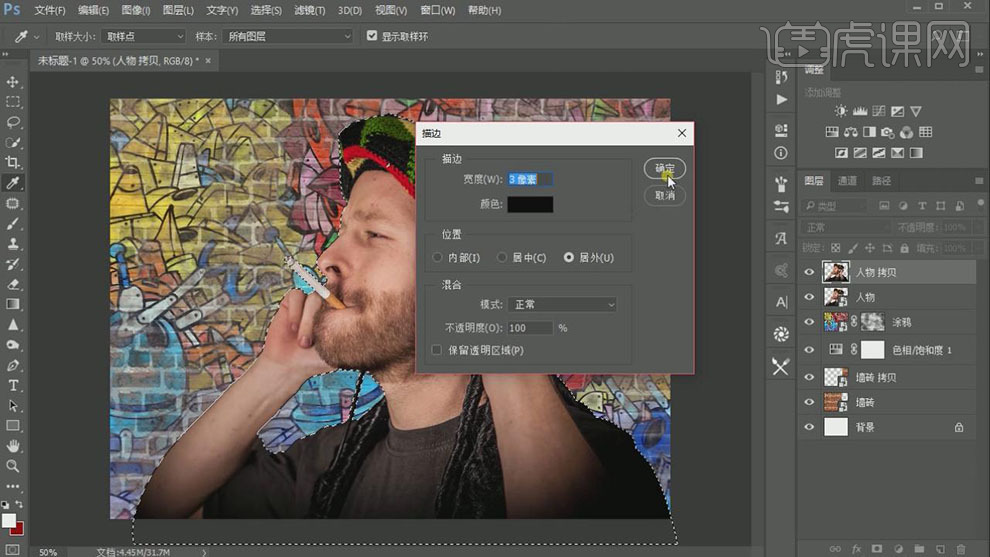
6.单击【滤镜】-【滤镜库】-【木刻】,具体参数如图示。具体效果如图示。
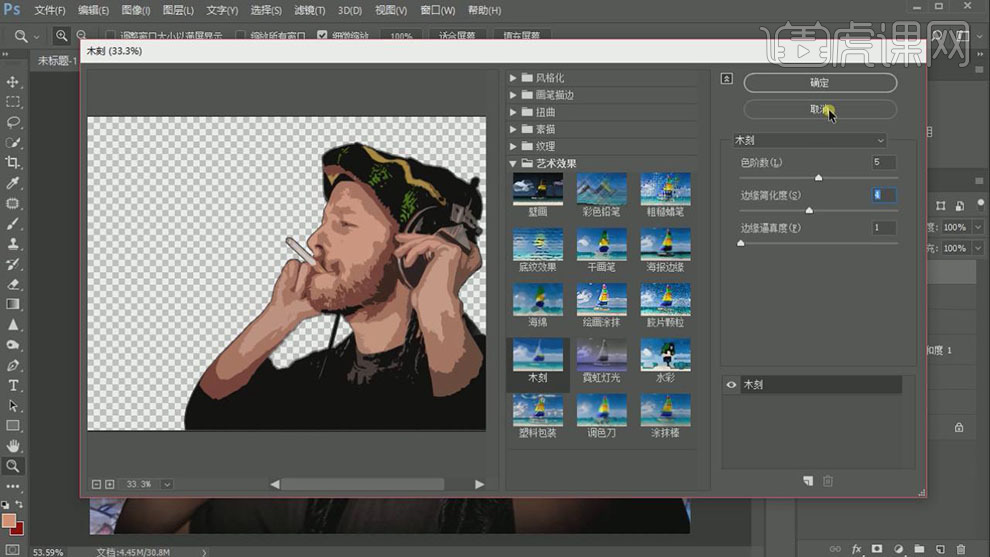
7.【新建】色调分离图层,具体参数如图示。具体效果如图示。
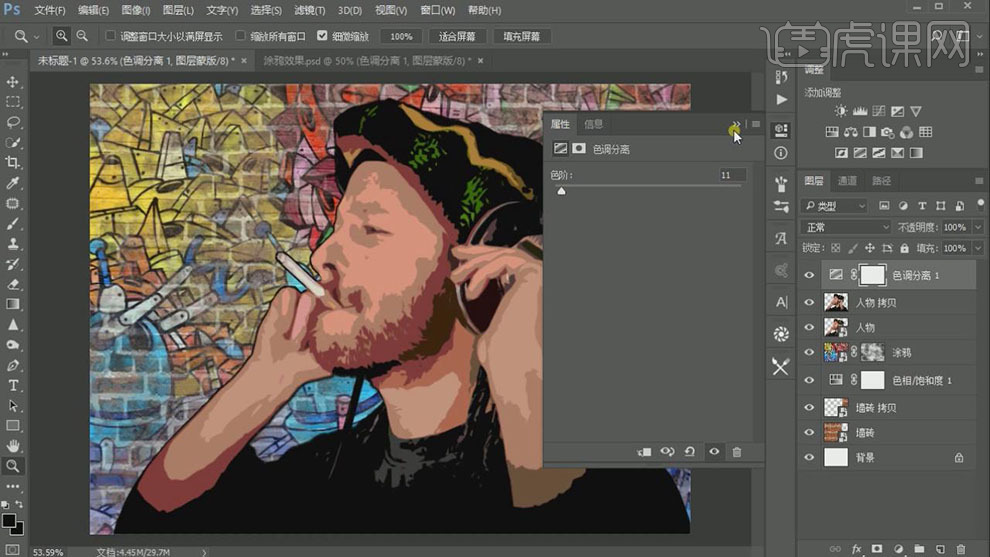
8.【新建】亮度对比度图层,具体参数如图示。具体效果如图示。
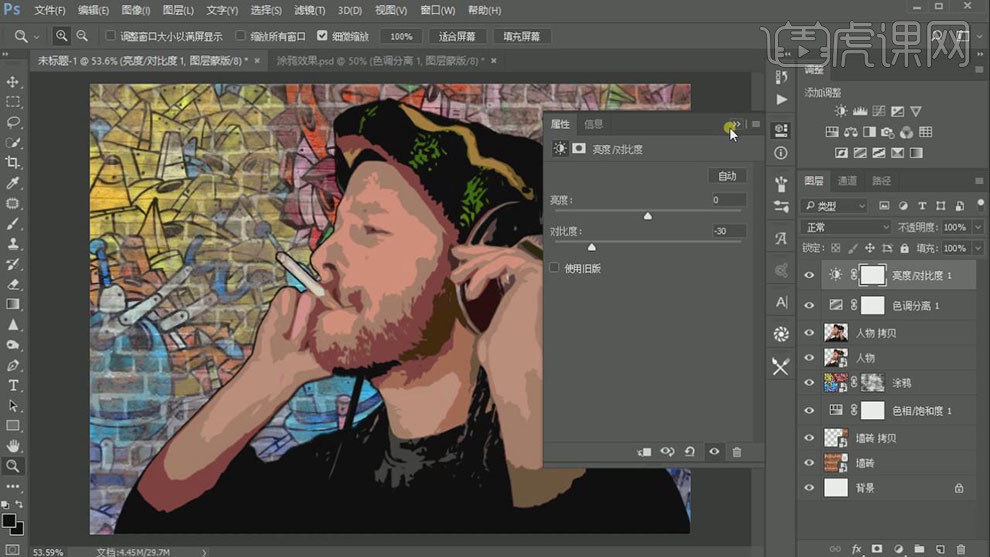
9.【新建】色相饱和度图层,具体参数如图示。具体效果如图示。
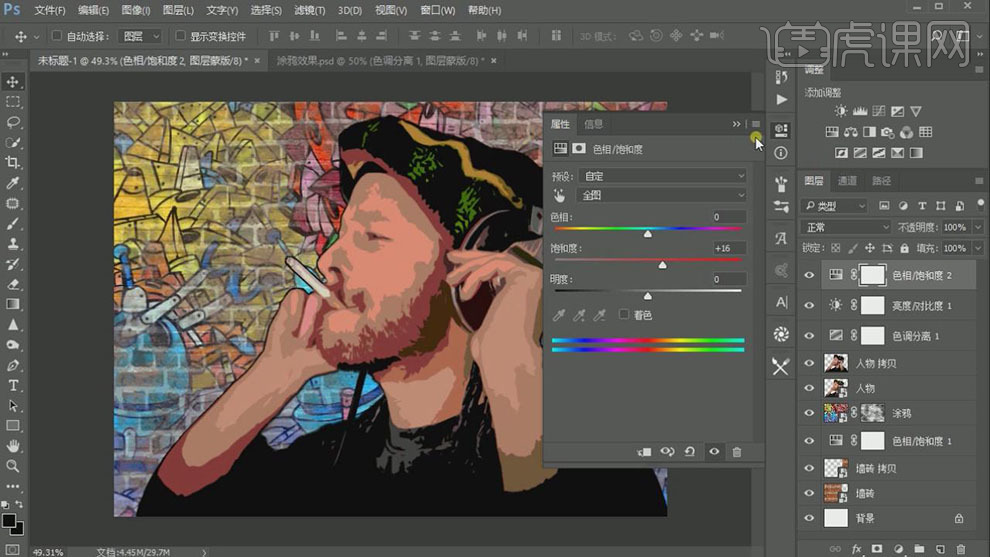
10.【复制】涂鸦素材图层,并移动图层至顶层。【图层模式】线性光,【不透明度】70%。使用【画笔工具】,【选择】喷溅画笔,在蒙版区域合适的位置涂抹。具体效果如图示。
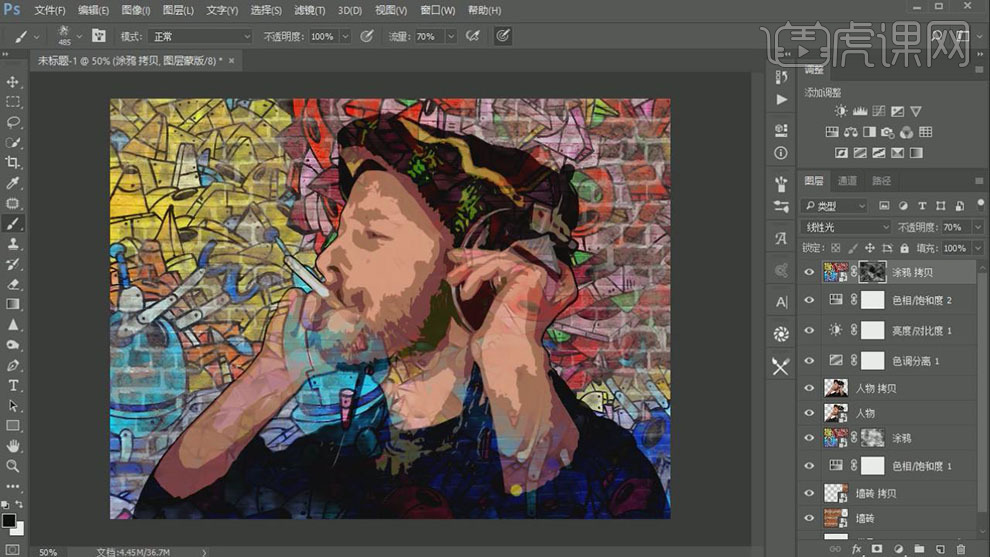
11.【复制】人物图层,并移动至顶层。调整前景色和背景色,单击【滤镜】-【滤镜库】-【素描】-【影印】,具体参数如图示。具体效果如图示。
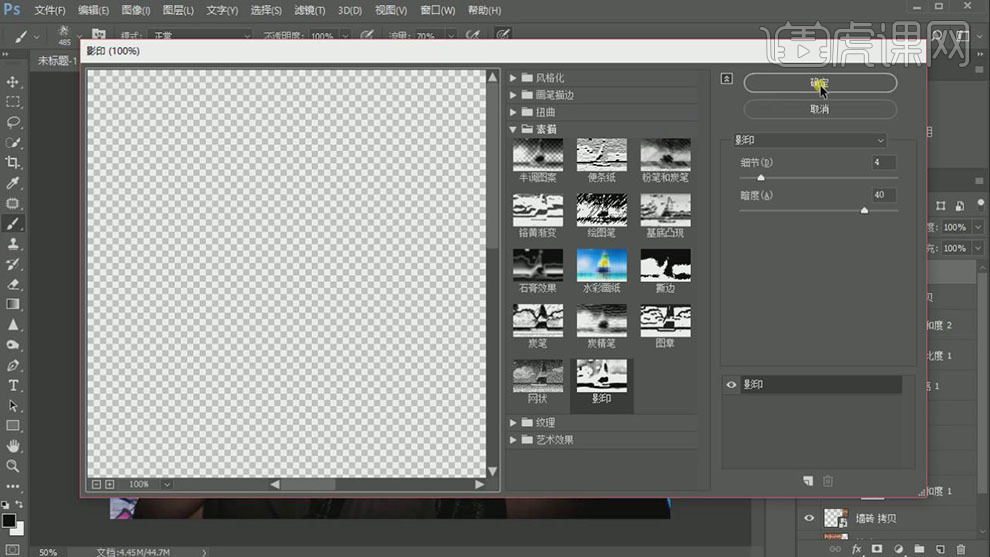
12.【图层模式】叠加。【新建】色阶图层,单击【剪切蒙版】,具体参数如图示。具体效果如图示。
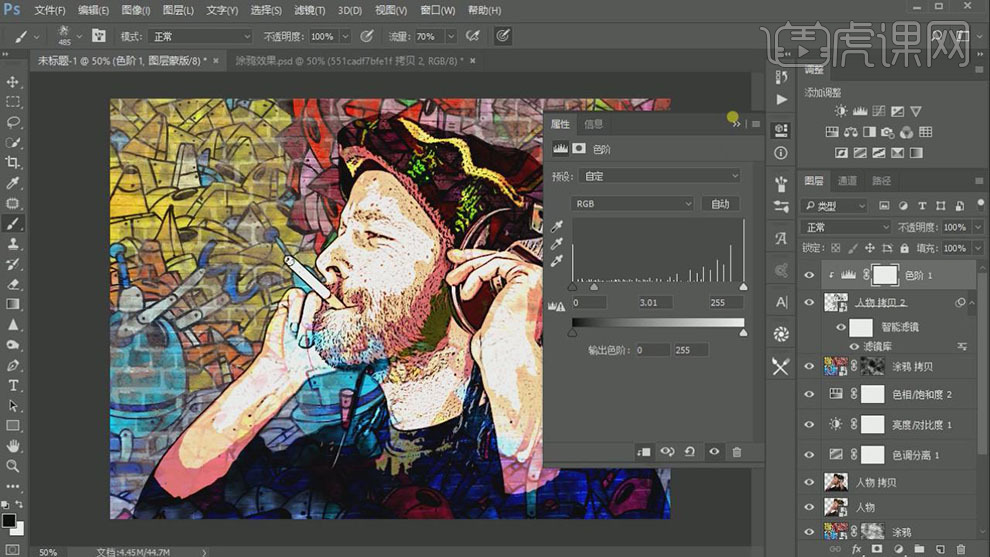
13.在最顶层按【Ctrl+Shift+Alt+E】盖印图层,【复制】墙砖关联图层,并移动至人物图层上方,按【Ctrl+E】合并墙砖素材图层。单击【通道面板】,按Ctrl单击通道图层【载入选区】,切换【图层面板】,【隐藏】顶层墙砖素材图层,【选择】盖印图层,单击【图层蒙版】。具体效果如图示。
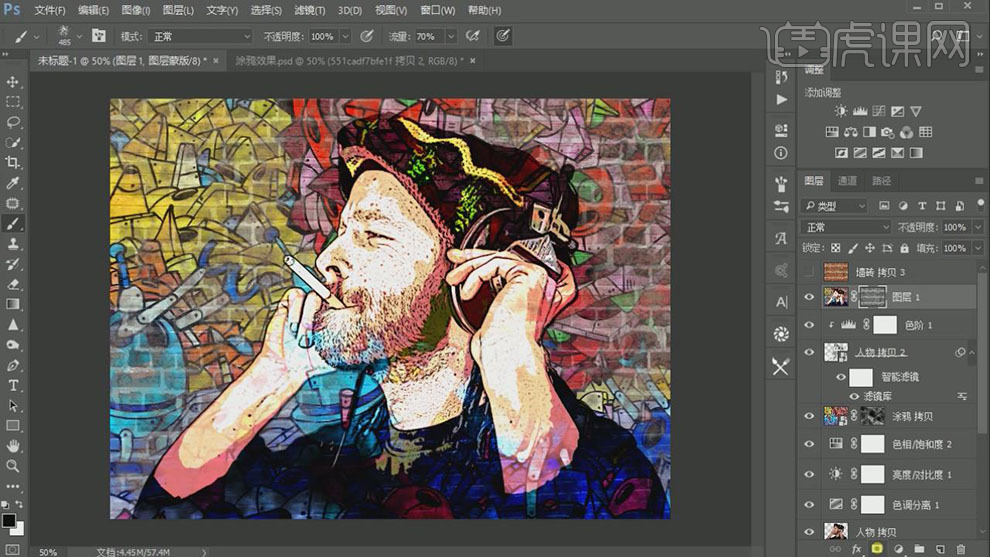
14.打开【图层样式】-【斜面和浮雕】,具体参数如图示。具体效果如图示。
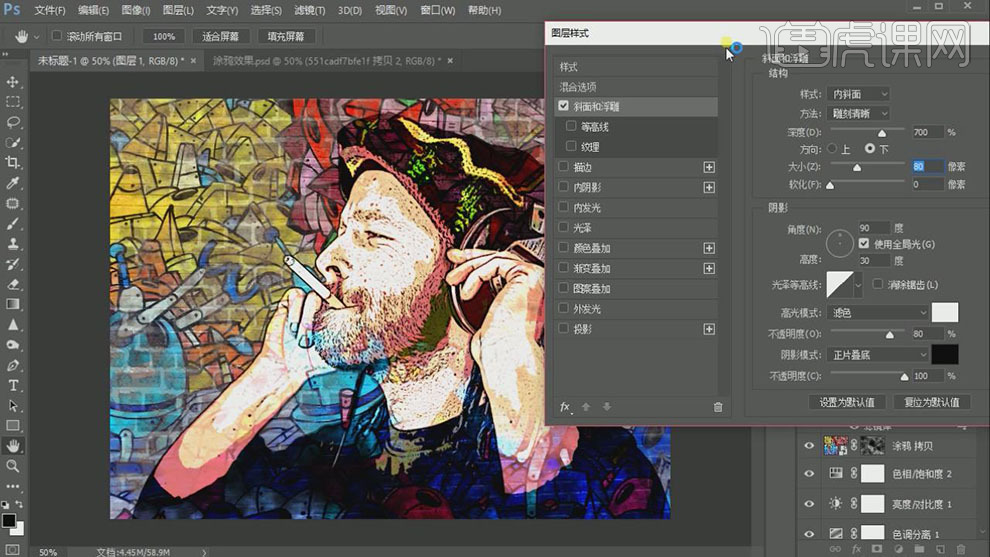
15.【复制】盖印图层,打开【图层样式】,修改【斜面和浮雕】,具体参数如图示。具体效果如图示。
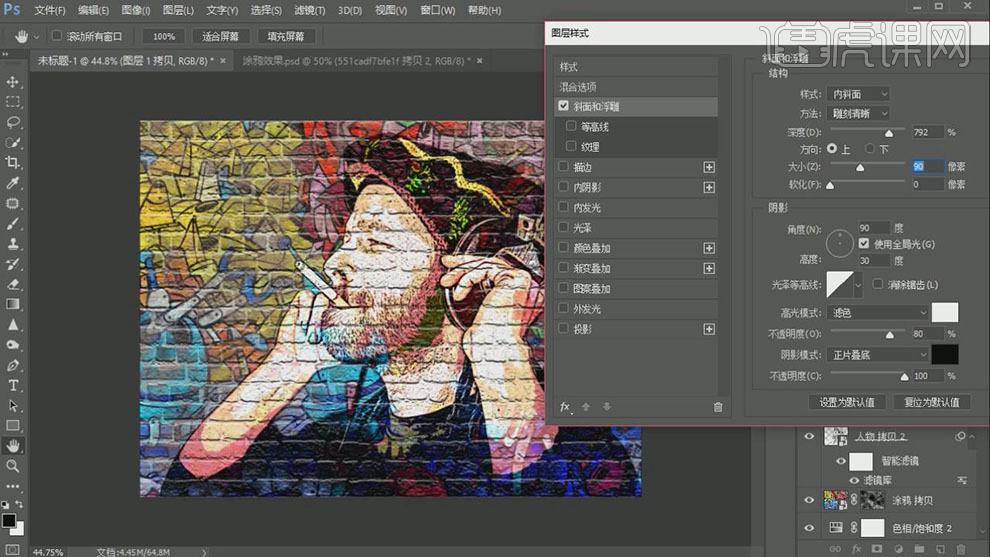
16.【新建】曲线图层,具体参数如图示。具体效果如图示。
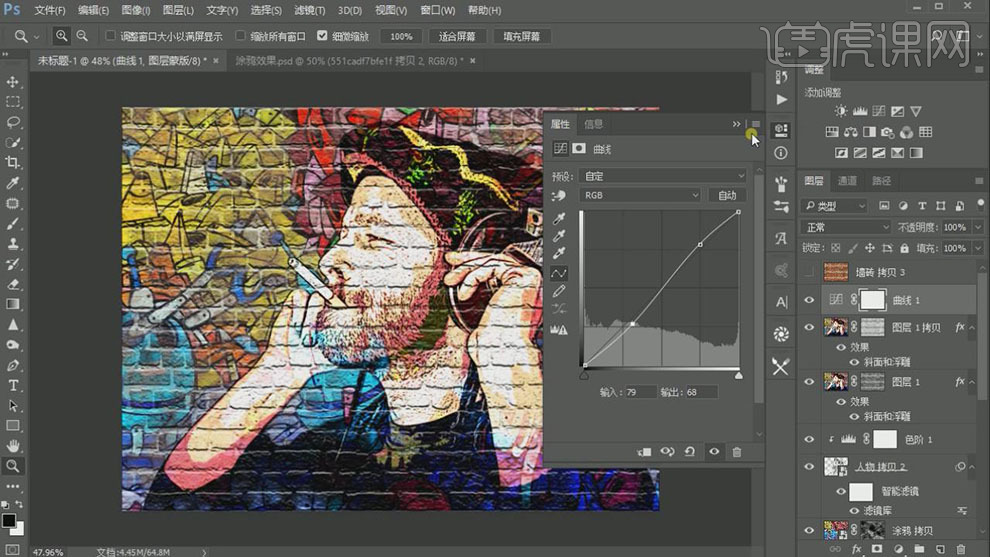
17.【新建】色彩平衡图层,具体参数如图示。具体效果如图示。
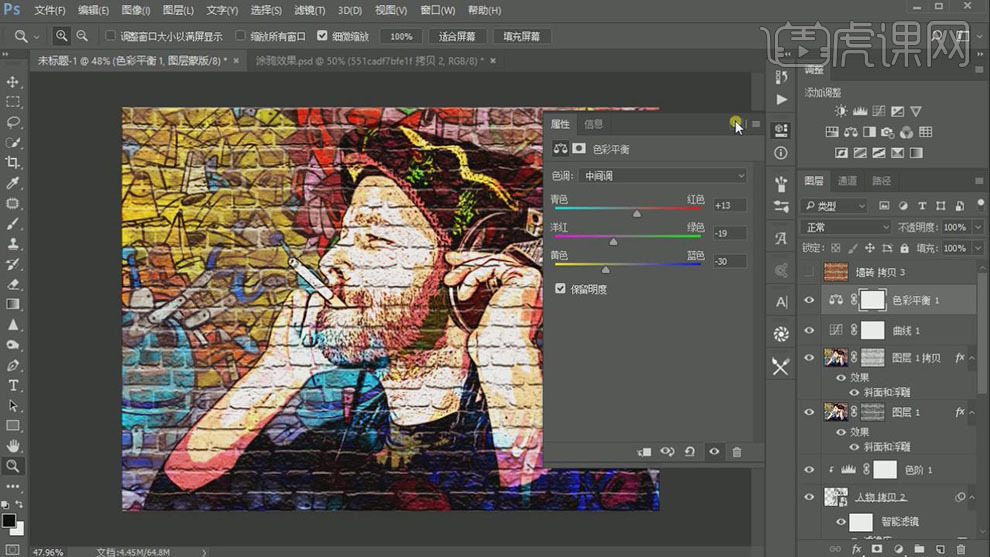
18.【新建】亮度对比度图层,具体参数如图示。具体效果如图示。
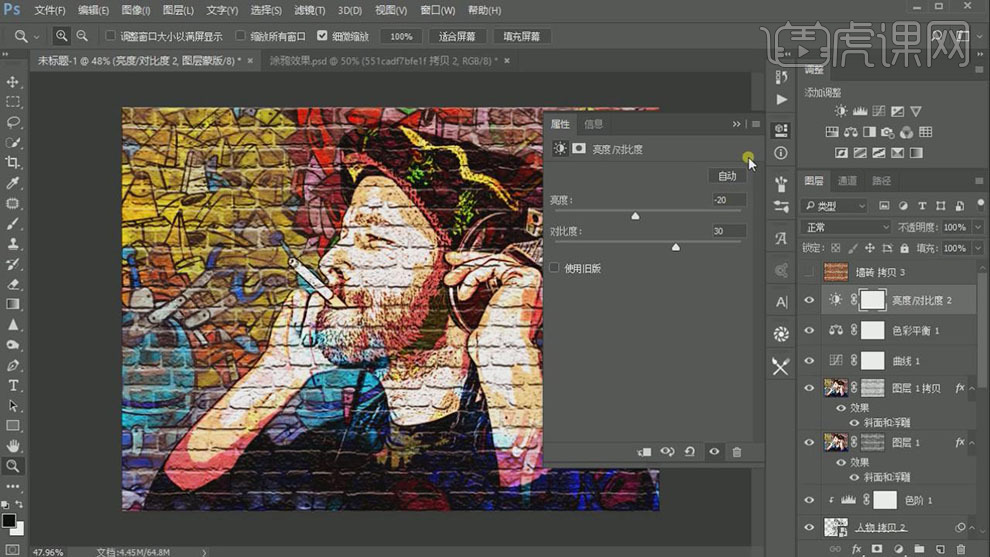
19.【新建】颜色查找图层,具体参数如图示。具体效果如图示。
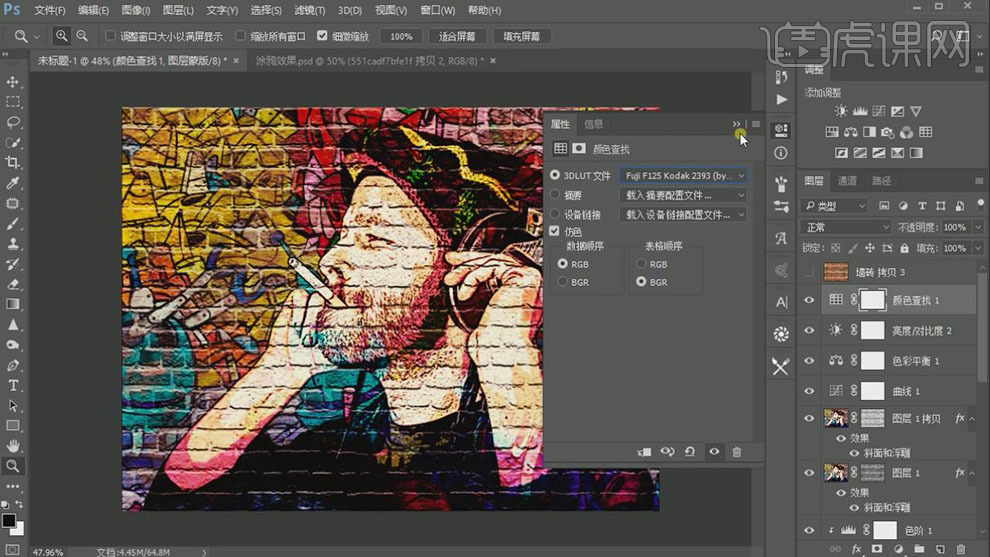
20.在最顶层按【Ctrl+Shift+Alt+E】盖印图层,最终效果如图示。