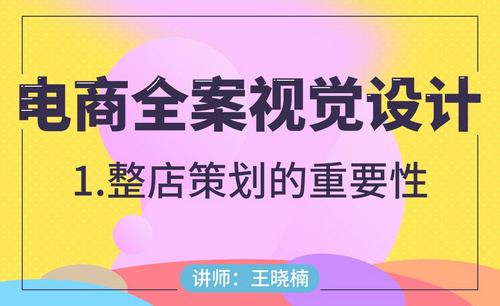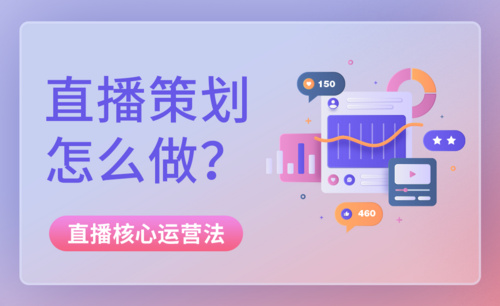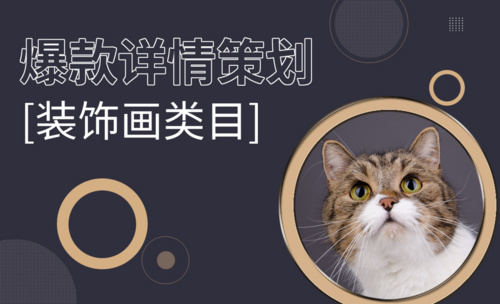如何用PS设计酒瓶logo发布时间:暂无
1.打开【Ps】,拖入背景素材,再拖入【Logo】,【Ctrl+T】右键选择【扭曲】,调整透视关系。

2. 【Ctrl+J】复制4层,分别重命名。

3. 将所有Logo的填充都改为【0】。选择底部阴影,添加【斜面与浮雕】图层样式,调整参数如图示。

4. 添加【投影】,调整参数如图示。
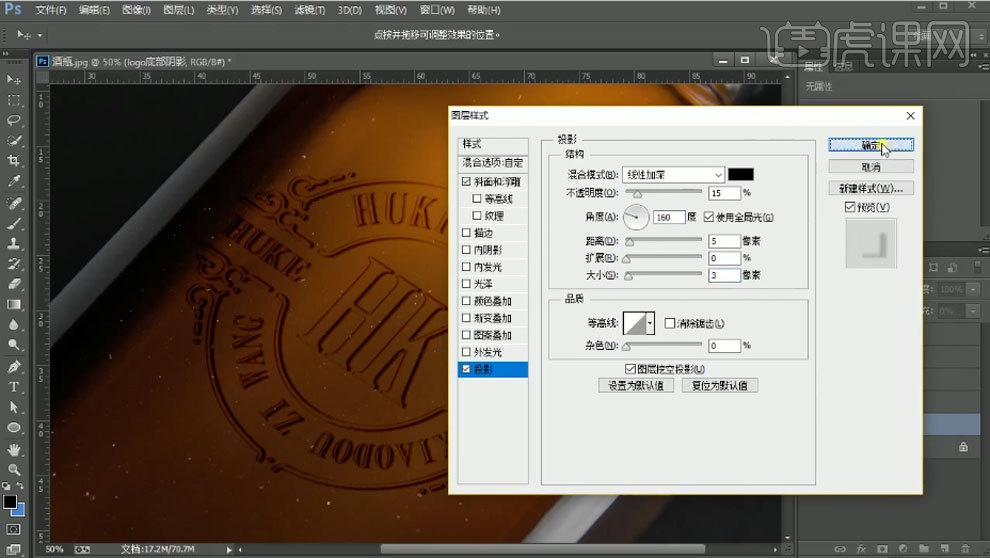
5.再点击【滤镜】-【扭曲】-【波纹】,默认参数即可。再点击【滤镜】-【模糊】-【高斯模糊】,调整半径。
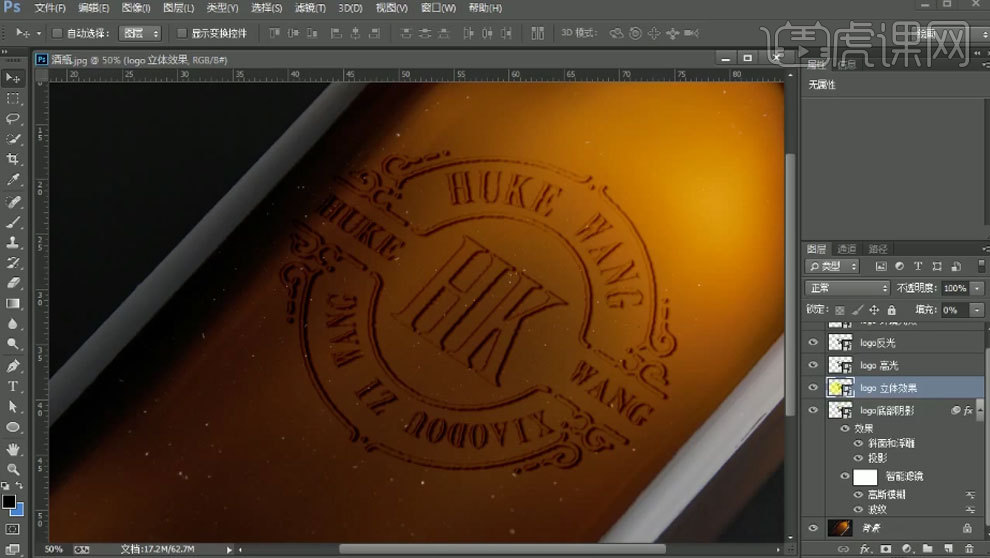
6. 选择立体效果图层,添加【斜面与浮雕】图层样式,调整参数如图示。
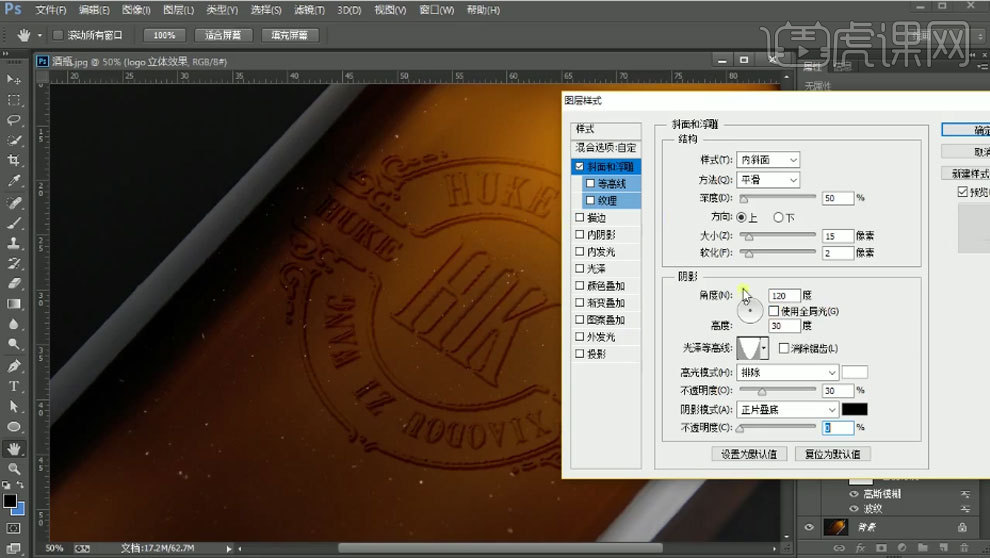
7. 添加【渐变叠加】,调整参数如图示。
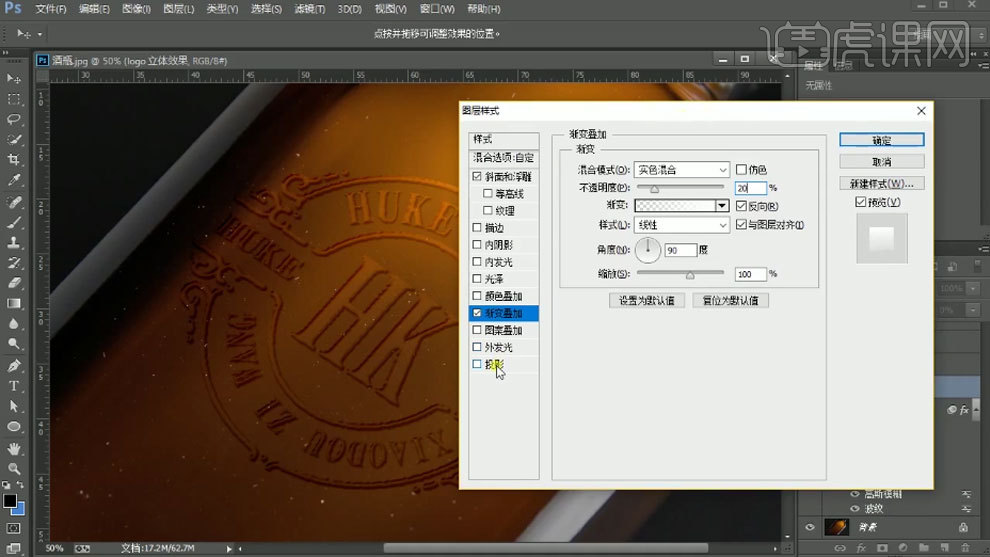
8. 勾选【投影】,调整参数如图示。

9. 再点击【滤镜】-【扭曲】-【波纹】,数量为【40】,再添加【高斯模糊】。
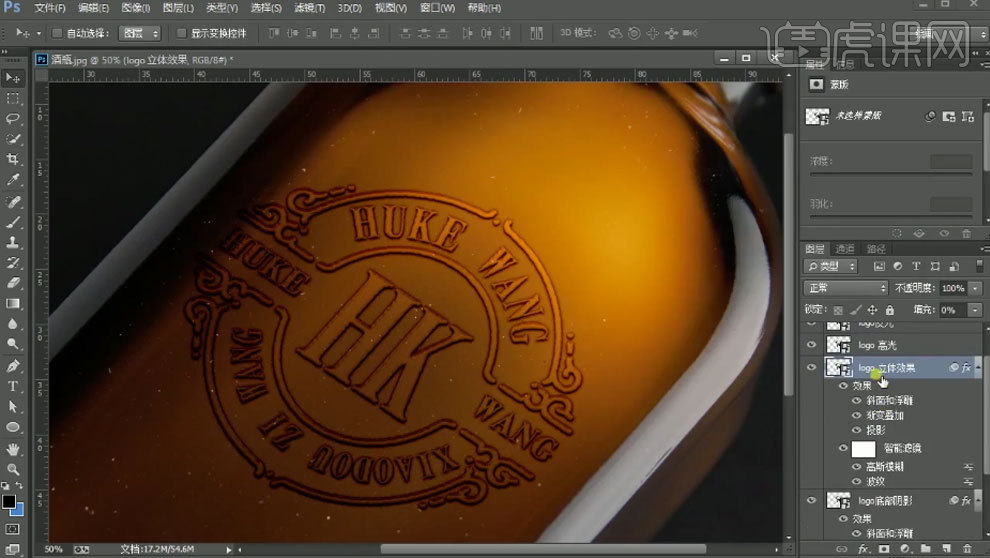
10. 选择高光图层,添加【斜面与浮雕】图层样式,调整参数如图示。

11. 添加【投影】,调整参数如图示。

12. 再选择发光图层,添加【斜面与浮雕】图层样式,调整参数如图示。

13. 选择环境光效图层,添加【斜面与浮雕】图层样式,调整参数如图示。

14. 勾选【纹理】,选择合适的纹理。再勾选【投影】,调整参数如图示。
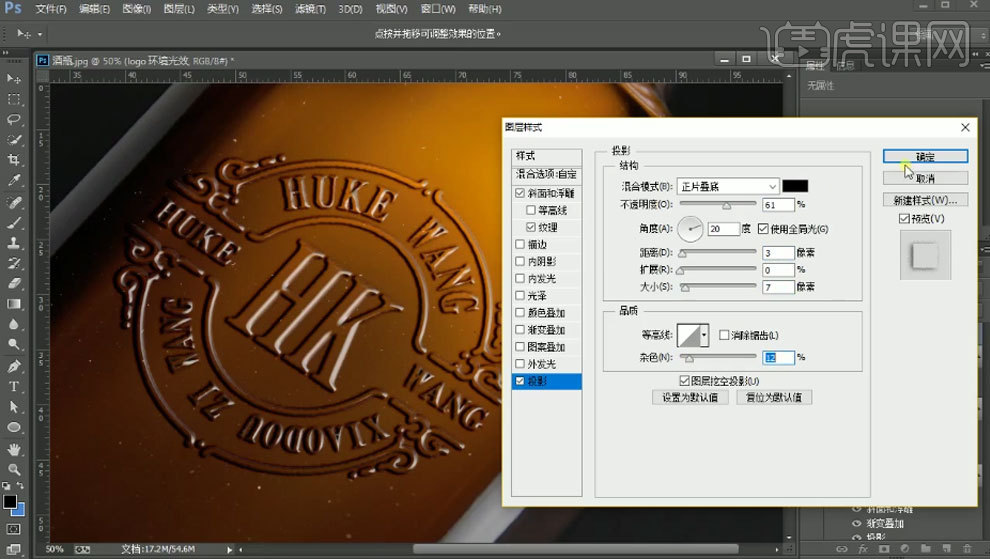
15. 双击logo智能图层,进入智能对象,修改文案信息,保存。这样就替换了Logo。

16.最终效果如图示。

点击观看视频教程

PS-样机制作-酒瓶logo展示
立即学习初级练习28702人已学视频时长:18:38
特别声明:以上文章内容仅代表作者本人观点,不代表虎课网观点或立场。如有关于作品内容、版权或其它问题请与虎课网联系。
相关教程
相关知识
500+精品图书
20G学习素材
10000+实用笔刷
持续更新设计模板