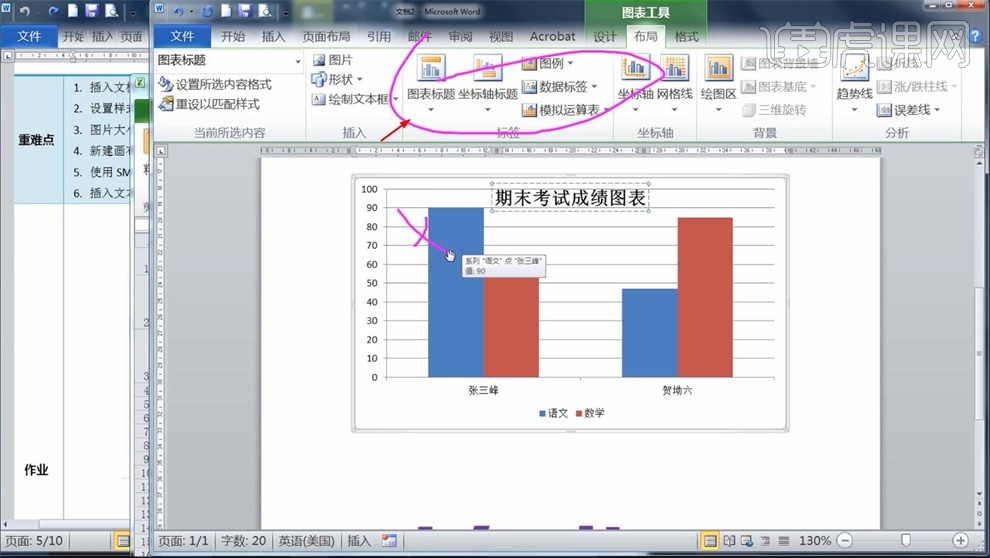Word中如何插入文本框和艺术字发布时间:2019年10月15日 18:40
那我们开始今天的教程吧
1.本节课的主要内容是插入文本框、艺术字、首字下沉和图表,其中图表是非常重要的内容,在后面的软件Excel里面会进行重点学习,Word里面不做重要内容学习。
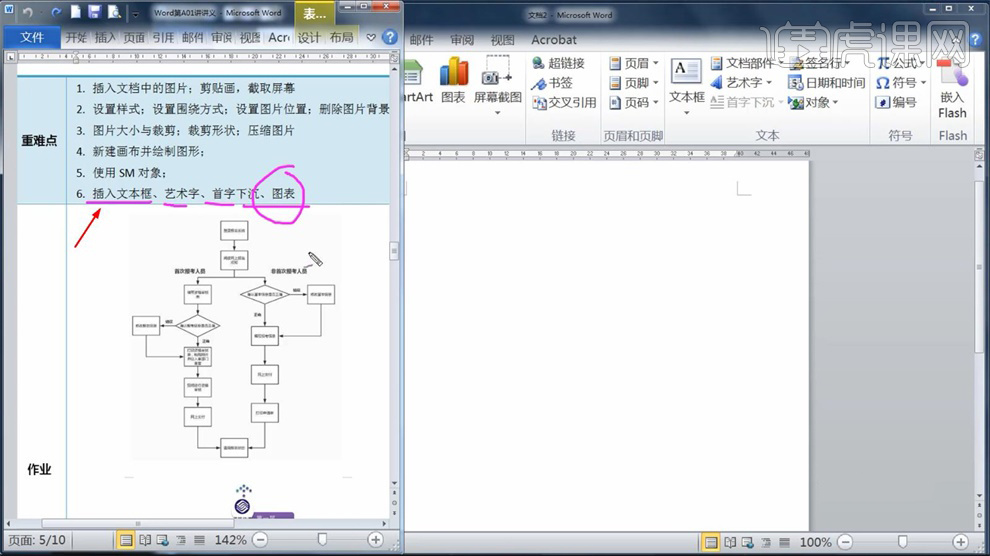
2.第一个文本框。当前有一个真题的题目,提供了效果图,要做成这么一个效果图,就要使用【文本框】。
选择【插入】,选择【文本框】,然后选择【绘制文本框】,拖放一个文本框。
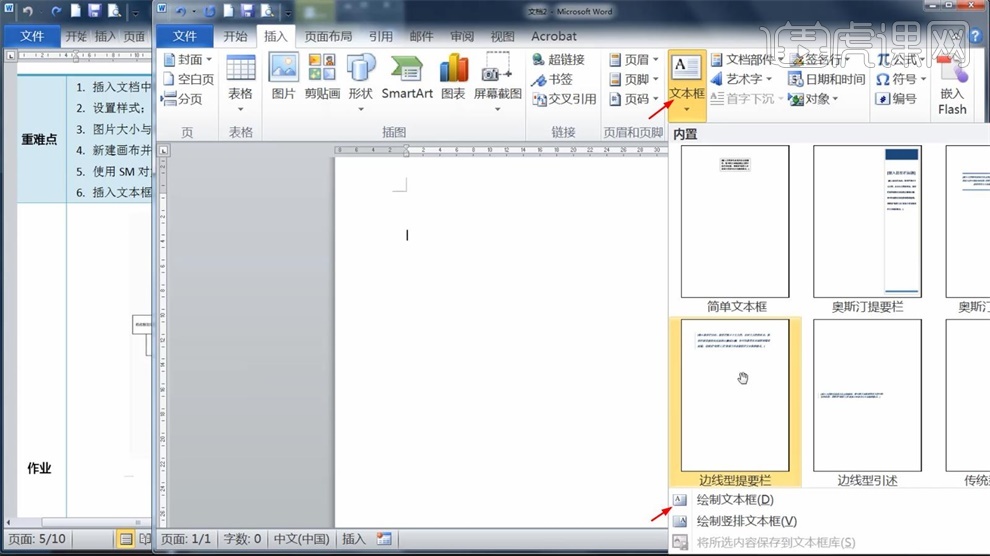
3.随便输入文字,把边框去掉,选择【无轮廓】,选择【无填充颜色】,就出现了效果
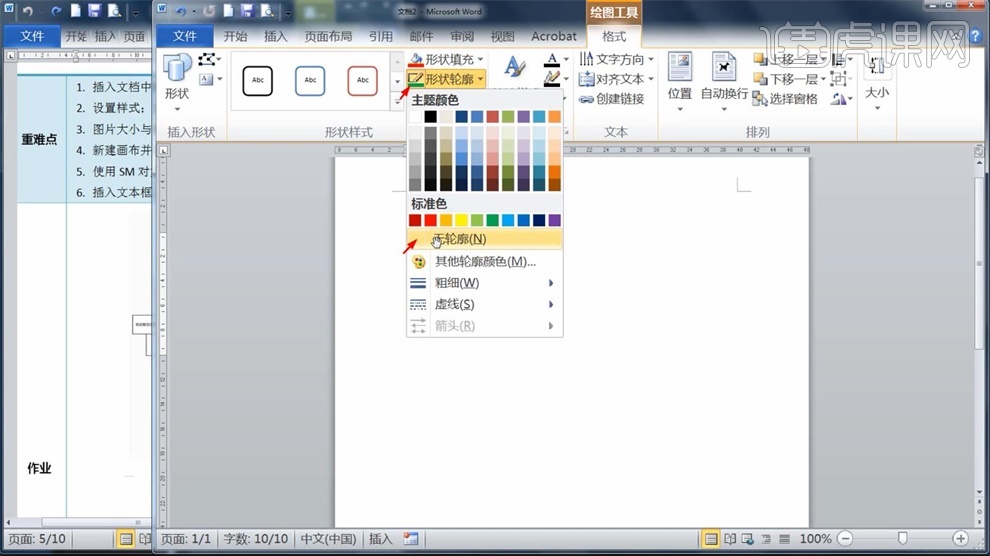
4.跟效果图里面,它中间的距离不一样,还需要设置段落格式,【段落】-【行距】选择两倍行距。
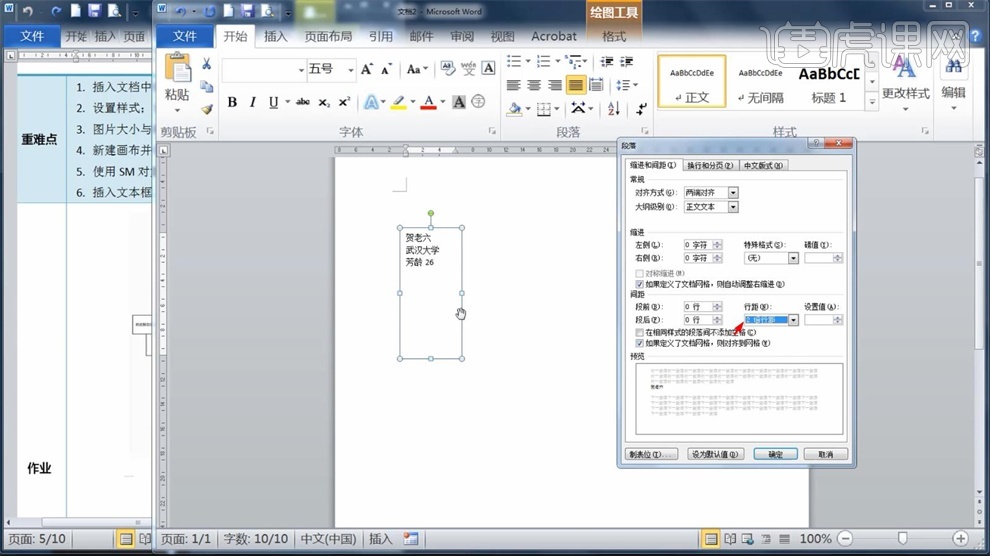
5.做好之后,可以按住【Ctrl】和【Shift】,平移复制一个,把文字修改一下就可以了,文本框最大的特点可以在文档里面随意的移动。
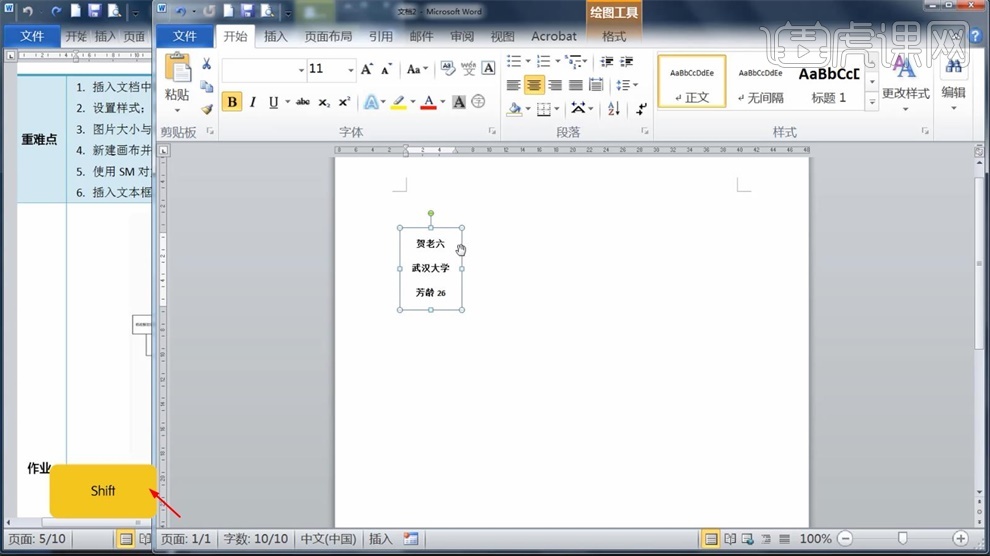
6.文本框和形状有所区别,【形状】主要是来编辑形状,【文本框】主要是编辑文本,有各自的侧重点。
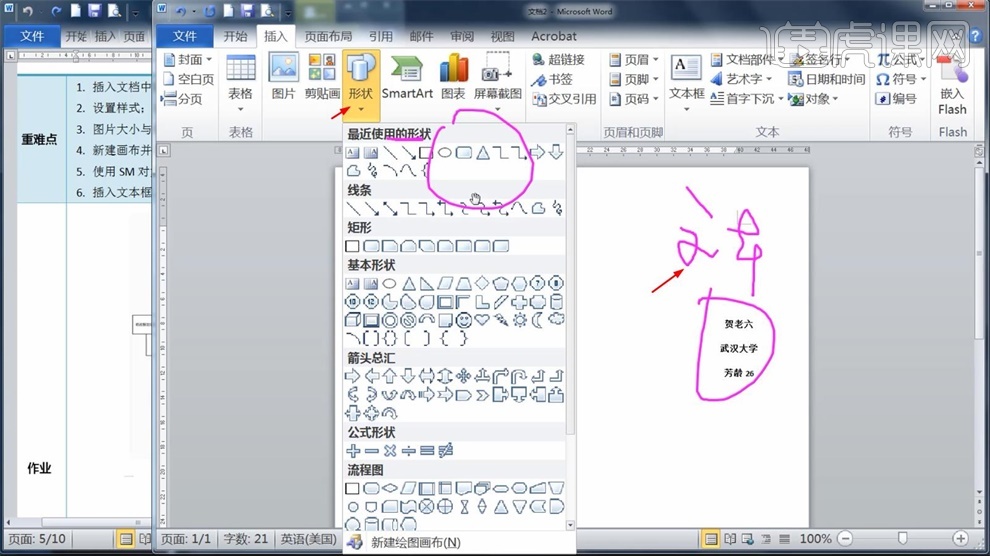
7.第二个艺术字,输入文字,选择【插入】-【艺术字】,选择里面的艺术字,你所输入的文字,就会自动变成艺术字。
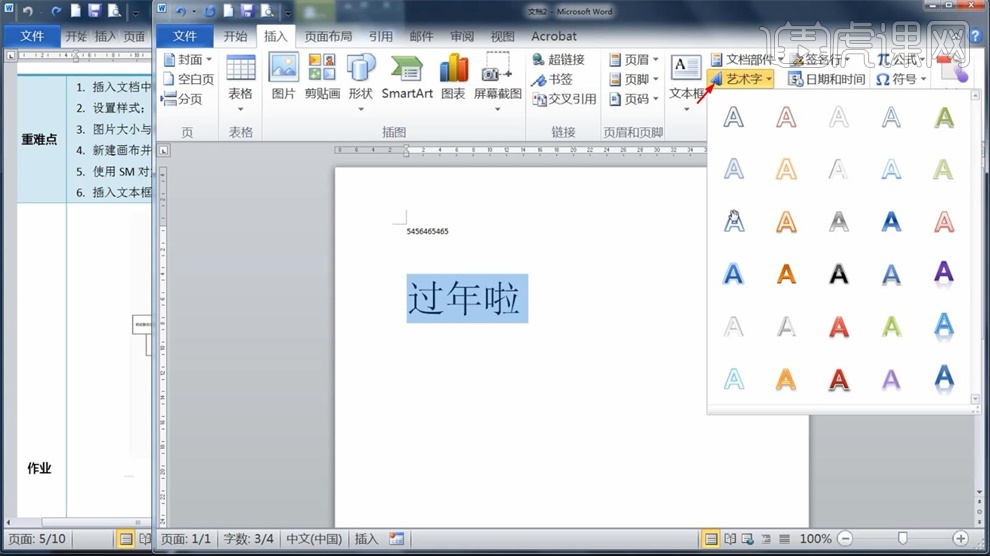
8.选择艺术字之后,也可以在【格式】给字体加粗或者是改颜色,艺术字有一个特点,也是可以随意的移动。
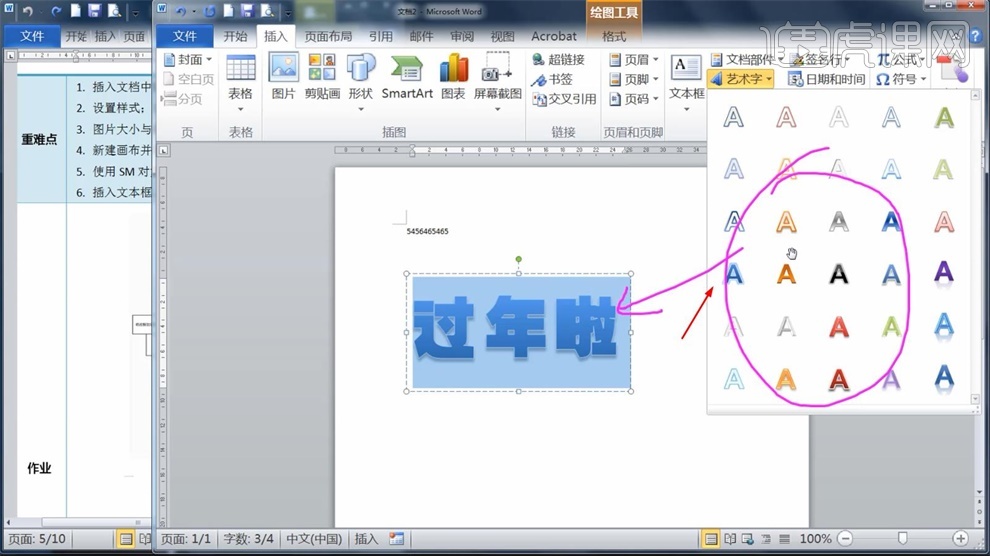
9.第三个首字下沉,在编辑文字段落内容的时候,点击【首字下沉】,第一个字会变得非常大。
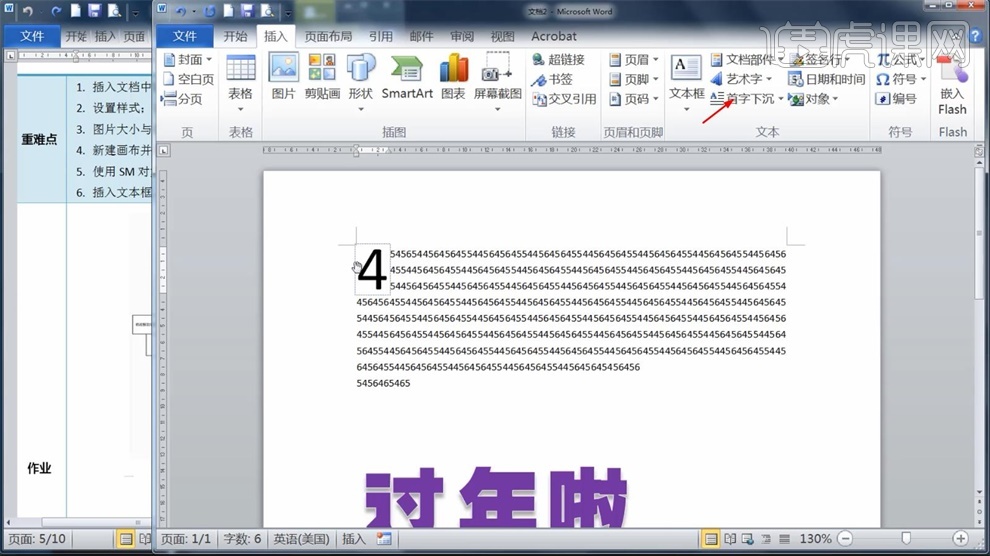
10.在【首字下沉】里面,可以选择选项,变成两行,非常的简单,这个工具放在【插入】里面。

11.第四个图表,【插入】-【图表】,它的功能是把数据,以图表的形式显示出来。
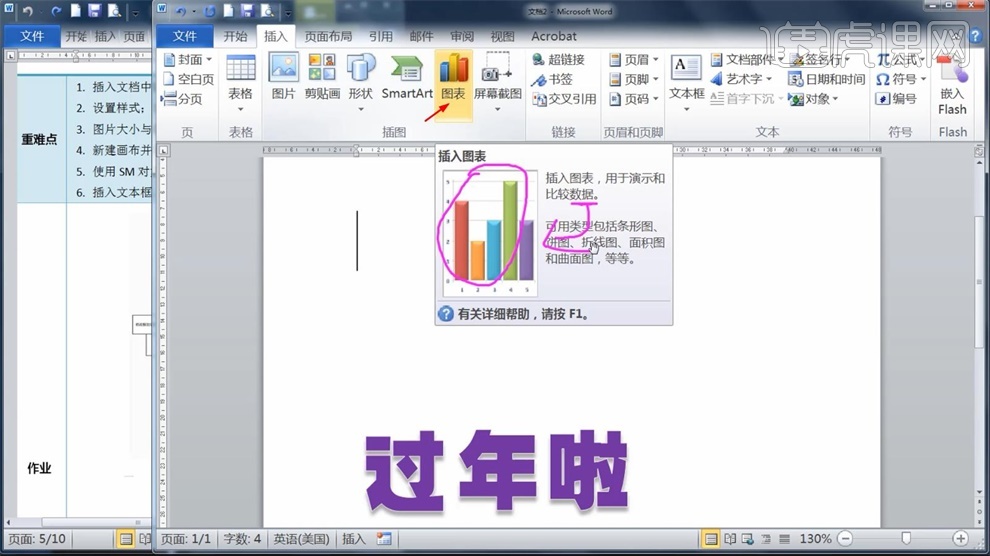
12.选择一个表格,选择【插入】-【图表】,根据需要来选图形,选择好后,会弹出【Excel】软件。
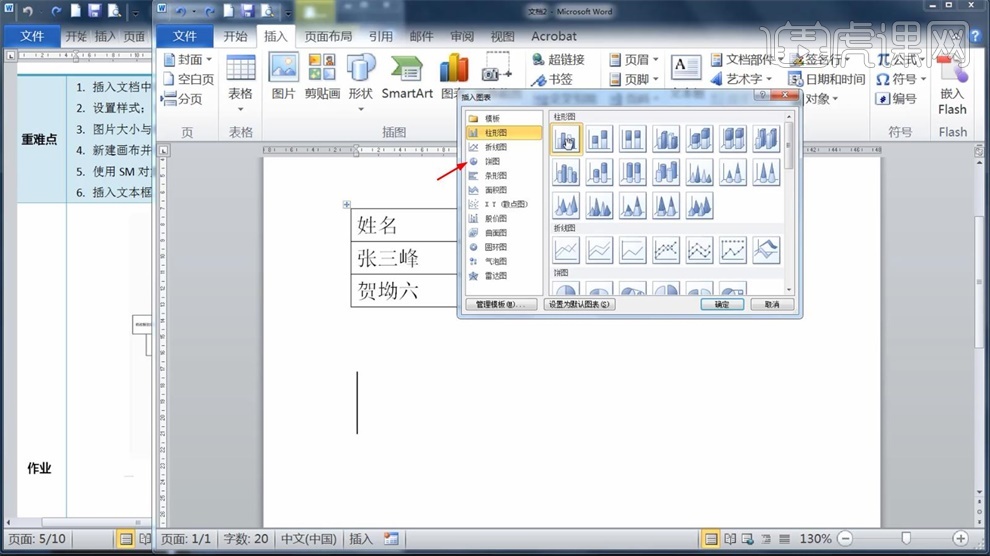
13.在word中选择表格,进行复制,粘贴到【Excel】软件,移动光标,使得需要的数据和不需要的数据,分别位于蓝色框线的里面和外面。
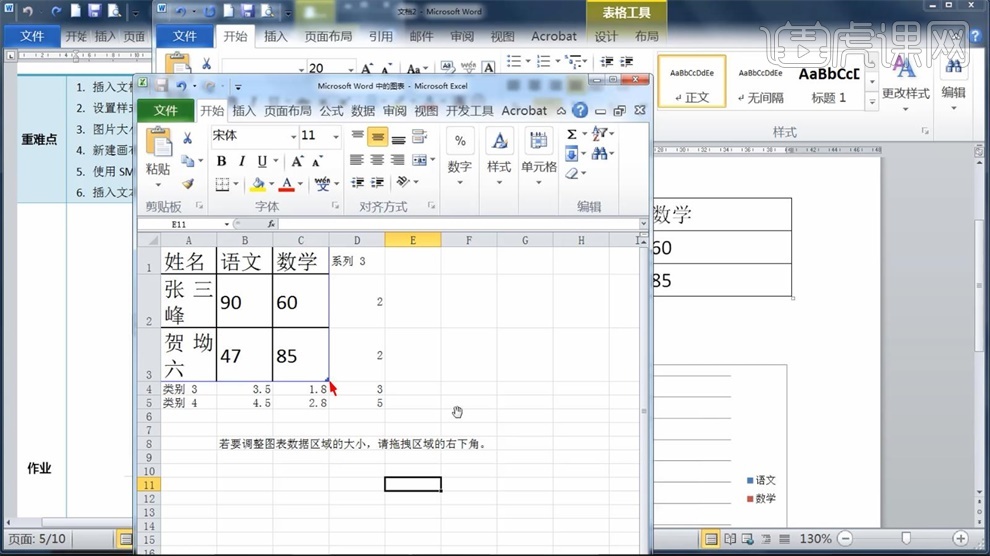
14.做好了之后,来看图表,效果就出来了,这是图表的创建,在【布局】中可以对图表进行更多的编辑,本节课就学到这里。