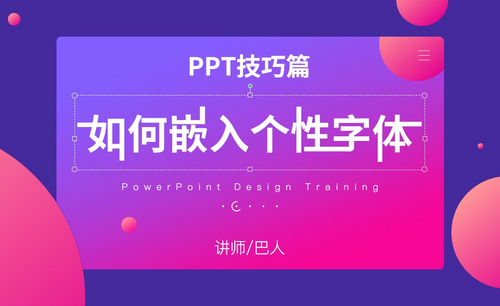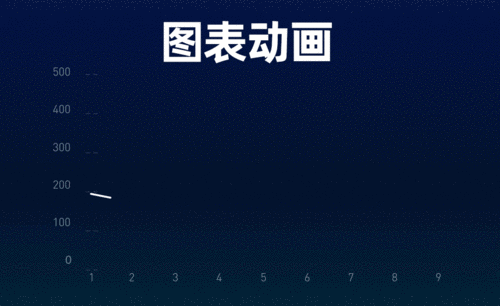PPT怎么插入图片并修改形状?发布时间:2021年07月27日 16:39
在使用PPT办公软件的时候,我们需要插入一些图片,甚至需要对图片进行形状的修改和调整,但是很多职场新手并不知道如何操作。下边,我们就分享PPT插入图片并修改图片形状的方法,希望对你有所帮助和启发!
PPT插入图片的方法很简单,我们这里主要讲解形状的变化和调整。方法不唯一,我们来大致看一看吧!
方法一:合并形状
1、新建一个PPT文稿,点击【插入】——【图片】,导入图片,然后点击【插入】——【形状】,选择你喜欢的形状,调整形状与图片大小一致;
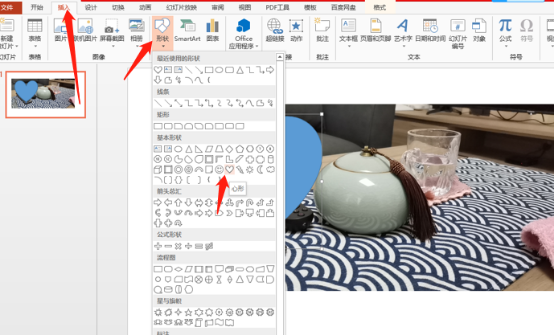
2、点击幻灯片中的图片,按住Ctrl键,选中形状,然后点击【格式】——【合并形状】图标,点击【相交】即可。
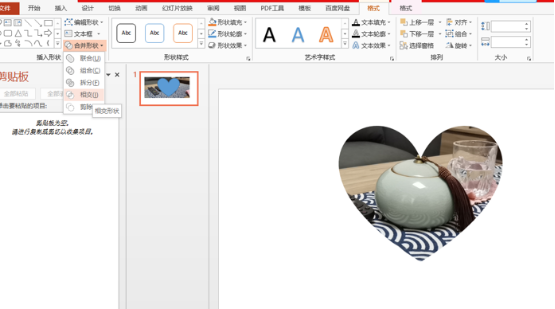
方法二、裁剪图片形状
1、先在幻灯片中插入一张图片素材。然后在菜单栏中点击【格式】——【裁剪】——【裁剪为形状】,选择一个你需要的形状就可以了。
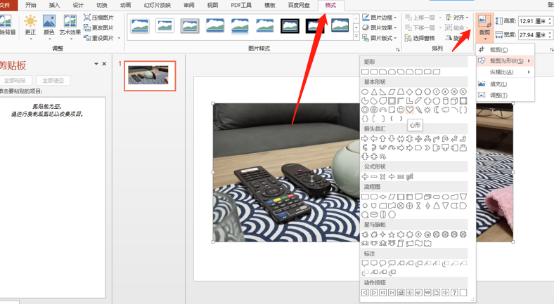
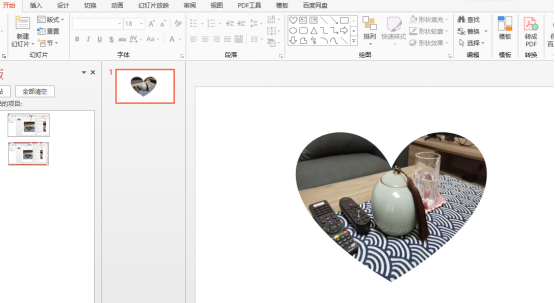
方法三:图片填充形状
1、在菜单栏中点击【插入】——【形状】,选择你需要的形状,然后在幻灯片中调整形状。
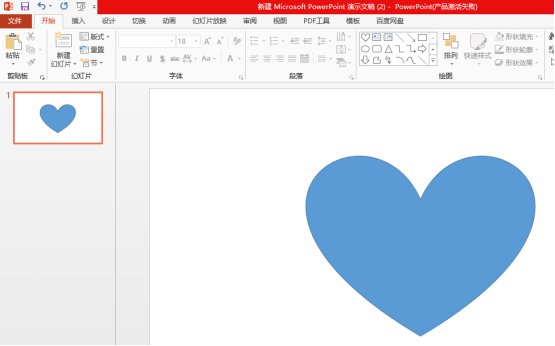
2、然后点击【格式】——【形状填充】——【图片】,开始导入图片,将图片素材插入到形状中即可。
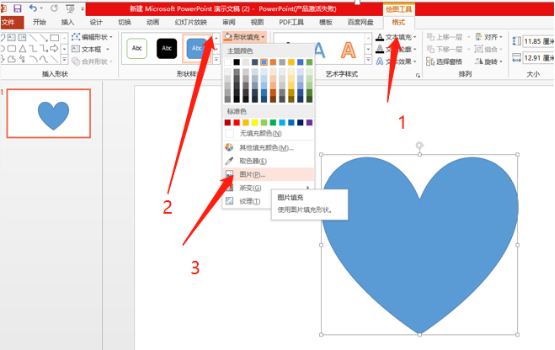
PPT简单的插入图片的操作并不复杂,设置图片形状的操作可能稍微需要一些技巧,如果你还不会操作,赶快按照我们分享的步骤进行操作练习吧!
本篇文章使用以下硬件型号:联想小新Air15;系统版本:win10;软件版本:Microsoft Office 2013。
点击观看视频教程

PPT-图片的排版方式
立即学习初级练习110004人已学视频时长:12:50
特别声明:以上文章内容仅代表作者wanrong本人观点,不代表虎课网观点或立场。如有关于作品内容、版权或其它问题请与虎课网联系。
相关教程
相关知识
500+精品图书
20G学习素材
10000+实用笔刷
持续更新设计模板