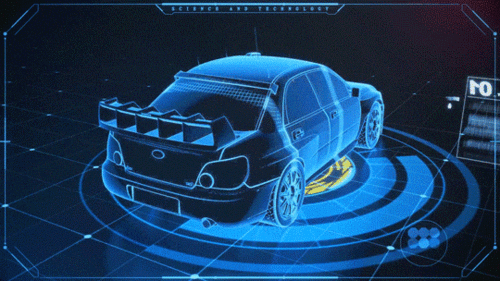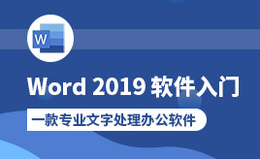Word怎么压缩图片?发布时间:2021年07月13日 16:17
使用Word进行编辑内容的时候,少不了要加入大量的图片和内容进行配合使读者更好的理解文章,图片过多会导致文件过大,会造成加载速度慢。那么遇到这种情况我们该怎么办呢?
减少图片的插入吗?不对,那样只会是“投机取巧”,正确的方法是在不改变的图片数量的前提下,解决这个问题。
步骤如下:
方法一:使用压缩图片命令。
1.打开Word文档,插入需要压缩的图片,切换至【格式】界面,“调整”选项里点击压缩图片。

2.在压缩图片中选择压缩选中的图片还是压缩文档中的所有图片,然后在更改分辨率中根据需要选择一种(一般是默认格式)点击确定即可。
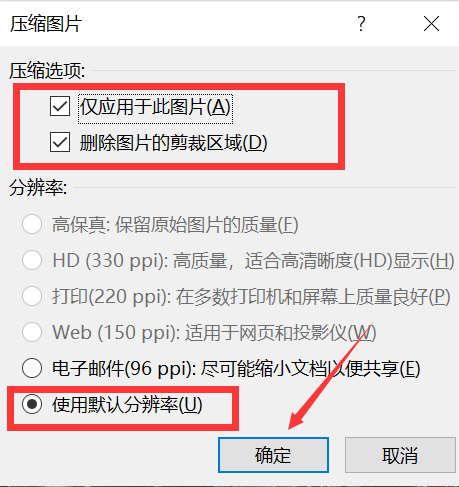
方法二:存储时压缩。
1.打开Word后点击左上角的文件按钮,然后点击另存为。
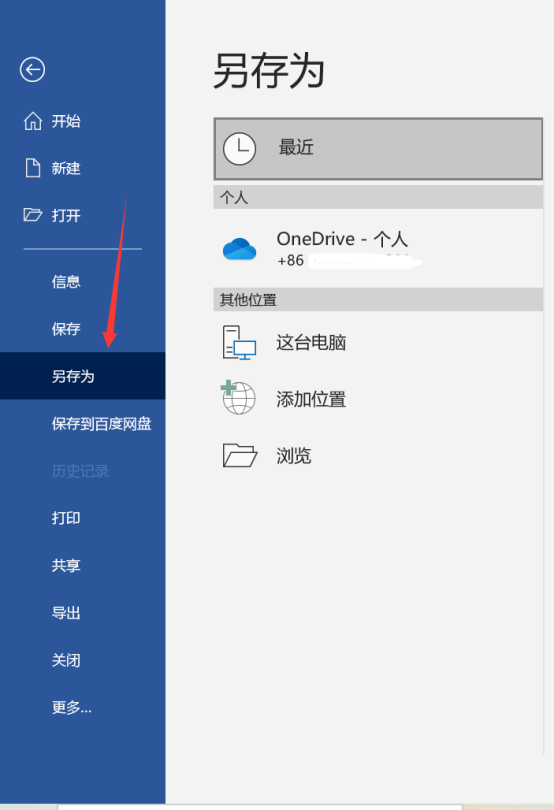
2.在另存为窗口点击工具,选择压缩图片。
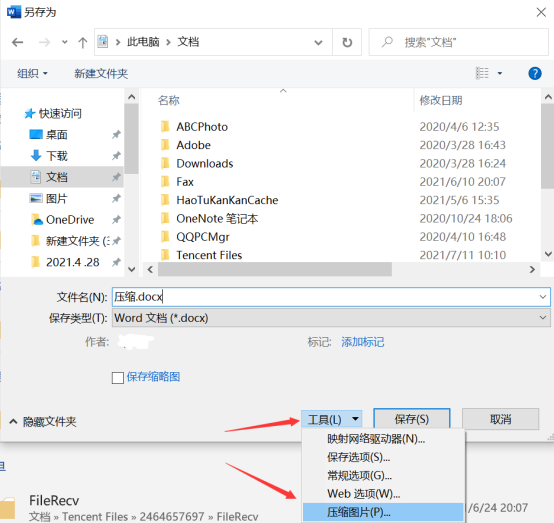
3.再一次进行压缩设置,根据个人需要点选目标输出的形式,最后确定保存,此时Word中的所有图片就全部被压缩了。
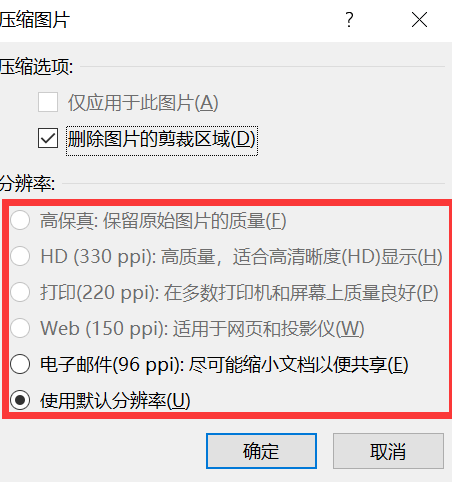
方法三:使用压缩软件。
1.将编辑好的带有图片的word文档保存到桌面,鼠标单击文档,在选项栏中点击“添加到压缩.zip”(没有安装压缩软件的则下载安装一个)。
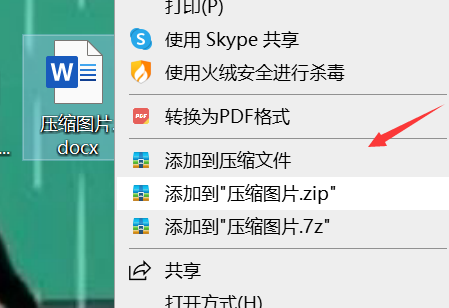
2.稍等片刻,桌面会弹出一个提示框显示已经压缩成功,也可以打开查看。
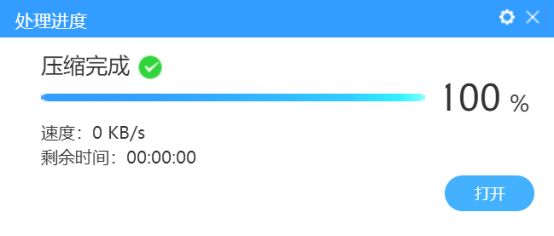
以上给大家介绍了三种Word压缩图片的操作方法,希望对大家能有所帮助,感兴趣的小伙伴也可以尝试些其他方法。
本篇文章使用以下硬件型号:联想小新Air15;系统版本:win 10;软件版本:Microsoft Word 2019。
点击观看视频教程

PPT-图片的排版方式
立即学习初级练习113906人已学视频时长:12:50
特别声明:以上文章内容仅代表作者wanrong本人观点,不代表虎课网观点或立场。如有关于作品内容、版权或其它问题请与虎课网联系。
相关教程
相关知识
500+精品图书
20G学习素材
10000+实用笔刷
持续更新设计模板