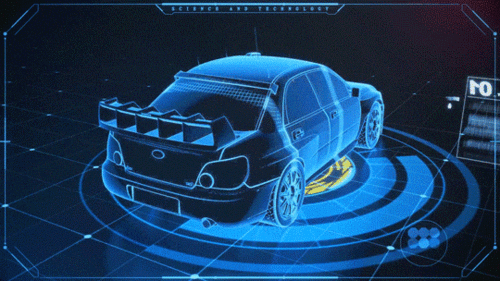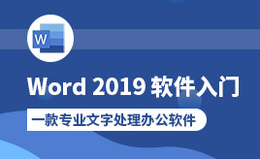Word怎么改页码发布时间:2021年08月12日 14:13
使用Word写文章时,内容过多时,需要给文章进行分页,但是内容多了的话,我们就会分不清楚到底是哪一页是哪一页,不便于查看,一张一张再去看未免太过浪费时间,为了避免这样的事情发生,我们就会给文章分页,但是页码搞错了的话怎么办?下面我们就来学习下Word怎么改页码。
操作步骤如下:
1.打开Word文件
首先,打开需要修改页码的Word文件。然后将光标移到指定页面的第一个字符所在的位置前。

2. 点开“分隔符”选项
将鼠标移到菜单栏中点击【布局】,在“页面设置”中再点开“分隔符”选项。
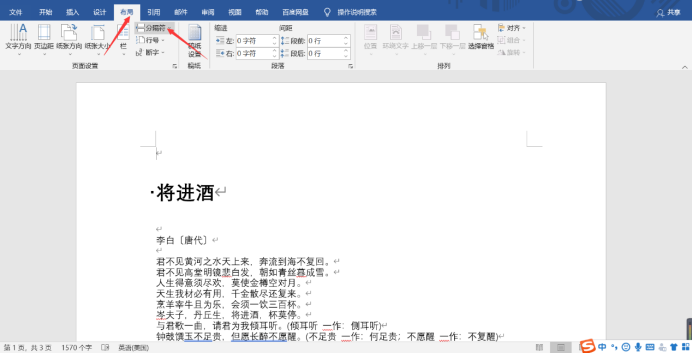
3. 选择“下一页”
点击“分隔符”旁的小箭头,打开下拉框,选择“下一页”。
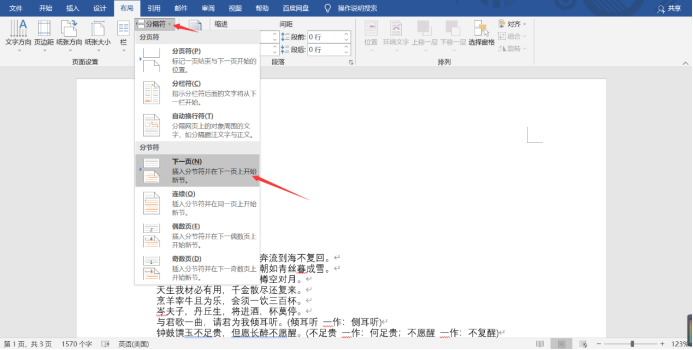
4. 点击一下“页码”
接着我们再点击菜单栏的【插入】然后再点击一下“页码”。

5. 再选择“普通数字1”
在出现的下拉选项中选择“页面底端”;待其下属选项出来了,再选择“普通数字1”。(PS:页码相关的设置可以按照自己的喜好来完成。)
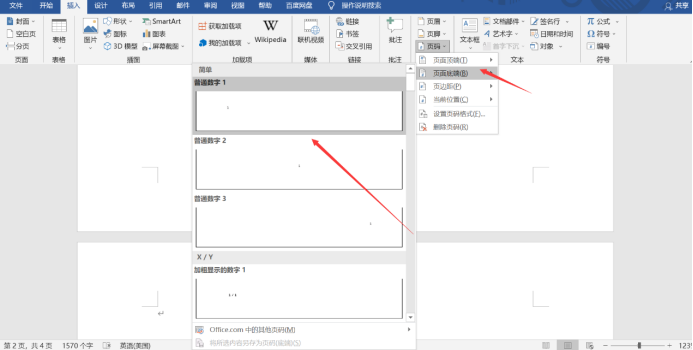
6. 点击“链接到前一节”
接下来,将鼠标移动到灰色状态的“链接到前一节”,点击一下。
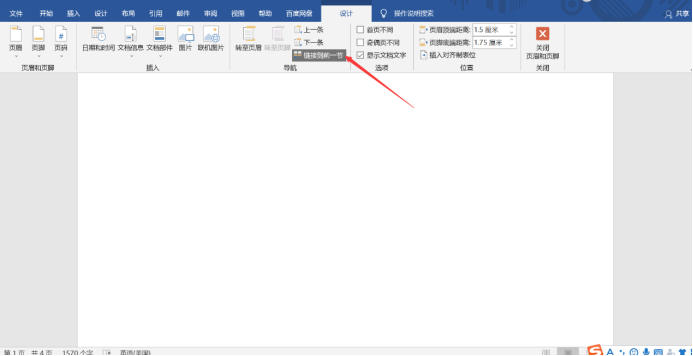
7. 设置页码格式
然后我们开始给指定的页面给Word设置页码;点击左上角的“页码”;然后再点击一下“设置页码格式”。
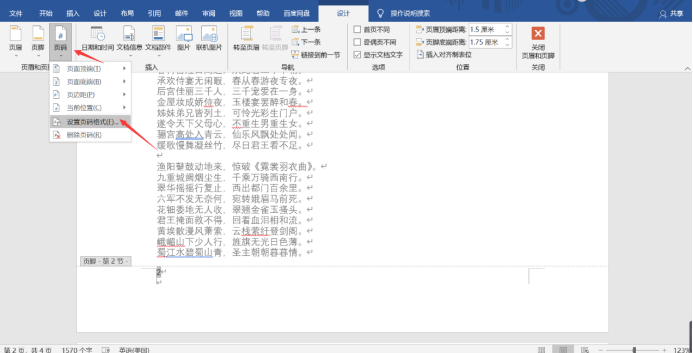
8. 选择“起始页码”
在弹出的“页码格式”弹窗中,给页码编号选择“起始页码”(可以看到后面的文本框自动填充了“1”,当然也可以改成自己想要的数字)之后再点击一下“确定”按钮。

操作完以上8步骤我们就完成了Word怎么改页码的方法了,希望对大家能有所帮助哈。
本篇文章使用以下硬件型号:联想小新Air15;系统版本:win 10;软件版本:Microsoft Word 2019。