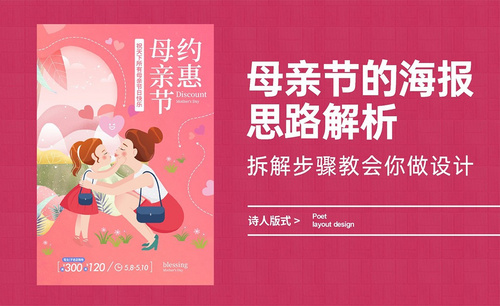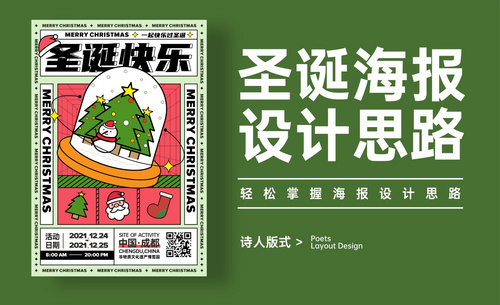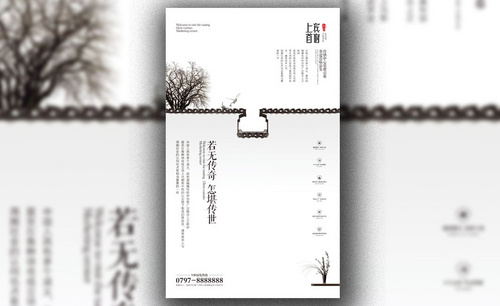CDR导出图片该怎么操作发布时间:2021年05月07日 14:17
很多朋友会把CDR和AI做比较,要知道,这两款软件都属于矢量绘图软件,在功能上各有千秋,在绘图领域中也是平分秋色;我们要制作矢量图的时候,用谁做都能完成!像用习惯AI软件的同学,刚开始用CDR的时候会很难受。其实,刚开始接触CDR的时候是有点儿难度,习惯了就好了,而且,两者在有些功能上也是非常相似的,就比如CDR导出图片,和AI的操作大同小异。今天,我就来给同学们具体说一下,CDR导出图片的具体操作是什么?感兴趣的同学快来跟我看看吧!
1、首先,我们需要打开电脑上的CDR软件;之后,我们建立一个空白的工作界面。根据我们想要的效果不同,导入的JPG设置也不同。
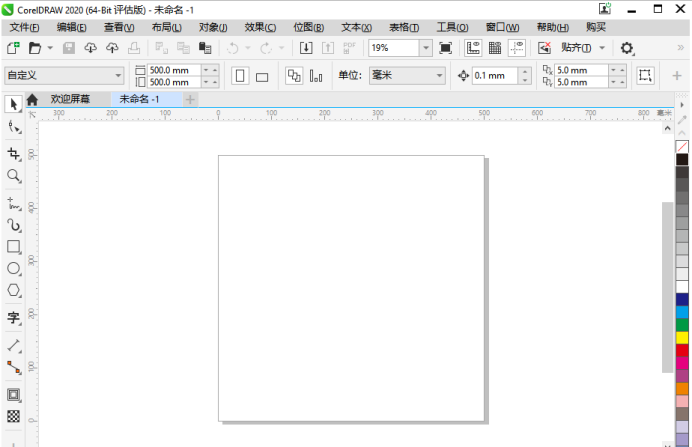
2、我们找到左侧【矩形】工具,在界面上拖出一个【矩形】,颜色填充为【黄色】。
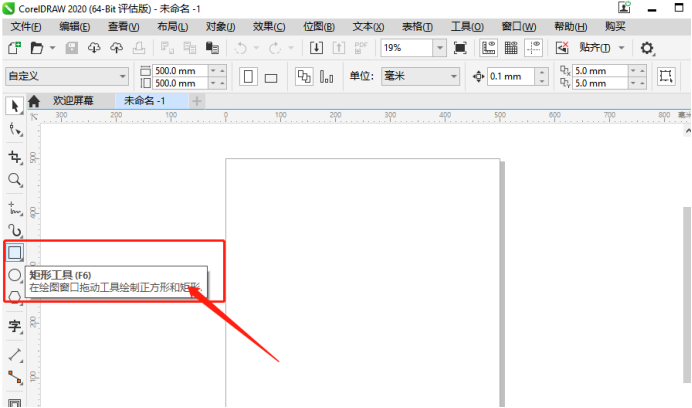
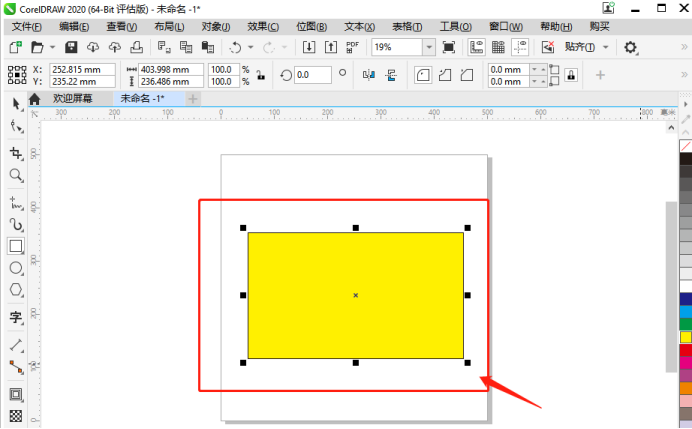
3、如果我们想把图片直接导出,则需要点击【文件】按钮,并在下拉菜单中,选择【导出】的按钮。
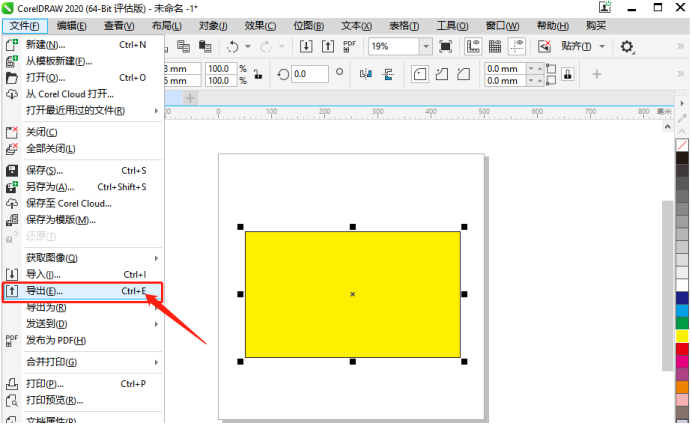
4、点击【导出】之后,我们为图片重命名,这里我命名为【矩形】;接着,我们还需要选择一下保存路径,这里我选择保存在【桌面】。如果我们想导出图片格式,则在【保存类型】中选择JPG格式。选择之后,点击【导出】的按钮。
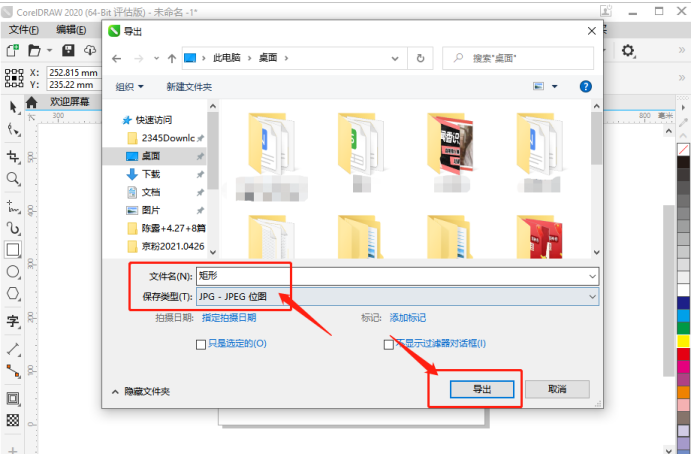
5、我们按下【导出】键后,会出现一个预览框,把工作界面内所有图形都导出,并且四周不会有留白空间。如果你想要是这种效果的话,可以按【OK】键后就导出完成了。
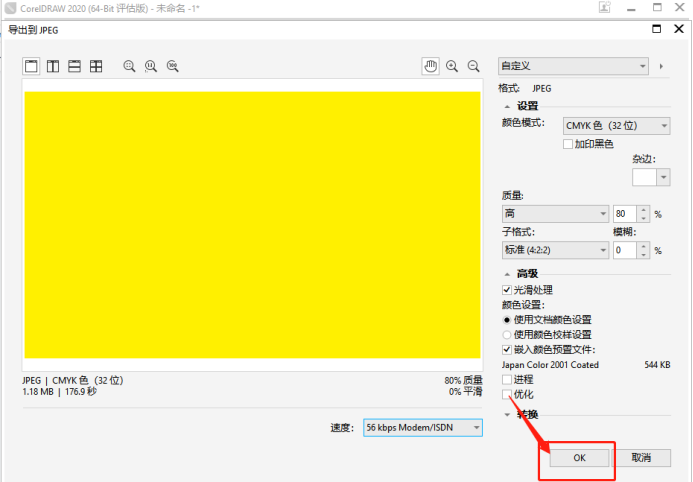
好了,以上就是关于CDR导出图片的操作方法了,操作起来和AI差不多,看!这就是CDR的强大之处。其实我个人觉得,在操作方面,CDR会更胜一筹,它在使用上方便简单,对初学者和自学人士都是一个好的选择。那我们今天的课程就介绍到这里了,再见吧!
本篇文章使用以下硬件型号:联想小新Air15;系统版本:win10;软件版本:CorelDRAW 2020。