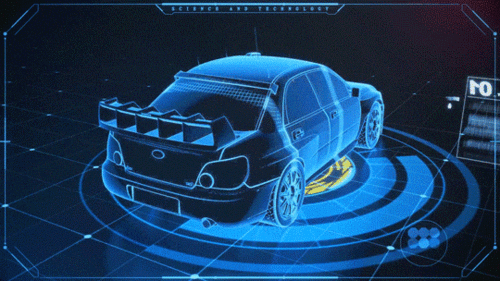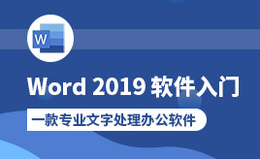Word怎么组合多个文本框图形?发布时间:2021年04月19日 13:51
我们有时候需要在Word组合多个文本框图形,不会便捷技巧的小伙伴第一反应就是一个个选择,又浪费时间又浪费精力,所以今天给大家一些在Word组合多个文本框图形的方法,熟练了1分钟就能快速合并,轻松搞定。
1.首先,我们打开需要操作的Word文档,确认需要进行Word组合多个文本框图形如下。
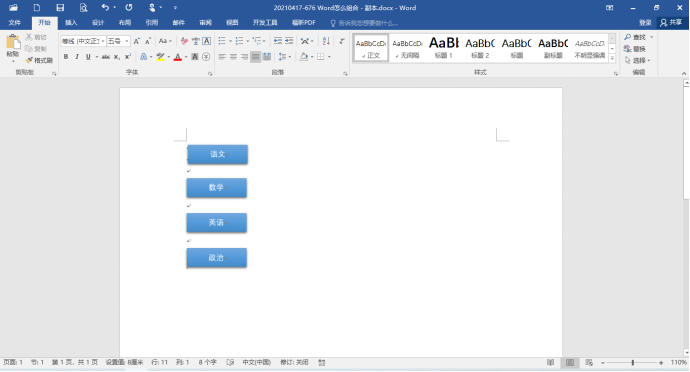
2.Word组合多个文本框图形,点击开始选项卡的“编辑”>“选择”>“选择对象”。
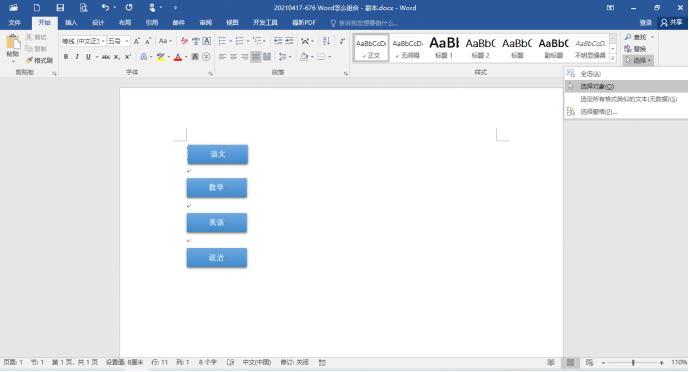
3.然后,回到Word文档,点击鼠标并拖动选中相关文本框图形,。【虚像框内即为选中范围】

4.可以看到Word组合多个文本框图形,全部被选中。
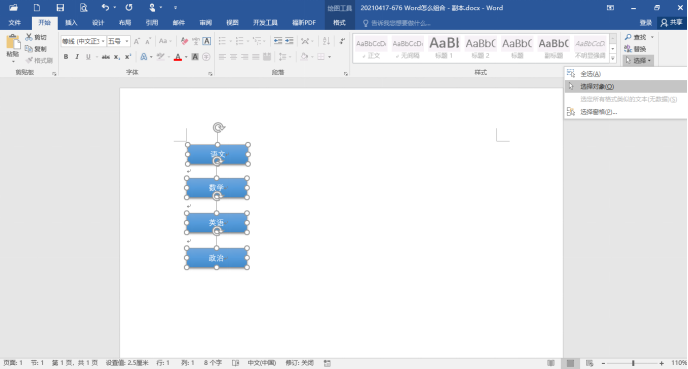
5.返回主文档, Word组合多个文本框图形,已经完成。接下来,可以尝试进行统一操作。
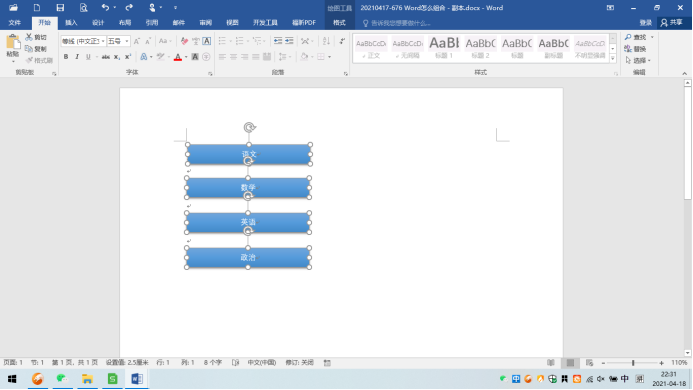
以上就是Word组合多个文本框图形的操作方法了,Word中快速选中并组合多个文本框图形,使用选择对象功能即可实现。
本篇文章使用以下硬件型号:联想小新Air15;系统版本:win10;软件版本: word 2019。
点击观看视频教程

核心与组合-元素的组合设计
立即学习中级拔高6568人已学视频时长:13:03
特别声明:以上文章内容仅代表作者wanrong本人观点,不代表虎课网观点或立场。如有关于作品内容、版权或其它问题请与虎课网联系。
相关教程
相关知识
500+精品图书
20G学习素材
10000+实用笔刷
持续更新设计模板