3ds max贴图材质编辑器教程分享发布时间:2021年04月12日 15:01
使用3ds max怎么制作出贴图材质呢?这里我们要使用到里边的编辑器来完成,想要制作什么样的贴图主要取决于我们从电脑上导入什么样的图片,导入之后我们还可以给贴图进行距离,方向明暗程度上进行调整呢!想要制作出一张好的贴图,大家就跟小编一起来学习下文的教程吧!
1.首先,我们打开材质编辑器,快捷键是【M】键,如下图所示:
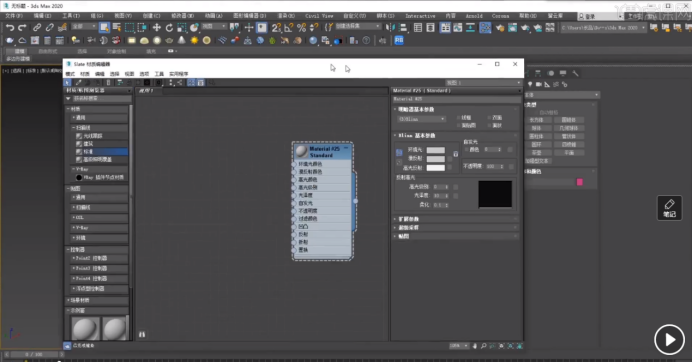
2.打开之后,当前是节点模式,然后选择材质,点击扫描线,再拖动一个标准材质,直接鼠标左键点击拖动出来,如下图所示:
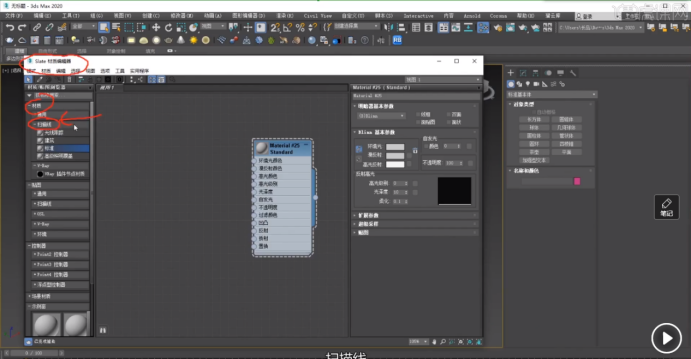
3.我们想要添加贴纸,双击材质球,可以看到右边发生了变化,双击点击贴图,再漫反射中点击通用,点击位图。
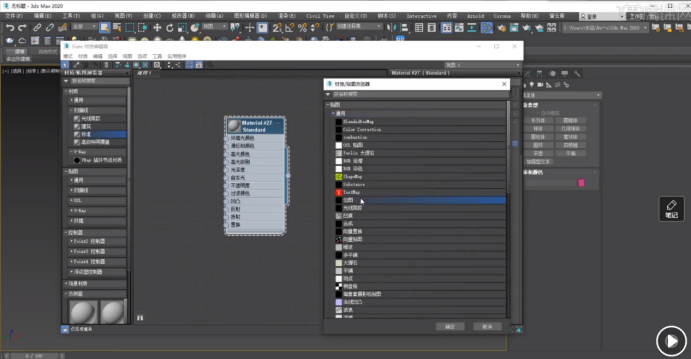
4.我们在桌面上找到一张贴图图片,双击贴图就进来了。
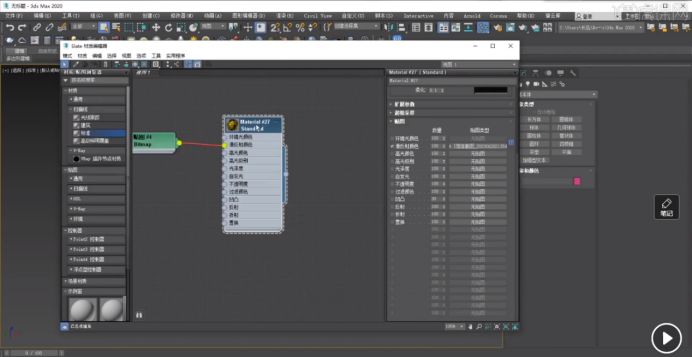
5.我们创建一个长方体,如下图所示:
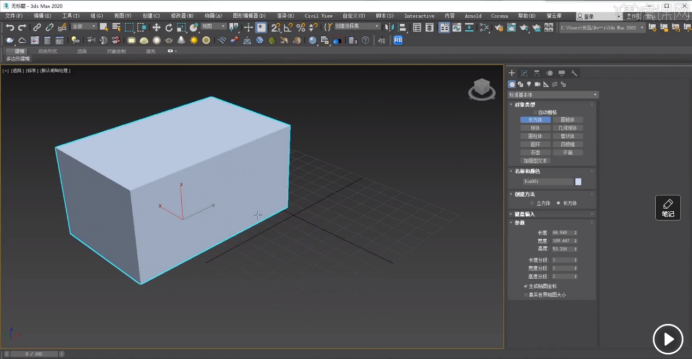
6.创建完之后,我们打开材质编辑器,直接将材质球连接给模型。
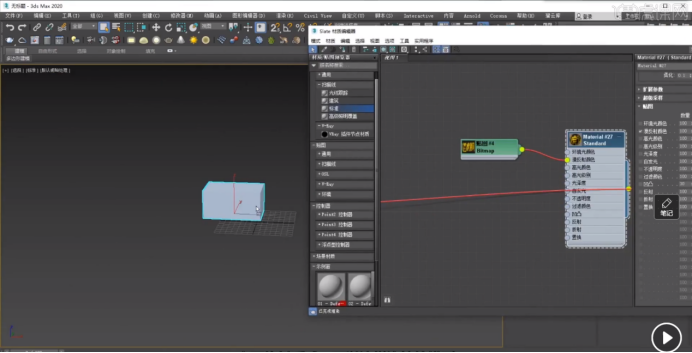
7.点击完成之后,我们点击图中红色圈出的部分,显示贴图,可以看到当前这张贴图就显示出来了,如下图所示:

8.我们查看图像,就可以看到这就是那张贴图,如下图所示:
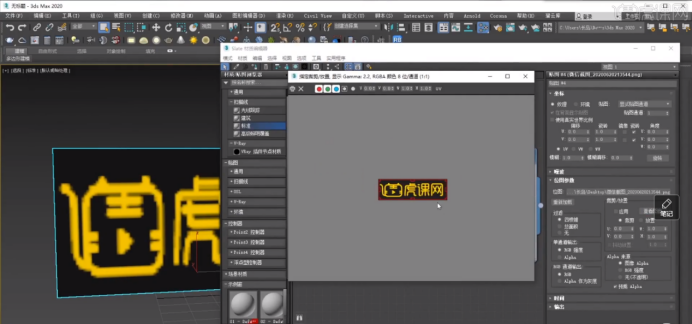
9.我们选择贴图,双击,注意这里双击的是贴图,不是材质球。
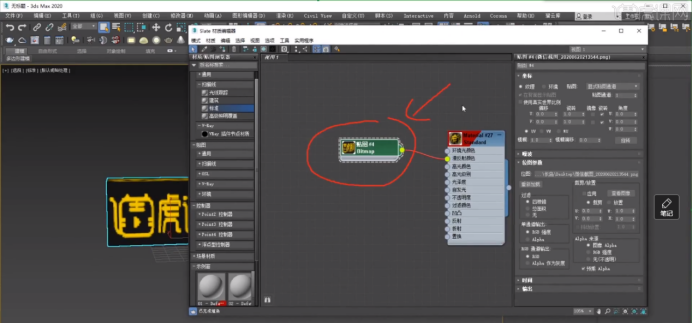
10.我们可以调整贴图的偏移方向,如下图所示:
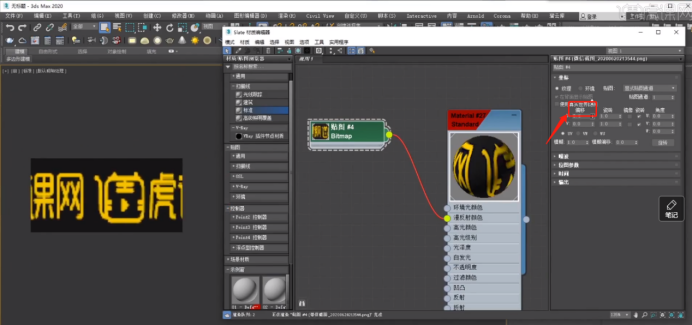
11.我们还可以调整贴图的明暗关系,如下图所示:
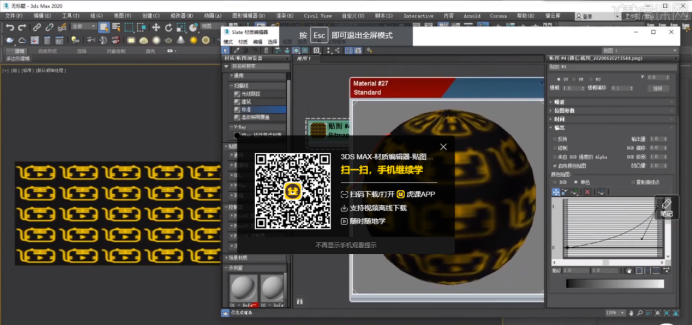
11步骤操作我们就制作好了贴图材质,没有大家想象的那么困难,大家也可以自己边看边动手操作,制作出来会有很大的成就感哟!
本篇文章使用以下硬件型号:联想小新Air15;系统版本:win10;软件版本:3ds max 2020。
点击观看视频教程

3DS MAX-材质编辑器-贴图参数
立即学习新手入门28250人已学视频时长:07:08
特别声明:以上文章内容仅代表作者wanrong本人观点,不代表虎课网观点或立场。如有关于作品内容、版权或其它问题请与虎课网联系。
相关教程
相关知识
500+精品图书
20G学习素材
10000+实用笔刷
持续更新设计模板




















