如何使用3d渲染效果?发布时间:2021年03月31日 17:08
当我们在3d软件里对图片处理完成以后,最后的一步往往是我们非常期待的,因为只有通过3d渲染效果才能最终使你的图片融入到3d场景中来,那么3d渲染效果在空间渲染里是如何应用的呢?让我们一起来看看下面的讲解步骤吧。
1、首先我们打开场景文件,然后使用快捷键【C】进入到摄像机视角,如图所示。

2、然后我们打开【渲染器设置】修改Coloo的颜色数值,如图所示。
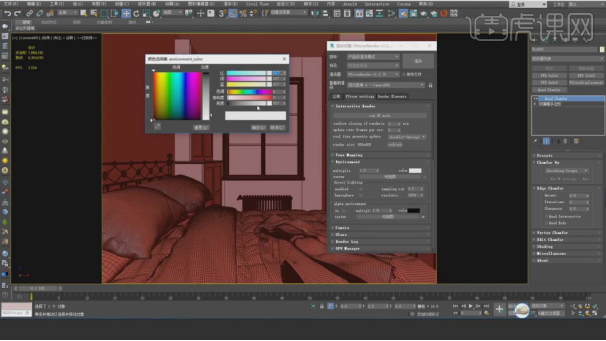
3、新建一个材质,修改材质球的颜色,设置一个折射数值,如图所示。
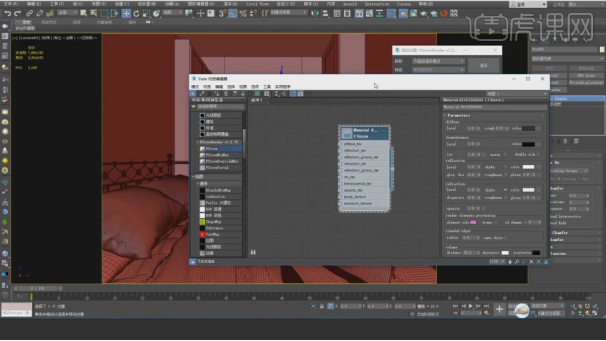
4、在灯光中新建一个片光源,放置在窗户外面,如图所示。
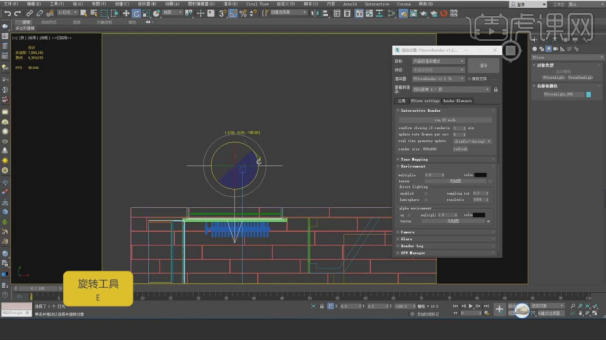
5、选择一层模型,右键鼠标找到【隐藏选定对象】,如图所示。
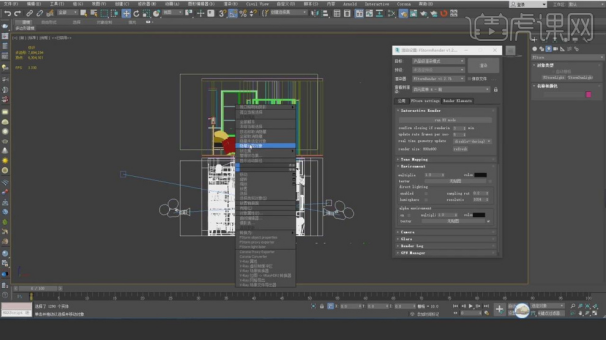
6、选择片灯光,调整灯光的强度,如图所示。

7、点击渲染,然后【渲染器设置中】选择滤镜效果进行调整,如图所示。

8、然后调整好的模型进行【附加】在一起,如图所示。

9、这里我们在网上找到一张墙纸的素材,如图所示。
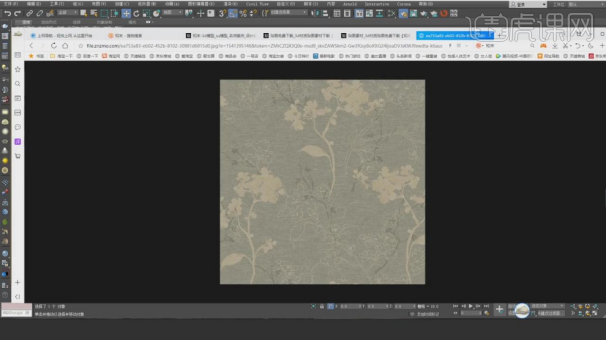
10、新建一个材质,将素材图片载入进来,如图所示。
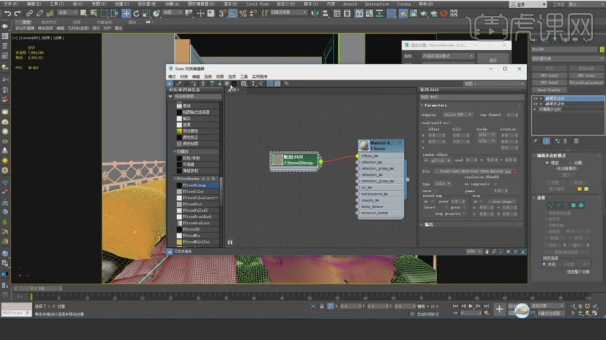
11、点击渲染,我们根据渲染的的效果再次进行一个调整,如图所示。

12、然后在【uvw贴图】效果的参数面板中调整他的数值,如图所示。

13、这里我们将挑选好的图片载入到PS中进行一个调整,如图所示。
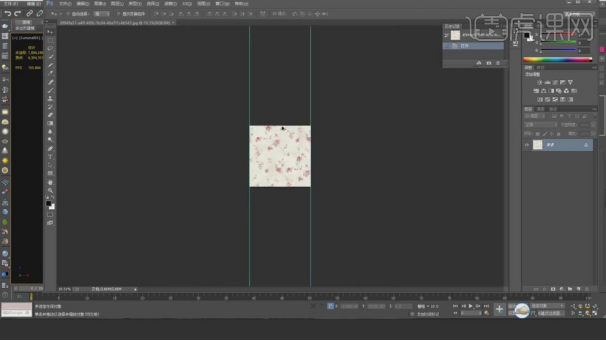
14、在效果器中添加一个【色彩平衡】效果,如图所示。
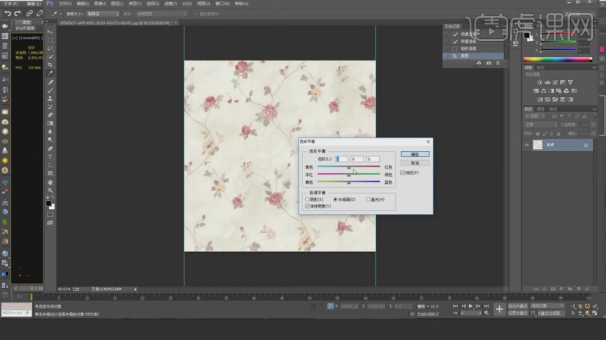
15、点击渲染,我们根据渲染的的效果再次进行一个调整,如图所示。
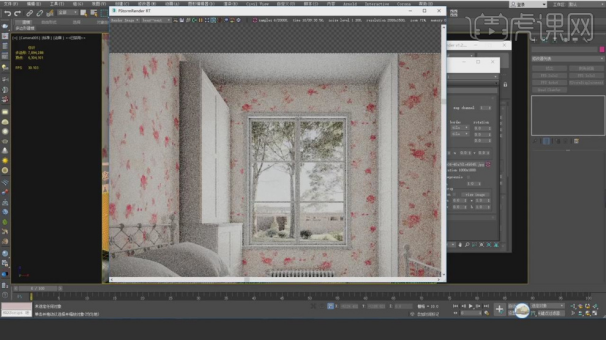
16、在效果器中添加一个【颜色校正】效果,如图所示。
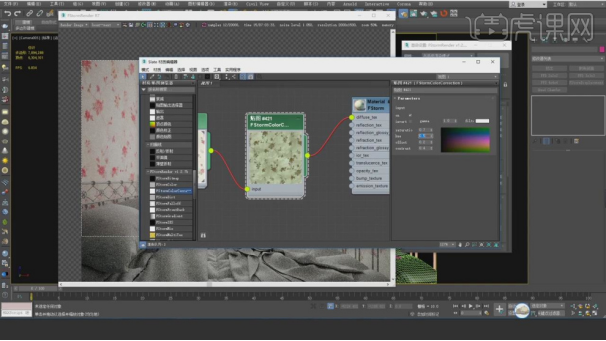
17、这里我将墙纸贴图进行一个修改,如图所示。
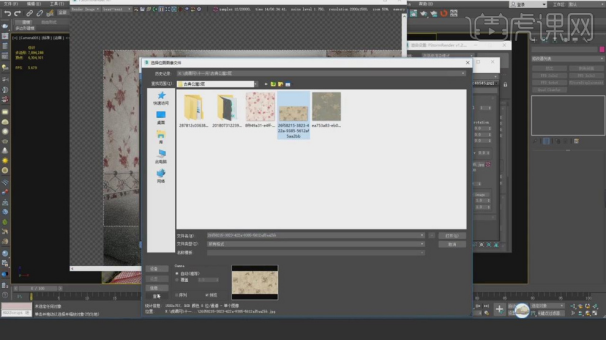
18、这里我们根据渲染的效果,调整【颜色校正】效果,如图所示。
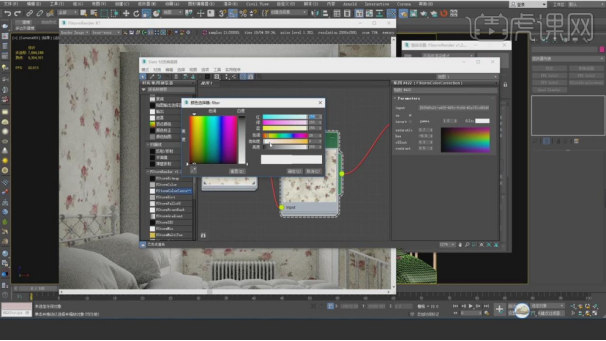
19、选择材质编辑器中,将下载的贴图素材载入进来,如图所示。
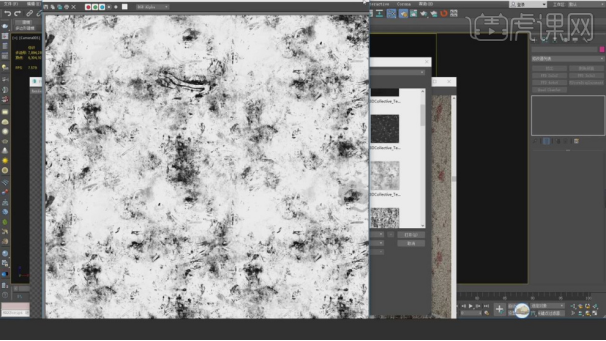
20、进载入进来的贴图连接到【凹凸】通道中,如图所示。
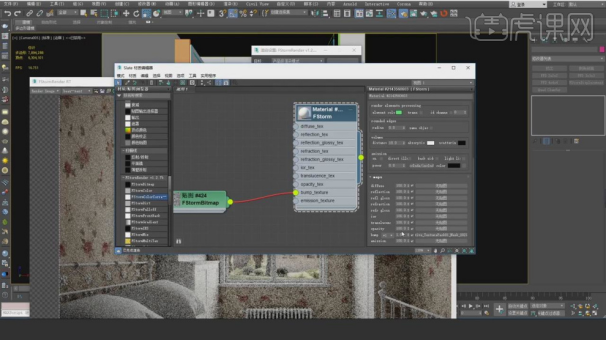
21、在左侧的材质效果中添加一个【合成】效果,如图所示。
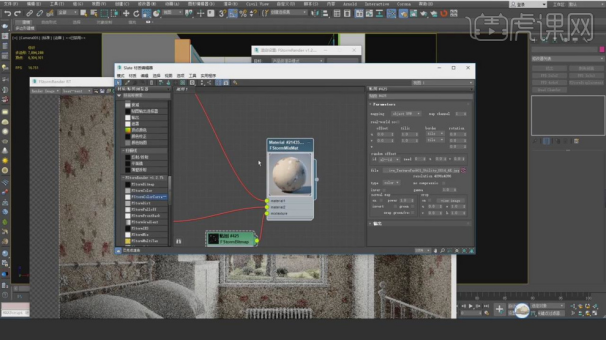
22、然后在【uvw贴图】效果的参数面板中调整他的数值,如图所示。

23、然后在材质球的【输出】中调整曲线的数值,如图所示。
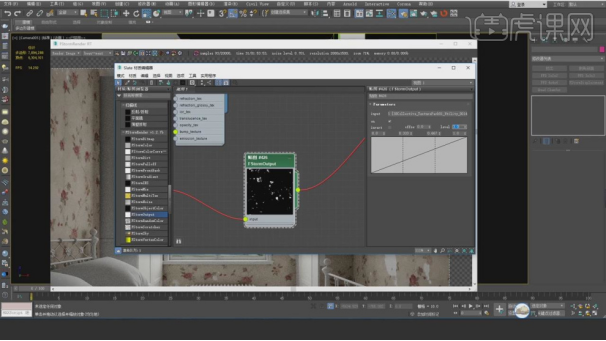
24、这里我们根据渲染的效果,调整【颜色校正】效果,如图所示。
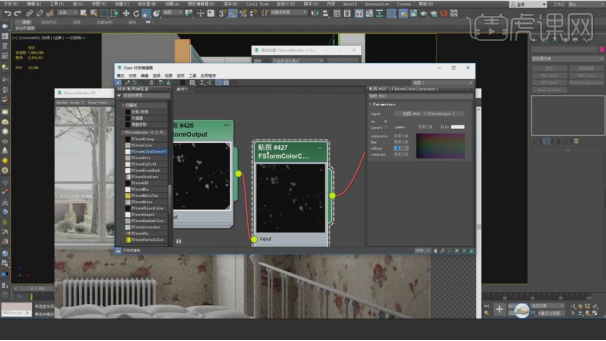
25、继续调整材质球的【输出】的数值,如图所示。
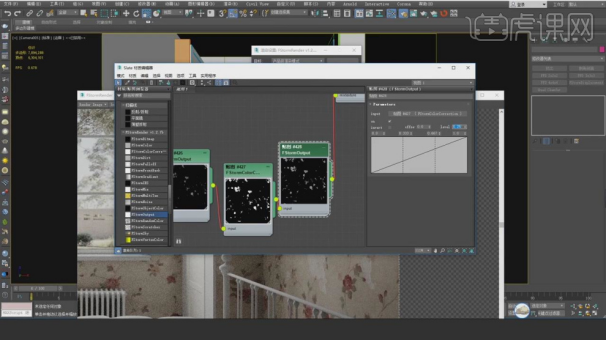
26、最终效果。

3d渲染效果的应用就为大家分享完了,对于3d渲染效果来说受到材质的类型不同,纹理不同都会产生各种不同的效果,只要变化其中一样,3d渲染产生的效果就有所不同了,大家回去以后可以慢慢地加以理解,巩固一下这次学的知识。
本篇文章使用以下硬件型号:联想小新Air15;系统版本:win10;软件版本:3DSMAX(2018)。





















