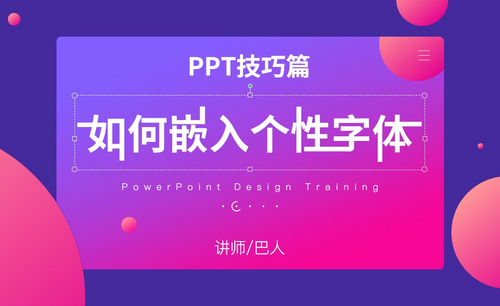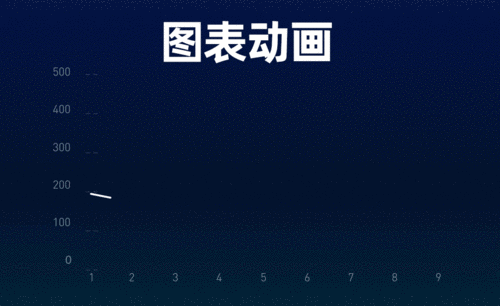PPT怎么进行创意设计发布时间:2021年03月15日 14:36
ppt在我们日常工作和学习中,会经常使用到,随着人们审美的提高,做出一个具有创意性的ppt展示给观众,往往会为你所展示的内容增光添彩。那么我们该如何对ppt进行创意设计呢,如果你不太清楚的话,那就赶紧看看小编给出的解决办法吧!
1.第一页PPT中的缺点:艺术字标题辣眼,文本随意摆放未对齐,文本为宋体和背景颜色为死机蓝。
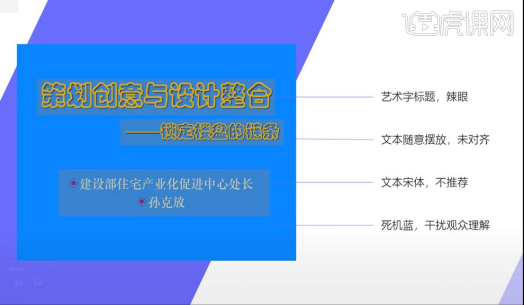
2.(一):找样式,灵感库挑选。推荐网站:花瓣网和站酷。搜索关键词,选取放大,另存为到桌面即可。
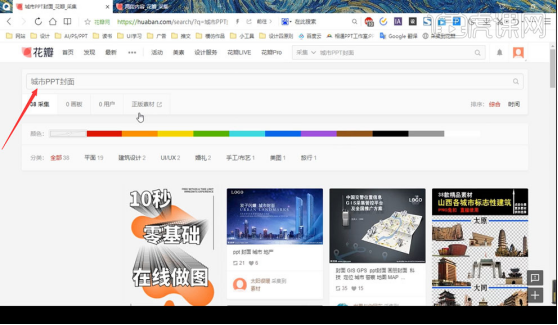
3.(二):找配色,统一整体。推荐网站:Color Claim,里面有独特的配色,配色多是两种颜色。
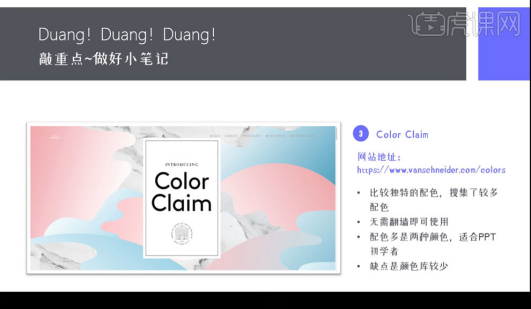
4.把文本分为两点,对齐,颜色为白色,字体为【思源黑体】,主题字号放大,【插入】图片,置于底层。
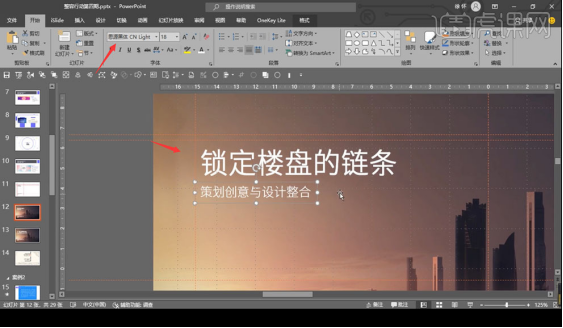
5.使用【iSlide】,选择【图标库】,输入【链条】搜索。添加图标,再更改形状格式,无线条,颜色为白色。
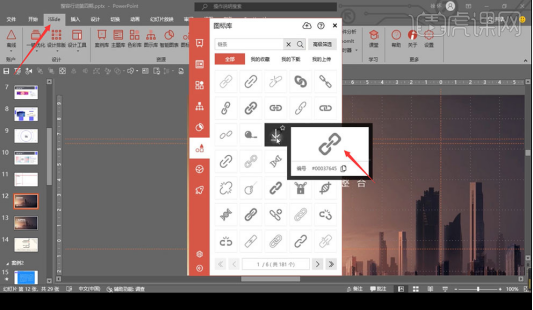
6.添加英文做修饰,添加【文本】,修改字体和字号,两端对齐。
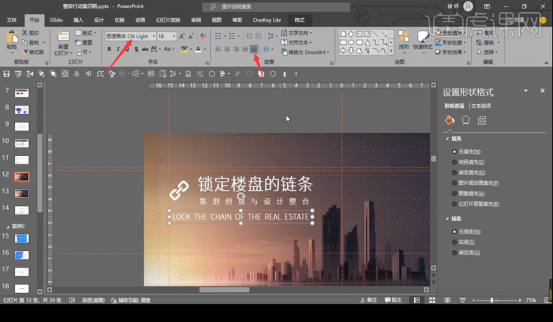
7.第二页PPT中的缺点:死机蓝,字体过时,文本未精炼和线条多余。
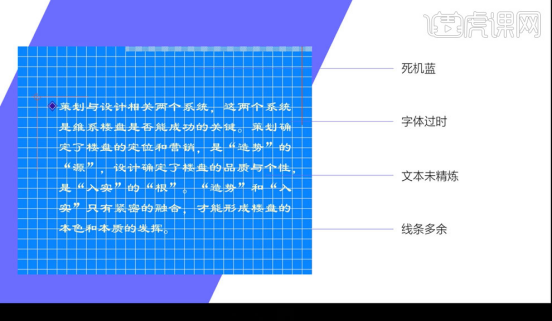
8.(一)逻辑梳理,将文本精炼。(二)在花瓣网站搜索素材。(三)沿用之前的配色。
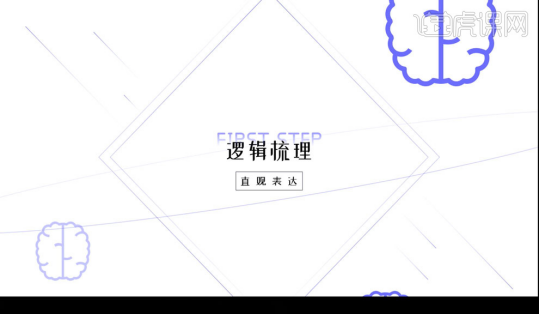
9.插入【圆角矩形】,拖动黄色小圆点得到圆角矩形,按住【Ctrl+Shift】水平拖动复制一个。
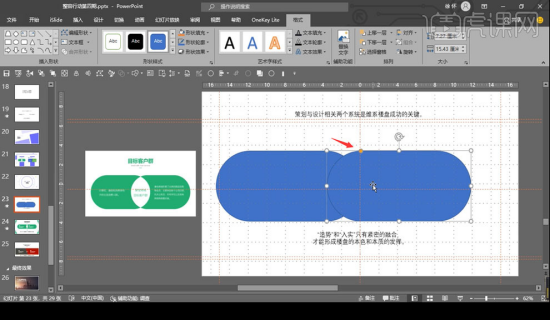
10.按住【Shift】选中两个矩形,再按住【Ctrl+D】得到另外一个图形,选择【格式】,点击合并形状的【相交】。
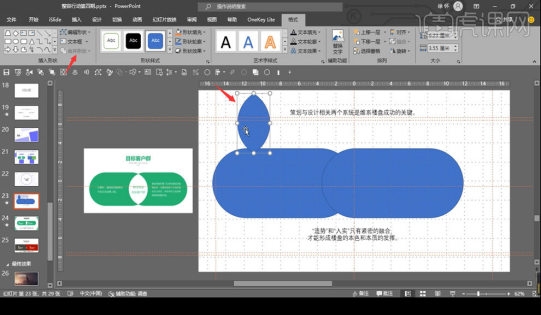
11.右键选择【设置形状格式】,无线条,颜色为白色,移动到中间位置。
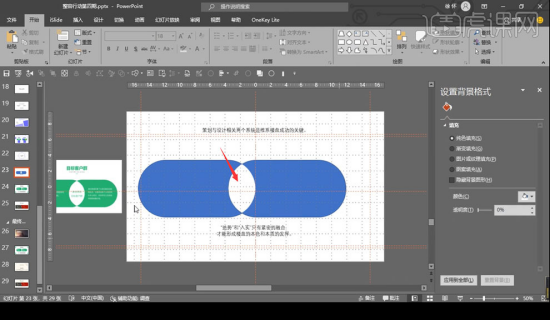
12.选中两个圆角矩形更改【形状格式】,无线条,吸取素材的颜色,至于底层。
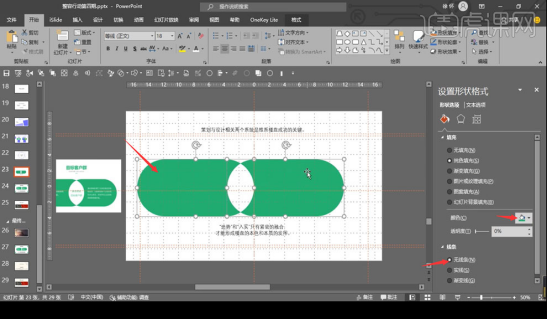
13.【Ctrl+A】全选,更改字体,选择【形状】添加线条,字体颜色改为白色,行距调整为1.3,调整文本透明度。
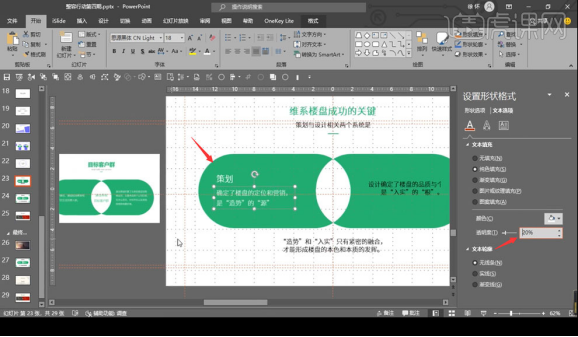
14.选择【形状】插入矩形覆盖页面,再按住【Ctrl+Shift】插入圆形,两个形状水平、垂直居中。
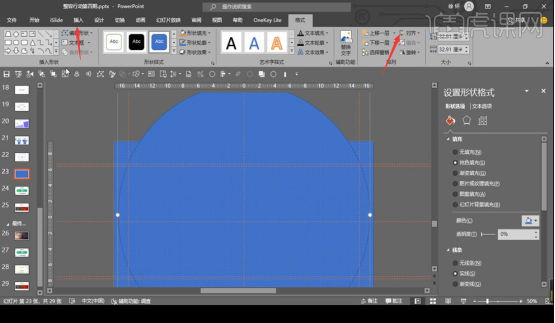
15.按住【Shift】先选择矩形再选择圆形,点击合并形状的【剪除】,再调整【形状格式】,无线条,颜色为绿色。
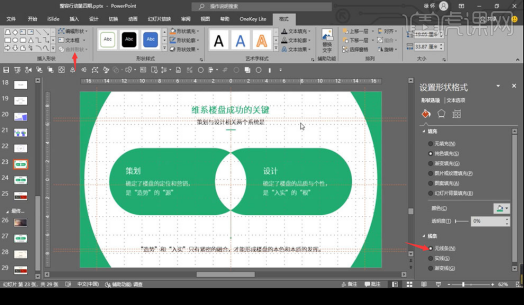
16.本节课就到这里啦。
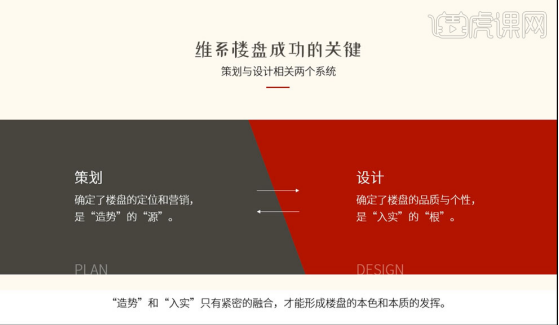
以上就是小编今天给大家整理的ppt创意设计的方法,只有在实际操作中经常下意识的将方法运用上去,方才能掌握牢靠哦,如果你还想学习更多的操作,就请课下认真去看小编的每个课程。
本篇文章使用以下硬件型号:联想小新Air15;系统版本:win10;软件版本:PPT 2019。