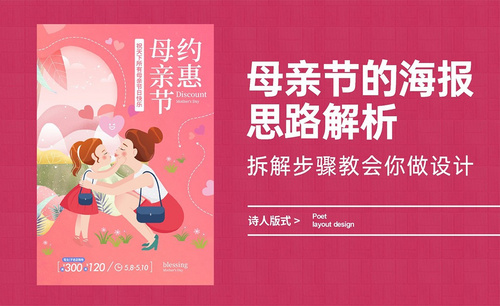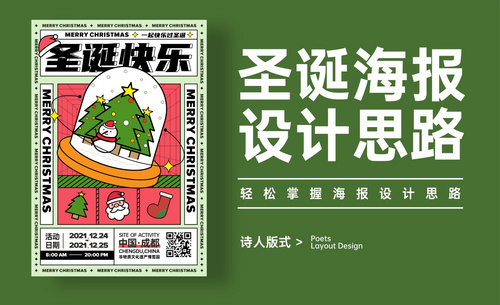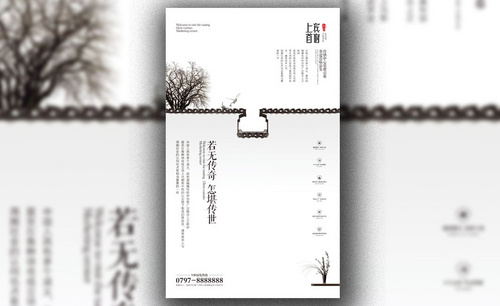cdr轮廓工具怎么使用?发布时间:2021年03月11日 12:21
现在社会发展的越来越迅速,各种各样的软件曾出不穷,如果你要是从事设计工作,那么CDR软件就是一款不错的选择。CDR是一个矢量图形制作工具软件,今天小编就教大家一个cdr轮廓工具怎么使用的功能,操作如下。
1、本课案例效果图如图示。
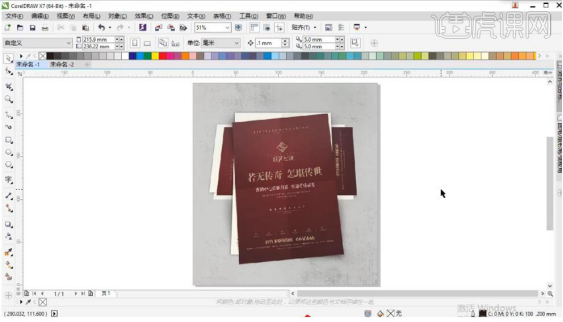
2、本课案例文字内容如图示。
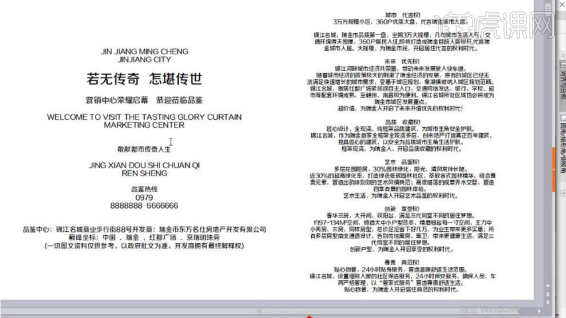
3、【打开】CorelDraw软件,【新建】任意大小的画布。使用【文字工具】,将文字内容依次复制画板,调整大小,排列至合适的位置。具体效果如图示。
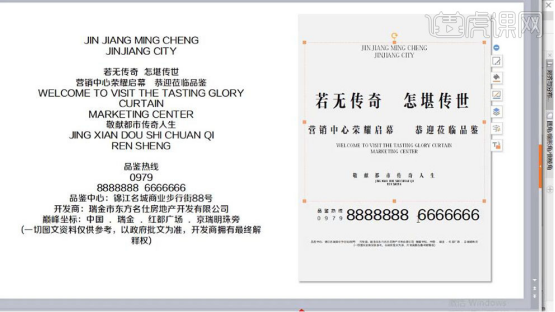
4、【拖入】LOGO素材,调整大小,排列至版面合适的位置,调整版式整体的细节。具体效果如图示。
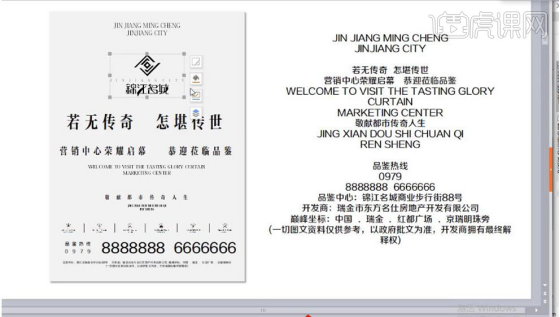
5、【新建】A4画板,使用【文字工具】,按【Ctrl+V】粘贴文字。具体显示如图示。

6、【拖出】参考线至画板合适的位置,使用【文字工具】,依次复制文字至画板,调整文字大小,排列至合适的位置。具体效果如图示。
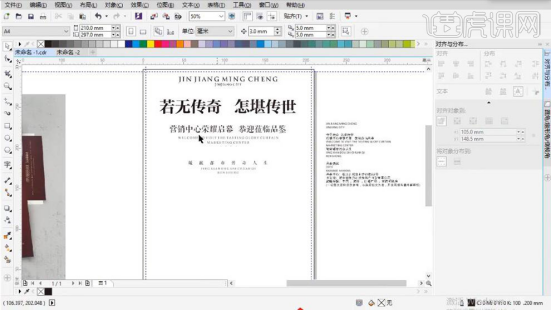
7、调整文字的整体位置,【拖入】LOGO关联素材,调整大小,排列至合适的位置。具体效果如图示。
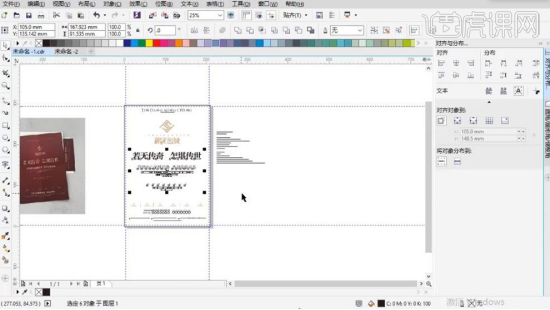
8、【拖入】背景素材,【拖动】素材至矩形【图框精确裁剪内部】,调整背景的位置。具体效果如图示。
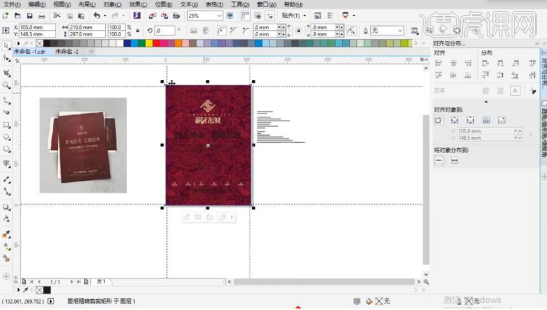
9、【选择】矩形对象,按F11打开【编辑填充】,具体参数如图示。

10、【拖动】背景至合适的位置,按【右键+A】复制属性至矩形框。具体效果如图示。
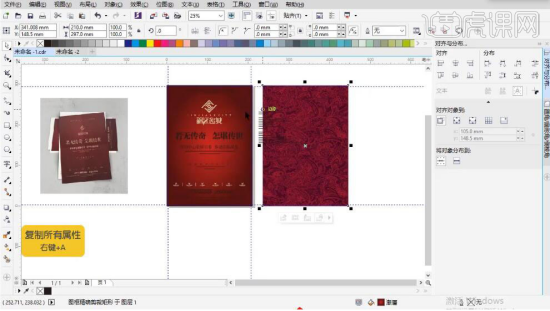
11、【选择】背景素材,按P键【页面居中对齐】。【选择】渐变矩形对象,按G使用渐变工具,调整渐变位置。具体效果如图示。
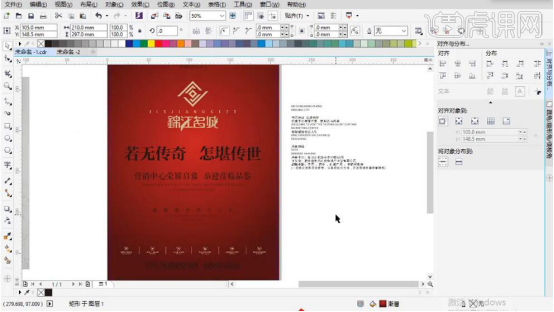
12、使用【透明度工具】,调整渐变矩形合适的渐变效果,依次修改文字颜色。具体效果如图示。
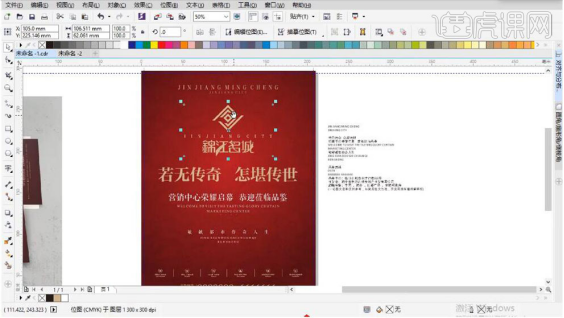
13、使用【矩形工具】绘制画布大小矩形,使用【轮廓工具】拖动矩形至出血参考线内部合适的位置。具体效果如图示。
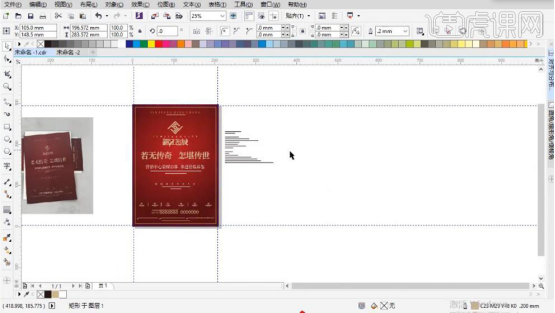
14、【选择】对象,【右击】拆分轮廓图群组,【删除】外框矩形,【选择】轮廓矩形,【描边】合适的颜色。使用相同的方法添加内轮廓并【拆分轮廓图群组】,【描边】合适的颜色。具体效果如图示。
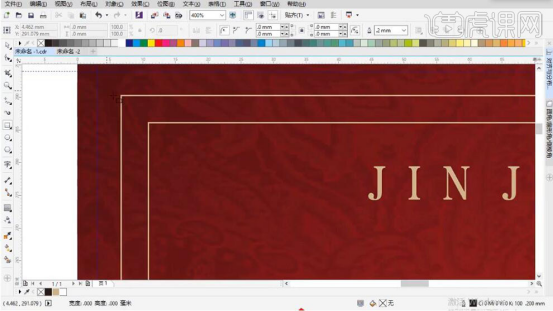
15、使用【矩形工具】绘制装饰形状对象,【填充】合适的颜色,排列至画面合适的位置。具体效果如图示。
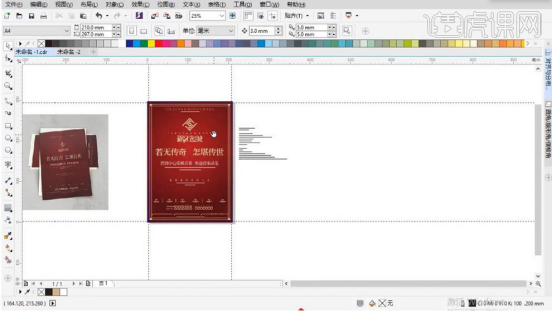
16、调整画面整体的位置,【复制】装饰形状对象至合适的位置,【复制】英文文字组,调整大小,根据版面思路排列至合适的位置。具体效果如图示。
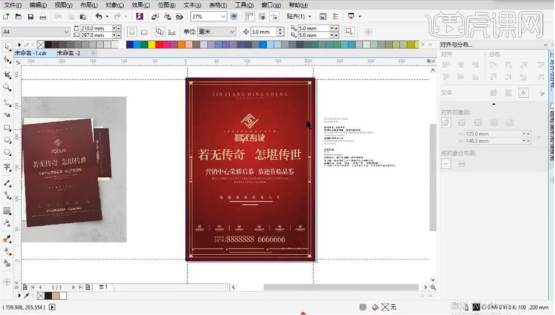
17、使用【矩形工具】绘制矩形,调整大小,放置合适的位置,【填充】合适的红色。【拖入】准备好的关联元素,调整大小,排列至画面合适的位置。具体效果如图示。

18、【复制】英文,调整大小,排列至合适的位置。具体效果如图示。

19、最终效果如图示。

那么cdr软件轮廓工具怎么使用的方法就介绍完了,大家是不是也通过介绍了解了其中的一些工具的使用方法,其实cdr软件最大的优点是,它是一个矢量图形制作工具,它会整体等比例地变大或缩小的。
本篇文章使用以下硬件型号:联想小新Air15;系统版本:win10;软件版本:CDR(X7)。