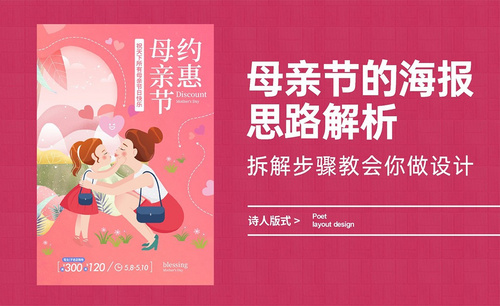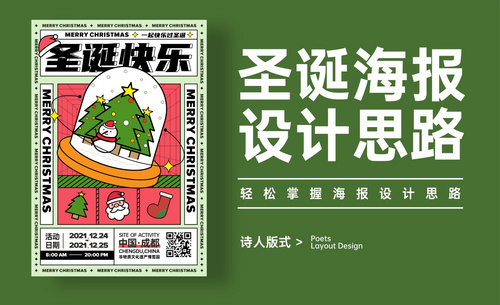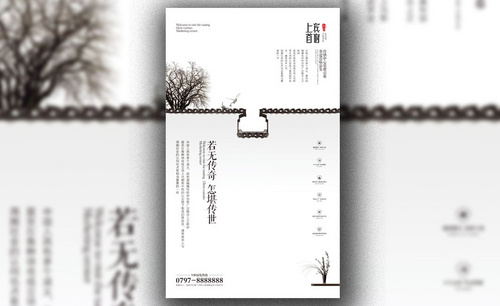cdr印刷前排版教程发布时间:2021年03月09日 14:07
cdr是一款功能强大的综合性软件包,作为专业制图软件,它最广泛的应用就是排版印刷,我们通过cdr软件制作的需要印刷的文件,都要经过排版审核通过后,才能进行印刷流程。我们今天就给大家介绍:cdr印刷前排版教程。
1、从左边的工具箱中选择第五位——矩形工具,在系统指定纸张的旁边空白的地方画一矩形,大小不限。然后在属性工具栏上将其尺寸改为125 x 185mm(成品尺寸将是对折后为120 x 175mm)。
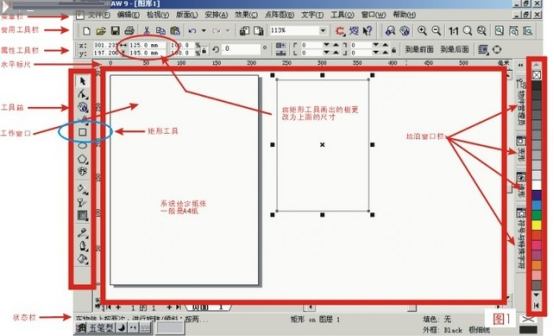
2、使用挑选工具选中刚才画的矩形,按住Ctrl键用鼠标将矩形向左边拖动,待屏幕上出现一个和原矩形一样的矩形框时左键不放按下右键,即在原矩形的左边出现一个和其一样的另一个矩形。
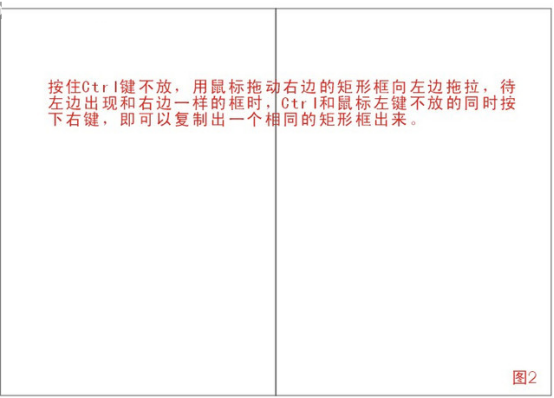
4、在右边的框中放入一张已经处理好的图片,左边的框中下半部分加上公司信息文字,形成一张卡片式样。 将卡片上的所有对象全部选中并按Ctrl+G键或“安排”菜单下的“群组”项。群组各对象,使之成为一个对象。以便于后续工程的操作。
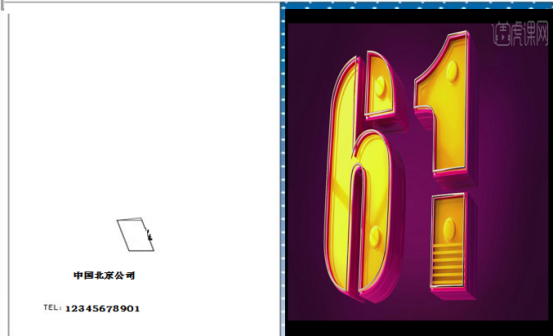
5、选择挑选工具,在某一空白的地方画一矩形,调整尺寸为546 x 787mm(正度对开纸大小,以此表示纸张。
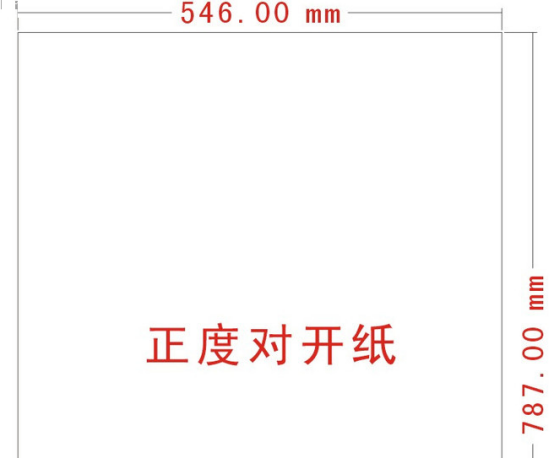
6、在对开纸的框中再画一个矩形,尺寸为526 x 777mm(上下边各留了5mm的出血位,左边留15mm咬口位,右边留5mm出血位,以此表示此为印刷版芯即有效印刷区)。将两个矩形全都选中,选择“安排”菜单中的“对齐与分布”,在弹出的对话框中水平项勾选“右”,垂直项勾选“中”,将两个矩形进行位置对齐。
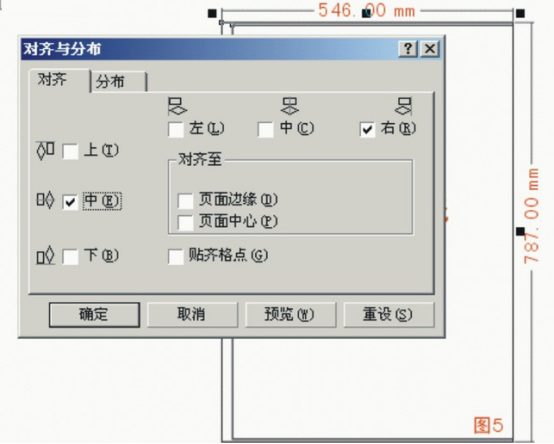
7、因为操作上一步之后,两个矩形的右边是靠在一起的,但我们是要求要相距5mm的距离,所以需要进行调整。选择“挑选”工具,将属性工具栏上的微调距离调整为5mm,然后再选中526 x 777mm的那个矩形框,按一下左方向箭头,这个矩形框即和另一个矩形框隔开了5mm,从而达到在纸张右边也有了5mm的出血位。
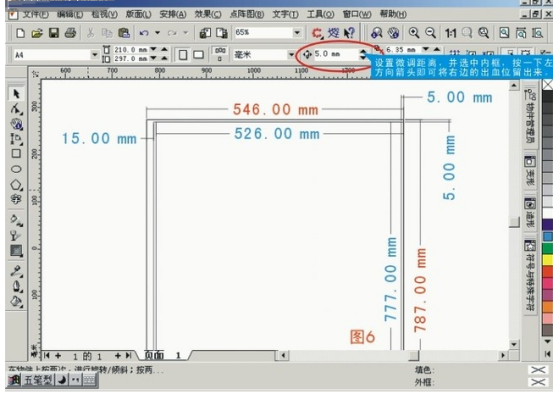
8、选中已群组的卡片,再选中纸张上的内框,选择“安排”菜单中的“对齐与分布”,水平项勾选“左”,垂直项勾选“上”,将卡片与内框的左上角对齐;选中卡片,复制再粘贴,然后在属性栏调整旋转数值为180将其翻转,使得两张卡片的图案部分相对;调整微调距离,选中后粘贴上的卡片,按一下右方向箭头,两个卡片即变成图案对图案的排列了,这种方法叫“头对头”的拼版方式。
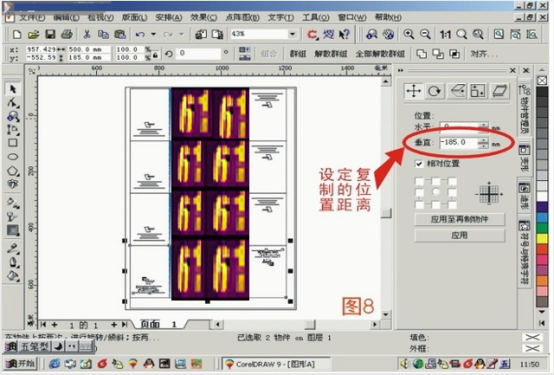
我们看着印刷成品的刊物,觉得排版是个很容易的工作,看完小编上边关于印刷前排版教程,我们才理解这项工作的复杂。学好这项操作,或许能给你的工作带来新的机会和更大的发展。
本篇文章使用以下硬件型号:联想小新Air15;系统版本:win10;软件版本:cdr x4。