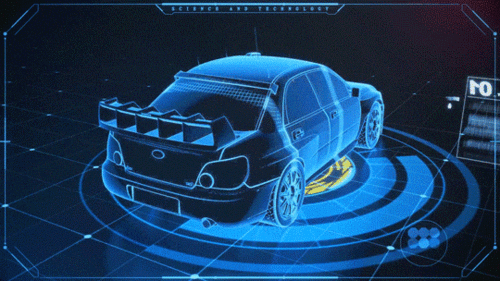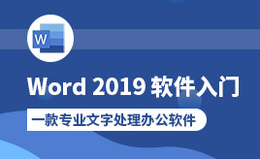Word图形组合的方法如下!发布时间:2021年03月02日 11:46
有时候使用word会在里边画一些图形,但是画的图形多了进行调整的时候就会很麻烦,当你遇到这种情况可以把图形组合在一起,也就是说Word图形组合,下面我就来分享给大家Word图形组合的具体操作步骤就在下方,小伙伴们快来看一看吧!
1.首先,我们打开Word2010文档窗口,在【开始】功能区的【编辑】分组中单击【选择】按钮,并在打开的菜单中选择【】选择对象】命令,(如下图所示)。
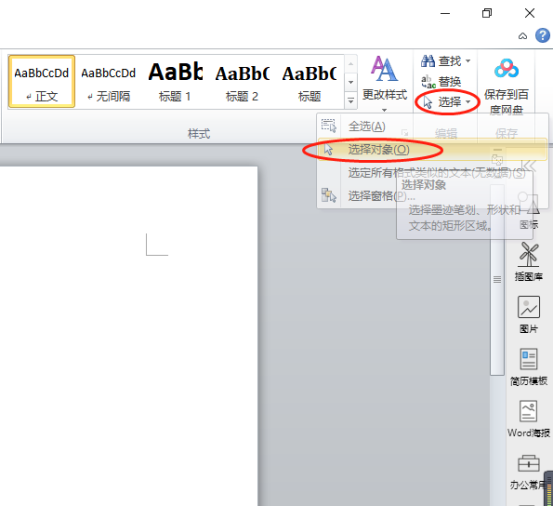
2.接下来,将鼠标指针移动到Word2010页面中,鼠标指针呈白色鼠标箭头形状,在按住【Ctrl键】的同时【左键单击】选中所有的独立形状,(如下图所示)。
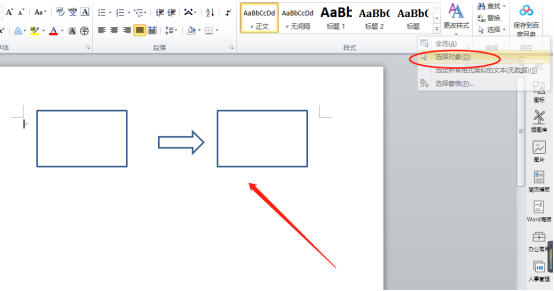
3.然后,右键单击被选中的所有独立形状,在打开的快捷菜单中指向【组合】命令,并在打开的下一级菜单中选择【组合】命令,(如下图红色圈出部分所示)。
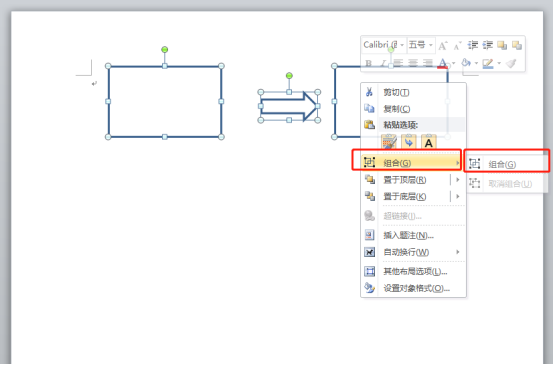
4.最后,通过上述设置,被选中的独立形状将组合成一个图形对象,可以进行整体操作。 如果想取消组合操作,可以右键单击组合对象,在打开的快捷菜单中指向【组合】命令,并在打开的下一级菜单中选择【取消组合】命令,(如下图红色圈出部分所示)。
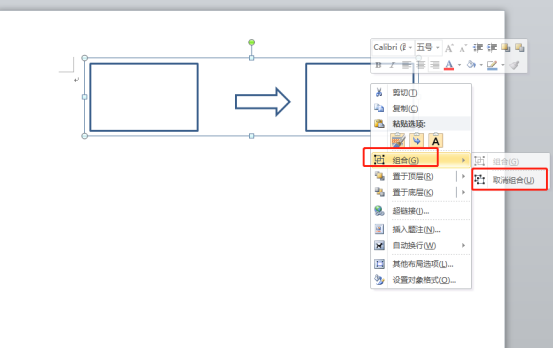
以上的4步操作步骤就是Word图形组合的具体操作步骤,已经详细的给大家罗列出来了,大家按照以上的操作步骤按步就班的进行操作就可以了,但是想熟练的掌握这个功能还是需要各位小伙伴们在课下尝试重复操作,这样才会掌握的更牢固。最后,希望以上的操作步骤对你有所帮助!
本篇文章使用以下硬件型号:联想小新Air15;系统版本:win10;软件版本:Microsoft Word 2010。
点击观看视频教程

Word-插入Smart图形
立即学习新手入门45412人已学视频时长:16:54
特别声明:以上文章内容仅代表作者wanrong本人观点,不代表虎课网观点或立场。如有关于作品内容、版权或其它问题请与虎课网联系。
相关教程
相关知识
500+精品图书
20G学习素材
10000+实用笔刷
持续更新设计模板