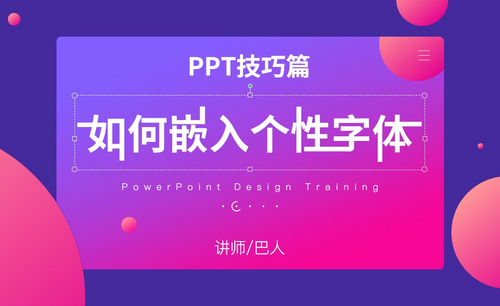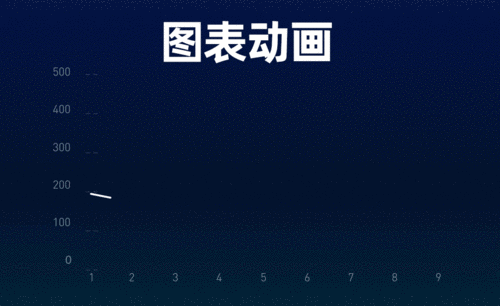PPT组合动画怎么设置你须知!发布时间:2021年02月22日 14:37
在PPT中,动画可以说是PPT里面的精髓所在。其中,最有意思的就要属PPT中的组合动画了,设置好动画以后,整个PPT就像活起来了了一样。那么,你们知道PPT的组合动画怎么设置吗?
其实,方法很简单,我们只需要利用动画效果就能轻松做出来,可能比Flash麻烦一点儿,调整好之后,设置效果也不错。今天,我们就来说下关于PPT组合动画的设置方法吧!感兴趣的同学和我一起看看吧!
步骤如下:
1、本节课案例分析:【弹跳进入】动画、【旋转进入】动画。

2、【弹跳】进入动画的【制作步骤流程】和【动画参数】。
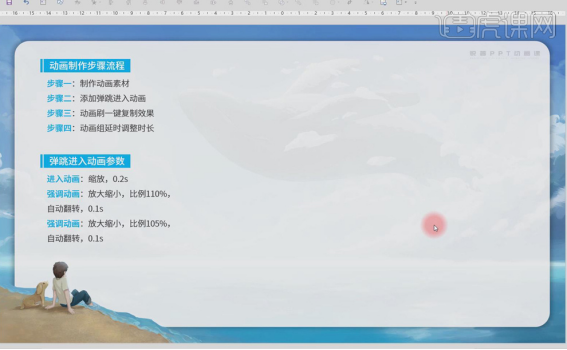
3、【弹跳】动画制作步骤一:【插入】-【形状】-【椭圆】,按【Shift】键拉出一个正圆,选中圆,【右键】-【设置形状格式】,填充颜色改为【浅蓝色】,【线条】-【无线条】,【Ctrl+D】复制一个圆,填充改为无,【线条】-【实线】,线条颜色改为【浅蓝色】,【短划线类型】-【长线条】。
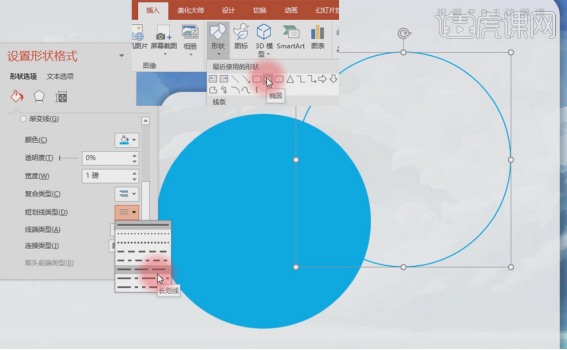
4、同时选中两个圆,【居中对齐】,再选中里面的圆,将其缩小,【插入】-【文本框】,在圆上拉一个文本框,输入动画名称。
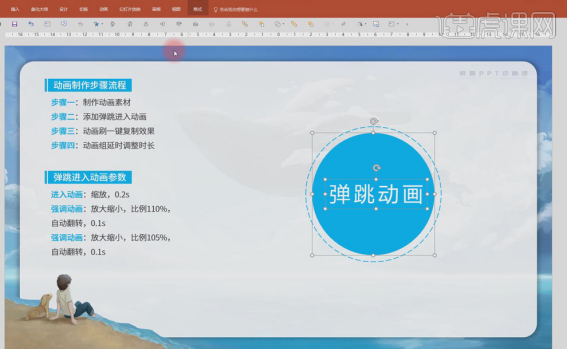
5、【弹跳】动画制作步骤二:选中一个对象,调出【动画】窗格,添加进入动画中的【缩放】,在动画窗格中【双击】动画,调出动画计时栏,【开始】-【与上一动画同时】,【期间】-【0.2】秒。
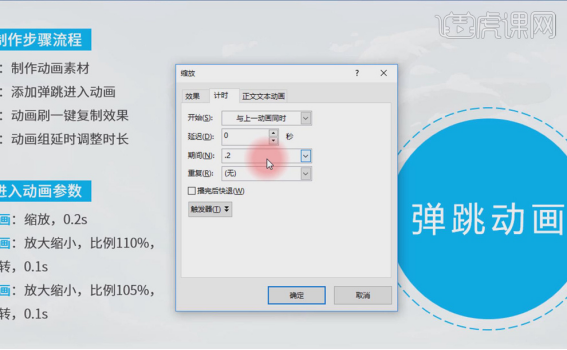
6、同样再制作两个【强调动画】,修改动画参数,在右侧【动画窗格】中,调整动画播放时间,每个动画都要在上一动画播放。
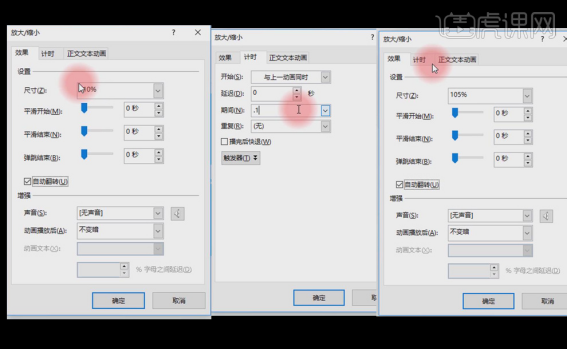
7、【弹跳】动画制作步骤三:选中添加动画的圆,双击【动画刷】,点击圆,即可一直复制动画效果,再次选中外层的圆,添加强调动画中的【陀螺旋】,修改计时栏的内容,再将右侧【动画窗格】中的同一对象动画放置在一起。
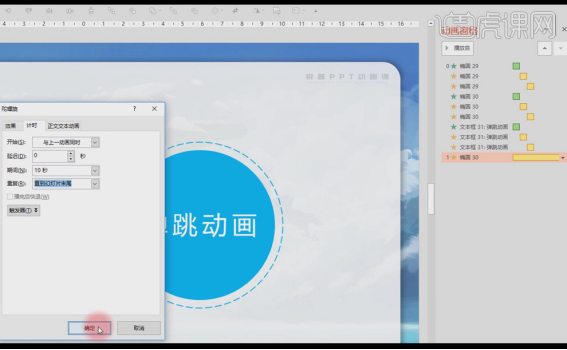
8、【弹跳】动画制作步骤四:【插入】-【形状】-【矩形】,在右侧【动画窗格】中,点击矩形右侧倒三角下拉按钮,设置成【从上一项开始】,再将矩形的时间节点放置在第一、二组动画中间,【延迟】-【0.1秒】,再复制一个矩形,再将矩形的时间节点放置在第二、三组动画中间,【延迟】-【0.2秒】。
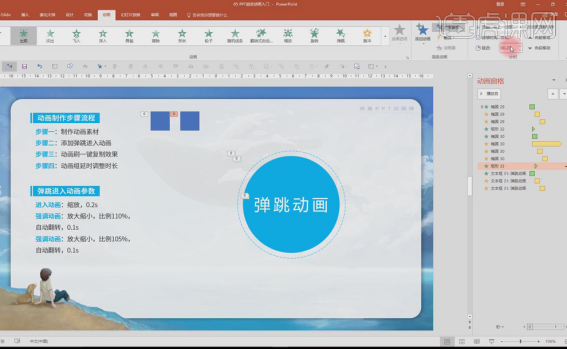
9、【旋转】动画制作步骤一:复制弹跳动画中的素材,调整素材的形状格式。
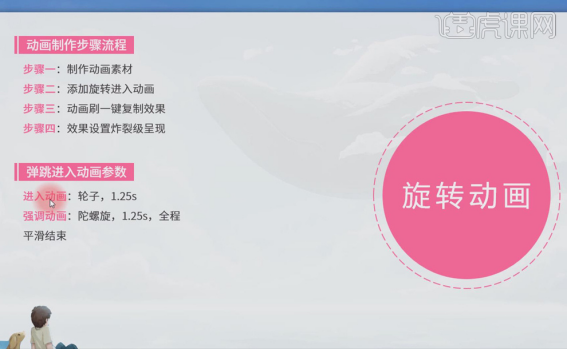
10、【旋转】动画制作步骤二:【Ctrl+G】将小圆和文字组合,调出【动画】窗格,添加进入动画中的【轮子】和强调动画中的【陀螺旋】,修改动画参数。
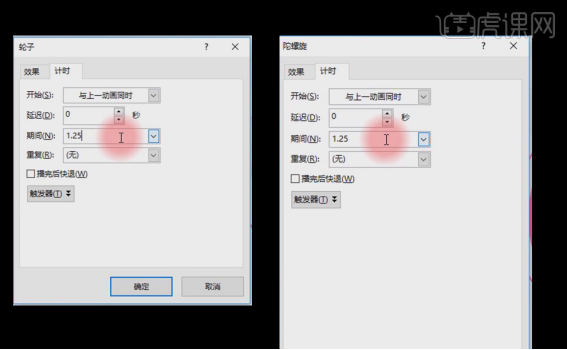
11、【旋转】动画制作步骤三:按【弹跳】动画制作步骤三的方法复制旋转动画效果,选中外层圆形,添加强调动画中的【陀螺旋】,修改计时栏的内容。
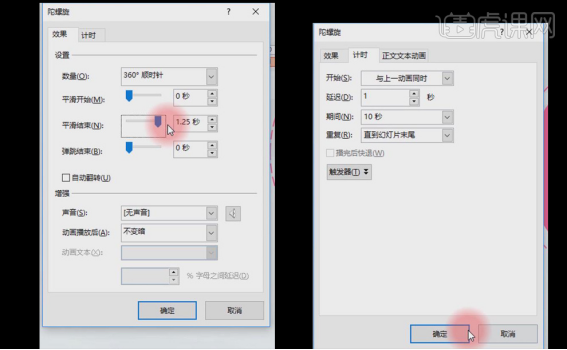
12、【旋转】动画制作步骤四:打开两个【轮子】的动画效果设置,【轮辐射】-【第2轮辐射】。
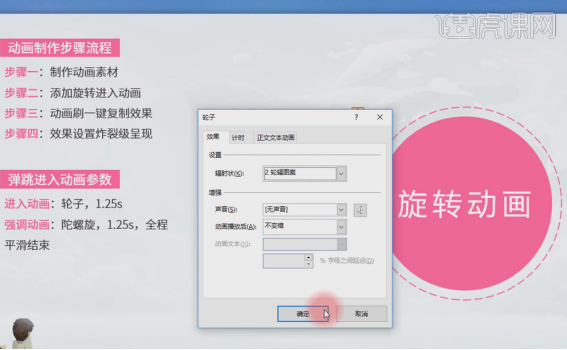
13、实战演练:【插入】-【形状】-【圆角矩形】,画一个圆角矩形,设置形状格式,添加一个【飞入】动画,调整【效果】参数。
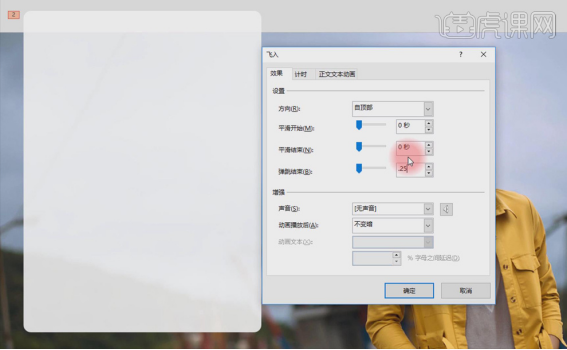
14、将做好弹跳进入的动画放置到圆角矩形上,【右键】-【置于顶层】,【Ctrl+Shift】再复制三个,修改文字内容。
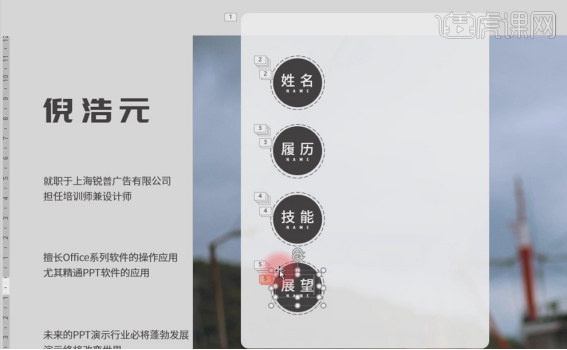
15、同样再将准备好的文本框放置到圆角矩形上,统一为右侧的文字添加一个【擦除】的动画效果,【效果选项】-【自左侧】,点击文本框右侧倒三角下拉按钮,设置成【从上一项开始】,再将文本框依次放入对应的动画组中。
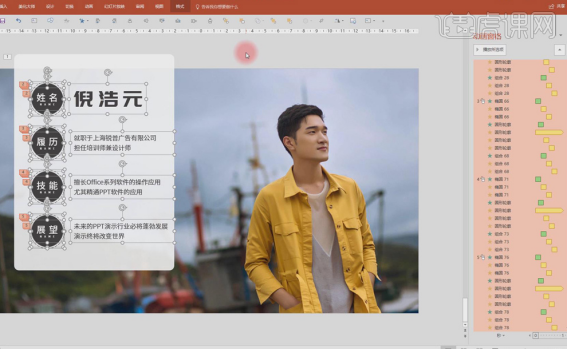
好了,今天关于PPT组合动画的效果的课程到这里就结束了,希望可以帮到你们。那么,我们今天的课程到这里就结束了,下期再见啦!
本篇文章使用以下硬件型号:联想小新Air15;系统版本:win10;软件版本:Microsoft Office PowerPoint 2016。