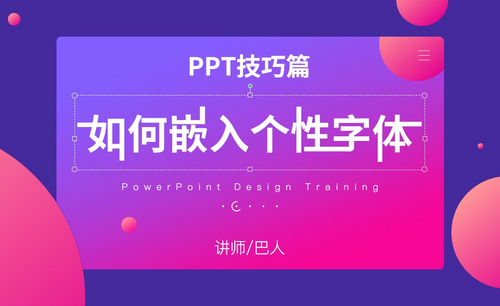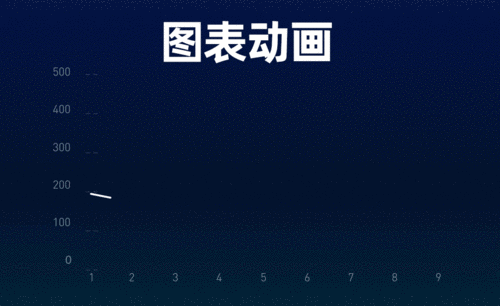PPT背景照片如何设计?发布时间:2021年02月07日 14:21
PPT是一种演示文稿图形程序,主要是制作演示文稿。近年来PPT的应用越来越广泛,个人述职、年终总结、自我介绍以及培训课件都会用到PPT,所以作为合格的办公人员学会对PPT的使用还是很重要的。当我们在做PPT的时候,为了更加好看美观,并且符合主题,我们会给PPT加上背景照片,那么今天小编就来简单讲解下PPT背景照片如何设计。
1、本课主要是讲图片融入背景的设计。

2、【打开】PPT软件,【打开】案例文档。文档中的人物介绍根据文字的多少来搭配图片的大小,使页面更具空间感。具体参考如图示。

3、根据版面文字的意思,对页面的图片进行更换,同时版式也进行更改,具体参考如图示。
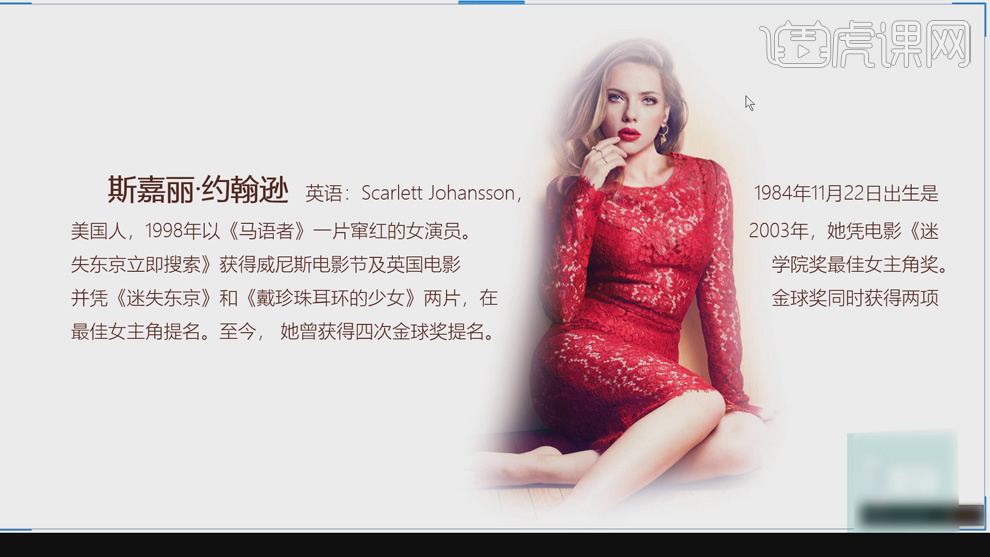
4、将图片融入背景的第一种操作方法是使用柔化边缘,单击【插入】-【图片】,选择准备好的素材文档。【选择】图片素材,单击【图片工具】-【格式】-【图片效果】-【柔化边缘】,根据需要选择取效果。具体操作如图示。

5、当图片与背景色差过多时,【选择】图片,单击【图片工具】-【格式】-【形状】,选择【曲线工具】勾选人物轮廓。具体操作如图示。
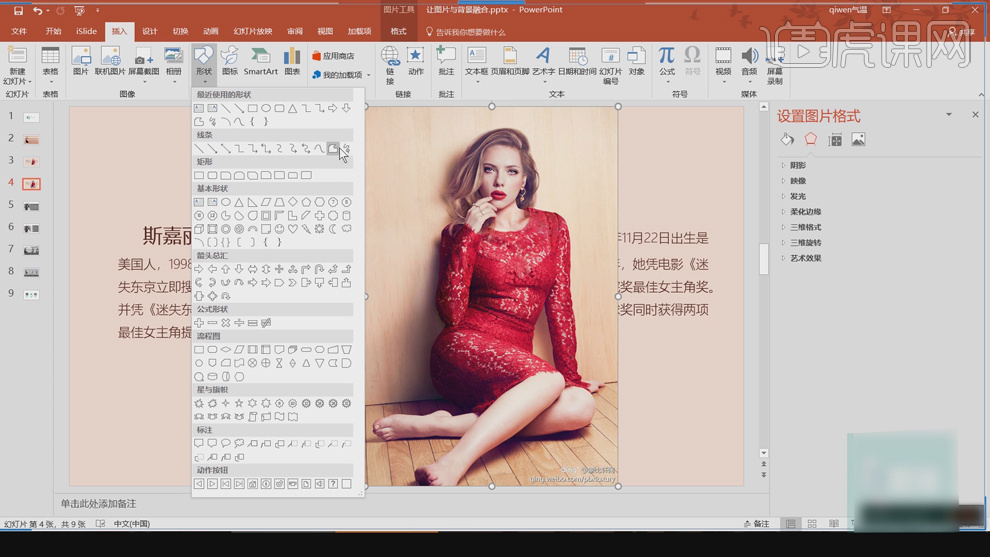
6、【选择】图片,按Ctrl单击图形,单击【格式】-【合并形状】-【拆分】,具体操作如图示。
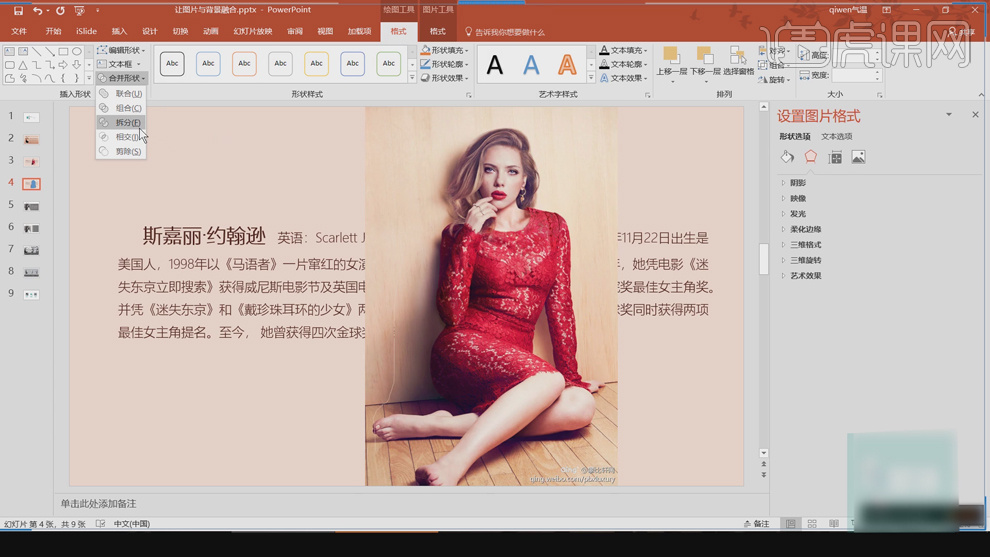
7、【选择】图片素材,单击【图片工具】-【格式】-【图片效果】-【柔化边缘】,对图片的边缘进行柔化,使其更好的融入背景。具体操作如图示。

8、单击【插入】-【图片】,选择合适的图片对象。使用【矩形工具】绘制合适大小的矩形,排列至图形右侧位置。右击【设置形状格式】,单击【填充】-【渐变填充】,根据画面的色彩,使用【吸管】吸取相近色,调整接缝处色彩的透明度。具体参考如图示。

9、在图片的右侧添加文字内容,调整文字的大小和字间距。具体参考如图示。

10、当图片素材需要放三张以上时,可使用并列排放,用直线隔断图片使图片具有空间感,使用【羽化效果】调整图片的边缘细节,将文字放置图片下方。具体参考如图示。

11、本课主要是讲了图片与背景融合的版面设计,主要有两种方式,一种是将图片边缘进行羽化,一种是在图片不被破坏的情况下,使用透明渐变调整背景。

那么以上内容就是PPT背景照片如何设计的小技能啦!小伙伴们学会了吗?如果遇到不懂的问题可以进行提问哦。最后,希望小编今天所提供的内容能够为你带来实用的帮助。
本篇文章使用以下硬件型号:联想小新Air15;系统版本:win10;软件版本:PPT(Office2016)。