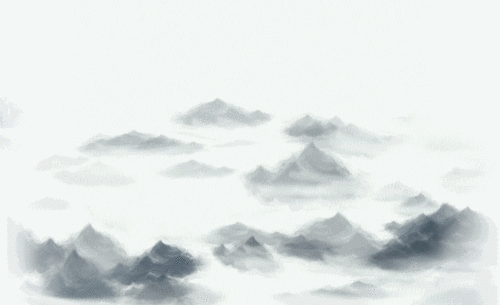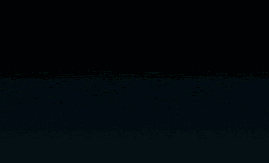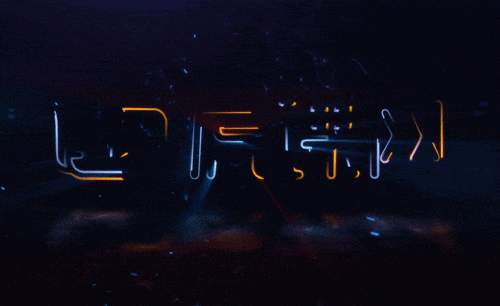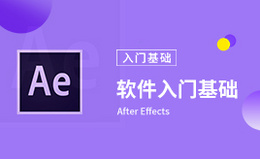你知道用ae怎么做环绕旋转吗?发布时间:2021年02月01日 16:46
我们在用AE莱制作动画的时候,经常会使用到各种特效,其中一种比较常见的就是图形环绕旋转的效果。那我们该怎么把这个环绕旋转的效果给做出来呢?
今天,我就来分享AE制作小动画操作方法;我们以一个圆形慢慢的旋转出来,并环绕文字。操作步骤不会很复杂,下面,我们看下具体的操作步骤吧!
步骤如下:
1、首先,我们打开AE,点击新建合成;我们先找到【文本】工具,以【圆】字为例;接着,再选取椭圆工具,设置填充颜色为无;描边为紫色,描边大小为【6】像素。然后,按【SHIFT键】画出一个正圆。
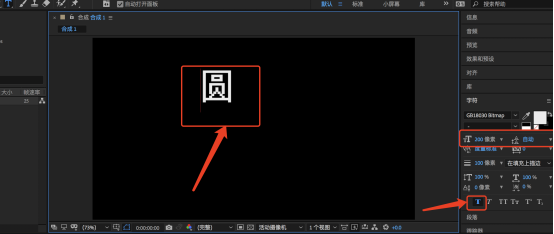
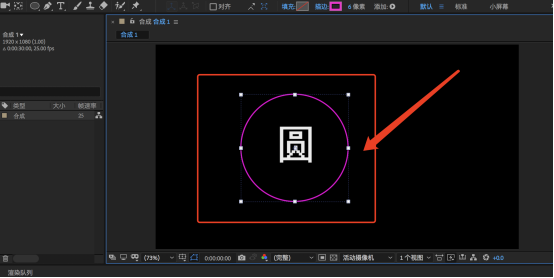
2、然后,我们在【时间轴】这里,就能看到已生成了一个形状图层,我们把图层命名为【圆圈】。我们会看到图层下方已展开了一些选项;接着,我们在【内容】的右侧点中【添加的小三角按钮】。
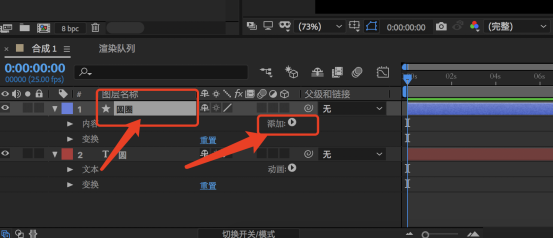
3、接着,我们点击【小三角】,会看到在弹出的菜单,我们找到【修剪路径】;这时,在【椭圆1】的下方多出一个【修剪路径1】。
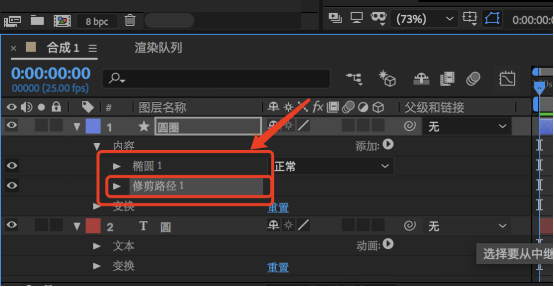
4、这一步,我们点开【修剪路径1】,下方展开相关的属性选项,在【结束】这里,把数值修改为【0】;现在【开始】与【结束】是为【0】了;这时,我们会发现合成窗口上的正圆也看不见了。
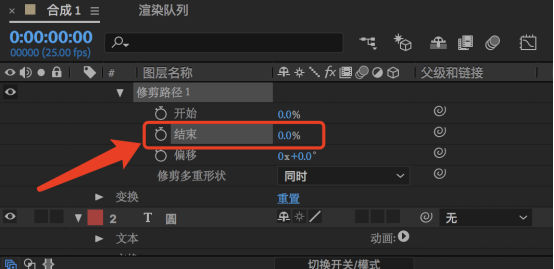
5、然后,我们在时间线0秒,在【开始】这里K一帧;【开始】与【结束】都是为【0】;接着,在【1秒】这里再K一帧;并把【开始】这里数值修改为【25】(第一张图);这时,合成窗口这里,正圆显示出一部分来了(第二张图)
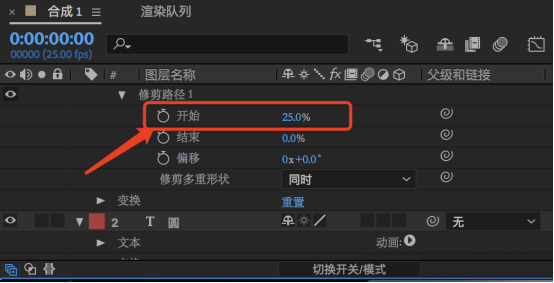
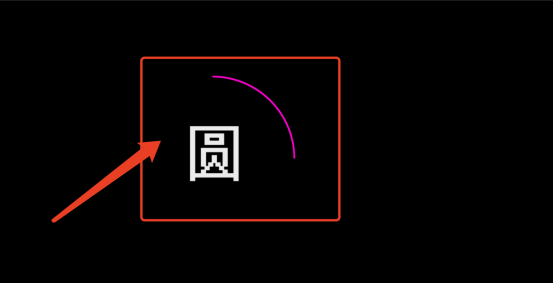
6、接着,我们在2秒这里再K一帧;【开始】这里数值修改为【50】;合成窗口这里,正圆又多显示出一部分来了。
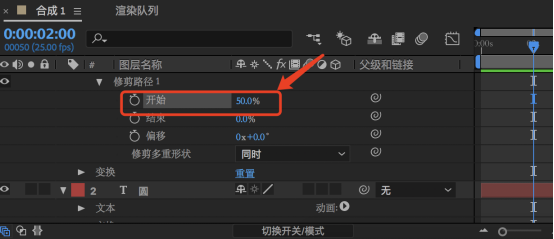
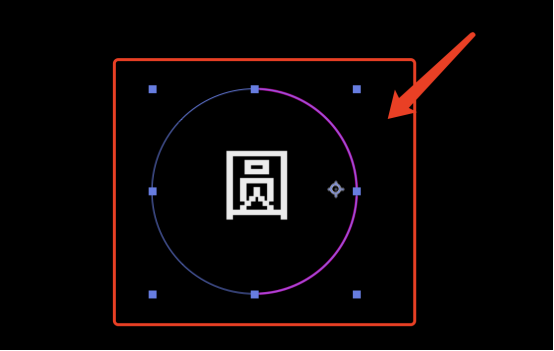
7、接着,在3秒这里再K一帧,【开始】这里数值修改为【75】;在最后第4秒这里再K 一帧,【开始】这里数值修改为【100】。现在整个正圆给显露出来了。
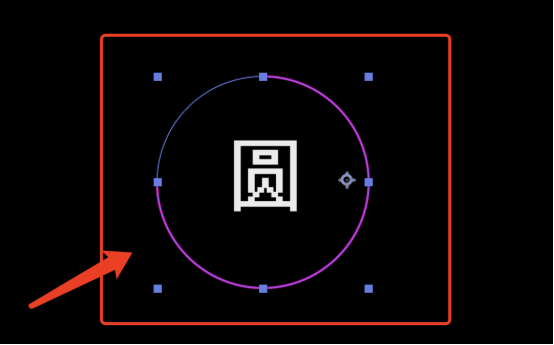
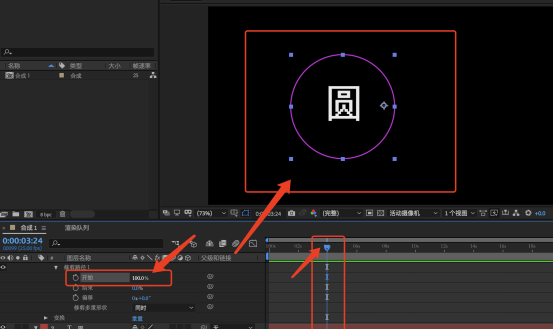
8、最后,我们在【变换】的选项中找到【旋转】,设置自己需要的旋转的圈度和角度就可以了!
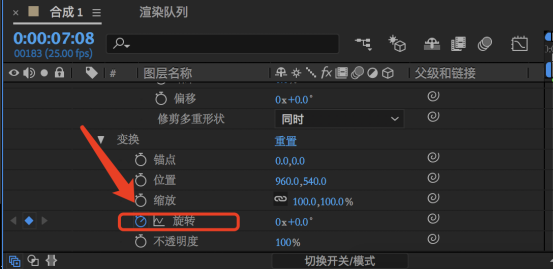
9、操作完成。接下来,我们就能看到圆圈围绕且旋转了。
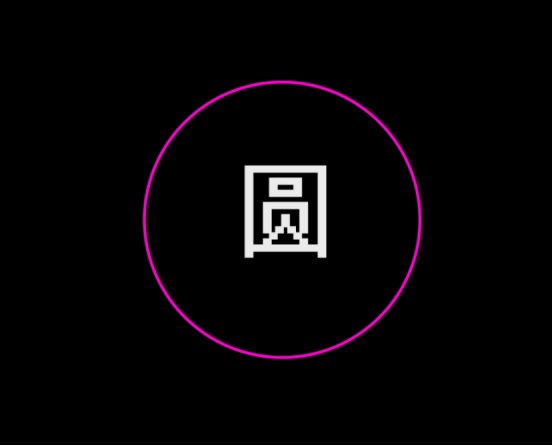
好了,以上就是关于ae中环绕旋转的操作了,希望可以帮到你们哦!我们下期再见!
本篇文章使用以下硬件型号:联想小新Air15;系统版本:win10;软件版本: Adobe After Effect CC 2018。