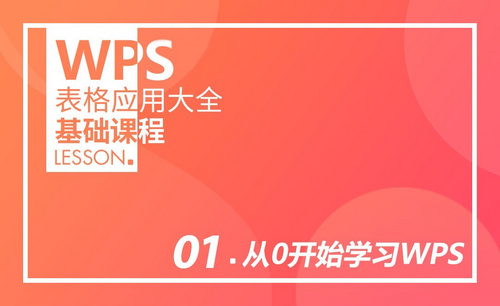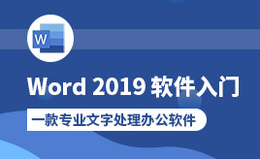WPS文字处理软件怎么做表格?发布时间:2021年01月08日 11:26
工作中我们常常会用到WPS文字软件来处理一些文档,比如我们需要在面试前需要制作一份简历,我们就需要用到WPS文字中的表格,以表格的形式会让面试官更清楚的看到我们的资料,接下来我们就一起学习一下WPS文字怎么做表格吧。
方法步骤:
第一步:新建一个WPS文字文稿,在页面中输入“个人简历”标题。
第二步:接下来在第二行,并在【插入】里面找到【表格】,点开后出现一个小表格,鼠标在上面移动就会选定出表格区域,我们比如想做10行5列的表格,只要滑动出如图式样即可。

第三步:滑动确定好表格行列数量之后直接在小表格上面点击鼠标左键,我们文档里面就出现了10行5列的表格了。
第四步:接下来进行表格调整即可。这里文字大小影响表格大小,把表格全选中然后把文字改成“小四号”,再看表格宽度就没有那么宽了。

第五步:接下来一步步完善表格即可。首先把第一行全选中然后在上面点鼠标右键选择合并单元格,并打上“基本资料”,再选中“基本资料”字样并设置加粗和左对齐。这样第一行基本完成。
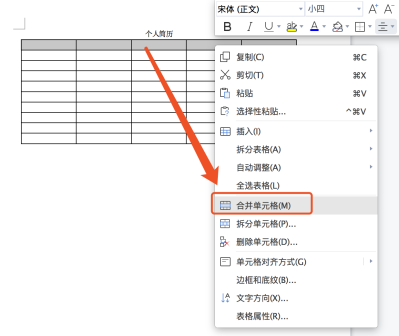
第六步:接下来把下面的信息完善,并把最后一列的两行选中并点击鼠标右键选择合并单元格。这个地方到时候放照片。
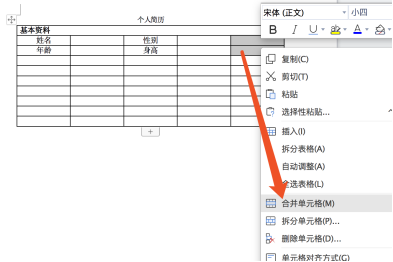
第七步:基本方法就这些,接下来把后面的按以上方法进行完善。我们5列10行的表格暂时能做成这个样子。表格不够怎么添加,往下看。
第八步:将鼠标放在表格外最后一行并点击,如图,光标在这里闪烁。
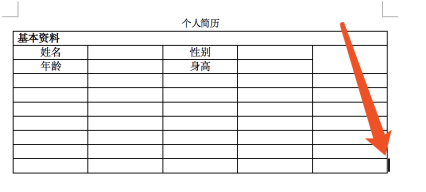
然后直接按回车键(键盘enter键),发现添加出了一行。
或者鼠标在最后一行表格里面点击鼠标,光标在这里闪烁。然后点击鼠标右键,选择“插入”→“行(在下方)”,即可看到新增加了一行。
WPS文字怎么做表格的方法今天就分享到这里啦,大家快来试试吧!
本篇文章使用以下硬件型号:macbook pro 13;系统版本: macOS Catalina;软件版本:WPS 2019。